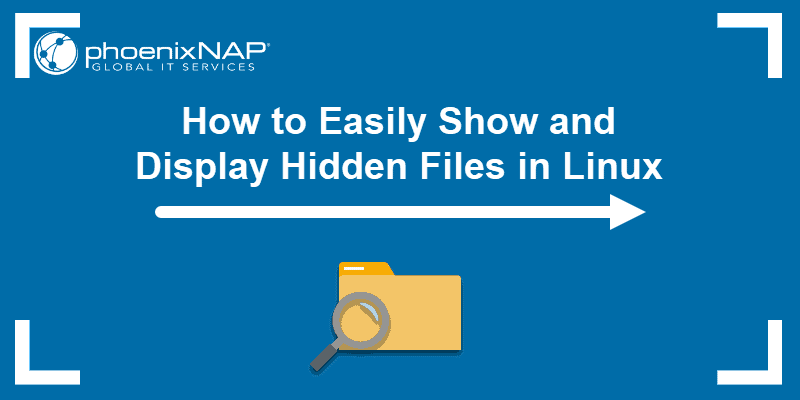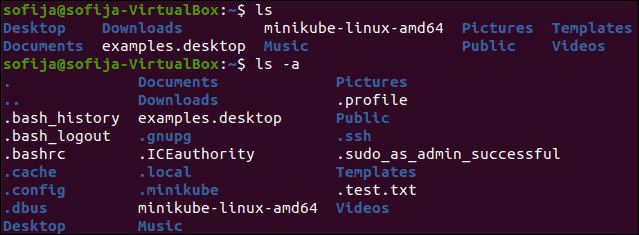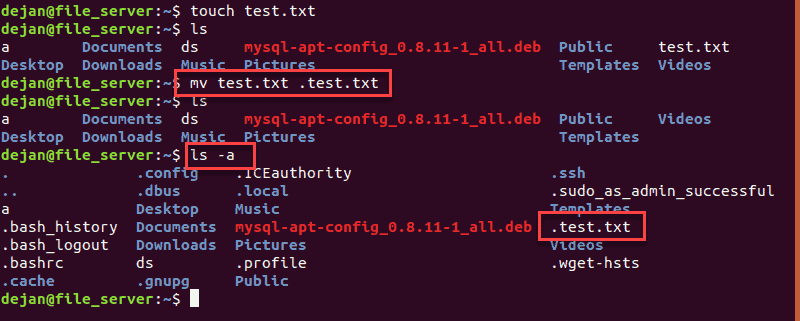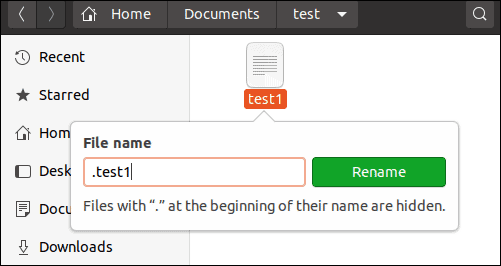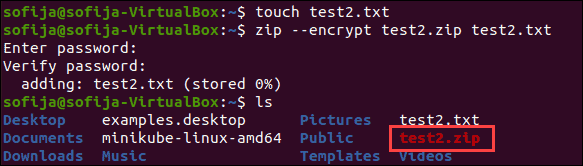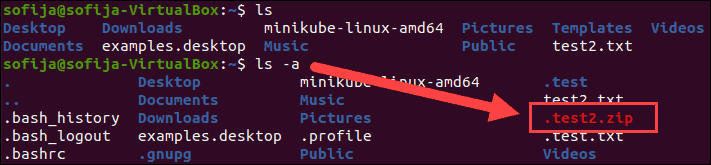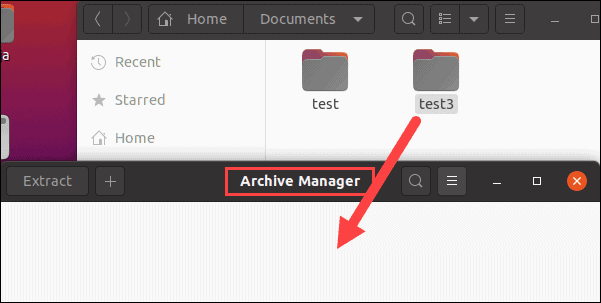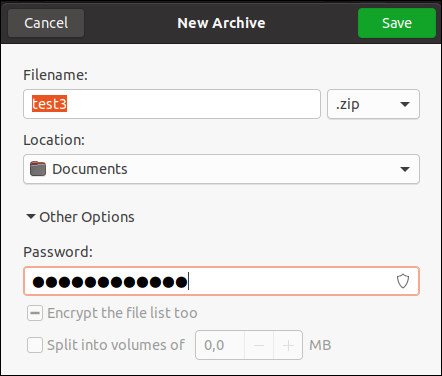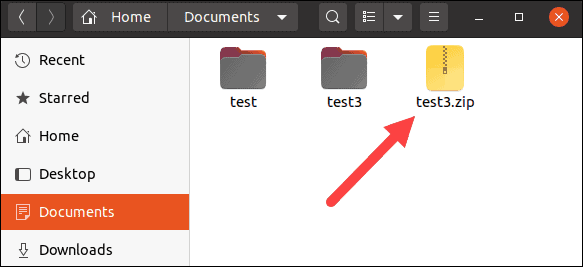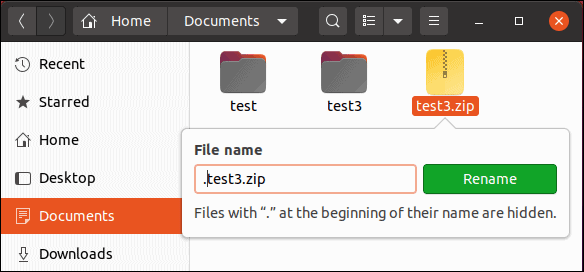- How to hide files and directories in Linux
- What is the difference between a hidden file and an ordinary file in Linux?
- How to view hidden files in Linux
- How do I hide files and directories in Linux?
- Let us create a new file in Linux named foo.txt for demo purpose
- Look ma files are hidden in GUI file managers too
- How do I hide folders/directories in Linux?
- How do I unhide a file or folder in Linux?
- How to hide and password protect my files
- How to compress and protect a folder in Linux using a password
- Conclusion
- How to hide a File or Folder in Ubuntu
- Hide a File/Folder on the Command Line
- Hide a File/Folder using the Ubuntu GUI
- Karim Buzdar
- How to Show Hidden Files in Linux
- How to Show Hidden Files
- Show Hidden Files From the Command Line
- Show Hidden Files in a Graphical Interface (GUI)
- How to Hide Files
- Hide File or Directory Using the Linux Command Line
- Hide a File in a Graphical Interface (GUI)
- How to Create Password-Protected Hidden Files
- Create Password-Protected, Hidden File From the Command Line
- Create a Hidden, Password-Protected File From the Graphical Interface
- How can I make a hidden file/folder? [duplicate]
- 3 Answers 3
How to hide files and directories in Linux
What is the difference between a hidden file and an ordinary file in Linux?
The main difference between a hidden file and an ordinary file is that the file name of a hidden file starts with a period or dot ( . ). Often known as dot files in Linux. The dot file is not a security feature. It is for your convenience and to reduce clutter in your home directory.
How to view hidden files in Linux
You can pass the -a options to the ls command to see hidden file:
ls -a
ls -al
ls -al | more
ls -al | grep ‘bash’
Linux / Unix: Find And List All Hidden Files Recursively
How do I hide files and directories in Linux?
To hide a file or directory in Linux, rename it with a period ( . ) at the start of its name using the mv command. Say, you need to hide a file named foo.txt, run:
mv foo.txt .foo.txt
Verify by running the ls command:
ls
ls -al
Let us create a new file in Linux named foo.txt for demo purpose
$ echo «Isolation doesn’t bother me at all. It gives me a sense of security.»> foo.txt
$ ls
$ mv foo.txt .foo.txt
$ ls
$ ls -al
Click to enlarge
Look ma files are hidden in GUI file managers too
Open folder or directories in your GUI file manager. Press CTRL+H to see or hide hidden files along with regular files.
Show or hide all hidden files by pressing CTRL+H in Linux
How do I hide folders/directories in Linux?
Use the mv command by adding a . at the beginning of the directory name:
mv -v my-folder .my-folder
mv -v dir1 .dir1
mv -v dir2 .newdir2
- No ads and tracking
- In-depth guides for developers and sysadmins at Opensourceflare✨
- Join my Patreon to support independent content creators and start reading latest guides:
- How to set up Redis sentinel cluster on Ubuntu or Debian Linux
- How To Set Up SSH Keys With YubiKey as two-factor authentication (U2F/FIDO2)
- How to set up Mariadb Galera cluster on Ubuntu or Debian Linux
- A podman tutorial for beginners – part I (run Linux containers without Docker and in daemonless mode)
- How to protect Linux against rogue USB devices using USBGuard
Join Patreon ➔
How do I unhide a file or folder in Linux?
To unhide a file called .foo.txt, rename it to foo.txt i.e. remove a dot/period . at the beginning of its name:
ls -la
mv -v .foo.txt foo.txt
mv -v .dir1 dir1
mv -v .newdir2 dir2
ls -l
How to hide and password protect my files
How to compress and protect a folder in Linux using a password
Use the tar command to compress the whole folder named dir1 in the current working directory:
tar -cz dir1 | openssl enc -aes-256-cbc -e > dir1.tar.gz.enc
Hide it:
mv -v dir1.tar.gz.enc .dir1.tar.gz.enc
Delete the original directory in Linux using the rm command:
rm -rf dir1
To decrypt, run:
openssl enc -aes-256-cbc -d -in dir1.tar.gz.enc | tar xz
Conclusion
This page demonstrated various ways to hide and use a password to protect files in Linux.
🐧 Get the latest tutorials on Linux, Open Source & DevOps via
Источник
How to hide a File or Folder in Ubuntu
If you are using a shared Ubuntu system, you might be concerned about the privacy of certain files and folders residing on your system. One of the ways to make your files/folders private is to make them “hidden”. The hidden content is not listed in your File Manager or the Terminal (command line) by default. The trick here to make your files hidden is to add a dot at the beginning of the filename. All such files are considered hidden by Ubuntu and are not listed in the standard view. In this article, we will explain how you can make a file hidden, both through the command line and the Ubuntu UI.
We have run the commands and procedures mentioned in this article on a Ubuntu 18.04 LTS system.
Hide a File/Folder on the Command Line
Open the Terminal application either through the Application Launcher search or by using the Ctrl+Alt+T shortcut.
Here, I will be hiding a file named ‘PrivateFile’ as an example. When I list the contents of my Home folder, I am able to see the mentioned file as follows:
In order to make a file hidden, you need to add a dot ‘.’ before its name. We will make use of the Ubuntu mv command to rename the file by using the following syntax:
$ mv [filename] [.filename]
For example, I will add a dot to my file named PrivateFile as follows:
Now my PrivateFile is truly private. If I list the contents of my Home folder again with the help of the ls command, as shown above, I will not see the hidden file listed.
Tip: If you want to list all the files of a folder, including the hidden ones, you can use the -al flag with the ls command as follows:
Hide a File/Folder using the Ubuntu GUI
Open the File Manager (Nautilus for Ubuntu 18.04). By default Ubuntu does not display any hidden files and folders; these are the ones that start with the dot ‘.’ character. In order to hide a file, right-click on it, and then select the Rename option from the menu. Then add a dot to its name as follows and click the Rename button.

Ubuntu will now consider this file as hidden and will not display it in the standard view.
Tip: There are two ways through which you can view hidden files and folders in the Ubuntu File Manager:
- The simplest way to view hidden content is by using the Ctrl+H key combination while your file browser is open.
- Another way that will display the hidden files and folders by default whenever you open the File Browser is as follows:
Click on the Options button indicated by three lines, from the top bar in the File Manager. From the menu that opens, check the Show Hidden Files option.
Your file browser will now, and always, display the hidden contents available to you. Hope this small trick will give you access to the files and folders that you might sometimes need to view and configure private settings in Ubuntu.
After reading this article, you can make your files private by adding just a dot before them, either through the UI or the command line.
Karim Buzdar
About the Author: Karim Buzdar holds a degree in telecommunication engineering and holds several sysadmin certifications. As an IT engineer and technical author, he writes for various web sites. You can reach Karim on LinkedIn
Источник
How to Show Hidden Files in Linux
Home » SysAdmin » How to Show Hidden Files in Linux
Linux, by default, hides many of the sensitive system files. Hidden files are usually system or application files, concealed to prevent accidental changes.
This guide will show you how to display and work with hidden files in Linux.
- A system running Linux
- Access to a terminal window / command line (optional)
Note: Some directories require administrator, root, or sudo privileges to access. Depending on the files you want to access, you may need to switch users or use the sudo command.
How to Show Hidden Files
Show Hidden Files From the Command Line
To display all the files in a directory, including hidden files, enter the following command:
The ls command lists the contents of the current directory. The –a switch lists all files – including hidden files.
To list regular and hidden files in a different directory than your current working location:
Replace /etc with any other directory.
Show Hidden Files in a Graphical Interface (GUI)
There’s a simple method to show hidden files if you’re more comfortable working in Gnome (or any other graphical interface).
1. First, browse to the directory you want to view.
2. Then, press Ctrl+h .
If Ctrl+h doesn’t work, click the View menu, then check the box to Show hidden files.
Note: Ctrl+h works in newer Ubuntu and CentOS environments. If you’re running an older or different version, it may not work.
How to Hide Files
Hide File or Directory Using the Linux Command Line
To mark a file as hidden, use the mv (move) command.
1. First, create a test file. Use the touch command to create an empty test.txt file:
2. Then, hide the file by moving it under a new filename. The period (.) at the beginning of the new filename indicates that it’s hidden:
3. To verify the file is now hidden, display the contents of the current directory:
4. Now, list the contents, including hidden files:
You should see test.txt in the second listing.
Note: The process is entirely the same for directories. Use the mv command with a period (.) at the beginning of the new directory name.
Hide a File in a Graphical Interface (GUI)
You can also mark a file as hidden using a graphical interface.
1. Right-click the file you want to hide.
2. Then, select Rename.
3. Make the file hidden by placing a period at the beginning of the filename.
Use the same process to hide a directory.
How to Create Password-Protected Hidden Files
Create Password-Protected, Hidden File From the Command Line
1. To create a hidden and password-protected archive file from the command line, start by creating a new text file:
2. Next, compress and encrypt that file:
3. You’ll be asked to enter and confirm a password for the file.
4. Then, use the ls command – you should see test2.zip in the file list.
5. Next, set the .zip file to hidden by entering:
6. Finally, use ls and ls –a to confirm and verify the file is hidden.
Create a Hidden, Password-Protected File From the Graphical Interface
Encrypting a file requires more steps in the graphical version of Linux.
1. Start by opening the File Manager to your home directory.
2. Right-click an empty area, then click New Folder (a folder and a directory are the same things).
3. Name the folder test3 and click Create.
4. Next, click Activities > Search > type archive manager > launch the Archive Manager.
5. Drag and drop the new test3 folder into the Archive Manager window.
6. The system will ask: Do you want to create an archive with these files? Click Create Archive.
7. In the Create Archive dialog box, the filename should be test3. Just to the right, click the drop-down and select the .zip format.
8. Click Other options near the bottom. Type a password to use for your archive, then click Save.
9. Close the Archive Manager. You should now see a test3.zip file in the home directory.
10. Right-click the test3.zip file, click Rename, and add a period at the beginning of the filename.
You should now be able to show and hide hidden files in Linux. These commands can be especially useful if you need to find configuration files.
Also, you can find web browser data, certain application caches, and logs stored in hidden files.
Источник
How can I make a hidden file/folder? [duplicate]
I’m using Ubuntu 11.10 and I want to make a file hidden.
How do I make for example a .docx file or a directory hidden?
Please put a way to do it with and without the terminal?
3 Answers 3
Hiding files and directories in Linux is very simple. All you have to do is append a period at the beginning of the name of the file/directory.
With terminal:
(This command also works with directories)
Some additional information about the mv command; if the second argument is a directory, the first argument will be moved into that directory, rather than being renamed to it (regardless of whether the first argument was a file or a directory). If the first argument is a directory and the second is a file, you will get an error. If both the first and the second arguments are existing files, the second will be overwritten without prompting you! If you wish to be prompted before overwriting, add -i to the command before either argument
To view hidden files and directories in a terminal, use ls -a .
Without terminal:
Click on the file, press the F2 key and add a period at the beginning of the name. To view hidden files and directories in Nautilus (Ubuntu’s default file explorer), press Ctrl + H . The same keys will also re-hide revealed files.
Источник