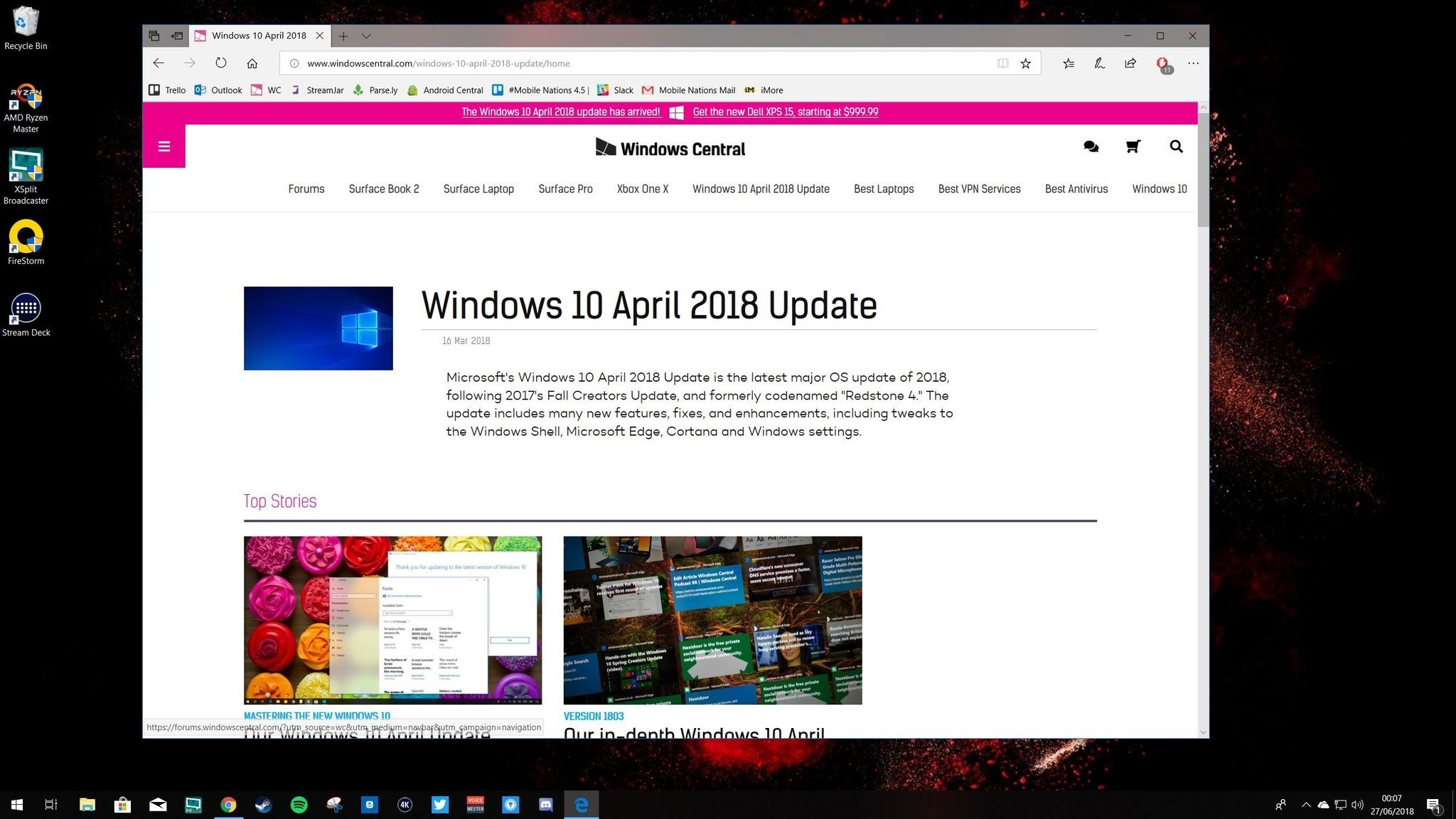- Taskbar Hide для Windows
- Отзывы о программе Taskbar Hide
- How to Hide the Taskbar in Windows 10
- How to Hide the Taskbar in Windows 10
- Hide the Taskbar on Some Screens, But Not Others
- Moving the Taskbar
- How to completely disable the Windows taskbar?
- 9 Answers 9
- How to auto-hide the taskbar in Windows 10
- How to auto-hide Windows 10’s taskbar
- The Dell XPS 15 is our choice for best 15-inch laptop
- Halo: MCC’s live service elements make it better, not worse
- Microsoft’s Surface Duo is not ‘failing up’
- These external monitors go perfectly with the Lenovo ThinkPad X1 Carbon
Taskbar Hide для Windows
| Оценка: |
4.20 /5 голосов — 5 |
| Лицензия: | Бесплатная |
| Версия: | 3.0 | Сообщить о новой версии |
| Обновлено: | 25.11.2019 |
| ОС: | Windows 10, 8.1, 8, 7, XP |
| Интерфейс: | Английский |
| Разработчик: | Eusing Software |
| Категория: | Десктоп менеджеры |
| Загрузок (сегодня/всего): | 0 / 3 037 | Статистика |
| Размер: | 883 Кб |
| СКАЧАТЬ | |
Taskbar Hide — небольшая утилита, которая позволяет мгновенно (в одно нажатие) скрыть любое открытое приложение на компьютере. Бывает, что на работе или дома Вы открыли какую-то программу или игру, о чем не следует знать окружающим. Если в это время шеф или кто-то из членов семьи неожиданно появится и захочет узнать чем же Вы занимаетесь, то не всегда удается быстро закрыть такое приложение, а сворачивание в панель задач не скроет запущенную программу. В этом случае как нельзя кстати будет данная утилита.
Используя набор горячих комбинаций клавиш, Вы сможете в один клик мгновенно скрыть (или закрыть) любую запущенную программу от посторонних глаз, как будто она никогда и не открывалось на Вашем ПК. При этом само приложение может оставаться работающим, и Вы так же быстро восстановите его.
Программа позволяет скрывать (или закрывать) панель задач (полностью или частично), системный трей и даже кнопку «Пуск». Это, кстати, еще и предотвратит несанкционированный доступ к программам в Ваше отсутствие. В общем, Taskbar Hide весьма полезная и удобная утилита, которая особенно пригодится офисным работникам.
WizMouse — простая и полезная утилита для прокрутки любых открытых окон на экране монитора при помощи колесика мышки.
Carroll — простенький инструмент для управления разрешением экрана монитора.
Winaero Tweaker — портативная системная утилита для настройки внешнего вида и дополнительной.
Простая в работе утилита с открытым исходным кодом, которая позволяет автоматически.
Fences — программа с помощью которой пользователь может организовать и привести в порядок.
DisplayFusion — приложение, которое призвано существенно упростить жизнь владельцев.
Отзывы о программе Taskbar Hide
дима про Taskbar Hide 3.0 [13-08-2020]
Game Ranger постоянно показывал всплываюшие надписи в трее это програма помогла решить эту проблему
| | Ответить
kira про Taskbar Hide 3.0 [13-08-2020]
отличный софт может прятать не только в трей, но и сами значки трея
| | Ответить
Дмитрий про Taskbar Hide 3.0 [04-05-2020]
Вообще то прога спрашивает активацию (.
| | Ответить
Admin в ответ Дмитрий про Taskbar Hide 3.0 [05-05-2020]
Программа бесплатная, об этом написано на первом экране при старте. Там же просят активацию. Нажимаете Skip и все. Желающие могут приобрести приложение, тем самым помочь разработчикам в дальнейшем развитии софта.
Taskbar Hide is a freeware product, this means that you can download and use it for free.
1 | | Ответить
Дмитрий в ответ Admin про Taskbar Hide 3.0 [05-05-2020]
При перезагрузке не помнит настройки (v1.8), что и плохо.
| | Ответить
Admin в ответ Дмитрий про Taskbar Hide 3.0 [05-05-2020]
Да, есть такое дело. Активацию просит при каждом запуске.
| | Ответить
Dante про Taskbar Hide 3.0 [25-03-2020]
Параша, не работает с дерьмом из вин стора.
| | Ответить
Василий про Taskbar Hide 3.0 [12-12-2019]
Здравставуйте! Решил установить программу Taskbar Hide, так как возникла необходимость скрывать «Панель задач». Стандартными средствами Windows 10 настроить не удалось. Хотя да же странно, вообщем потестируем программу.Всего доброго.
| 1 | Ответить
How to Hide the Taskbar in Windows 10
By Ash Puckett 24 February 2020
Looking for autohide?
The taskbar in Windows 10 is extremely flexible. You can move it around, combine windows into one icon, and autohide it from your screen entirely. This is particularly useful if you use full-screen applications and want to hide the taskbar when it’s not in use.
How to Hide the Taskbar in Windows 10
1. Right-click an empty spot on the taskbar. This will open a menu of options.
2. Choose Taskbar settings from the menu. This will open a new window.
3. Toggle on «Automatically hide the taskbar in desktop mode» or «Automatically hide the taskbar in tablet mode» depending on the configuration of your PC.
Hide the Taskbar on Some Screens, But Not Others
If you use multiple monitors, you can opt to show the taskbar on just one or across both displays. This is adjusted from the same Taskbar settings menu.
1. Toggle «Show taskbar on all displays» to On or Off, depending on your preference.
2. Select one or both monitors from the drop-down list to choose where the taskbar buttons will appear.
Moving the Taskbar
If you don’t like the location of the taskbar, you can move it to any side of the screen.
1. Look for a section called Taskbar location on screen.
2. Select an edge of the screen using the drop-down menu. The taskbar can appear on the top, left, right, or bottom of the screen.
How to completely disable the Windows taskbar?
I’ve installed Taskbar eliminator, while it works most of the time, alerts being the taskbar back.
I’ve also installed object dock which can disable the taskbar, object dock appears during window changes.
Has anyone had any luck permanently removing, hiding the taskbar in Windows 7?
Update
I found an application that seems to be working here:
I took the leap and installed a shell replacement (bblean). So far so good.
9 Answers 9
The only way to do this would be to completely and entirely stop using Windows Explorer, and use a custom shell to replace explorer completely. This means you would no longer have the usual start menu, explorer windows, etc, and would have to rely entirely on some other piece of software for browsing your file system. Some people do this, and there are replacements available, so if you really want to completely eliminate the windows taskbar, find and use one of these of your choice. There is already a SuperUser question discussing the various options.
In order to completely replace explorer, and have your replacement be the default shell which opens up when you log in, create a REG_SZ value called Shell in [HKEY_CURRENT_USER\Software\Microsoft\Windows NT\CurrentVersion\Winlogon] using the registry editor. This will completely replace explorer for your account, making it unnecessary to use any taskbar hiding/killing techniques.
«Taskbar Magic» is the answer to ALL of your problems.
I had the exact opposite issue as you, my taskbar was gone (it’s an embedded version for a hosted kiosk, but I was also using the machine for alternate reasons so I needed the taskbar back) and realized that Taskbar Magic is why I couldn’t get my taskbar. Start menu still works if you hit the Windows key, and everything else still works fine, the taskbar is just perma-disabled.
I believe this is the main download site: http://rocketdock.com/addon/misc/3425
It also contains instructions on how to download and install it.
Try Taskbar Hider. You can put it in your startup folder and use a shortcut key to show/hide the taskbar. It works on Windows 7 64-bit.
You can still access the Start menu with the Win key, even when the taskbar is hidden.
Here be my solution (it hides rather than replaces or removes the native taskbar — this allows it work with programs that have a dependency on the native taskbar, such as display fusions taskbar). http://www.eightforums.com/software-apps/11066-disable-taskbar-always-top.html#post275120
- Eliminate the stupid line that auto-hide leaves with some maximised applications, such as Google Chrome
If you move the taskbar to the left or right edge prior to doing the above steps, you don’t get the stupid auto-hide line at the top or bottom of Goggle Chrome. Since the native taskbar is not mouse sensitive anymore, it won’t impact your use of hot corners, or multi monitors (for instance i have the native taskbar on the left of my middle monitor, and it does not popup when moving between monitors using the steps in this post).
Okay, I think I have finally — finally — got a workaround that:
Keeps the native Windows 7/8 taskbar hidden for your session (you do have a couple of steps you need to do on start-up each time, or if you manually un-hide the taskbar).
Prevents the native Windows 7/8 taskbar from opening with popups or programs seeking attention (flashing taskbar thing).
Prevents the native taskbar from being mouse sensitive (i.e. despite auto-hide, it will not appear when you mouse over the hidden taskbar anymore).
Allows you to use the screen area that is occupied by the native taskbar (this is the problem of not combining Taskbar-Hide with the autohide setting; you can’t use that screen real-estate).
Allows you to run alternative taskbars that are dependent on keeping the native taskbar functional (for instance Display Fusion’s Multi-Monitor Taskbar + Settings > Advanced Settings > Show On All Montiors)
Download and run this registry edit to prevent balloon notification popups from the native taskbar/system tray:
Notifications — Enable or Disable Message Balloons — Windows 7 Help Forums
(You can open this in notepad to see what changes it will make prior to installing it, if you want).
Download and run Taskbar-Hide from here:
Hide Taskbar : Hide Taskbar in Windows 8 | 7 with a hotkey
Set the taskbar to auto-hide
Optional:
- Add a shortcut to Taskbar-Hide.exe in your startup folder, to have it launch automatically with windows on startup (you still need to use the Ctrl+Esc hotkeys to activate the functions of taskbar-hide — though you could also script this if you were really keen).
Startup Folder:
C:\Users\AppData\Roaming\Microsoft\Windows\Start Menu\Programs\Startup
Steps to hide taskbar after each start-up or manually un-hiding using Taskbar-Hide
Make sure Taskbar-Hide is running.
Make sure the taskbar is in it’s auto-hide state (i.e. you’ll have to look at any programs that are currently seeking attention).
Once the taskbar is ‘auto-hidden’, press the hotkeys for Taskbar-Hide (Ctrl+Esc)
[This should mean that the native taskbar area is no longer sensitive to mouse activity]
How to auto-hide the taskbar in Windows 10
The Windows 10 taskbar is a pretty useful tool, but it’s also one you might not want to see on your screen all the time. Whatever the reason, you can make it come and go as you please in Windows 10 with a few simple steps.
This works for both desktop PCs and tablets, and the method is exactly the same.
How to auto-hide Windows 10’s taskbar
Just follow these simple steps:
- Right-click on an empty area of the taskbar. (If you’re in tablet mode, hold a finger on the taskbar.)
Click taskbar settings.
Toggle Automatically hide the taskbar in desktop mode to on. (You can also do the same for tablet mode.)
The taskbar will now disappear unless you move the mouse to the appropriate area of the screen, when it’ll magically just pop back up before your very eyes. On a tablet, you can swipe up from the bottom of the screen at any time to make the taskbar re-appear.
There are a few other taskbar related goodies in here you can experiment with too, such as moving its position on the screen or making the icons much smaller. Many will be happy with the default look, but there are some good options here to customize it to your own tastes.
Updated June 28, 2018: We refreshed this post for the latest Windows 10 April Update.
The Dell XPS 15 is our choice for best 15-inch laptop
For a lot of people, a 15-inch laptop is a perfect size that offers enough screen for multitasking, and in a lot of cases, some extra performance from powerful hardware. We’ve rounded up the best of the best at this size.
Halo: MCC’s live service elements make it better, not worse
Halo: The Master Chief Collection is more popular than ever, but some fans don’t agree with the live service approach 343 Industries has taken with it. Here’s why those elements are, at the end of the day, great for the game and for Halo overall.
Microsoft’s Surface Duo is not ‘failing up’
Microsoft announced this week that it was expanding Surface Duo availability to nine new commercial markets. While Surface Duo is undoubtedly a work in progress, this is not a sign of a disaster. It’s also doesn’t mean that Surface Duo is selling a ton either. Instead, the reason for the expansion is a lot more straightforward.
These external monitors go perfectly with the Lenovo ThinkPad X1 Carbon
The Lenovo ThinkPad X1 Carbon is an excellent laptop, but what if you want to project the display onto a larger screen? You’ll need an external monitor for that. Here are our favorite options.