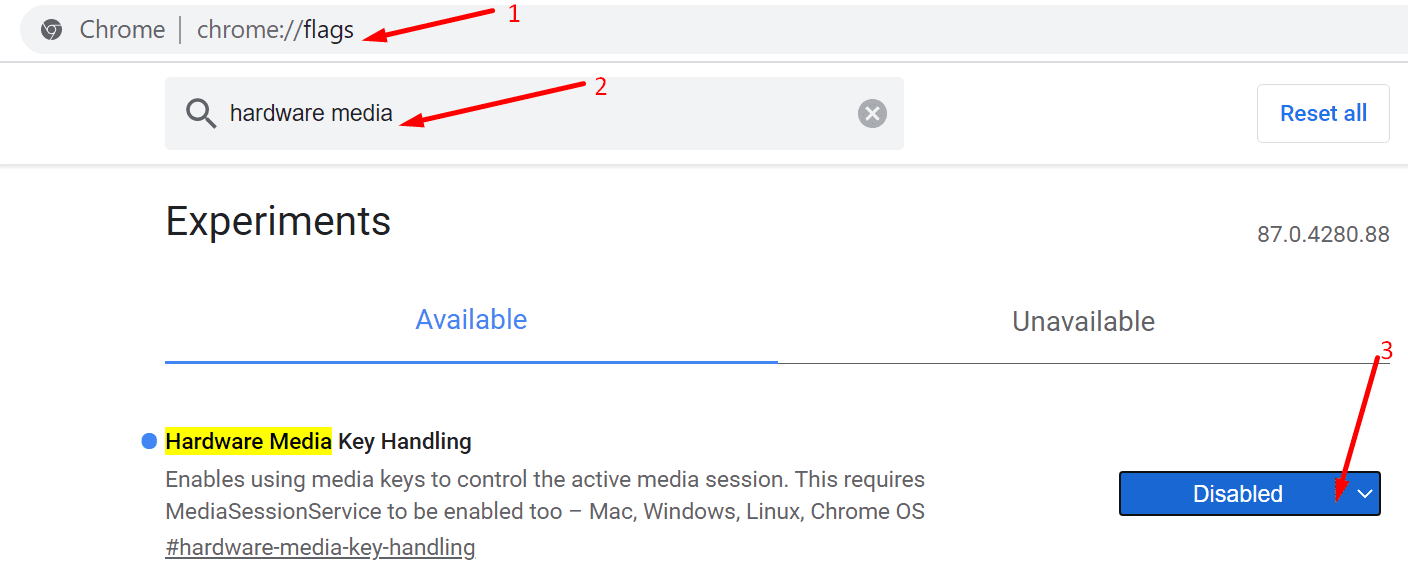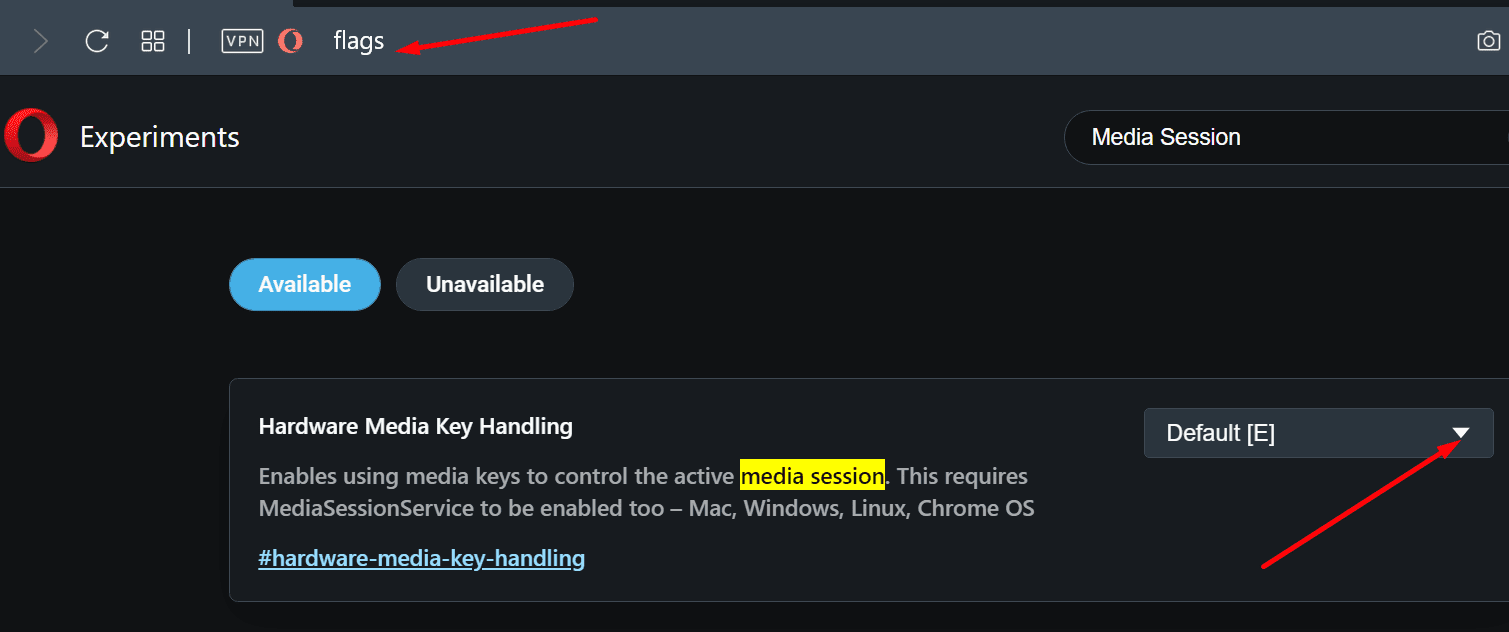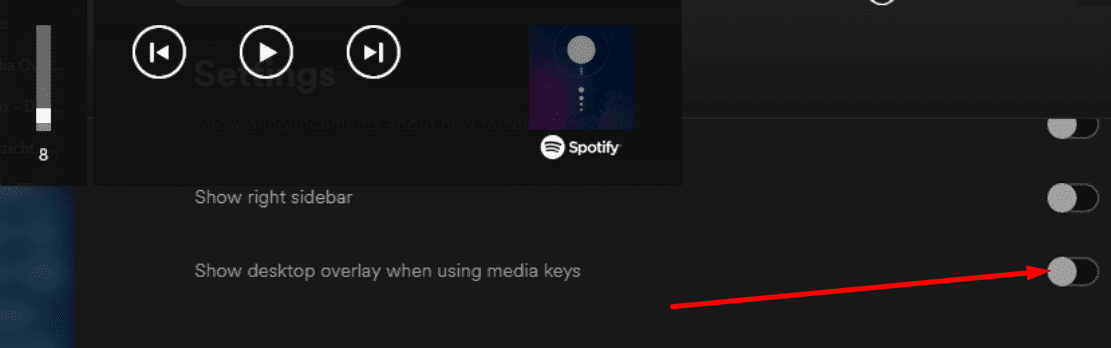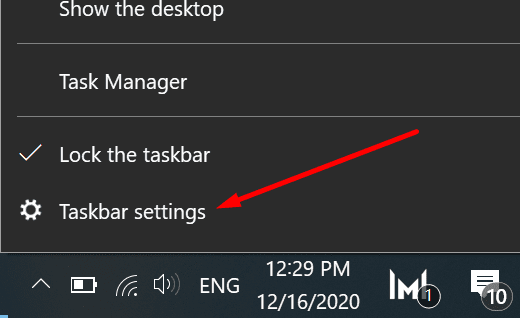- Windows 10: How to Disable Volume Overlay
- Steps to Dismiss Volume Overlay in Windows 10
- On Google Chrome
- Check Individual App Settings
- Disable System Icons
- Use Hide Volume OSD
- You Might Also Like
- Как скрыть всплывающее окно громкости в Windows 8 и 10
- Windows едва позволяет настроить эту функцию
- Как скрыть экранное меню громкости
- Как скрыть экранное меню тома без иконки в трее, работающей в фоновом режиме
- Как с помощью HideVolumeOSD скрыть индикатор звука на устройствах с аппаратными клавишами регулировки громкости
- Windows 10: How to Disable Volume Overlay
- Steps to Dismiss Volume Overlay in Windows 10
- On Google Chrome
- Check Individual App Settings
- Disable System Icons
- Use Hide Volume OSD
- You Might Also Like
- [solved] Hide Windows 10 volume OSD (1 Viewer)
- roedler86
- cbr954rr
- melstig
- HTPCSourcer
- Users who are viewing this thread
- Similar threads
Windows 10: How to Disable Volume Overlay
Posted on December 17, 2020 by Madalina Dinita 3 Comments
When you’re changing your media volume, Windows 10 may display a volume overlay icon (volume slider) in the corner of your screen.
But many users don’t really like this feature. They’d very much prefer to disable the slider and keep the normal volume bar.
If you’re not really a fan of the volume overlay feature, we’ll show you how you can quickly disable it.
Steps to Dismiss Volume Overlay in Windows 10
On Google Chrome
- Launch Chrome, open a new tab and type Chrome://flags.
- This will open the page dedicated to experiments and new features.
- Locate the following option: Hardware Media Key Handling.
- Select it and use the drop-down menu to disable it.
- Refresh your browser for the changes to take full effect.
You can use this method to disable the volume overlay on all the Chromium-based browsers.
If you’re using Opera, type about:flags in a new tab. Then go to Hardware Media Key Handling and turn off the feature.
Check Individual App Settings
Some apps allow users to control the volume overlay. For example, Spotify lets you show or hide the overlay when you’re using the media keys.
- Navigate to Menu → Edit → Preferences.
- Then scroll down to Display options.
- Locate this option: Show desktop overlay when using media keys.
- Simply toggle it off if you want to hide the overlay.
Disable System Icons
Another way to disable the volume slider is to turn off system icons.
- Right-click on your taskbar.
- Select Taskbar Settings.
- Scroll down to the Notificationarea.
- Select Turn system icons on or off.
- Turn off the volume.
Use Hide Volume OSD
Hide Volume OSD is a small utility written by a Windows 10 user out of despair. As its name suggests, the utility does exactly that: it hides the volume OSD.
Keep in mind that the tool hasn’t been updated in years. So, it may not work properly on the latest Windows 10 versions.
There you go, we hope you managed to fix the volume overlay issue. Let us know which solution worked best for you.
You Might Also Like
Filed Under: Windows Tagged With: Windows 10
Как скрыть всплывающее окно громкости в Windows 8 и 10
Windows 10 и 8 включают отображение громкости, которое появляется в верхнем левом углу экрана всякий раз, когда вы регулируете громкость с помощью сочетания клавиш. Microsoft не предлагает встроенного способа его отключения, но есть способ его скрыть.
Это экранное меню (OSD) особенно утомительно, если вы используете программное обеспечение медиацентра со встроенным дисплеем громкости.
Windows едва позволяет настроить эту функцию
В Windows 10 есть только несколько настроек для управления функцией объемного экранного меню, и ни один из них не позволяет отключить ее.
В разделе «Настройки»> «Удобство доступа»> «Другие параметры» вы можете настроить параметр «Показать уведомления для» и указать, как долго он и другие уведомления будут отображаться на вашем экране. К сожалению, опция по умолчанию 5 секунд — самая низкая доступная опция. Настройки здесь только позволяют вам держать экранное меню громкости на экране дольше.
Цвет также настраивается и соответствует цвету акцента, который вы можете выбрать в меню «Настройки»> «Персонализация»> «Цвета».
Как скрыть экранное меню громкости
Единственное доступное решение для скрытия тома OSD — это бесплатная утилита с открытым исходным кодом под названием HideVolumeOSD. Этот инструмент работает в Windows 8, 8.1 и 10.
Скачайте HideVolumeOSD с сайта разработчика Маркуса Вентури. Вы можете найти исходный код на GitHub, если вам интересно.
Установите приложение и выберите установку версии иконки в трее. Вы получите значок в системном трее, который запускается автоматически при входе в систему. Щелкните значок в трее, чтобы включить или отключить отображение громкости. Это так просто.
Если вы не хотите видеть значок в системном трее, вы можете просто скрыть его, перетаскивая его слева от значков области уведомлений.
Как скрыть экранное меню тома без иконки в трее, работающей в фоновом режиме
Если вы предпочитаете, вы можете установить версию HideVolumeOSD в автоматическом режиме. Это дает вам возможность отключить экранное меню тома без запуска приложения в системном трее.
После установки версии в автоматическом режиме вы увидите папку HideVolumeOSD в меню «Пуск» с тремя ярлыками. Ярлык «HideVolumeOSD» открывает обычную программу в системном трее. Программа «HideVolumeOSD (Hide)» запускается, скрывает экранное меню тома и затем исчезает. Программа «HideVolumeOSD (Show)» запускается, показывает OSD тома, а затем исчезает.
Вы можете запустить ярлык «HideVolumeOS (Скрыть)», когда хотите скрыть экранное меню тома. Более того, вы можете скопировать ярлык «HideVolumeOSD (Hide)» в папку «Автозагрузка». Windows запустит его, когда вы войдете в свой компьютер, автоматически скрывая экранное меню тома каждый раз, когда вы входите в систему, не оставляя значок на панели задач.
Чтобы эта программа запускалась автоматически при входе в систему, щелкните правой кнопкой мыши один из ярлыков «HideVolumeOSD» в меню «Пуск» и выберите «Еще»> «Открыть местоположение файла».
Щелкните правой кнопкой мыши по ярлыку «HideVolumeOSD (Hide)» и выберите «Copy».
Введите shell:startup в адресную строку File Explorer и нажмите Enter.
Щелкните правой кнопкой мыши внутри папки автозагрузки и выберите «Вставить», чтобы поместить копию ярлыка в папку «Автозагрузка». Windows будет автоматически запускать эту программу при входе в систему, скрывая экранное меню тома.
В следующий раз, когда вы войдете в систему, Windows автоматически запустит приложение «HideVolumeOSD (Hide)» и скроет экранное меню тома, не загромождая системный трей.
Чтобы временно отменить изменения, просто запустите ярлык «HideVolumeOSD (Показать)». Чтобы перестать скрывать экранное меню при каждом входе в систему, вернитесь в оболочку: запустите и удалите ярлык «HideVolumeOSD (Hide)».
Мы надеемся, что Microsoft однажды позволит нам скрыть эту функцию без сторонних утилит, но мы не затаили дыхание.
Как с помощью HideVolumeOSD скрыть индикатор звука на устройствах с аппаратными клавишами регулировки громкости
Если вы являетесь владельцем планшета или ноутбука с Windows 10, на котором присутствуют аппаратные клавиши регулировки громкости, то наверняка не раз замечали, что каждый раз при изменении уровня громкости в верхнем левом углу появляется ползунок. Этот функционал появился еще в Windows 8 и был унаследован Windows 10. Отображение индикатора может быть полезным в плане информативности, но наверняка среди пользователей найдется немало таких, у которых он ничего кроме раздражения не вызывает.
К сожалению, в Windows 10 нет никакой возможности ни отключить его, ни изменить его месторасположение на экране, вы можете только задать время, в течение которого он станет отображаться на экране. Чтобы избавиться от индикатора звука на устройствах с аппаратными клавишами регулировки громкости, понадобится помощь сторонних утилит, например, HideVolumeOSD.
Скачать программку можно с сайта разработчика wordpress.venturi.de, там же имеется ссылка на страницу GitHub с открытым исходным кодом утилиты.
В использовании HideVolumeOSD более чем проста.
На первом этапе установки утилита предложит выбрать режим инсталляции — с отображением и без отображения иконки в системном трее.
Первый удобнее, если отдадите предпочтение второму, будете включать/отключать показ индикатора громкости из меню Пуск.
Режима работы тоже два.
Hide отключает показ индикатора, Show, наоборот, включает. В обоих режимах установки утилита автоматически прописывается в автозагрузку Windows с низким приоритетом.
HideVolumeOSD бесплатна, язык интерфейса имеет английский.
Windows 10: How to Disable Volume Overlay
Posted on December 17, 2020 by Madalina Dinita 3 Comments
When you’re changing your media volume, Windows 10 may display a volume overlay icon (volume slider) in the corner of your screen.
But many users don’t really like this feature. They’d very much prefer to disable the slider and keep the normal volume bar.
If you’re not really a fan of the volume overlay feature, we’ll show you how you can quickly disable it.
Steps to Dismiss Volume Overlay in Windows 10
On Google Chrome
- Launch Chrome, open a new tab and type Chrome://flags.
- This will open the page dedicated to experiments and new features.
- Locate the following option: Hardware Media Key Handling.
- Select it and use the drop-down menu to disable it.
- Refresh your browser for the changes to take full effect.
You can use this method to disable the volume overlay on all the Chromium-based browsers.
If you’re using Opera, type about:flags in a new tab. Then go to Hardware Media Key Handling and turn off the feature.
Check Individual App Settings
Some apps allow users to control the volume overlay. For example, Spotify lets you show or hide the overlay when you’re using the media keys.
- Navigate to Menu → Edit → Preferences.
- Then scroll down to Display options.
- Locate this option: Show desktop overlay when using media keys.
- Simply toggle it off if you want to hide the overlay.
Disable System Icons
Another way to disable the volume slider is to turn off system icons.
- Right-click on your taskbar.
- Select Taskbar Settings.
- Scroll down to the Notificationarea.
- Select Turn system icons on or off.
- Turn off the volume.
Use Hide Volume OSD
Hide Volume OSD is a small utility written by a Windows 10 user out of despair. As its name suggests, the utility does exactly that: it hides the volume OSD.
Keep in mind that the tool hasn’t been updated in years. So, it may not work properly on the latest Windows 10 versions.
There you go, we hope you managed to fix the volume overlay issue. Let us know which solution worked best for you.
You Might Also Like
Filed Under: Windows Tagged With: Windows 10
[solved] Hide Windows 10 volume OSD (1 Viewer)
roedler86
MP Donator
In media portal 1 there was an option to hide the windows volume osd. I did not found a similar option in media portal 2.
cbr954rr
Portal Pro
melstig
Portal Pro
HTPCSourcer
Retired Team Member
You can hide the Windows volume OSD by using a tool. There are many of them, e.g. HideVolumeOSD.
EDIT: Marking this as [solved]
Users who are viewing this thread
| OP | Title | Forum | Replies | Date |
|---|---|---|---|---|
| C | Can’t Install MediaPortal 2 On Windows 10 Home | General | 13 | March 13, 2021 |
| M | TechniSat CableStar HD2 / Windows 10? Und dann natürlich auch unter Mediaportal? | TV / Streaming | 1 | January 7, 2021 |
| | MP2 — V2.3 MP 2.3 Install failed 0x80070643 Windows 10 ver 20H2 | General | 3 | November 25, 2020 |
| | [solved] [solved by driver update of PCTV 461e] «Continuity error. » after updating from Windows 10 1909 to 20H2 | General Support | 13 | November 22, 2020 |
| J | Copying Old VHS tapes | Newcomers Forum | 8 | November 17, 2020 |
| | No video in channel preview window | General Support | 12 | October 27, 2020 |
| | Windows 10 and HTPC appearance | Operating System | 9 | October 2, 2020 |
| A | MediaPortal crash (and restart) on LiveTV after Windows Update (Sep 2020) driver update for Intel HD Graphics 4600 | General Support | 12 | September 24, 2020 |
| M | TV Server Preview Window is blank, sounds works | Television (MyTV frontend and TV-Server) | 3 | July 13, 2020 |
| | Using Windows 10 | MediaPortal 1 Talk | 10 | May 2, 2020 |
| | Nach Windows-Updates läuft TV-Plugin nicht mehr | Allgemeines Support- und Diskussionsforum | 0 | March 4, 2020 |
| | Updated to Windows 10, now TVServer won’t work | Installation, configuration support | 1 | January 19, 2020 |
| | Operating System Win 10 vs. 8.1 | Operating System | 2 | January 14, 2020 |
| | Moving Pictures lässt sich nach Windows-Update nicht mehr öffnen | Plugins & Erweiterungen | 1 | January 1, 2020 |
| O | Analog Angel USB TV Tuner on Windows 7 Ultimate | Newcomers Forum | 7 | December 20, 2019 |
| L | Mediaportal 1.21 and Windows 10: user schedules de-activated when powerscheduler plugin is selected | General Support | 1 | September 26, 2019 |
| R | Problem with MP1 and WifiRemote | Skins and Plugins Installer (MPEI) | 8 | August 24, 2019 |
| R | Directx 9.0 June 2010 does not install on Windows 10 x64, ends up with weird failure / no debug file | Installation, configuration support | 4 | August 21, 2019 |
| W | windows 7 and mediaportal 1.22 and 1.23 installer problem | General Support | 2 | August 14, 2019 |
| D | [solved] Active Movie window | General | 2 | August 7, 2019 |
| | Windows 10 1903 feature update | General Support | 3 | August 1, 2019 |
| A | Problem Windows 10 64 bit prof. Update auf Version 1903(gelöst) | Installationsprobleme? | 0 | June 20, 2019 |
| T | No TV after updating Windows 10 to latest Version 1903 / OS build 18362.175 (logs attached) | General Support | 2 | June 13, 2019 |
| T | Can Emprex 3009ARF III MCE Remote Control be used to toggle Fullscreen/Windowed mode?? | Remotes | 7 | May 8, 2019 |
| P | WMC on Windows 7 migrating to Media Portal on Windows 10 | Newcomers Forum | 5 | May 7, 2019 |
Similar threads
- Started by clevoir
- March 13, 2021
- Replies: 13
- Started by Mr. Bean
- January 7, 2021
- Replies: 1
- Started by Bucky O’Hare
- November 25, 2020
- Replies: 3
- Started by Andy_2639
- November 22, 2020
- Replies: 13
- Started by JohnnyJay
- November 17, 2020
- Replies: 8
- Started by Sakols
- October 27, 2020
- Replies: 12
- Started by badboyxx
- October 2, 2020
- Replies: 9
- Started by AndreT
- September 24, 2020
- Replies: 12
- Started by mgambuer
- July 13, 2020
- Replies: 3
- Started by vvulture
- May 2, 2020
- Replies: 10
- Started by Golf4
- March 4, 2020
- Replies: 0
- Started by Dark Eyes
- January 19, 2020
- Replies: 1
- Started by rsbrux
- January 14, 2020
- Replies: 2
- Started by M.Hulot
- January 1, 2020
- Replies: 1
- Started by Old Dog
- December 20, 2019
- Replies: 7
- Started by LionHe
- September 26, 2019
- Replies: 1
- Started by Rene
- August 24, 2019
- Replies: 8
- Started by rue
- August 21, 2019
- Replies: 4
- Started by wchino
- August 14, 2019
- Replies: 2
- Started by Digsy
- August 7, 2019
- Replies: 2
- Started by TLD
- August 1, 2019
- Replies: 3
- Started by Autschy
- June 20, 2019
- Replies: 0
- Started by tonewheelkev
- June 13, 2019
- Replies: 2
- Started by tonewheelkev
- May 8, 2019
- Replies: 7
- Started by Percy
- May 7, 2019
- Replies: 5
The vision of the MediaPortal project is to create a free open source media centre application, which supports all advanced media centre functions, and is accessible to all Windows users.
In reaching this goal we are working every day to make sure our software is one of the best.






The team works very hard to make sure the community is running the best HTPC-software. We give away MediaPortal for free but hosting and software is not for us.
Care to support our work with a few bucks? We’d really appreciate it!