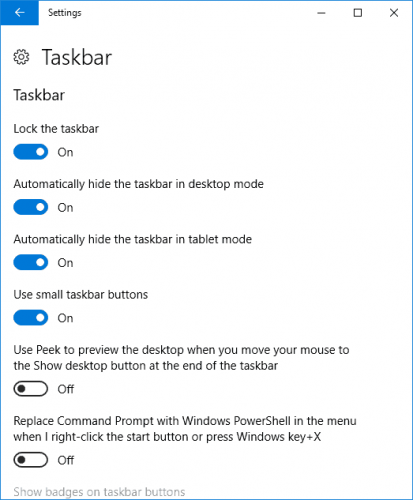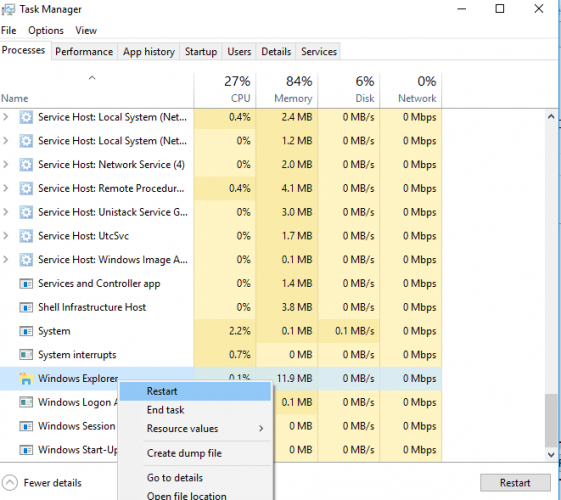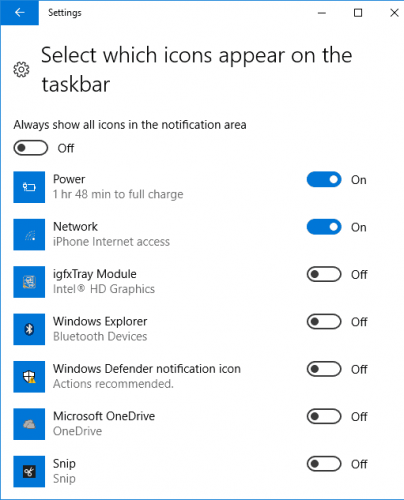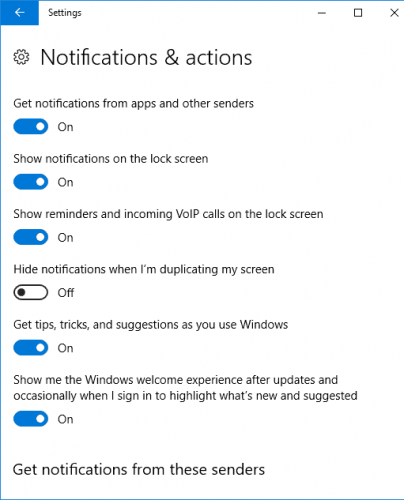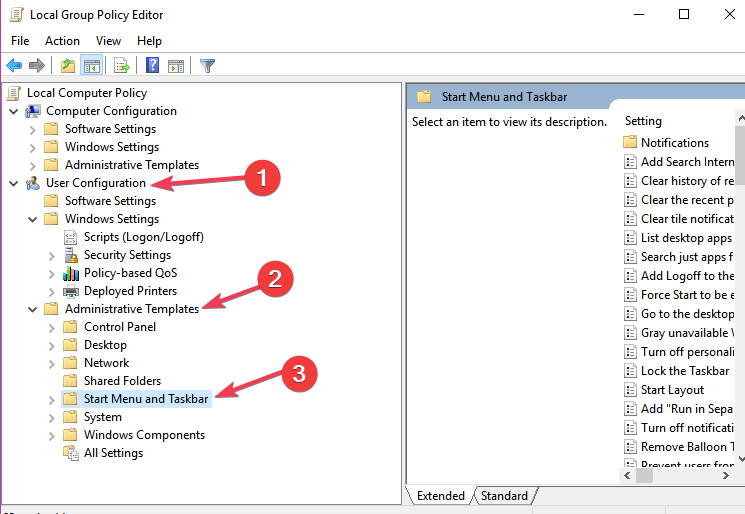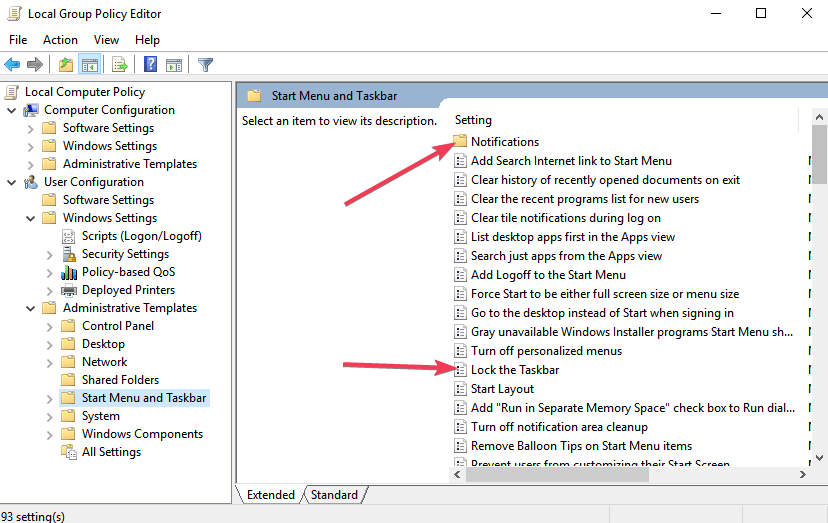- How to Auto Hide Taskbar in Windows 10
- Auto Hide Taskbar in Windows 10
- Auto Hide Taskbar using Group Policy
- Auto Hide Taskbar registry key
- Auto hide taskbar is not working, and Taskbar won’t hide
- Windows 10 taskbar not hiding? 4 quick solutions to fix it
- 4 quick solutions to fix taskbar not hiding
- Why is my taskbar not auto-hiding?
- What can I do if my taskbar won’t hide automatically?
- 1. Restart the Windows File Explorer
- Run a System Scan to discover potential errors
- 2. Check Taskbar Preferences
- 3. Check Group Policy Settings
- 4. Check third-party apps and software
- How to Hide the Taskbar in Windows 10
- How to Hide the Taskbar in Windows 10
- Hide the Taskbar on Some Screens, But Not Others
- Moving the Taskbar
- How to hide the taskbar in Windows 10 on your computer or tablet
- Check out the products mentioned in this article:
- Windows 10 Home (From $139 at Best Buy)
- How to hide the taskbar in Windows 10
How to Auto Hide Taskbar in Windows 10
If you don’t like the Taskbar to appear on your Windows 10/8/7 desktop all the time, you can easily set Windows to auto hide the Taskbar when not in use. You may need to hide the taskbar because you need more space on your desktop, or maybe you feel that it just gets in the way and you want it to appear only when you need it, or maybe you use a third-party dock or a launcher. In any case, you can set the taskbar to hide automatically, if you wish.
Auto Hide Taskbar in Windows 10
To do this, right-click on the taskbar and unlock the taskbar. Again right-click and select Taskbar Properties. Under Taskbar tab, check the Auto-hide the taskbar setting. Click Apply > OK.
You will now see that the taskbar recedes and hides automatically when not in use. To make it appear, when you want it to, you then have to move your cursor to the bottom of the screen or the taskbar area – or you could press Win+T.
Auto Hide Taskbar using Group Policy
To disable the Auto Hide the Taskbar setting via Group Policy, Run gpedit.msc to open Group Policy Editor and navigate to the following setting:
User Configuration > Administrative Templates > Start Menu and Task Bar
In the left pane, double-click Lock all taskbar settings and Enable it. This will prevent users from making any changes to the Taskbar.
This policy setting allows you to lock all taskbar settings. If you enable this policy setting, the user cannot access the taskbar control panel. The user is also unable to resize, move or rearrange toolbars on their taskbar. If you disable or do not configure this policy setting, the user will be able to set any taskbar setting that is not prevented by another policy setting.
Auto Hide Taskbar registry key
For those who may be interested, the concerned registry key which deals with this setting is:
Auto hide taskbar is not working, and Taskbar won’t hide
There may be times; you may notice that the auto-hide taskbar is not working and the taskbar won’t hide. If a taskbar button flashes or something which needs your comes up in the taskbar notification area, the taskbar won’t let auto-hide till you address that issue. It could also be some software that may be programmatically making the taskbar visible.
See if any 3rd-party software is preventing this. If so, disable this icon from appearing on the taskbar. Disable showing of notifications for such problematic taskbar icons. In Windows 10, you will be able to do this via Settings > System > Notifications & actions.
In most cases this problem is temporary, and a restart usually makes the problem go away. Also, Auto-hiding of the taskbar is not supported on Windows Tablet PCs where only touch or pen screen input is being utilized with no keyboard or mouse.
The Auto-hide taskbar feature will hide the taskbar and the start button. If you want to hide only the taskbar, and not the Start Button, use our freeware Hide Taskbar. It lets you hide or show the taskbar with a hotkey. Auto Hide Desktop Icons & Taskbar may also interest you.
Windows 10 taskbar not hiding? 4 quick solutions to fix it
- It seems like many of us are unaware of how to hide the taskbar in order to enjoy a distraction-free desktop . Yes, some of the users do prefer a neat looking desktop , and the Taskbar can stick out even when it is not required.
- The taskbar hiding feature can be accessed by heading over to Settings > Personalization > Taskbar . As a subset of the first feature will be able to Automatically hide the taskbar in desktop mode and in Tablet mode .
- The Windows Taskbar is as important as the Start button because it’s full of features.
- If you have a problem with your Windows 10, go straight to our Troubleshooting Windows 10 Hub and you will find your solution.
- Download Restoro PC Repair Tool that comes with Patented Technologies (patent available here).
- Click Start Scan to find Windows issues that could be causing PC problems.
- Click Repair All to fix issues affecting your computer’s security and performance
- Restoro has been downloaded by 0 readers this month.
4 quick solutions to fix taskbar not hiding
- Restart the Windows File Explorer
- Check Taskbar Preferences
- Check Group Policy Settings
- Check third-party apps and software
The Windows Taskbar is a quintessential part of the whole Windows experience. Launched first with the Windows 95 the feature has evolved and become indispensable.
However, it seems like many of us are unaware of how to hide the taskbar in order to enjoy a distraction-free desktop.
Yes, some of the users do prefer a neat looking desktop , and the Taskbar kind of sticks out like a sore thumb even when it is not required.
Thankfully Microsoft has baked in a feature that lets Windows users hide the taskbar. The feature has been carried over to the Windows 10 from the previous versions.
However recently some of the users have been complaining that the taskbar hiding option is not working on Windows 10.
Let us walk you through a step-by-step guide on how to hide the taskbar in Windows 10.
The feature can be accessed by heading over to Settings>Personalization>Taskbar. As a subset of the feature one will be able to Automatically hide the taskbar in desktop mode and in Tablet mode.
The desktop mode is useful for desktops and laptop PCs. However, if you happen to own a convertible then the second option makes more sense.
Why is my taskbar not auto-hiding?
The feature to hide Windows 10 Taskbar is pretty reliable but it does have its fair share of troubles.
The most common complaint is when the Windows 10 Taskbar is not hiding. In this segment, we will troubleshoot the issue and resolve the same.
Before starting with the actual troubleshooting steps it is important for us to understand why the Windows 10 Taskbar is not hiding.
In all likelihood, it is an active program icon that is stopping the Windows Taskbar from disappearing.
This usually happens if one of the apps in the taskbar is trying to inform the users of a completed task or a new notification. In this, such a case attending to the notification will resolve the problem.
On a related note, the Windows also runs a slew of apps in the background and these apps may be your culprit as well.
That being said sometimes the Taskbar fails to hide even after attending to all the notifications.
What can I do if my taskbar won’t hide automatically?
1. Restart the Windows File Explorer
Run a System Scan to discover potential errors
One of the best and the easiest way to fix this problem is by restarting the Windows File Explorer. Follow the steps detailed below in order to restart the Windows File Explorer,
- Open the Windows Task Manager by pressing Ctrl+Shift+Esc
- Click on more details
- Right-click on the Windows Explorer process and select Restart
Once the Windows File Explorer is restarted try clicking anywhere on the Desktop, the Taskbar should now hide automatically. Please ensure that the mouse is not on the taskbar while clicking.
2. Check Taskbar Preferences
If the above steps don’t solve your issue its time we employ some advanced tactics.
In rare cases, the Taskbar not hiding issue is also caused by programs that are not displayed directly on the Taskbar but are within the arrow icon.
In order to set this straight, we need to head over to the Taskbar preferences by following the steps detailed below:
- Head over to Personalisation>Taskbar in the Settings
- Under the Notification Area header Choose Select which icons appear on the taskbar
Now you can figure out which application is causing the issue by toggling Always show all icons in the notification area to off position.
In the meanwhile, you can disable apps that you think beam notifications unnecessary.
The Notification can be disabled in entirety by heading over to Notifications & Options and toggling Get Notifications from apps and other senders to an off position.
3. Check Group Policy Settings
Incorrect Group Policy settings may also cause the taskbar to remain visible on the screen.
There are a series of taskbar-related features that you can set up in the Group Policy Editor to make sure that the taskbar behaves the way to want it to.
Here are the steps to follow:
- Go to Start > enter gpedit.msc > hit Enter
- Navigate to User Configuration > Administrative Templates > Start Menu and Taskbar
- Now, tweak the settings of the following features according to your needs:
- Lock all taskbar settings — this options allows you to set a series of permanent taskbar settings that won’t change once you’ve applied them.
- Turn off all balloon notifications
- Turn off the automatic promotion of notification icons to the taskbar.
- Turn off feature advertisement balloon notifications.
- Notifications — this options lets you turn off calls during Quiet Hours
- Lock all taskbar settings — this options allows you to set a series of permanent taskbar settings that won’t change once you’ve applied them.
4. Check third-party apps and software
Sometimes, third-party apps and software solutions may interfere with your computer settings.
If this issue occurred shortly after you installed particular apps and programs, uninstall them and check if the problem persists.
There you go, one of these 4 solutions should help you fix your problem. If you come across additional fixes, feel free to list the steps to follow in the comments below.
How to Hide the Taskbar in Windows 10
By Ash Puckett 24 February 2020
Looking for autohide?
The taskbar in Windows 10 is extremely flexible. You can move it around, combine windows into one icon, and autohide it from your screen entirely. This is particularly useful if you use full-screen applications and want to hide the taskbar when it’s not in use.
How to Hide the Taskbar in Windows 10
1. Right-click an empty spot on the taskbar. This will open a menu of options.
2. Choose Taskbar settings from the menu. This will open a new window.
3. Toggle on «Automatically hide the taskbar in desktop mode» or «Automatically hide the taskbar in tablet mode» depending on the configuration of your PC.
Hide the Taskbar on Some Screens, But Not Others
If you use multiple monitors, you can opt to show the taskbar on just one or across both displays. This is adjusted from the same Taskbar settings menu.
1. Toggle «Show taskbar on all displays» to On or Off, depending on your preference.
2. Select one or both monitors from the drop-down list to choose where the taskbar buttons will appear.
Moving the Taskbar
If you don’t like the location of the taskbar, you can move it to any side of the screen.
1. Look for a section called Taskbar location on screen.
2. Select an edge of the screen using the drop-down menu. The taskbar can appear on the top, left, right, or bottom of the screen.
How to hide the taskbar in Windows 10 on your computer or tablet
- You can hide the taskbar in Windows 10 with just a few clicks or taps on your computer or tablet.
- The Windows 10 taskbar displays program icons and status information for your computer, as well as minimized windows for programs you have open and running, but you do have the option to permanently hide it.
- Visit Business Insider’s homepage for more stories.
The Windows 10 taskbar is one of the operating system’s most ingenious features. Located at the bottom of the computer screen, it provides a place to quickly launch your favorite applications.
The Windows 10 taskbar also lets you see information about your computer, such as Wi-Fi connection, volume level, and how much battery your laptop has left (assuming you’re not working on a desktop PC, that is). It’s a great, extremely useful feature for most – but not everyone is a fan.
Whether you find the Windows 10 taskbar unsightly or simply find it takes up too much valuable screen space, hiding the taskbar is a quick and easy process that takes just a few seconds – and is just as easy to reverse should you change your mind in the future.
Here’s what you need to know.
Check out the products mentioned in this article:
Windows 10 Home (From $139 at Best Buy)
How to hide the taskbar in Windows 10
1. On any blank area of your Windows 10 taskbar, right click to reveal a list of menu options.
2. At the bottom of the list of options, click on Taskbar settings.
3. In the Taskbar menu, ensure that the option for «Automatically hide the taskbar in desktop mode» is enabled by clicking to turn the small lever to the right of the option blue. If your computer also offers tablet mode, ensure that the option to hide the taskbar in that view is also enabled/turned blue.
4. Your taskbar should disappear automatically once the hide options are enabled. Click the small X at the top right of the options screen to change your savings.
Note that you can re-enable your task bar by clicking on the blue levers so that they are no longer highlighted.