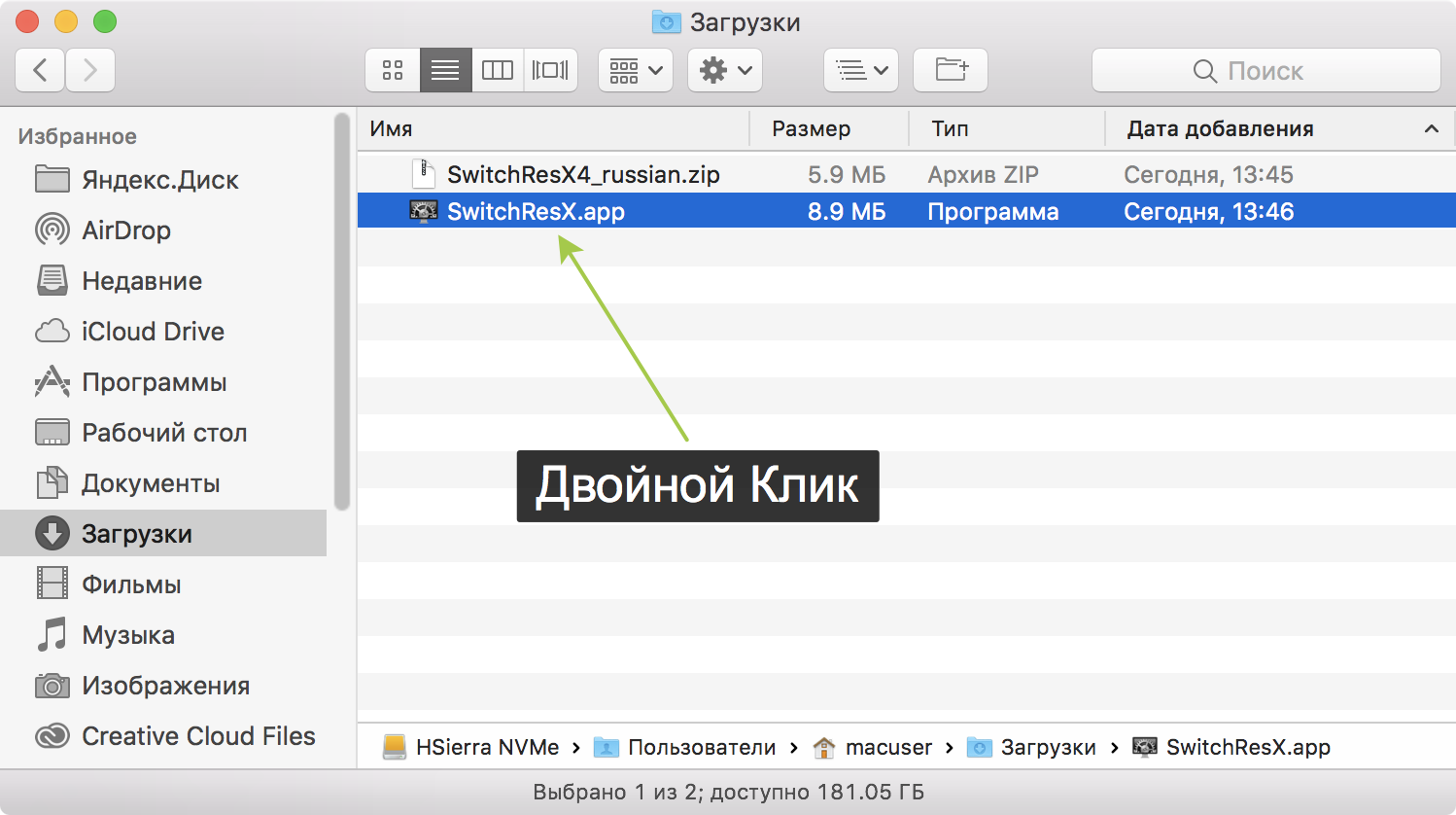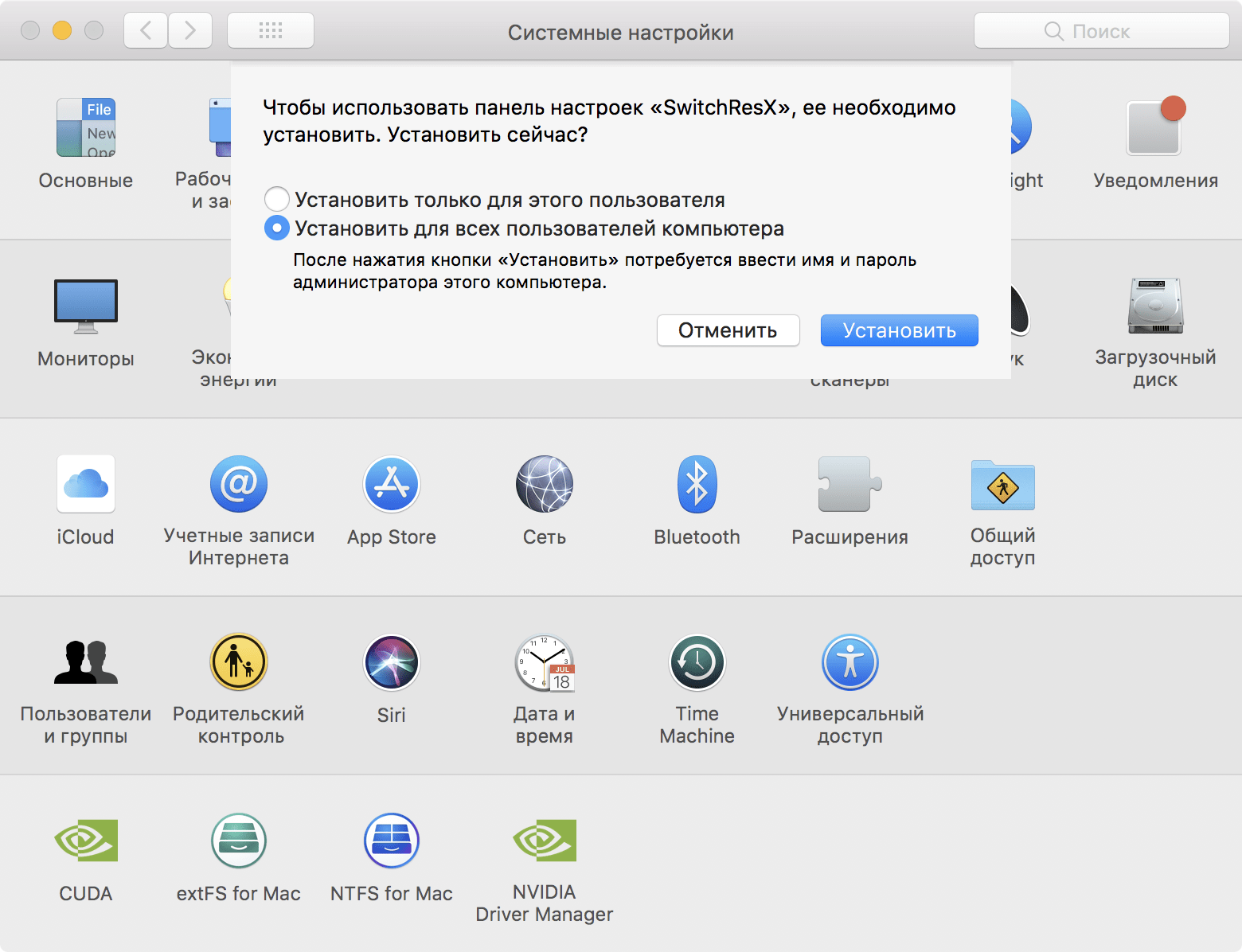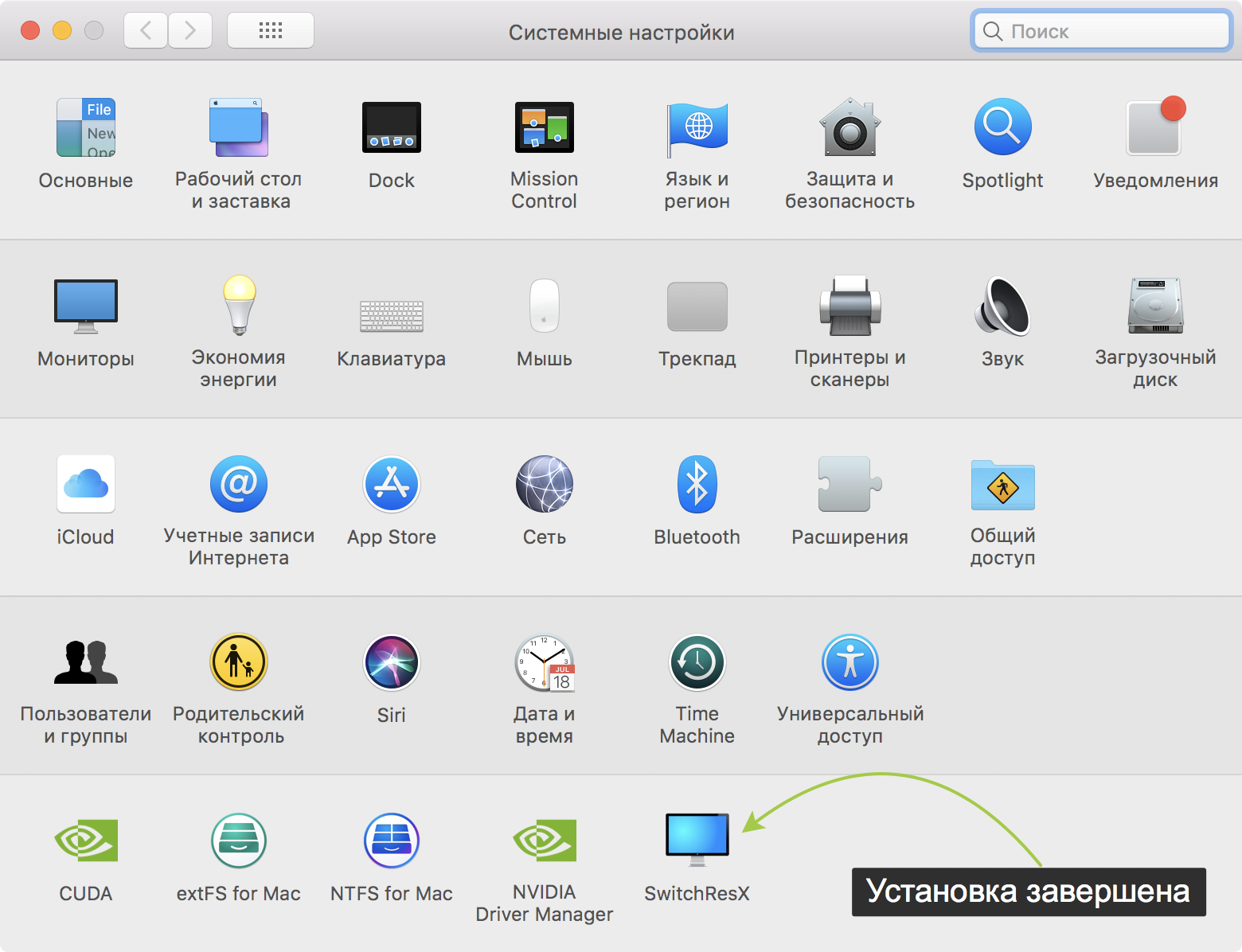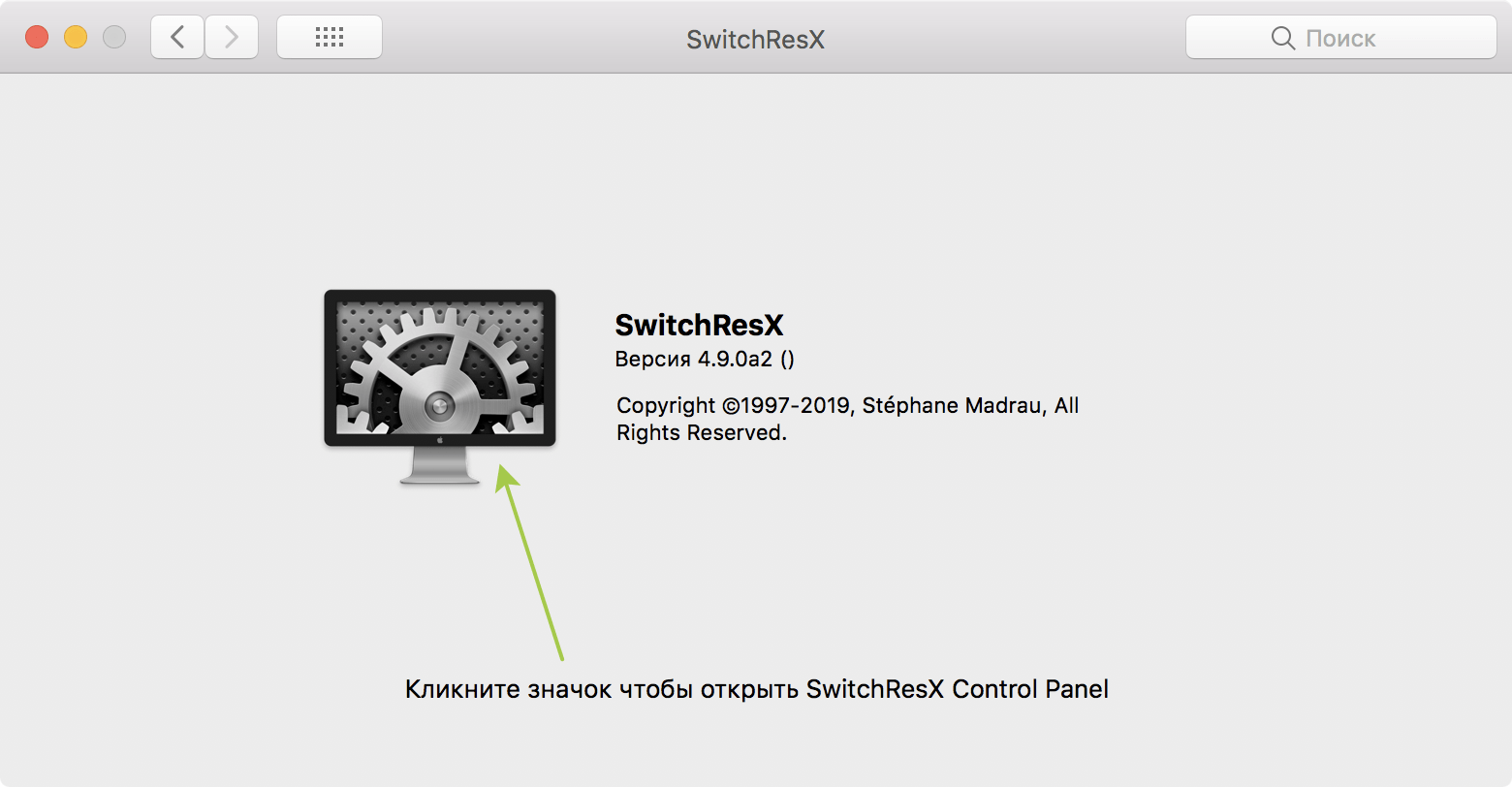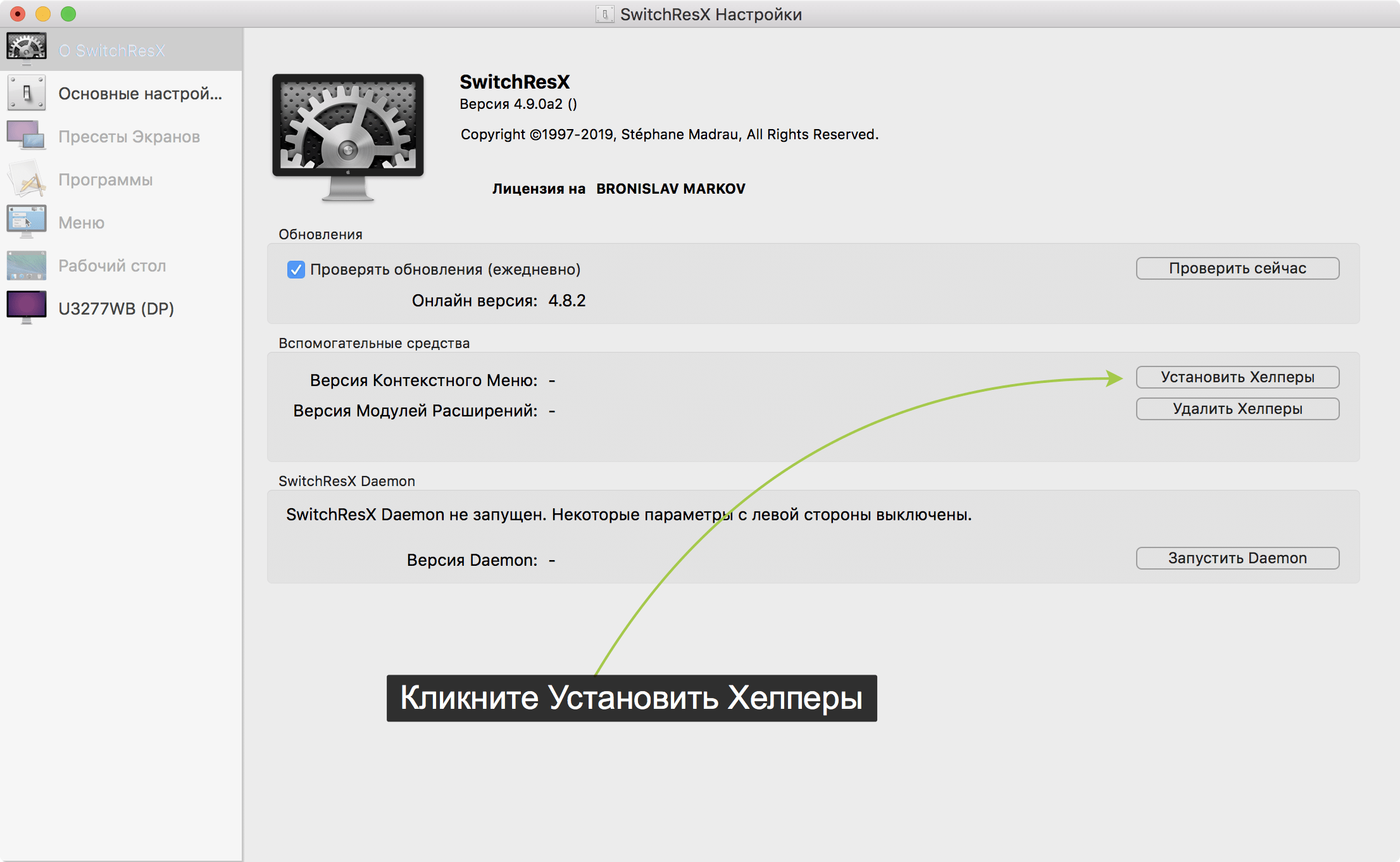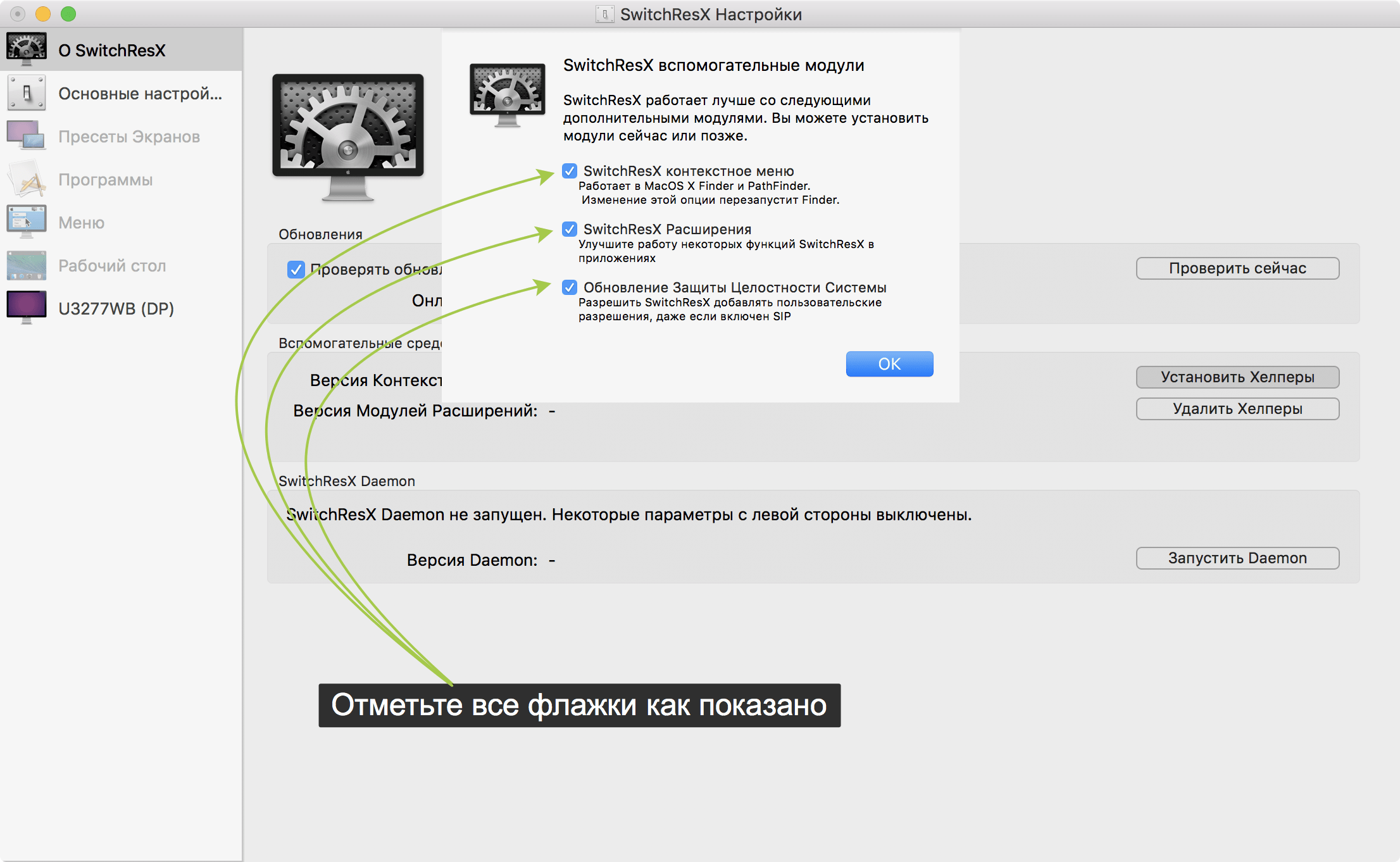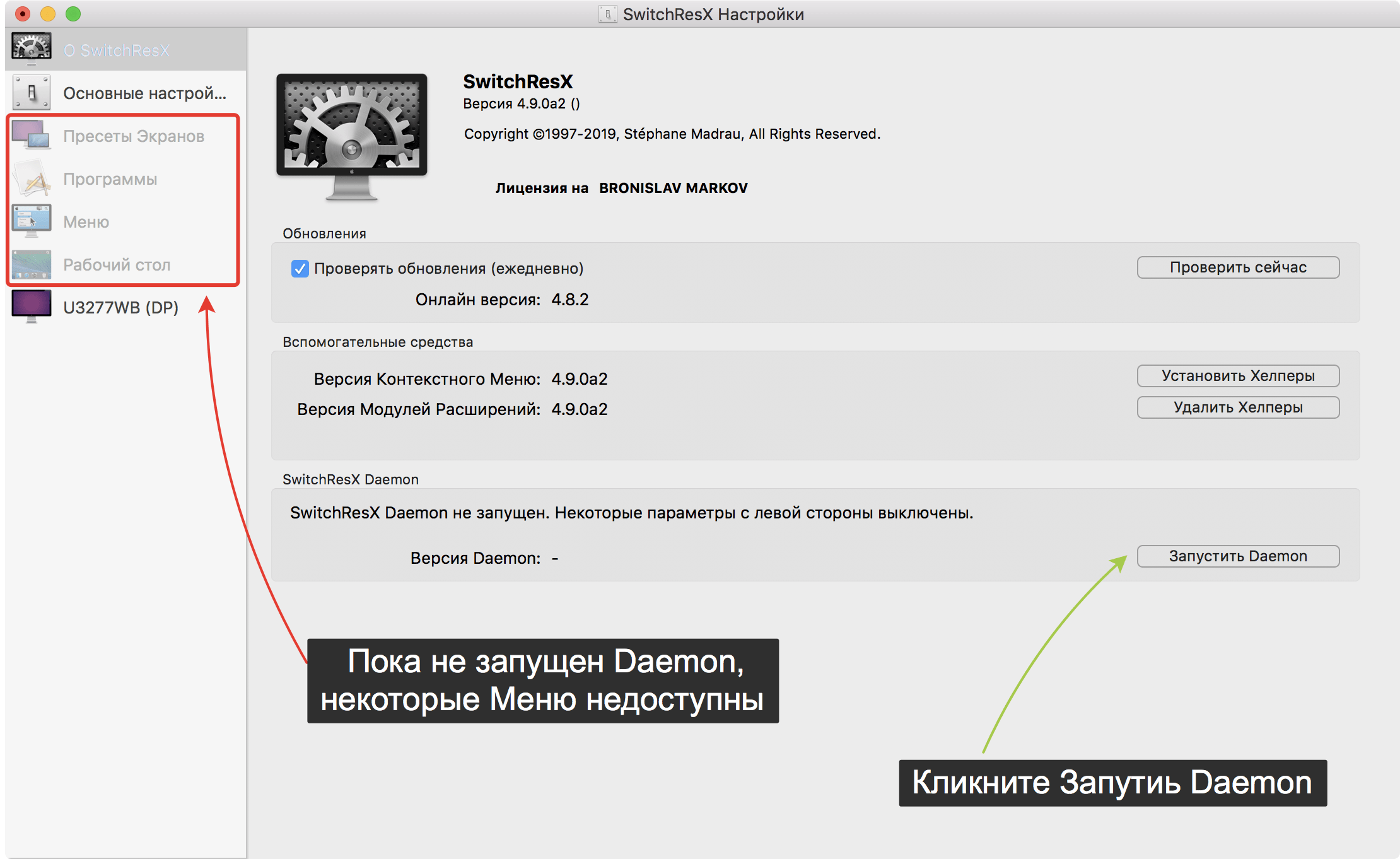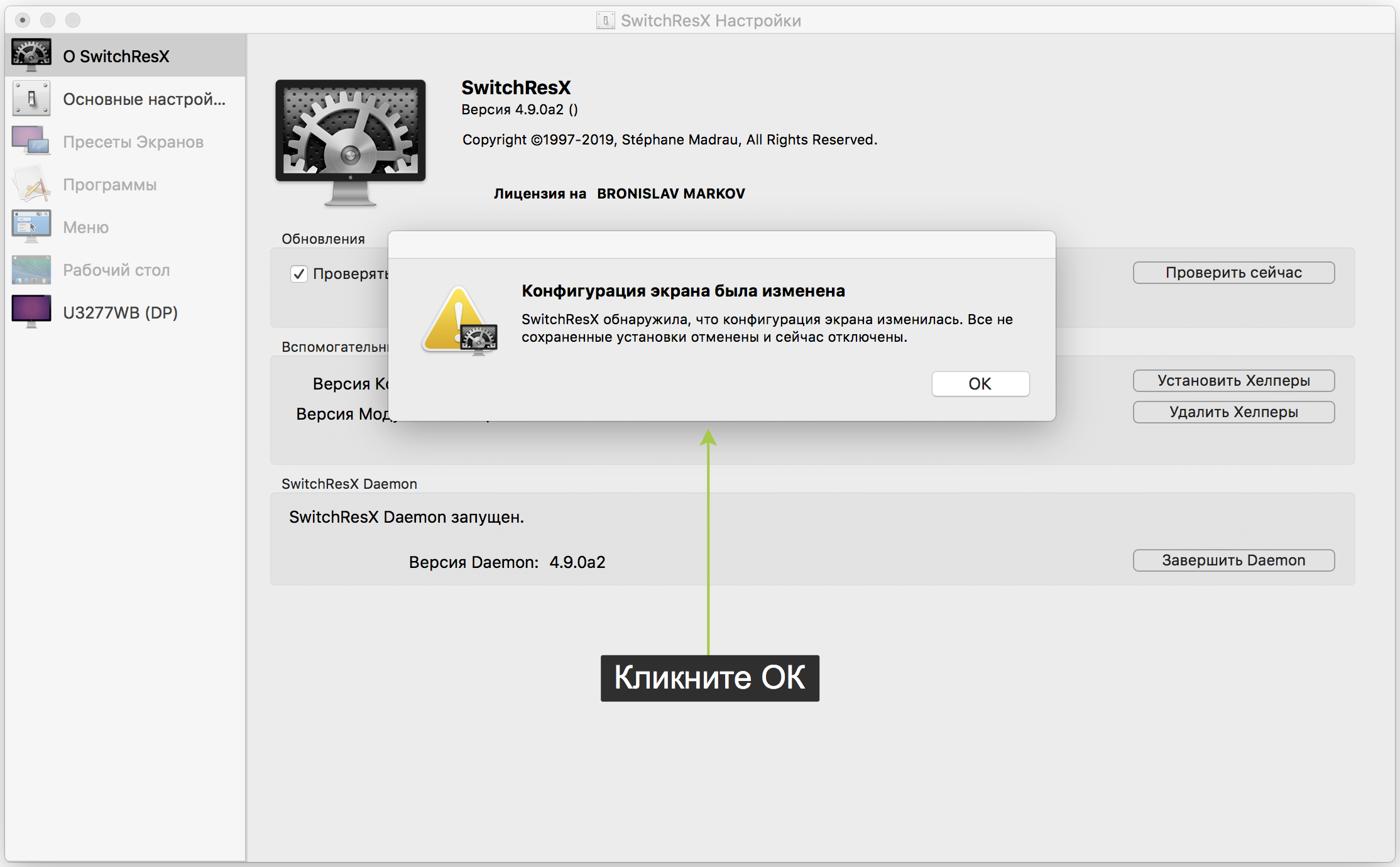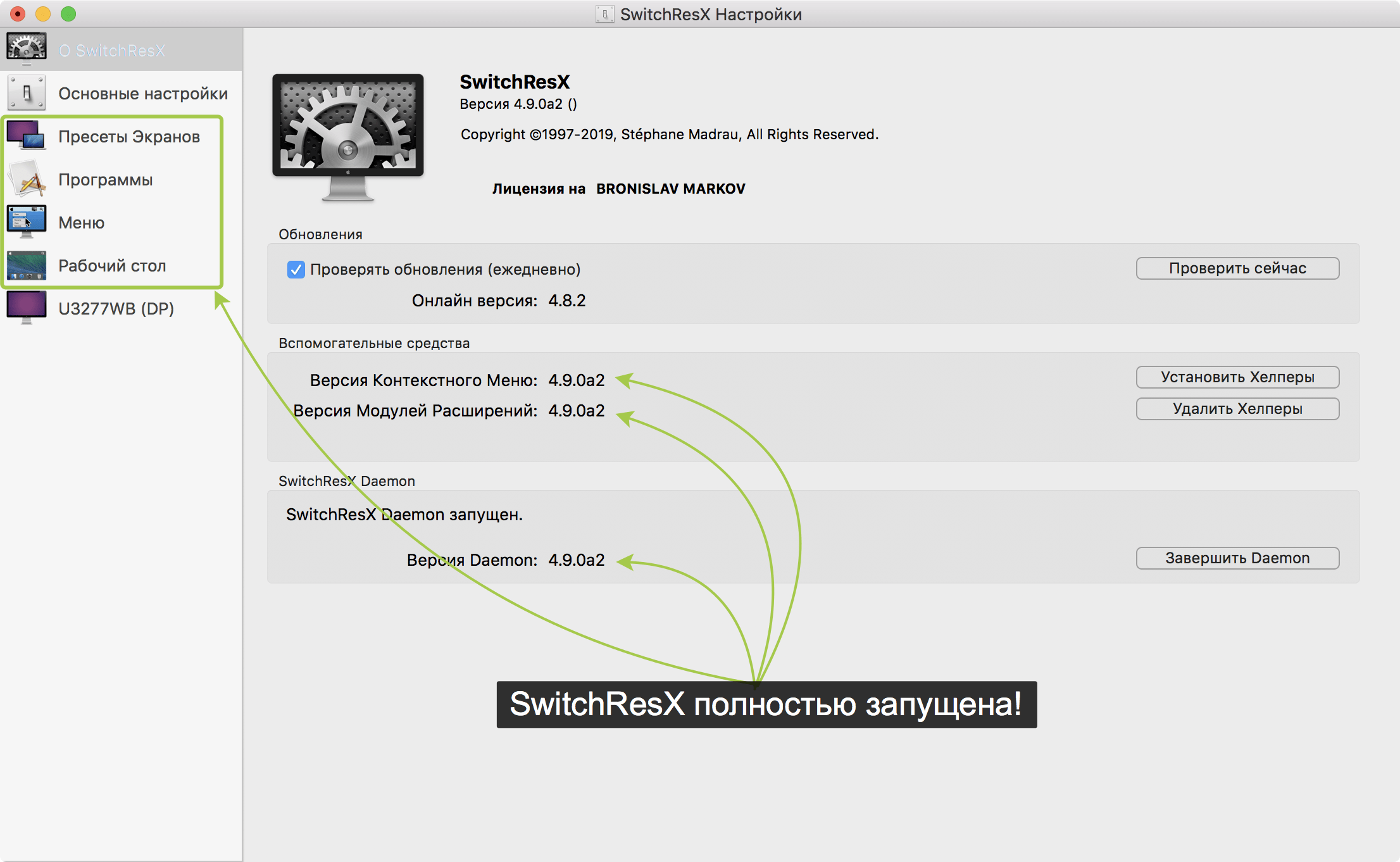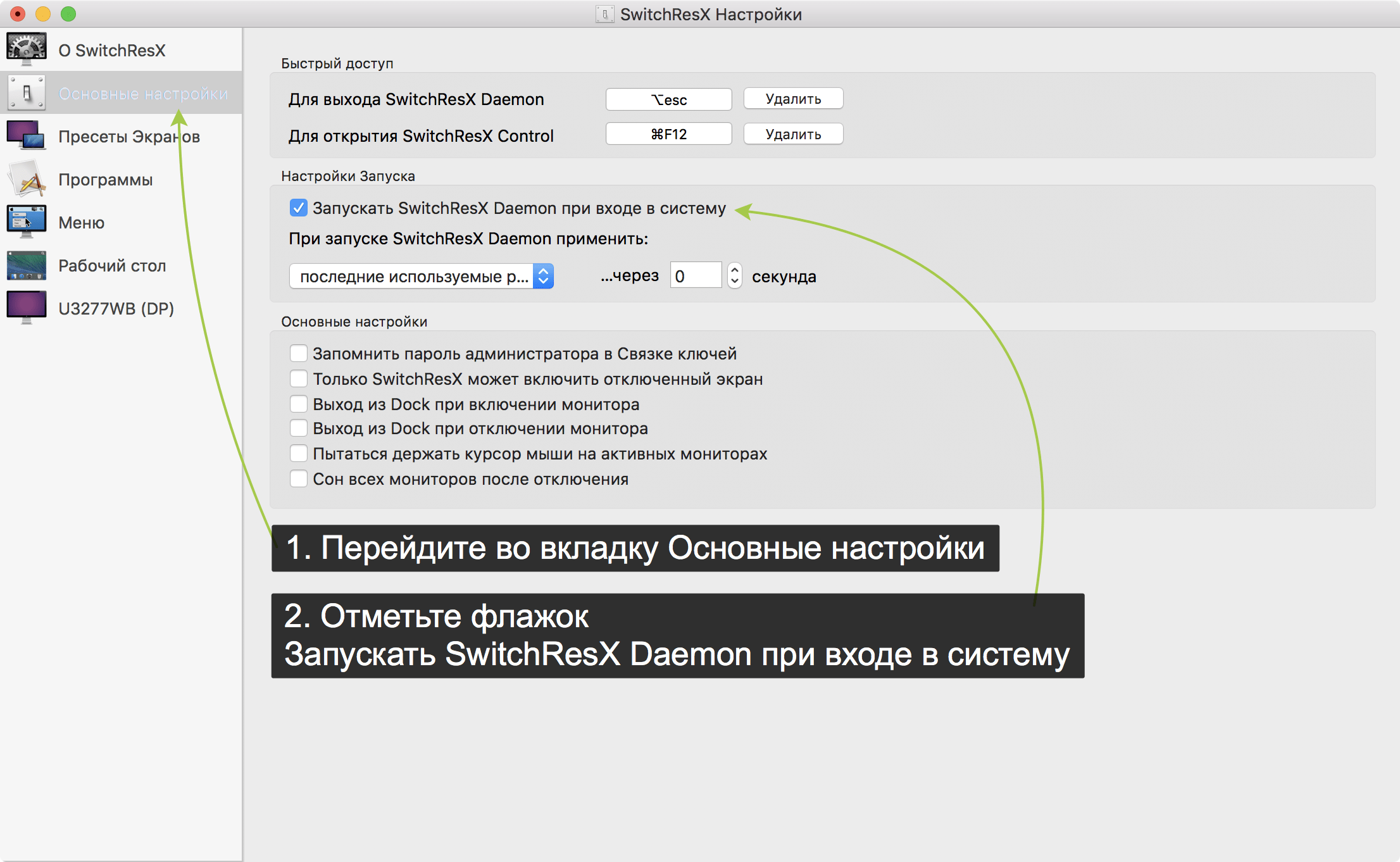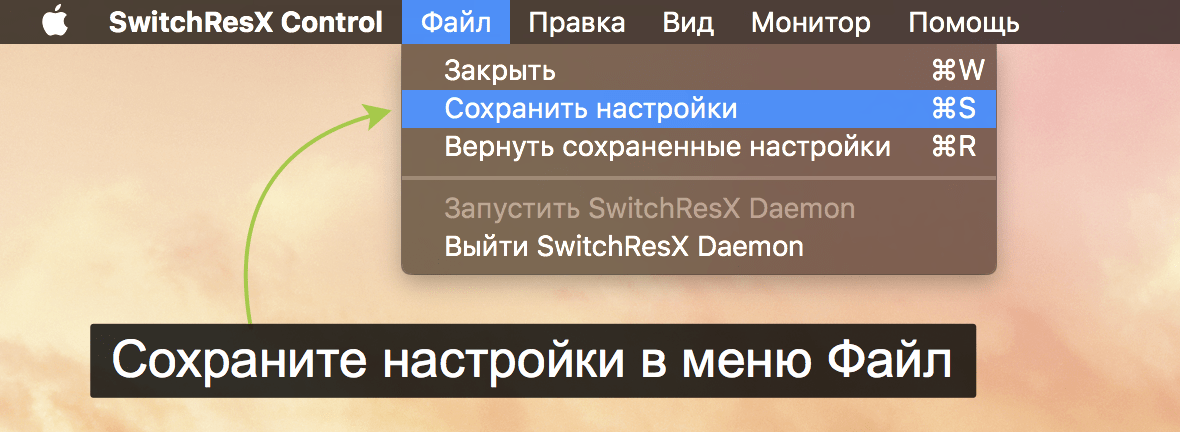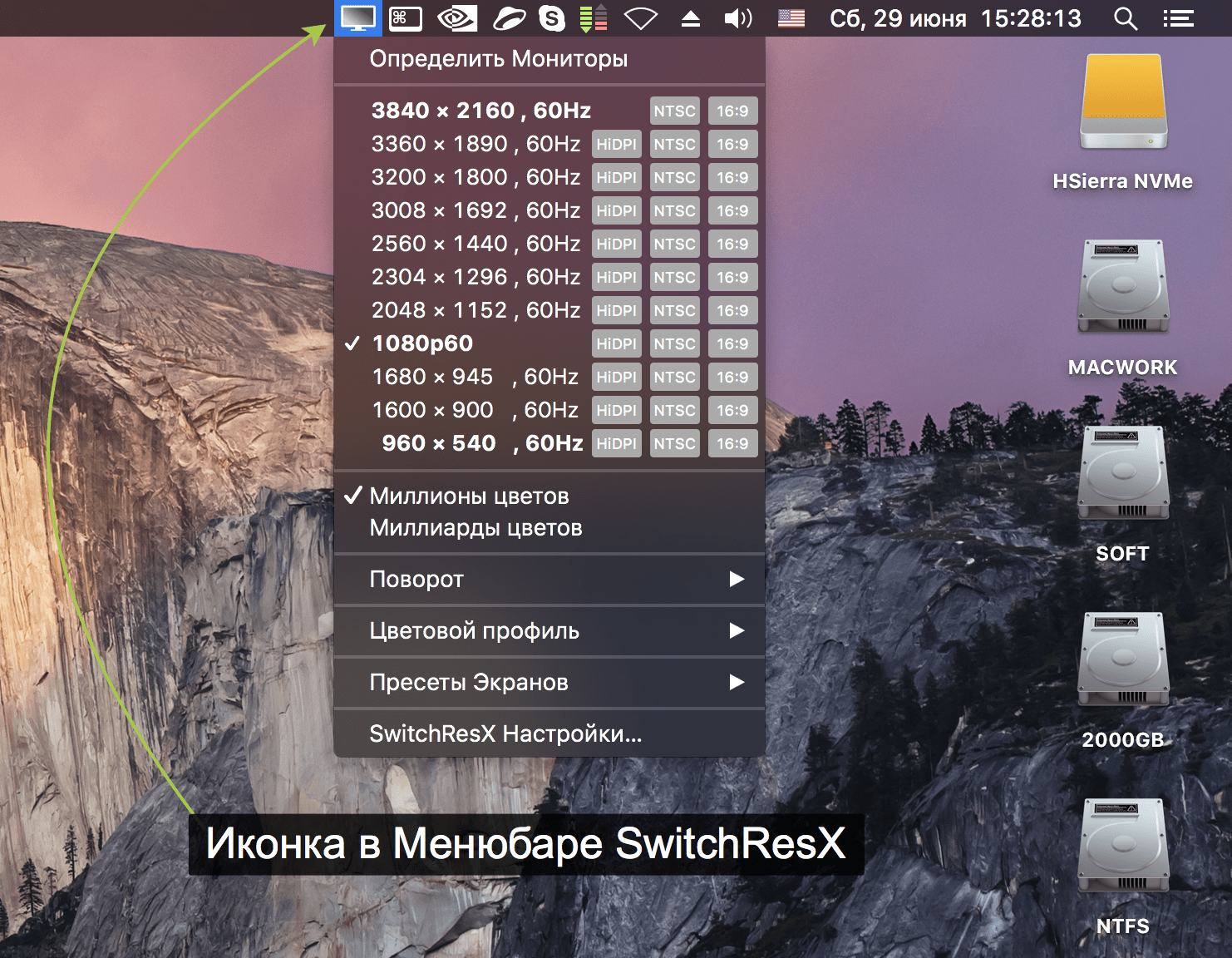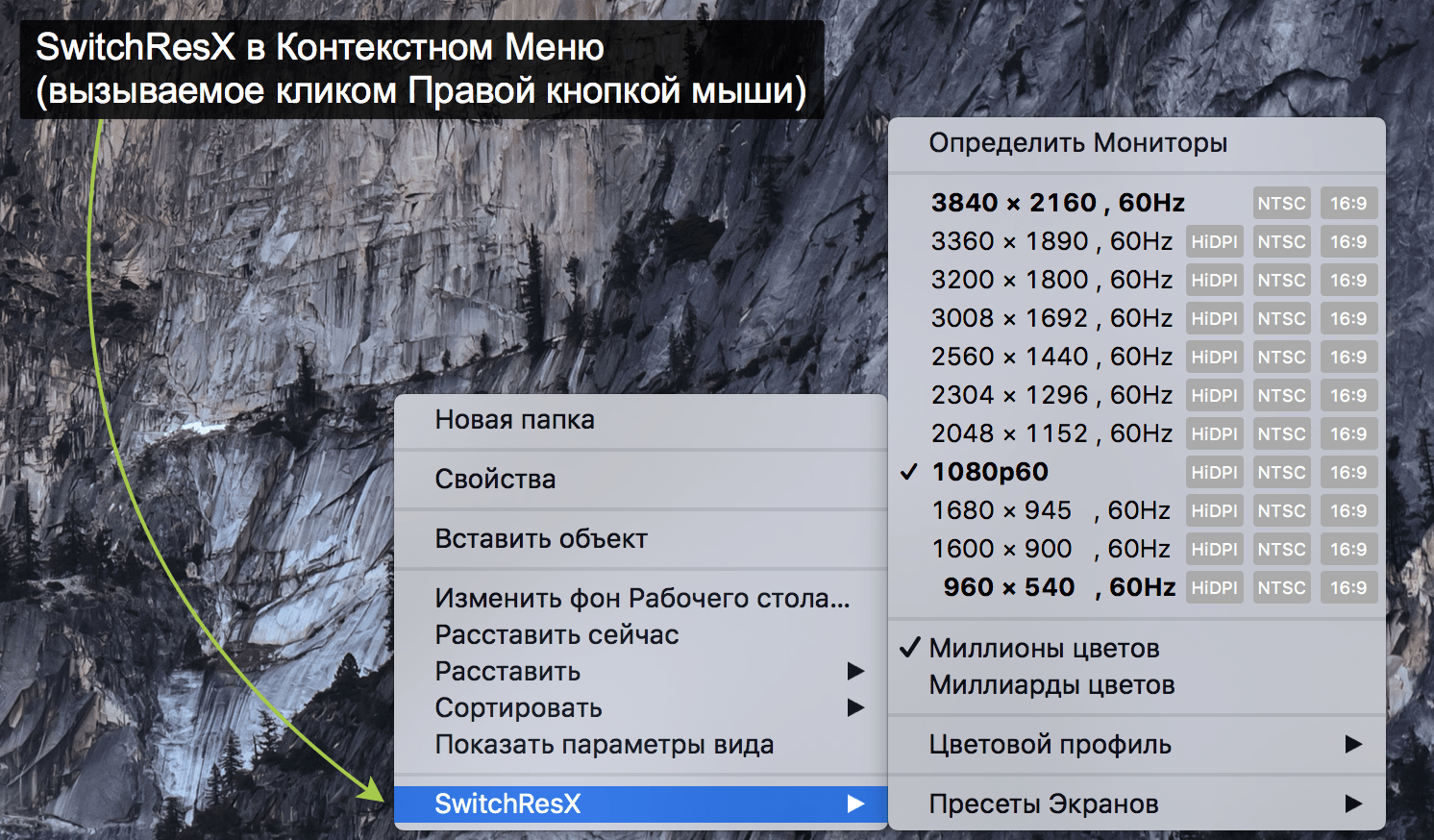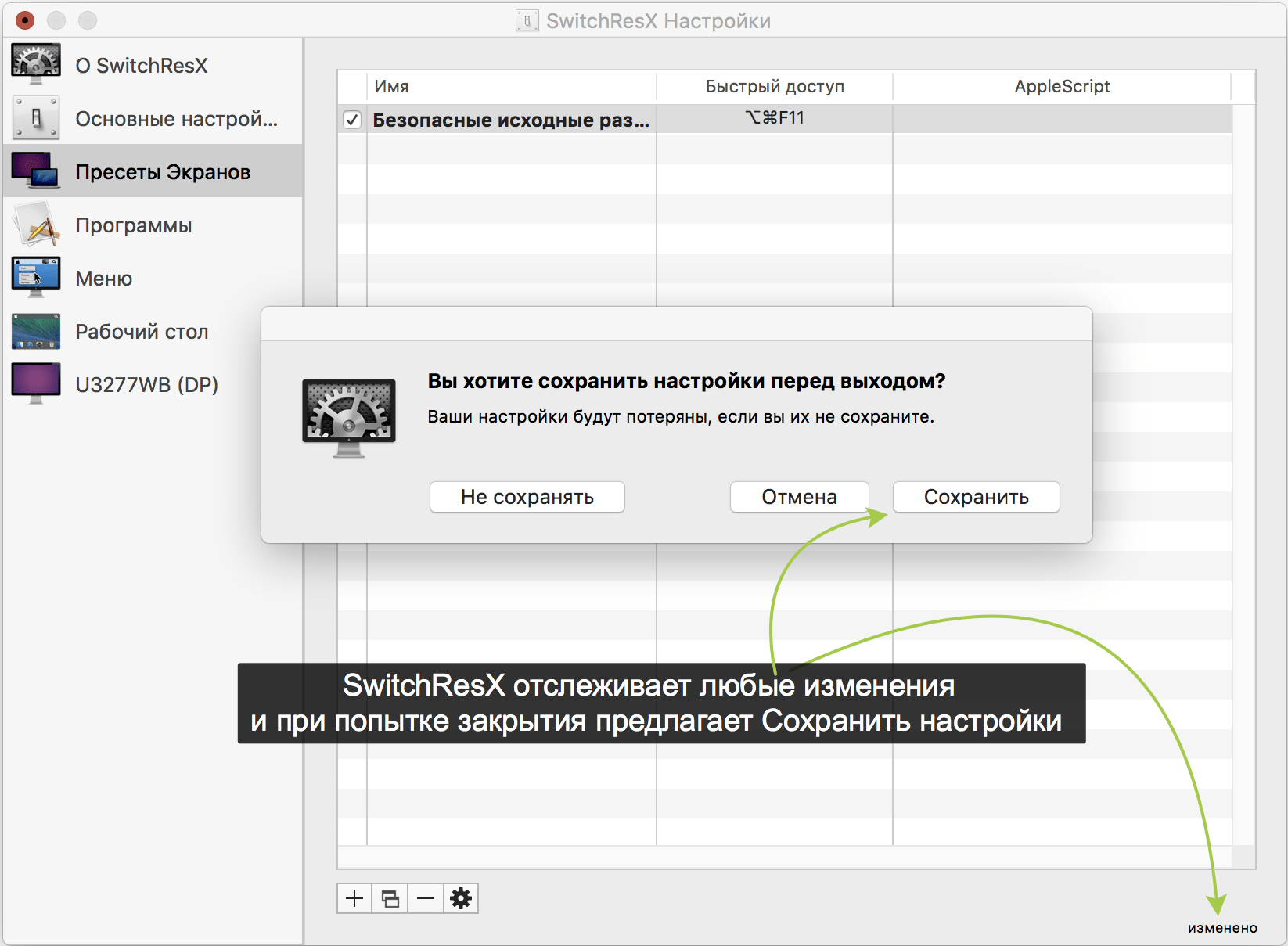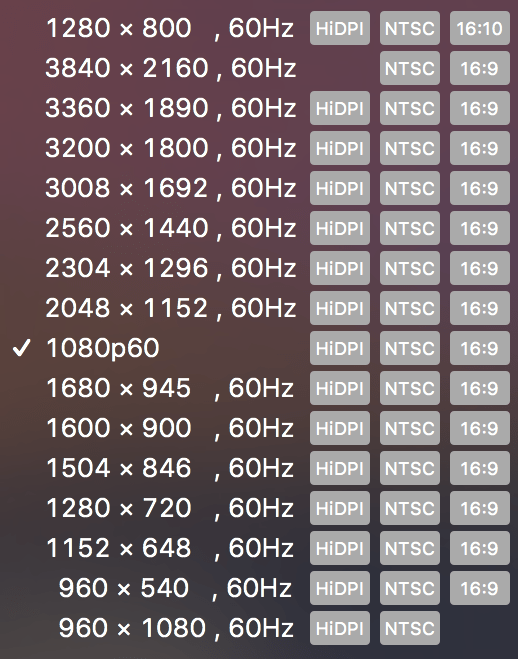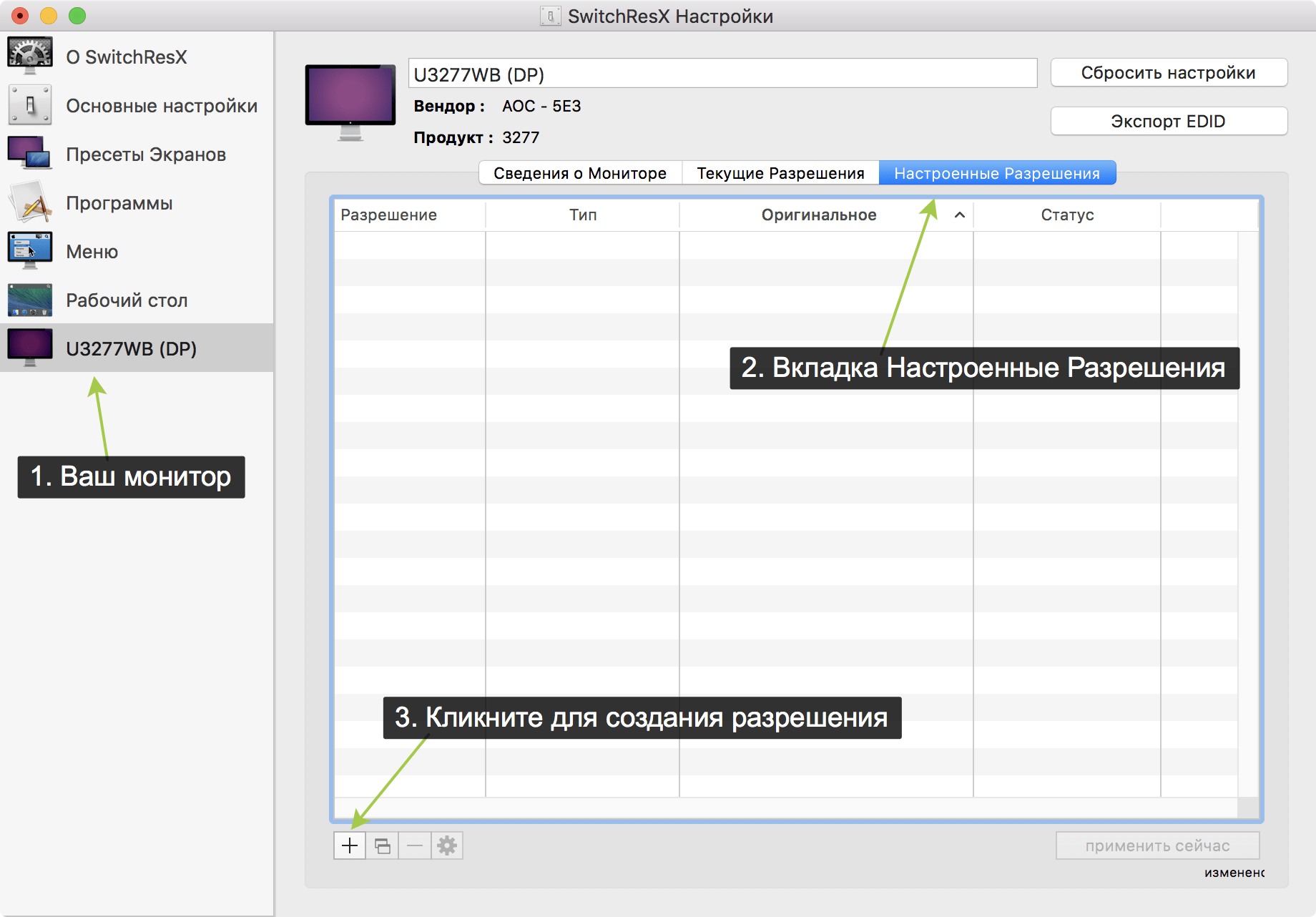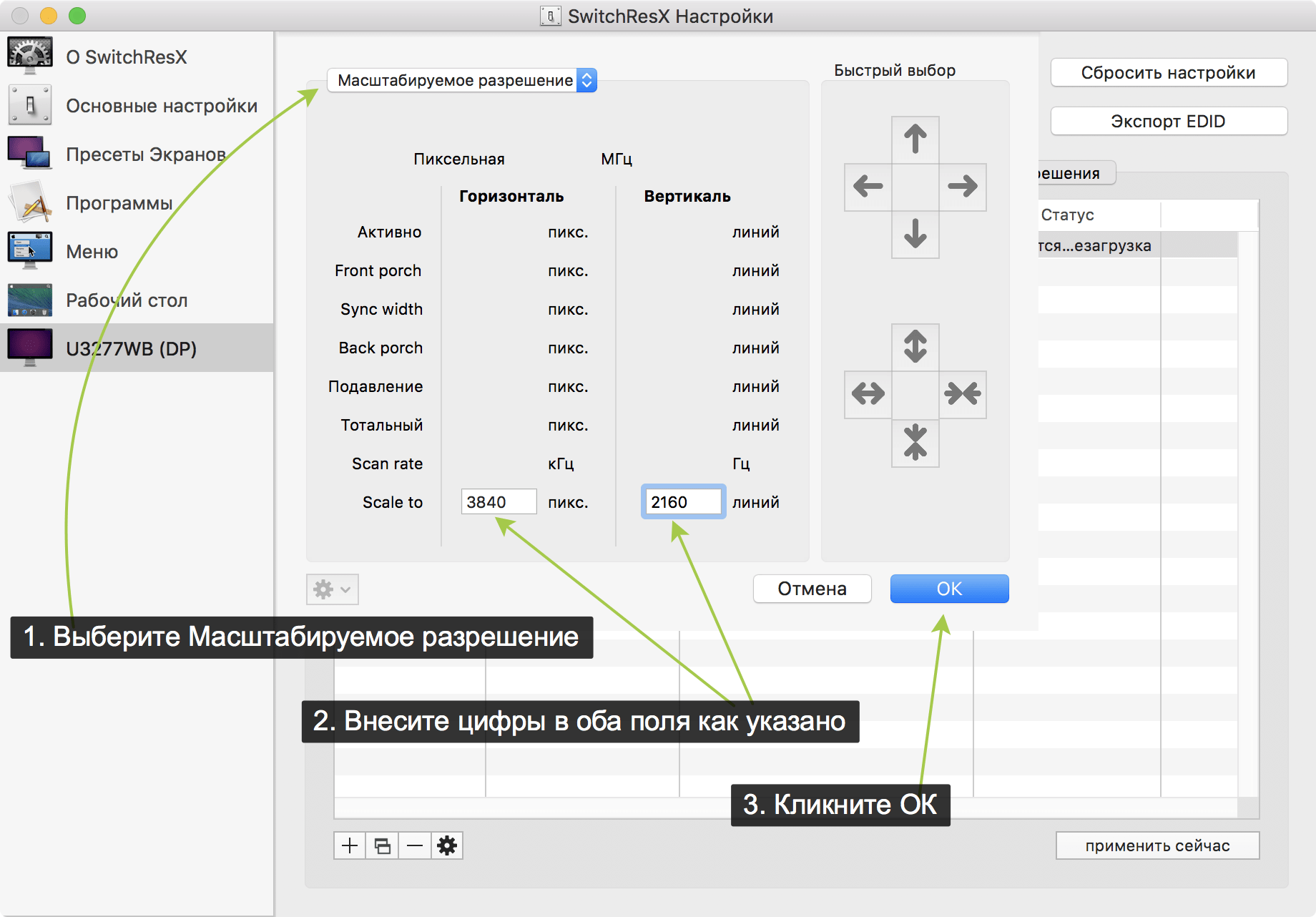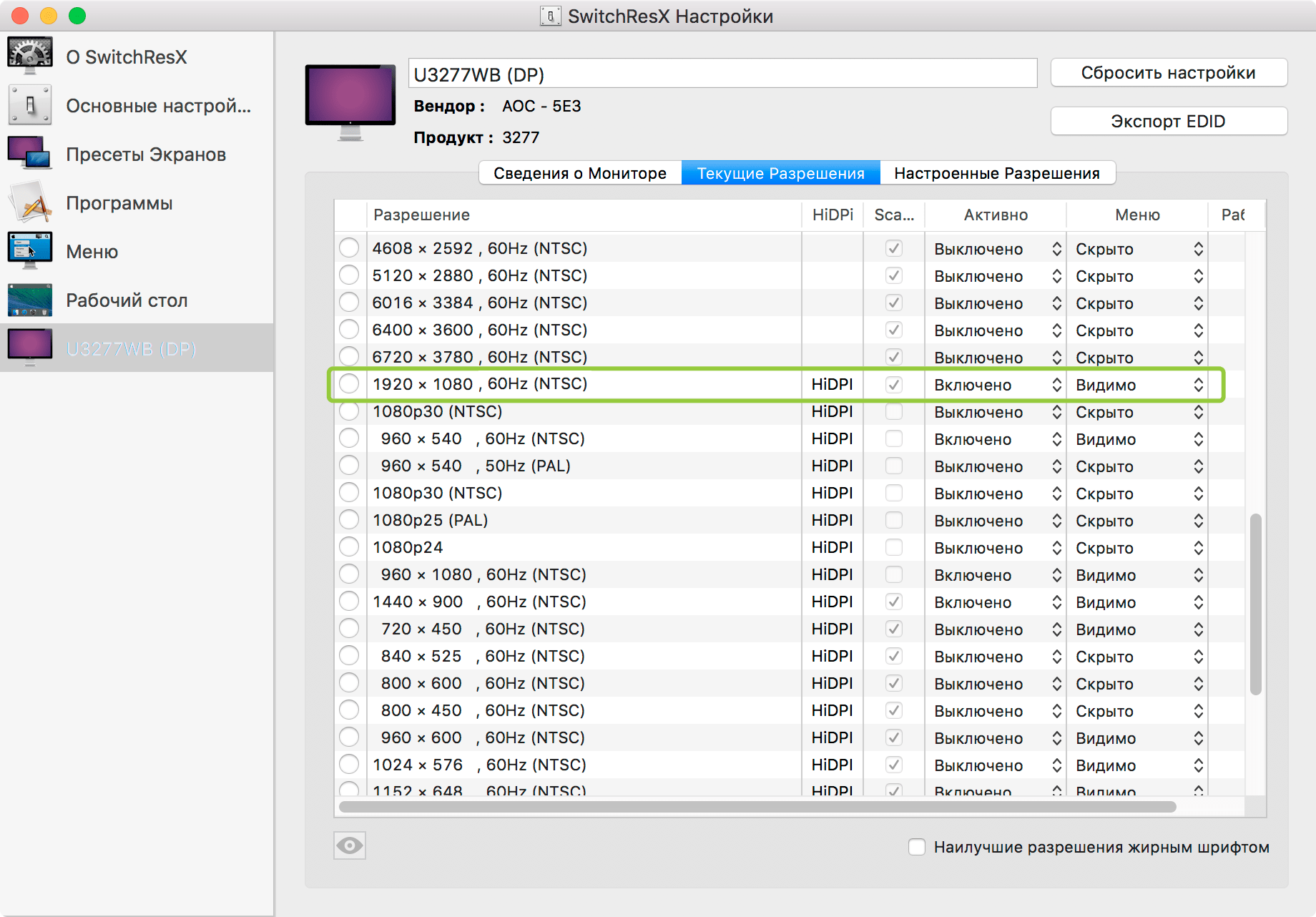Апдейт AirDisplay позволяет пользоваться HiDPI на Mac
AirDisplay, приложение стоимостью 10 долларов, которое позволяет вашему iPad стать вторым (третьим, четвертым и т.д.) дисплеем вашего Mac/PC, вчера было обновлено, получив поддержку разрешения HiDPI экрана нового iPad.
«Разработчик Avatron объявил о релизе приложения «Air Display», которое позволяет iPhone, iPad и Mac выступать в качестве второго или третьего монитора, и получает поддержку разрешения 2048х1536 пикселей нового iPad с дисплеем 264-DPI Retina. Это означает, что скоро вы сможете использовать свой iPad третьего поколения в качестве монитора с разрешением 2048х1536 пикселей. Чтобы воспользоваться HiDPI, нужно просто зайти в Displays Preferences и выбрать 1024×768 (HiDPI)… Поддержка HiDPI в течение некоторого времени уже присутствует в Mac OS. Но она не доступна через System Preferences, потому что до сих пор массово не производятся компьютерные дисплеи с высоким разрешением. Для этого и существует Air Display, теперь с поддержкой разрешения нового iPad».
Вот что указано в обзоре обновления (версия 1.6):
HiDPI:
RETINA DISPLAY:
— устройства с дисплеем Retina сейчас могут предлагать высокое разрешение на выбор – пользователь имеет возможность по-прежнему пользоваться разрешениями, отличными от Retina;
— Air Display сейчас использует полное разрешение экрана при масштабировании (в случае видеовыхода или отзеркаливания на устройства с более крупными экранами).
Источник
Hidpi mac os что это
«А что там настраивать?» спросите Вы, и в некотором смысле будете правы.
Ведь принято считать, что у Apple всегда и всё работает «из коробки» и вроде бы как ИТАК ВСЁ ХОРОШО.
Но если Вы хоть раз пробовали, настроить несколько мониторов подключенных к вашему Mac, то скорее всего у Вас нет того самого ощущения «ЧТО ВСЁ РАБОТАЕТ ИТАК».
Особенно, если Ваши мониторы не Apple, а стороннего производителя.
Пробовали на мониторе 27 дюймов, например Asus с оригинальным разрешением экрана 2560 x 1440, выставить нестандартное масштабируемое разрешение 2048 x 1152 пикселей?
Ваш Mac либо не даёт это сделать, либо ужасно «размыливает» изображение и предупреждает, о НИЗКОМ РАЗРЕШЕНИИ.
А мониторы 4K? Как быть, если на мониторе 32 дюйма с разрешением 3840 x 2160 все иконки мелкие и шрифты невозможно прочитать? Тут просто необходимо выставить низкое разрешение для нормальной работы, но смотреть на это без слёз просто невыносимо.
А также давайте вспомним про телевизоры с входами HDMI 2.0 и Display Port, там тоже порой с выводом не так всё радужно и стандартно.
Подытожим основные проблемы, а лучше сказать «Хотелки».
- Операционная система Apple предлагает слишком ограниченные средства для настройки мониторов.
- При настройках нескольких выходов нестандартных разрешений и мониторов нам не дают возможности сохранить настройки и они порой слетают.
- Операционная система Apple не позволяет использовать режим Retina (маркетинговое название для режима HiDPI) на мониторах сторонних производителей.
- Невозможен запуск программ с наиболее подходящим разрешением на том или ином мониторе при необходимости.
Знакомьтесь, утилита SwitchResX версии 4.8.2 (версия на момент написания статьи).
SwitchResX распространяется как условно-бесплатное программное обеспечение. Это означает, что условно-бесплатная версия идентична купленной версии и вы можете попробовать полный функционал утилиты в течение 10 дней. После этого 10-дневного периода, настройки, которые вы создали, не будут загружаться и сохраняться до тех пор, пока вы не введете Регистрационный код, который вам будет предоставлен после покупки.
Стоимость лицензии SwitchResX составляет всего 14 ЕВРО.
Вы получите максимальную отдачу на мониторах!
Вам не придётся возиться со встроенными настройками Apple, чтобы получить необходимые результаты и использовать их в дальнейшем.
С SwitchResX вы получите максимальный контроль на мониторах! Утилита имеет много встроенных опций, которые делают жизнь намного проще и комфортнее, просто щелкнув мышью несколько раз:
- Автоматическое изменение разрешения в соответствии с различными потребностями программного обеспечения.
- Подключайте свой Mac к телевизору с необходимым разрешением, и наслаждайтесь максимальным качеством DVD и HD-телевидения.
- Работайте с видеоповтором, когда необходимо выводить изображение зеркально, например на зрителей при презентациях.
- Воплотите свою идею — как и многие другие пользователи утилиты SwitchResX.
Установка SwitchResX
1. Проверяем состояние защиты целостности системы (SIP) и если она включена, то отключаем.
Эти действия необходимо проделать, если у Вас установлена OS X El Capitan 10.11 и выше, если установлена OS X Yosemite 10.10 и ниже то этот пункт пропускаем.
- Для начала откроем терминал: Cmd+Space набираем в поиске Spotlight «terminal» или «терминал» видим в найденном и запускаем его.
- В терминале наберите: csrutil status далее Enter
- Если терминал вывел: System Integrity Protection status: enabled. значит SIP включена.
- Перезагрузите компьютер в режиме восстановления зажав после звука приветствия и удерживая клавиши CMD+R
- После загрузки системы в меню «Утилиты» (Utilities) выберите Терминал (Terminal).
- В окне терминала выполните команду csrutil disable далее Enter
- Далее Вы увидите сообщение, что система SIP отключена и для получения результата необходимо выполнить перезагрузку.
- Закройте окно терминала и выполните перезагрузку.
Утилита SwitchResX встраивается в Системные настройки и устанавливает вспомогательные программы (Хелперы), и именно по этой причине Вам необходимо выключить SIP защиту. После установки SwitchResX Вы сможете включить защиту перезагрузив компьютер в режиме восстановления и выполнив в терминале команду csrutil enable
2. Скачайте SwitchResX.
Скачайте последнюю версию с сайта разработчика (с версии 4.9.0 доступна в русской локализации): SwitchResX
2. Установка не совсем обычна.
Распакуйте скачанный архив двойным кликом, после чего Вы увидите рядом с архивом приложение SwitchResX.app
Но не спешите перетаскивать приложение в папку Программы, на самом деле это инсталлятор и поэтому просто кликните дважды SwitchResX.app:
Запустится инсталятор в Системных Настройках с вопроса установить для одного пользователя или для всех (ваш покорный слуга предпочитает ДЛЯ ВСЕХ ПОЛЬЗОВАТЕЛЕЙ), виберите нужное и кликните кнопку Установить:
SwitchResX установится и появится иконка в виде Голубого монитора в этом же окне Системных Настроек:
Основные настройки SwitchResX
Кликните в этот значок и откроются настройки SwitchResX:
Установите хелперы SwitchResX:
Установите флажки чекбоксов как показано на картинке и кликните ОК:
Запускаем Daemon как показано на картинке для активации всех возможностей:
Возможно появится предупреждение, просто кликните ОК:
Если у Вас всё так как на скриншоте, то поздравляю SwitcResX запущен:
Давайте перейдём во вкладку Основные настройки и отметим флажок запуска Daemon при старте macOS:
Пришла пора сделать первое Сохранение настроек, обратите внимание у SwitchResX есть меню как у всех программ в левом верхнем углу экрана рядом с Яблоком:
Удобство использования
Вы можете оперативно менять разрешение монитора из Менюбара (в правом верхнем углу монитора там же где выводится Время):
А порой оперативно менять разрешение монитора удобнее из Контекстного Меню (вызывается при клике Правой кнопкой мыши):
Теперь Вы можете создавать различные конфигурации во вкладке Престы Экранов и применять их во вкладке Программы при старте той или иной программы.
Во вкладке Меню вы можете настроить для своих нужд те или иные пункты Менюбара и Контекстного меню.
Во вкладке Рабочий стол вы можете настроить поведение последнего и расставить иконки на столе по определённой сетке, а также настроить реакцию рабочего стола на Пресеты Экрана.
Также Вы будете видеть все подключенные мониторы в отдельных вкладках и соотвественно управлять каждым в отдельности.
Все эти настройки достаточно очевидны и не требуют отдельного рассмотрения.
Просто экспериментируйте и наслаждайтесь результатами!
А утилита методично будет отслеживать все изменения и предлагать их Сохранить.
Пример тонкой настройки нестандартного разрешения монитора
Итак, как я и писал выше, в данном примере мы сделаем нестандартную настройку масштабируемого разрешения на мониторе.
Подопытные:
- Mac Pro (не имеет значения какой — Mac Pro 1.1 2006 года и выше. )
- Видеокарта с Display Port (не важно какая — я использую NVidia GTX 680)
- Монитор со входом Display Port (или HDMI 2.0 подключенный к Display Port видеокарты)
Цель:
- Заставить работать монитор в HiDPI режиме на нестандартных разрешениях для данной модели.
Для лучшего понимания данной кастомизации настроек небольшая преамбула:
Сейчас я использую монитор AOC U3277WB и его стандартное 3840 x 2160 60 Гц (4K UHD). Соотвественно SwitchResX всё, что ниже этого разрешения, позволяет мне развернуть в HiDPI режиме. Чего не позволяла сделать macOS своими стандартными настройками.
Изображение менюбара SwitchResX как раз и говорит об этом:
С мониторами более старого поколения с максимально возможным стандартным разрешением 2560 x 1440 60 Гц такое не проходит и в HiDPI режиме SwitchResX показывает только один вариант по формуле 2560 : 2 = 1280 и 1440 : 2 = 720, таким образом мы получаем 1280 x 720 HiDPI 60Гц. Мы понимаем, что видеокарта справится с разрешением 1920 x 1080 и монитор тоже, но так как это видимо не документировано в Extended Display Identification Data монитора (мои домыслы) то и нам не дают другого выбора.
Чтобы обмануть систему, и дать больше возможностей SwitchResX сделайте следующее:
- В терминале наберите: sudo defaults write /Library/Preferences/com.apple.windowserver.plist DisplayResolutionEnabled -bool true далее Enter
- Вводим пароль и снова Enter
- Перезагрузите Mac
Теперь зайдите в настройки SwitchResX и перейдите к настройкам вашего монитора, выполнив три шага указанных на скриншоте:
Далее создайте во вкладке Настроенные Разрешения, создайте новое масштабируемое разрешение 3840 x 2160 (обратите внимание, что это задвоенные значения для 1920 x 1080), также повторяя шаги на картинке:
Сохраните настройки и перезагрузите macOS:
После перезагрузки, откройте настройки SwitchResX и перейдите к настройкам вашего монитора и перейдите во вкладку Текущие Разрешения, там вы должны увидеть разрешение 1920 x 1080 HiDPI как на скриншоте, выберите его и наслаждайтесь:
Задание «на закуску».
Я тут подумал, что бы Вам предложить попробовать сделать самостоятельно?
Попробуйте развернуть разрешение на своём мониторе, которое Вы скорее всего не отыщите в своём списке например 1440 x 900 (посмотрите на картинку выше — у меня сработало).
Небольшая подсказка: 2880 x 1800 это один из Apple MacBook Pro with Retina.
Подведём итоги
Нетрудно догадаться, что таким образом Вы можете создавать различные масштабируемые HiDPI разрешения и наслаждаться более плотным и чётким изображением. Главное не забывайте умножать размеры на 2 от реально желаемых.
Ну а если, вам понравилась эта статья — распространите её среди жильцов вашего ЖЭКА, как вы это любите.
Хочу напомнить, что SwitchResX можно приобрести всего за 14 ЕВРО (сегодня по курсу
И видимо она стоит того, ведь ваши Глаза в итоге скажут Вам Спасибо!
Источник
Как включить Retina-разрешение на внешнем мониторе Mac
Мы уже рассказывали о проблемах, которые могут возникнуть при выборе внешнего монитора для Mac. При неподходящем разрешении картинка на экране будет нечеткая, шрифты могут быть смазанными, а границы элементов превратятся в “лесенку”.
Даже после покупки монитора с “правильным” разрешением для macOS картинка может быть хуже, чем на экране MacBook или iMac. Сейчас разберёмся, почему так происходит и как это исправить.
Почему картинка на внешнем мониторе нечеткая
Оригинальные мониторы на компьютерах Apple работают в HiDPI режиме, по сути система удваивает разрешение, чтобы добиться четкости шрифтов и границ элементов. Даже на правильно подобранном внешнем мониторе картинка будет не такая четкая, как на оригинальной матрице MacBook или экране iMac.
Не видите разницу? Включите увеличение экрана (Настройки – Универсальный доступ – Увеличение) и приблизьте картинку в 3-4 раза.
На экране Mac четкость не пропадет даже при большом увеличении, а на внешнем мониторе сразу же “поплывут” шрифты, а границы элементов интерфейса станут нечеткими.
Оказывается, есть способ заставить компьютеры Apple выводить изображение в HiDPI режиме и на внешний монитор.
Как отключить защиту SIP
Для работы с нестандартными разрешениями экрана потребуется модифицировать некоторые системные файлы. Еще в операционной системе El Capitan купертиновцы добавили специальную защиту SIP (System Integrity Protection), которая по умолчанию защищает важные данные от модификации.
На время настройки разрешения придется ее отключить. Для этого делаем следующее:
1. Перезагружаем Mac.
2. Во врем включения зажимаем клавиши Command + R для входа в режим восстановления.
Это нужно делать на оригинальной беспроводной или любой проводной клавиатуре. Сторонние беспроводные клавиатуры, скорее всего, подключаются к системе уже после начала загрузки системы и не успеют дать нужный сигнал.
3. После запуска в режиме восстановления в строке меню выбираем Утилиты – Терминал.
4. Вводим команду:
Подтверждаем действие паролем администратора.
5. Перезагружаем Mac в обычном режиме.
Теперь системные файлы можно модифицировать. После всех проделанных манипуляции настоятельно рекомендуем включить защиту обратно. Делается это аналогично, но с использованием команды “csrutil enable“.
Как включить HiDPI на любом экране Mac
Проще всего для этого использовать сторонние приложения вроде SwitchResX или QuickRes.
1. Вводим следующую команду в Терминале для активации режима HiDPI:
sudo defaults write /Library/Preferences/com.apple.windowserver.plist DisplayResolutionEnabled -bool true
2. Скачиваем подходящую программу с сайта разработчика и устанавливаем ее.
3. Запускаем приложение (на примере SwitchResX) и выбираем подходящее для монитора разрешение с пометкой HiDPI.
4. Если нужного разрешения в формате HiDPI нет, придется добавить его вручную. Для этого мы и отключали защиту SIP.
5. Переходим в параметры приложения и открываем вкладку своего внешнего монитора.
6. Открывшем раздел Настроенные разрешения и нажимаем “+”.
7. Включаем тип Масштабируемое разрешение.
8. Вводим удвоенные показатели пикселей для своего монитора.
Например, для монитора с разрешением 1920 х 1080 необходимо указать разрешение 3840 х 2160.
9. Нажимаем Файл – Сохранить настройки в строке меню.
10. Перезагружаем Mac.
Теперь в приложении можно выбрать добавленное разрешение с HiDPI. Можете сравнить картинку при увеличении масштаба.
Как обойтись без сторонних приложений
Держать сторонние приложения для активации всего одной фишки – не самая лучшая идея. Тем более, что обе описанные выше программы платные. Конечно, есть и бесплатные альтернативы, например, утилита RDM, но с ее помощью можно лишь изменить разрешение после того, как оно было добавлено в SwitchResX.
Есть способ обойтись без сторонних программ. Для этого придется немного повозиться в терминале. Всё как вы любите!
Внимание! Все описанные ниже действия вы делаете на свой страх и риск. Обязательно создайте резервную копию перед проведением описанных манипуляций.
1. Для начала активируем возможность использования режима HiDPI командой в Терминале:
sudo defaults write /Library/Preferences/com.apple.windowserver.plist DisplayResolutionEnabled -bool true
2. Идентифицируем свой дисплей при помощи команды:
ioreg -lw0 | grep IODisplayPrefsKey
3. Находим в полученном ответе идентификаторы производителя (DisplayVendorID) и модели (DisplayProductID).
Если вводите команду на MacBook с подключенным монитором, система выдаст информацию как о штатной матрице, так и о внешнем дисплее. Вам нужны данные из строки, в конце которой указано “AppleDisplay”, строка с отметкой “AppleBacklightDisplay” нам не нужна.
4. Переходим на сайт, который генерирует HiDPI настройки для любого монитора.
5. Вводим свои значения DisplayVendorID и DisplayProductID в соответствующие поля.
6. Ниже указываем желаемые параметры разрешения для своего монитора. Можете создать несколько параметров с разными разрешениями, включенной и отключенной опцией HiDPI.
Ненужные варианты разрешения можно удалить. Обратите внимание, что в самом низу страницы расположен калькулятор разрешения, который подскажет правильное количество пикселей при заданном соотношении сторон.
7. Когда все нужные варианты разрешения внесены, скачиваем сгенерированный файл настроек. Вкладку с сайтом при этом не закрываем, она нам еще понадобится.
8. В Терминале вводим команду:
Это необходимо, чтобы перемонтировать системный раздел в macOS Catalina с возможностью записи. Это еще одна защита данных в операционной системе Apple. Введенная команда будет действовать до первой перезагрузки, затем системный раздел снова будет доступен только для чтения.
9. В Finder переходим по пути /System/Library/Displays/Contents/Resources/Overrides, здесь нужно создать папку, чтобы получить правильный путь к файлу конфигурации. Он указан на сайте.
Если нужная папка (с вашим DisplayVendorID) существуют, пропускаем этот шаг. Если папки нет, создаём ее при помощи команды “sudo mkdir путь_который_указан_на_сайте“.
10. Остается лишь скопировать сохраненный файл конфигурации по нужному пути.
Для этого вводим такую команду:
sudo cp путь_к_загруженному_файлу_plist путь_к_созданной_папке
Вводить путь вручную необязательно. Достаточно ввести начало команды “sudo cp “, затем перетащить в окно Терминала файл *.plist и папку назначения. Пути при этом пропишутся автоматически.
11. После выполнения команды перезагружаем Mac.
Теперь система будет предлагать HiDPI разрешение для вашего монитора в стандартных настройках.
Источник