- Нет звука: Запуск этого устройства невозможен (Код 10)
- Проверка состояния службы Windows Audio
- Обновление драйверов
- Удаление устройства
- Удаление параметров реестра
- «Запуск этого устройства невозможен, код 10» в Windows 10
- Почему появляется
- Проверка оборудования
- Обновление драйверов
- Чистка реестра
- Исключение конфликта
- Комментарии (4)
- Запуск этого устройства невозможен (код 10) — что делать?
- Из-за чего появляется ошибка код 10
- Ошибка с кодом 10 после обновления драйвера
- Ошибка с кодом 10 в диспетчере задач — обновление драйверов
- Другие методы устранить ошибку код 10
Нет звука: Запуск этого устройства невозможен (Код 10)
Отсутствие звука на компьютере вызывает неудобства при его использовании, и этому могут предшествовать различные причины. Среди них ошибка с кодом 10, которая информирует пользователя о том, что запуск аудио устройства невозможен.
Если компьютер не воспроизводит звук, проверьте, запущено ли устройство, которое ответственно за воспроизведение. Для проверки его состояния откройте Диспетчер задач командой devmgmt.msc из окна Win + R. Разверните раздел Звуковые, игровые и видеоустройства и дважды кликните на звуковую карту. Если на вкладке Общие видите ошибку «Запуск этого устройства невозможен (Код 10)», примените следующие решения.
Проверка состояния службы Windows Audio
Во многих случаях ошибка с кодом 10 возникает, когда служба Windows Audio не запущена или произошел сбой при ее запуске. Поэтому в первую очередь посмотрите ее состояние.
Перейдите в службы командой services.msc из окна Win + R.
Дважды щелкните на Windows Audio для входа в свойства.
Убедитесь, что значение типа запуска установлено на «Автоматически». В противном случае выберите из выпадающего списка и примените изменения. После перезагрузите ПК и проверьте, появился ли звук.
Обновление драйверов
Если системе не удается запустить устройство из-за кода 10, также попробуйте обновить драйвера.
Нажмите Win + R, наберите devmgmt.msc и нажмите на «ОК».
На вкладке раздел «Звуковые, игровые и видеоустройства» правым щелчком мыши по аудиоустройству откройте контекстное меню и нажмите «Обновить».
На следующем экране перейдите на вариант автоматического поиска. В случае обнаружения новой версии система загрузит и установит ее.
Если используете внешнюю звуковую карту, загрузите последнюю версию ПО из сайта поставщика оборудования. Затем в процессе обновления выберите второй вариант поиска на этом компьютере и с помощью кнопки Обзор укажите папку с загруженным программным обеспечением.
Удаление устройства
В этом решении удалим аудио устройство, чтобы заставить Windows в ходе перезапуска установить для него драйвера заново.
Откройте диспетчер устройств, как указано в предыдущем решении. Правым щелчком мыши разверните контекстное меню и нажмите на «Удалить».
После этого перезагрузите ПК. В ходе загрузки, когда ОС обнаружит оборудование без драйверов, установит их автоматически. После проверьте, прерывается ли запуск аудио кодом 10.
Удаление параметров реестра
Если видите, что запуск устройства по-прежнему невозможен, попробуйте в системном реестре удалить два мультистроковых параметра.
Откройте Редактор реестра командой regedit из диалогового окна Windows + R.
В левой панели перейдите к следующему разделу:
HKEY_LOCAL_MACHINE — SYSTEM — CurrentControlSet — Control – Class .
Затем кликните курсором на раздел <4d36e965-e325-11ce-bfc1-08002be10318>, чтобы отобразить значения.
В правой части найдите мультистроковые параметры UpperFilters и LowerFilters. Кликните на них по очереди правой кнопкой мыши и выберите «Удалить». Закройте редактор и перезапустите ПК. Посмотрите, устранена ли ошибка с кодом 10, из-за которых был невозможен вывод звука.
«Запуск этого устройства невозможен, код 10» в Windows 10
Ошибка «Запуск этого устройства невозможен, код 10» в Windows 10 возникает реже, чем в старых версиях, и может быть связана с неудачной установкой операционной системы или ее обновлениями. Расскажем о причинах возникновения кода 10 и путях решения проблемы.
Почему появляется
Когда флеш-накопитель или Wi-Fi-модем не распознаются системой, пользователь недоумевает: что значит запуск этого устройства невозможен код 10 на Windows 10? Она сигнализирует о проблемах подключения внешних USB-девайсов. Причем это может быть как внешняя флешка, так и SATA-диск или CD-ROM , а то и звуковая или видеокарта.
Если исключить физические поломки порта или оборудования, чаще всего невозможен запуск с кодом 10 по трем причинам:
- Проблемы при установке драйверов.
- Конфликт оборудования.
- Сбой в реестре.
Проверка оборудования
Когда возникла ошибка Windows 10, код 10, проверьте сам девайс. Попробуйте воткнуть его в другой порт, а также в сторонний компьютер, в работоспособности которого вы уверены.
Если используете шнур, то его длина может превышать допустимую – вставляйте без него. Особенно это актуально, если появилось предупреждение «Запуск этого устройства невозможен, код 10», когда вы используете сетевой адаптер с Windows 10. USB-модемы часто вставляют в длинный провод, чтобы повесить на окно.
Обновление драйверов
«Запуск этого устройства невозможен, код 10: как исправить на Виндовс 10, нам подскажет диспетчер. Запускайте его из контекстного меню системы.
Ищите устройство, для которого невозможен запуск с кодом 10, и открывайте его свойства.
Кликайте по пункту «Обновить драйвер» .
Сначала попробуйте сделать это автоматически.
Если по-прежнему вылетает ошибка, что для девайса невозможен запуск с кодом 10, то устанавливайте вручную. Перед этим необходимо скачать драйвера с сайта-производителя. Когда проблема с контроллером high definition audio Windows 10 (аудио драйвер) — качайте официального ресурса разработчика материнки, как как звуковая плата встроена в нее.
Найдите в БИОС или на коробке из-под оборудования полное название и ищите на сайте.
Если проблема не решилась, удалите устройство.
После чего обновите конфигурацию оборудования (пкм на самой верхней строке) .
Чистка реестра
Для каждого подключенного устройства — Wi-Fi адаптер, USB-флешка, клавиатура, сетевая карта – в реестре Windows 10 существует собственная запись. Проблема, когда невозможен запуск оборудования с кодом 10, устраняется удалением параметров LowerFilters и UpperFilters.
- Тапните одновременно WIN+R и вбейте regedit .
2. Вам нужно последовательно выбирать Компьютер\HKEY_LOCAL_MACHINE\SYSTEM\CurrentControlSet\Control\Class\ <4d36e967-e325-11ce-bfc1-08002be10318>. Этих записей много – по одной на каждый девайс.
В правой области вы увидите маркер Class , значение которого сообщает о типе девайса.
Исключение конфликта
Часто к компьютеру подключено много аппаратуры одновременно: кардридер, принтер, сканер, флешки, внешние диски, камера и микрофон и т.д. В таком случае может возникнуть конфликт оборудования и тогда возникает ошибка, когда невозможен запуск устройства с кодом 10.
Отключите все оборудование из портов. Начинайте последовательно вставлять USB-разъемы по одному. И проверяйте работоспособность. Если в какой-то момент одно из устройств откажется работать, значит он конфликтует с одним из уже подключенных. Определите, с каким. Причина скорее всего в том, что ваш компьютер и ноутбук уже устарели – разработчики Windows 10 не выпускают драйвера для древних девайсов.
Хотите узнать, что значит сообщение «Некоторыми параметрами управляет ваша организация» в Windows 10 — переходите по указанной ссылке и читайте другую нашу статью на сайте.
- Откатитесь до точки восстановления, когда все работало (это имеет смысл при получении нового обновления, после которого начались проблемы).
- Не включать одновременно конфликтующие устройства.
Второй не всегда возможен, поэтому чаще пользуются откатом. Глобальные обновления, когда вы фактически получаете новую версию операционной системы, возможно откатить в течение 10 дней. Проверьте в параметрах.
Область «Обновление и безопасность» .
Если в опции «Восстановление» есть кнопка «Выполнить откат к более ранней сборке» и она активна – нажимайте. Если нет, значит необходимо откатываться к точке восстановления.
Попробуйте удалить обновления в разделе «Центр обновления Windows» . Вам нужен журнал.
В нем найдите ссылку «Удалить обновления».
Вот и все способы изменить ситуацию в лучшую сторону. Иногда рекомендуют сделать полную реинсталляцию Windows 10, но в этом случае отключите обновления.
Комментарии (4)
Всем привет. HP ProBook x360 440 g1. Имеет сенсорный экран. После переустановки Виндовс с 10, на 10, перестал работать сенсор. Перепробовал абсолютно все драйвера. Ошибка появляется сразу же, как только ставишь виндовс.
Всё это делал — не помогло. Восклицательный знак остался 🙁
Однако на виндовс 7 модуль без проблем включается. На 10-ке никак не хочет.
если повреждена физическая часть (USB модема или телефона не какими прогами или драйверами не востановиш
Запуск этого устройства невозможен (код 10) — что делать?
Периодически пользователи разных версий Windows сталкиваются с ошибкой — запуск этого устройства невозможен. (Код 10). Как исправить эту ситуацию, вы узнаете из данной статьи. Код отображается в диспетчере устройств. Там, где мы проверяем установленные драйвера. Разберёмся в разных ситуациях, когда возникает эта проблема.
Из-за чего появляется ошибка код 10
Во всех случаях ошибка в диспетчере устройств (ДУ) Windows означает, что данный драйвер перестал работать из-за сбоя. Иногда эту ошибку вызывают автоматические обновления. Недавно загруженная версия драйвера может быть не совместима с ПК. Из-за чего и появляется сбой в ДУ. Поможет решить эту ошибку удаление вредного обновления или откат драйвера к предыдущей стабильной версии. Причин в теории может быть бесконечно много: нехватка питания для устройства, конфликт оборудования, конфликт ПО и т.д.
Возможно произошёл сбой системы и драйвер проблемного устройства вышел из строя. Такое может случаться при внезапном отключении компьютера, попадания в систему вирусов или конфликта программного обеспечения. Установить самостоятельно причину выхода из строя драйвера бывает достаточно трудно. В этом может помочь системный журнал событий Windows. Попробуйте удалить проблемный драйвер. И если он был загружен из недостоверных источников, загрузите ПО из сайта разработчика оборудования, которое отображается неисправным в ДУ.
Ошибка с кодом 10 после обновления драйвера
Обновления ОС Windows нередко выводят пользовательские компьютеры из строя. Например, в десятой версии Windows обновления загружаются автоматически. А управляет этим — Центр Обновления. Если вы заметили, что после обновления в ДУ появилась ошибка, нужно откатить драйвер. Или попытаться удалить обновления. Для этого переходим в «Панель управления». В любой версии системы это выполняется следующим образом:
- Открываем ДУ, нажав вместе клавиши Win+Pause. И выбираем название раздела слева в меню;
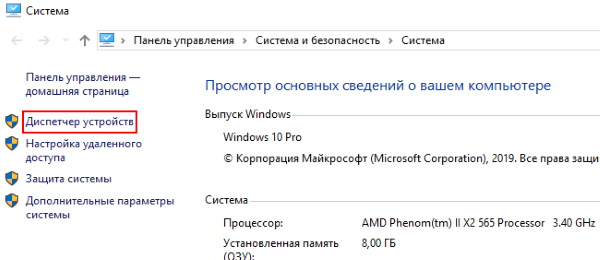
Находим в списке устройств неисправное и выбираем его правой кнопкой мыши (ПКМ). После выберите Свойства;
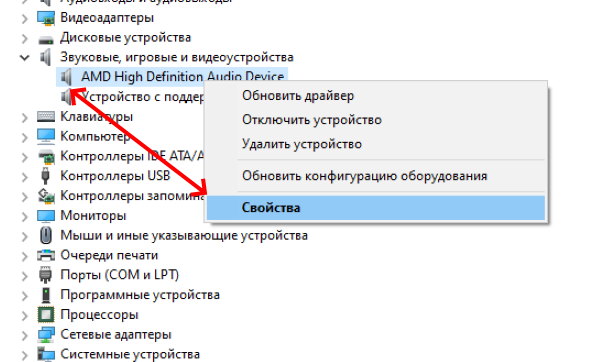
В окошке свойств выбираем вкладку Драйвер и внизу нажимаем на кнопку Откатить;
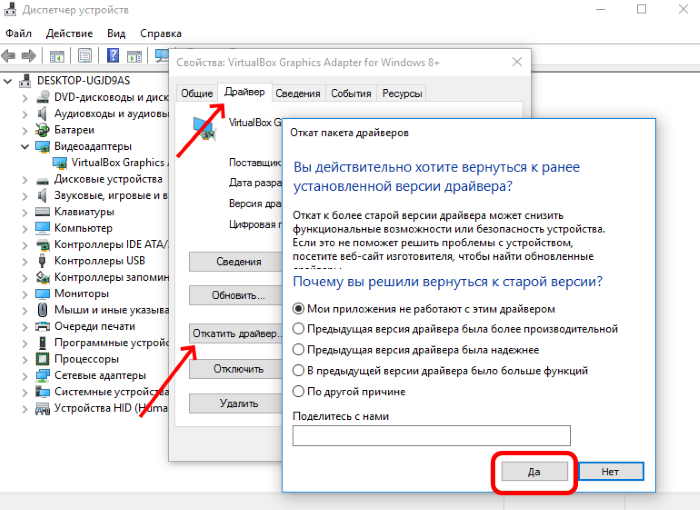
Подтверждаем действие и перезагружаем компьютер. Если ошибка в ДУ снова отображается, нажмите вместе клавиши Win+R и запишите в строке команду Control;
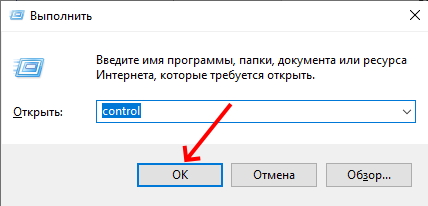
Выберите раздел Удаление программ;
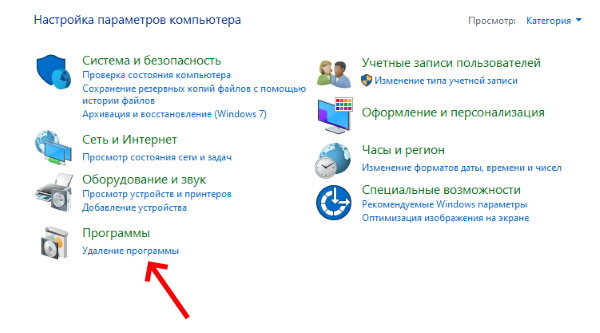
В меню вверху слева выберите пункт Просмотр обновлений;
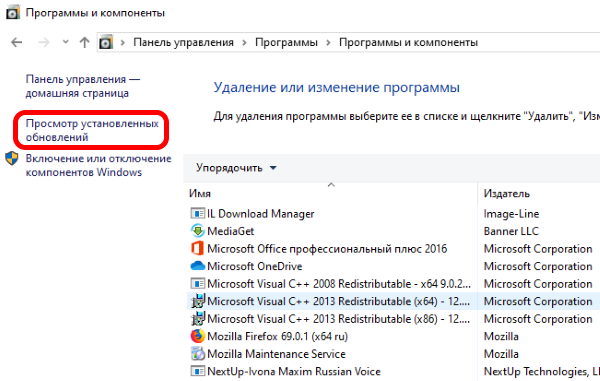
Затем в списке выберите последнее обновление по дате установке. Их может быть несколько.
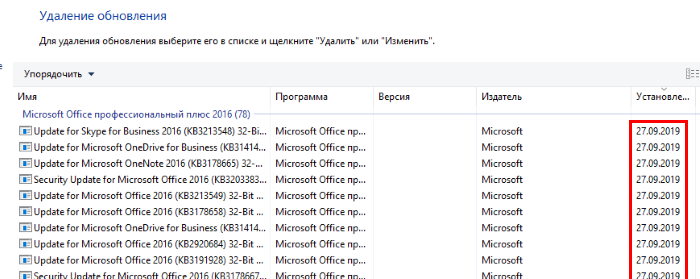
Выберите в списке обновление и на панели нажмите кнопку Удалить. Не стоит переживать не счёт того, что с компьютером может что-то случится. Их в любое время можно снова установить. Если ошибку — запуск этого устройства невозможен (код 10) — удалось решить этим способом, отключите автоматические обновления. Так как вредное ПО снова может быть установлено без вашего ведома.
Ошибка с кодом 10 в диспетчере задач — обновление драйверов
Иногда ошибку в ДУ удаётся решить более простым способом — обновлением программного обеспечения для проблемного устройства. Если на вашем компьютере установлена последняя десятая версия Windows, вы можете сделать это достаточно просто.
- Снова вернитесь в ДУ и выберите устройство с ошибкой ПКМ;
- Нажмите на строчку Обновить драйвер;
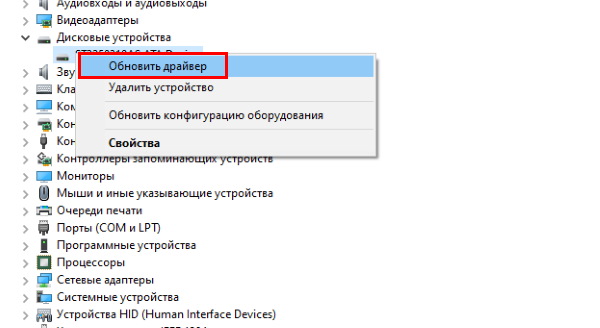
Выберите первый пункт Автоматический поиск.
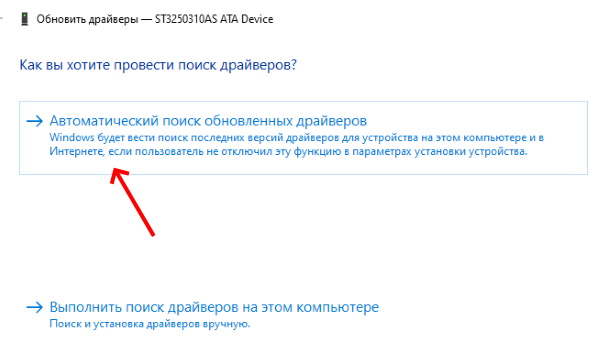
Использование компакт-диска, который был на момент покупки в комплекте с устройством — лучший способ установки драйвера. Если у вас есть такой диск для проблемного устройства, вставьте его в привод и установите ПО. Если же диска нет, действуем так:
- Переходим в диспетчер и снова выбираем устройство с жёлтым значком ПКМ;
- Нажимаем на пункт Свойства;
- Открываем вкладку Сведения и ниже выбираем блок Свойство;
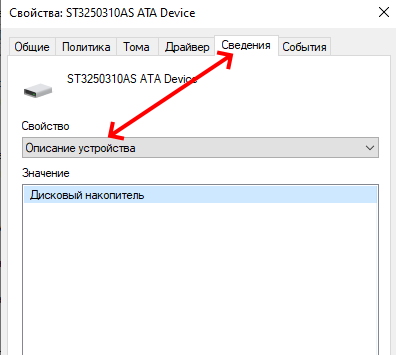
В выпадающем списке нам нужно найти строчку под названием Ид оборудования;
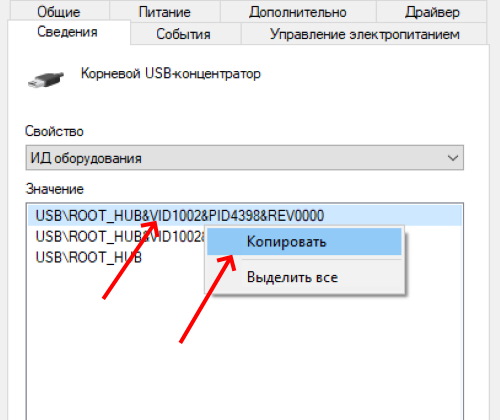
На сайтах код нужно вставить в строке поиска, после чего выбрать драйвер в соответствии с разрядностью системы Windows. Разрядность можно узнать в системном окне, нажав Win+Pause. Попробуйте также удалить драйвер в ДУ. После этого установить новый.
Другие методы устранить ошибку код 10
Если предыдущие способы не помогли устранить ошибку в ДУ, проверьте свой компьютер на вирусы. Эффективнее использовать антивирусные утилиты, которые нужно загрузить отдельно. Они предназначены для одноразового использования и не будут защищать компьютер постоянно. С их помощью достаточно просто определить зараженные программы на ПК и удалить их. Где скачать и как использовать утилиты вы можете узнать из этой инструкции.
Для решения ошибки «Запуск этого устройства невозможен (код 10)» попробуйте использовать команду DISM через командную строку. А также попробуйте ещё один способ: отключите всё дополнительное оборудования от ПК и перезагружайте компьютер после каждого отключения. Не исключено, что данное устройство вышло из строя на физическом уровне. И какие-либо действия с установкой или переустановкой ПО не приведут к желаемому результату.



















