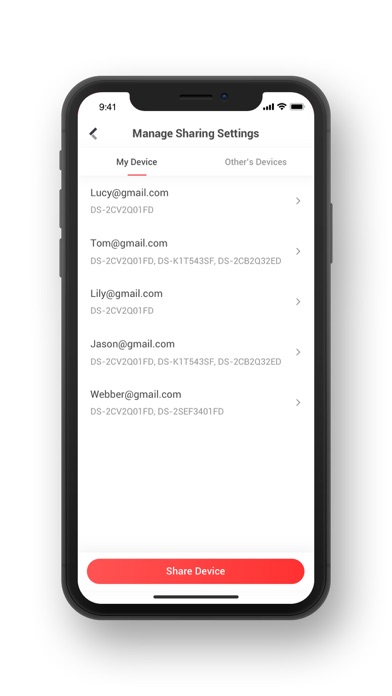- Hik connect для mac os
- Утилиты для работы с устройствами по сети
- Работа с архивом
- Калькуляторы и инструменты
- Прошивки для оборудования Hikvision
- Системные компоненты
- Магазин мобильных приложений Hikvision
- Скачать Hik-Connect для ПК
- Hik-Connect для ПК Скриншоты
- загрузить и установить Hik-Connect на вашем персональном компьютере и Mac
- Шаг 1: Загрузите эмулятор Android для ПК и Mac
- Шаг 2: установите эмулятор на ПК или Mac
- Шаг 3: Hik-Connect для ПК — Windows 7/8 / 8.1 / 10
- Шаг 4: Hik-Connect для Mac OS
- Как настроить Hik-Connect?
- Регистрация аккаунта
- Проблемы при запуске и работе
- Проблема с облаком
- Проблема с паролем
- Проблема с кодом подтверждения
- Проблема с облачным сервером
- Проблема с DNS-сервером
- Проблема с прошивкой
- Приложение для Android
- Установка
- Регистрация
- Добавление устройства
- Приложение для Windows
- Видеоверсия
Hik connect для mac os
iVMS-4200 3.6.1.5 для Windows 7/8/10 x64
iVMS-4200 AC 1.6.1.5 для устройств контроля доступа
iVMS-4200 3.3.0.5 для устройств c термографией
iVMS-4200 2.0.0.12 для MacOSX
Утилиты для работы с устройствами по сети
SADP — сетевой сканер.
В этой версии для Windows появилась возможность самостоятельно отвязывать устройство от облачной учетной записи.
BatchConfigTool — утилита для пакетной настройки.
Remote Backup — утилита для резервного копирования архива. Windows 7/8/10
Работа с архивом
Local playback 3.0.1.2 — утилита для работы с накопителями которые были извлечены из устройства
Windows 7/8/10
VS Player — плеер для работы с видео файлами
Плагины и фильтры для просмотра в сторонних плеерах
Калькуляторы и инструменты
Калькулятор битрейта и глубины архива.
Утилита для подбора объективов. Windows 7/8/10
Прошивки для оборудования Hikvision
Системные компоненты
Обновления компонентов DirectX
Microsoft .NET Framework 4.5.1
Распространяемый компонент Microsoft Visual C++ для Visual Studio 2017
Магазин мобильных приложений Hikvision
Device Network SDK (for Windows 32-bit)
V6.1.6.3_build20200925
Скачать
Device Network SDK (for Windows 64-bit)
V6.1.6.3_build20200925
Скачать
Device Network SDK (for Linux 32-bit)
V6.1.6.3_build20200925
Скачать
Device Network SDK (for Linux 64-bit)
V6.1.6.3_build20200925
Скачать
Политика по обработке персональных данных
Информация на сайте не является публичной офертой.
Описание товара носит справочный характер.
Производитель оставляет за собой право изменять внешний вид и характеристики товара без предварительного уведомления.
Источник
Скачать Hik-Connect для ПК
Опубликовано Hangzhou Hikvision Digital Technology Co., Ltd.
- Категория: Photo & Video
- Дата выпуска: 2021-07-07
- Текущая версия: 4.16.1
- Размер файла: 209.44 MB
- Совместимость: Требуется Windows 10/8.1/8/7/Vista
Hik-Connect для ПК Скриншоты






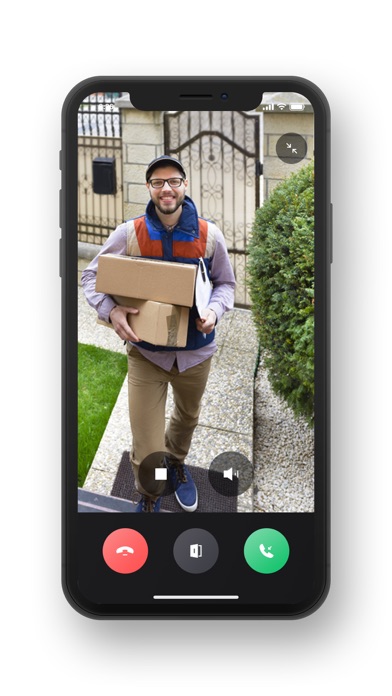
загрузить и установить Hik-Connect на вашем персональном компьютере и Mac
Проверить совместимые приложения для ПК или альтернативы
| заявка | Скачать | Рейтинг | Разработчик |
|---|---|---|---|
 hik connect hik connect | Получить приложение или альтернативы | 4.76802/5 14066 рецензия |
Или следуйте инструкциям ниже для использования на ПК
Если вы хотите установить и использовать Hik-Connect на вашем ПК или Mac, вам нужно будет загрузить и установить эмулятор Desktop App для своего компьютера. Мы усердно работали, чтобы помочь вам понять, как использовать app для вашего компьютера в 4 простых шагах ниже:
Шаг 1: Загрузите эмулятор Android для ПК и Mac
Хорошо. Прежде всего. Если вы хотите использовать приложение на своем компьютере, сначала посетите магазин Mac или Windows AppStore и найдите либо приложение Bluestacks, либо Приложение Nox . Большинство учебных пособий в Интернете рекомендуют приложение Bluestacks, и у меня может возникнуть соблазн рекомендовать его, потому что вы с большей вероятностью сможете легко найти решения в Интернете, если у вас возникнут проблемы с использованием приложения Bluestacks на вашем компьютере. Вы можете загрузить программное обеспечение Bluestacks Pc или Mac here .
Шаг 2: установите эмулятор на ПК или Mac
Теперь, когда вы загрузили эмулятор по вашему выбору, перейдите в папку «Загрузка» на вашем компьютере, чтобы найти приложение эмулятора или Bluestacks.
Как только вы его нашли, щелкните его, чтобы установить приложение или exe на компьютер или компьютер Mac.
Теперь нажмите «Далее», чтобы принять лицензионное соглашение.
Чтобы правильно установить приложение, следуйте инструкциям на экране.
Если вы правильно это сделаете, приложение Emulator будет успешно установлено.
Шаг 3: Hik-Connect для ПК — Windows 7/8 / 8.1 / 10
Теперь откройте приложение Emulator, которое вы установили, и найдите его панель поиска. Найдя его, введите Hik-Connect в строке поиска и нажмите «Поиск». Нажмите на Hik-Connectзначок приложения. Окно Hik-Connect в Play Маркете или магазине приложений, и он отобразит Store в вашем приложении эмулятора. Теперь нажмите кнопку «Установить» и, например, на устройстве iPhone или Android, ваше приложение начнет загрузку. Теперь мы все закончили.
Вы увидите значок под названием «Все приложения».
Нажмите на нее, и она перенесет вас на страницу, содержащую все установленные вами приложения.
Вы должны увидеть . Нажмите на нее и начните использовать приложение.
Шаг 4: Hik-Connect для Mac OS
Привет. Пользователь Mac!
Шаги по использованию Hik-Connect для Mac точно такие же, как для ОС Windows выше. Все, что вам нужно сделать, это установить Nox Application Emulator или Bluestack на вашем Macintosh. Вы можете получить Это здесь .
Источник
Как настроить Hik-Connect?
Небезызвестная компания HikVision, которой принадлежит ещё и бренд HiWatch, поддерживает бесплатное подключение к своим устройствам через P2P-сервис Hik-Connect. Само устройство, будь то камера, регистратор или домофон настраивается для работы в «облаке». Для доступа к настройкам аккаунта, добавления устройств и раздачи прав доступа к ним используется личный кабинет на сайте https://i.hik-connectru.com, либо приложение Hik-Connect для Android или iOS.
Смотреть трансляцию и архив через личный кабинет на сайте теперь нельзя, а можно только через приложения для смартфонов и планшетов, либо через программу для ПК iVMS-4200.
Регистрация аккаунта
Для начала работы требуется зарегистрировать «облачный» аккаунт. Это можно сделать и через сайт https://i.hik-connectru.com (заходить обязательно через Internet Explorer) и через приложение для смартфона. Привязывается аккаунт либо к адресу электронной почты, либо к номеру телефона. Не всегда оба этих способа работают стабильно, но проблемы с регистрацией возникают редко.
Проблемы при запуске и работе
На заре появления этой технологии всё было просто — настроил сетевые параметры устройства, поставил галочку в нужном месте и девайс в «облаке». Оставалось только добавить его в свой аккаунт по серийному номеру. Обычно проблем не возникало, в отличие от некоторых других производителей. Потом проблемы начались. И начались они после появления закона о персональных данных и, как следствие, возникновения необходимости переноса «облачных» серверов на территорию РФ. Если не ошибаюсь, проблему решали, примерно, полгода. Потом всё стабилизировалось, но периодически какие-то странные сбои доступа всё-таки случаются. Тут выход один — немного подождать и попробовать снова.
Проблема с облаком
С августа 2020 года P2P-сервис EZVIZ и Hik-Connect более не совместимы. Вследствие чего, если ранее, для работы с устройствами HiWatсh/HikVision, Вами использовался сервис EZVIZ и появились проблемы, то предлагается сделать следующее:
1. Зайти в личный кабинет EZVIZ и отвязать (удалить) оборудование от учётной записи. Перед этим сохраните или запишите серийные номера ваших устройств и убедитесь, что Вы знаете их коды подтверждения (верификации). Иначе добавить устройства в новый личный кабинет не получится.
2. Зайти на Российский сайт личного кабинета Hik-Сonnect ( https://i.hik-connectru.com ) и создать учётную запись.
3. Проверить настройки оборудования по данной инструкции
4. Добавить оборудование в личный кабинет по серийному номеру устройства (или через мобильное приложение).
Проблема с паролем
Следующим источником проблем стали повышенные требования безопасности при указании паролей. Раньше пароль был по умолчанию «12345» и для подключения к облаку нужен был только серийный номер устройства. Теперь никакого пароля по умолчанию нет, а устройство находится, в так называемом, «неактивном» состоянии. Для того, чтобы начать как-то взаимодействовать с устройством, нужно его активировать путём назначения пароля администратора, удовлетворяющего политике безопасности. На момент написания статьи пароль должен быть длиной от 8 до 16 символов и содержать цифры и латинские буквы, лучше разного регистра. Пока требование к разному регистру, как и наличию в пароле спец. символов не является обязательным, но, думаю, это ненадолго.
Проблема с кодом подтверждения
Ещё одна причина ошибки подключения — код подтверждения (верификации). Это такой код, который должен быть указан для подключения устройства к «облаку» и, который используется ещё и для шифрования видеопотока. Кроме того, он же является паролем администратора для некоторых устройств. К коду подтверждения тоже есть требования: от 6 до 12 букв и/или цифр. Пока требования наличия и букв и цифр не является обязательным, но буквы не должны следовать в алфавитном порядке и быть одинаковыми.
В некоторых случаях поле ввода кода подтверждения отсутствует в веб-интерфейсе. Раньше достаточно было ввести дефолтный код ABCDEF при добавлении в аккаунт и всё работало. Теперь ситуация другая — сервер говорит, что код подтверждения слишком простой и нужно задать сложнее. Но как, если поля нет? Сделать это можно через SADP.
Проблема с облачным сервером
Далее — «облачный» сервер. Поле ввода имени сервера было всегда, но всё работало и без его указания. Сервер выбирался автоматически. Сейчас он тоже может выбираться автоматически, но, чаще всего, неверно. Получаем два варианта возможных проблем — либо устройство не может подключиться к облаку — в статусе соединения: «Не в сети», либо может и подключается — в статусе соединения: «В сети», но потом его нельзя добавить в свой российский аккаунт. Для того, чтобы устройство соединилось с сервером и добавлялось в российский аккаунт, нужно прописать имя российского же сервера:
- Для устройств Hikvision: dev.hik-connectru.com, либо litedev.hik-connectru.com
- Для устройств HiWatch: dev.guardingvisionru.com, либо litedev.guardingvisionru.com
Если до редактирования адрес сервера начинался на dev, то прописываете российский адрес начинающийся на dev. Если litedev, то соответственно, указывайте российский litedev.
На самом деле, даже если в настройках устройств HiWatch указать сервер .hik-connectru.com вместо .guardingvisionru.com, то тоже всё работает.
Проблема с DNS-сервером
Иногда бывает, что всё верно настроено, но соединения с «облаком» не происходит. Виноваты в этом DNS-серверы. Производитель рекомендует принудительно указывать «гугловские» DNS-серверы: 8.8.8.8 и 8.8.4.4.
Проблема с прошивкой
Последний важный момент — прошивка устройства должна быть актуальной. Как показывает практика, не всегда это обязательно — устройства установленные несколько лет назад исправно работают, но всё же, первым делом, при возникновении проблем, прошивку надо обновить.
Приложение для Android
Приложение Hik-Connect почему-то исчезло из Google Play и теперь его можно скачать только в виде APK-файла. Для установки на смартфоне, соответственно, потребуется разрешить установку из APK-файлов, они же непроверенные источники.
Установка
Скачиваем, разрешаем, устанавливаем, запускаем. На первом экране принимаем Условия пользования. Далее, выбираем свой регион и видим окно входа в аккаунт. Войти можно либо с использованием номера телефона и пароля, либо адреса электронной почты и пароля.
Установка Hik-Connect
Регистрация
После ввода параметров авторизации попадаем в свой аккаунт, но это если он уже есть, а если нет? Если нет — надо зарегистрировать! Есть два варианта — через сайт и через приложение. Процедура регистрации через сайт рассмотрена в видео ниже. Здесь же рассмотрим процедуру регистрации через приложение.
Жмём ссылку Зарегистрировать аккаунт и принимаем Условия пользования. Далее, вводим либо адрес электронной почты, либо номер телефона, придумываем пароль и жмём кнопку Получить защитный код. На указанный контакт — почту или телефон, соответственно, придёт этот самый защитный код. Его нужно ввести в соответствующее поле и нажать кнопку Завершено. Если всё сделано без ошибок, то сразу будет осуществлён вход в аккаунт.
Регистрация аккаунта Hik-Connect
При первом входе будет предложено включить аутентификацию по отпечатку пальца. Откажитесь, иначе заколебёт, хотя можете попробовать — отключить можно и позже в разделе Управление аккаунтом. Чтобы в него войти, нужно тапнуть по верхней строчке в главном окне программы — там где аватар, логин и иконка QR-кода.
Добавление устройства
Аккаунт есть. Теперь нужно добавить наше устройство. Щёлкаем по плюсику. В ответ на запрос, предоставляем право на использование камеры, чтобы можно было добавить устройство отсканировав его QR-код, либо жмём карандашик в правом верхнем углу и вводим серийный номер вручную. Устройство будет идентифицировано и приложение попытается к нему подключиться. Если само устройство включено, подключено к сети и соединено с облаком, то оно успешно добавится в аккаунт.
Добавление устройства в аккаунт Hik-Connect
Советую зайти в настройки и отключить шифрование, иначе заколебёт. Но, опять же, можете отключить и позже.
Приложение для Windows
С сайтом личного кабинета и приложением для мобильных ОС разобрались, но часто требуется смотреть картинки на компьютере с Windows. Облако EZVIZ позволяет это делать прямо в личном кабинете, а вот Hik-Connect — нет. Но выход есть — приложение iVMS-4200. Его установка и настройка рассмотрены в отдельной статье — Установка и настройка iVMS-4200.
Видеоверсия
Источник