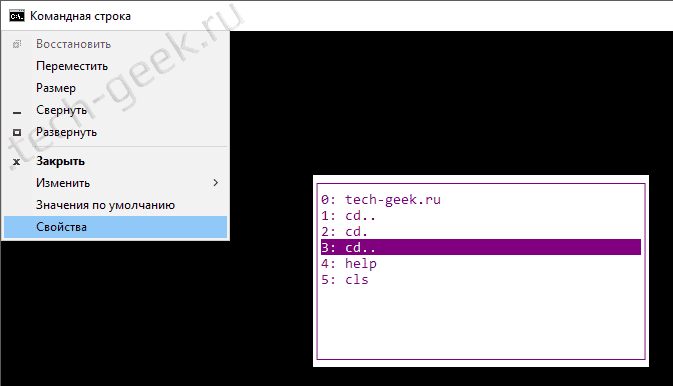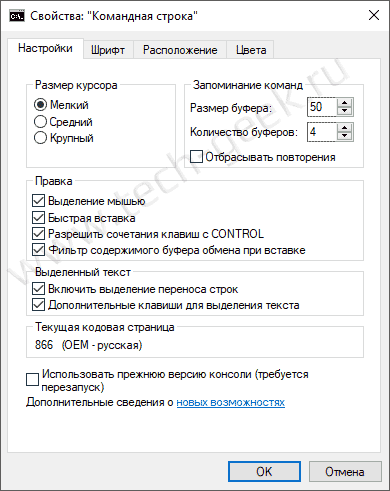- История команд в командной строке Windows
- Как просмотреть, сохранить и очистить историю команд командной строки в Windows
- Просмотр, сохранение, очистка истории команд командной строки
- 1] Просмотр истории команд с помощью DOSKEY
- 2] Просмотр истории CMD с помощью клавиши F7
- 2] Сохранить историю командной строки
- 4] Очистить историю командной строки, используя Alt + F7
- Как работать с историей выполненных команд в командной строке
- How to use command history in Command Prompt for Windows 10
- How to view Command Prompt history with F7
- How to view Command Prompt history with doskey
- How to export Command Prompt history to file
- More Windows 10 resources
- The Dell XPS 15 is our choice for best 15-inch laptop
- Halo: MCC’s live service elements make it better, not worse
- Microsoft’s Surface Duo is not ‘failing up’
- These are the best PC sticks when you’re on the move
- История командной строки Windows
- История командной строки Windows
- Настройка истории командной строки Windows
История команд в командной строке Windows
При работе в командной строке Windows иногда приходится повторять те или иные команды. К счастью, разработчики Windows приберегли для пользователей возможность работать с историей команд. Посмотрим, как можно упростить себе жизнь.
Используя клавиши со стрелками вверх и вниз (↑↓), можно перемещаться по истории команд.
F1 или клавиша со стрелкой вправо (→) выведут по одному символу из последней выполненной команды.
F2 выполнит копирование последней команды до указанного символа. Допустим, что последней командой была ipconfig . Если ввести F2 и o, тогда в командной строке отобразится ipc.
F3 и F5 копируют последнюю команду целиком.
F4 выполнит удаление последней команды до указанного символа.
F6 вставляет символ EOF (конец файла).
F7 выводит историю команд. Перемещаться по ней можно клавишами со стрелками вверх и вниз (↑↓). Если нажать Enter, команда повторится. Если нужно выйти из отдельного окна с историей, нажмите Esc.
F8 последовательно перебирает список выполненных команд.
F9 используется для вставки команды из истории под определённым порядковым номером. Например, в примере выше команда ipconfig фигурирует под номером 0, а ping localhost -t под номером 1.
Кстати, для просмотра истории команд можно использовать команду
А о работе с историей команд в Linux можно прочитать в отдельной статье.
Как просмотреть, сохранить и очистить историю команд командной строки в Windows
Командная строка – это не что иное, как черно-белая утилита командной строки, которая поставляется из коробки в Windows 10/8/7. Но те, кто знает его истинный потенциал, это отличная замена для стороннего программного обеспечения многих пользователей. Например, он может помочь вам организовать разделы жесткого диска, создать загрузочный USB-накопитель, обновить все файлы BIOS и многое другое. Многие администраторы и опытные пользователи, как правило, используют несколько команд в этой командной строке для выполнения своей работы. Сегодня мы поговорим о 2 методах, которые помогут пользователю просматривать историю своих командных строк, и об одном способе сохранения этой истории в Windows 10.
Просмотр, сохранение, очистка истории команд командной строки
Мы рассмотрим следующие темы:
- Просмотр с использованием DOSKEY.
- Просмотр с помощью клавиши F7.
- Сохраните историю командной строки.
- Очистить историю командной строки.
1] Просмотр истории команд с помощью DOSKEY
Этот метод довольно прост. После того, как вы ввели ряд команд в окне командной строки, все, что вам нужно сделать, это ввести следующую команду в том же окне командной строки:
После этого вы сможете проверить все команды, которые вы только что ввели во время этого сеанса, в командной строке в той же последовательности, в которой вы их вводили.
Вы можете проверить фрагмент экрана того же самого выше.
2] Просмотр истории CMD с помощью клавиши F7
Это лучше, чем метод DOSKEY, упомянутый выше. Я не утверждаю, что, поскольку это лучше, но если вы просто хотите вернуться к какой-либо ранее выполненной команде, это действительно надежно.
Чтобы просмотреть историю команд, вам нужно нажать клавишу F7 . F7 работает также для командной строки и PowerShell.
Это приведет к появлению небольшого всплывающего окна со списком всех ранее выполненных команд в сеансе.
Вы можете использовать клавиши со стрелками вверх и вниз для навигации по списку и нажать клавишу Enter , чтобы выбрать любой из них.
2] Сохранить историю командной строки
Иногда вам может потребоваться сохранить записи команд, которые они использовали в сеансе с использованием командной строки, в файле TXT, HTML, CSV или RTF.
Для этого вы можете использовать расширение команды DOSKEY.
Вам просто нужно ввести следующую команду, а затем нажать клавишу Ввод ,
Затем сохраненный файл истории будет сохранен в том месте, где вы выполнили команду в окне командной строки.
4] Очистить историю командной строки, используя Alt + F7
Самый простой способ – перезапустить командную строку. История команд очищается автоматически каждый раз, когда вы ее закрываете и снова запускаете командную строку.
Чтобы очистить историю команд, вы также можете использовать сочетание клавиш Alt + F7 . Alt + F7 работает также для командной строки и PowerShell.
Вы также можете удалить историю команд с помощью редактора реестра. Перейдите к следующей клавише:
HKEY_CURRENT_USER \ Software \ Microsoft \ Windows \ CurrentVersion \ Explorer \ RunMRU
Далее выберите RunMRU и сотрите все значения, имеющие имя, букву алфавита в правой панели. После этого щелкните правой кнопкой мыши MRUList > Изменить и удалите содержимое данных значений.
Дополнительные советы и рекомендации по командной строке здесь.
Как работать с историей выполненных команд в командной строке
П ри работе в командной строке иногда приходится повторно выполнять ранее введённые команды с атрибутами или без. Неопытные пользователи обычно набирают команды вручную, тратя впустую нервы и время, ведь им и невдомёк, что в командной строке есть такая замечательная функция как просмотр истории введённых команд и их быстрая вставка. В течении одной сессии командная строка могжет запоминать все введённые и выполненные пользователем команды.
Что весьма облегчает повторное введение уже выполненных команд. Для работы с историей в командной строке CMD используются «горячие клавиши» . Вот они:
• F1 или стрелка вправо — выводит по одному символу из последней выполненной команды.
• F2 — выполняет копирование последней команды до определённого символа. Например, если последней командой была ping google.com , при нажатии пробела скопируется только ping.
• F3 , F5 — дублирует предыдущую команду целиком, а если после F3 нажимать клавиши-стрелки вверх-вниз, то можно гулять по всей истории.
• F4 — работает аналогично F2 , только наоборот, и если последняя копирует ранее введённую команду до указанного символа, то F4 обрезает её.
• F5 — то же, что и F3 , а ещё она дублирует функцию стрелки вверх.
• F6 — вставляет в консоль символ EOF (конец файла) . К истории эта хот-клавиша не относится, но может кому пригодится.
• F7 — выводит в консоль в белом окошке всю историю выполненных команд. Перемещаться по ним можно с помощью стрелок вверх-вниз, а выполнять выбранные клавишей Enter . Закрывается список истории нажатием Esc , а очищается с помощью комбинации Alt + F7 .

• F9 — используется для выборочной вставки команд из истории. Вставляет в консоль команду под определённым номером — 1, 2, 3, 4 и так далее.
Также, если вам будет это интересно, для простого просмотра всех выполненных команд можно использовать команду doskey /history .
How to use command history in Command Prompt for Windows 10
If you’re a frequent user of the Windows 10 Command Prompt, the «command history» feature allows you to view and quickly reuse recent command instead of having to retype them, making your daily tasks more efficient.
In this Windows 10 guide, we’ll walk you through the steps to access your command history and export your recently typed command to a file while in Command Prompt.
How to view Command Prompt history with F7
To use the F7 key to view your Command Prompt history, use these steps:
- Open Start.
- Search for Command Prompt, and click the top result to open the console.
Press the F7 key.
Using the F7 key will open the graphical interface with a list of commands you typed in the current session, even if you mistyped them.
While in the command history, you can use the up or down arrow keys to select the command that you want to reuse. If you want to exit without running any command, press the Esc key.
How to view Command Prompt history with doskey
On Command Prompt, the doskey is a command line tool that recalls previously typed commands, edits command lines, and you can even use it to create macros.
In this case, you can use the command to view a list of the command history from the current session. Here’s how:
- Open Start.
- Search for Command Prompt, and click the top result to open the console.
Type the following command to view the command history and press Enter:
The only caveat with this tool is that you can view your current history, but you can’t select the command like using the F7 key. However, you can use the arrows and pages keys on the keyboard to cycle and run previously typed commands.
- Down arrow — Re-enters the next command that you typed. If you hit the arrow key repeatedly, it’ll scroll down through the command history currently in memory.
- Up arrow — Re-enters up the previous command that you typed. If you hit the arrow key repeatedly, it’ll scroll up through the command history currently in memory.
- Page Down — Re-enters the last command from the current session history.
- Page Up — Re-enters up the first command from the current session history.
- Esc — Deletes the current content of the console line.
How to export Command Prompt history to file
Unlike the Linux console, command history is only available for the current session. If you close Command Prompt, it will also clear the history, but you can the doskey command to save the history of the commands you typed to a file.
To export your command history, use these steps:
- Open Start.
- Search for Command Prompt, right-click the top result, and click the Run as administrator option.
Type the following command to save the command history and press Enter:
doskey /h > c:\cmd_history.txt
In the command, change the c:\cmd_history.txt for the path and name of the file you want to use to export the current history.
Once you’ve completed the steps, the Command Prompt history will be saved on the location you specified.
We’re focusing this guide on Windows 10, but command history for Command Prompt has been around for years, which means that you can also use this feature on Windows 8.1, Windows 7, and previous versions.
More Windows 10 resources
For more helpful articles, coverage, and answers to common questions about Windows 10, visit the following resources:
The Dell XPS 15 is our choice for best 15-inch laptop
For a lot of people, a 15-inch laptop is a perfect size that offers enough screen for multitasking, and in a lot of cases, some extra performance from powerful hardware. We’ve rounded up the best of the best at this size.
Halo: MCC’s live service elements make it better, not worse
Halo: The Master Chief Collection is more popular than ever, but some fans don’t agree with the live service approach 343 Industries has taken with it. Here’s why those elements are, at the end of the day, great for the game and for Halo overall.
Microsoft’s Surface Duo is not ‘failing up’
Microsoft announced this week that it was expanding Surface Duo availability to nine new commercial markets. While Surface Duo is undoubtedly a work in progress, this is not a sign of a disaster. It’s also doesn’t mean that Surface Duo is selling a ton either. Instead, the reason for the expansion is a lot more straightforward.
These are the best PC sticks when you’re on the move
Instant computer — just add a screen. That’s the general idea behind the ultra-portable PC, but it can be hard to know which one you want. Relax, we have you covered!
История командной строки Windows
Тот кто, кто часто работает с командной строкой Windows, знает что с помощью клавиш «Вверх» и «Вниз» можно пролистать последние введенные команды. Это полезная функция, которой стоит пользоваться, но кроме нее есть еще одна про которую вам стоит узнать.
История командной строки Windows
Чтобы просмотреть историю всех команд, которые были введены в командной строке необходимо нажать на клавишу F7. Ниже приведен скрин того, как будет выглядеть окно истории командной строки Windows.
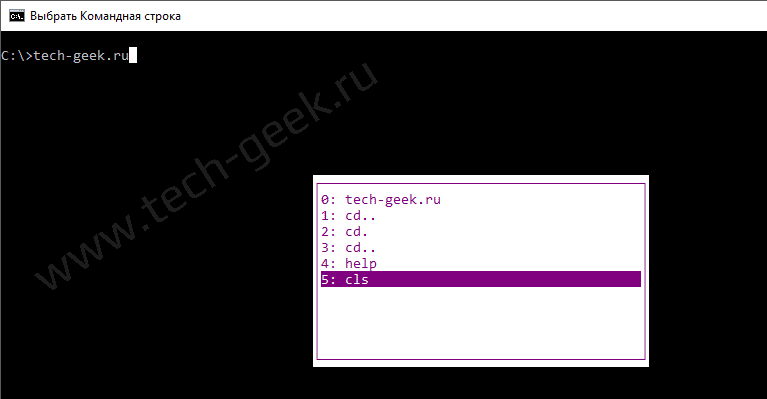
Нажатие клавиш вверх или вниз позволяет просматривать все команды. При нажатии на Enter будет выполнена команда из списка.
Настройка истории командной строки Windows
Вы также можете изменить объем буфера. Для этого нужно нажать значок командной строки в верхнем левом углу окна и выбрать пункт «Свойства».
После чего на вкладке «Настройки» в поле «Запоминание команд» выставить необходимый размер и количество буферов.
На сегодня все. Теперь вы знаете как посмотреть историю командной строки в Windows.