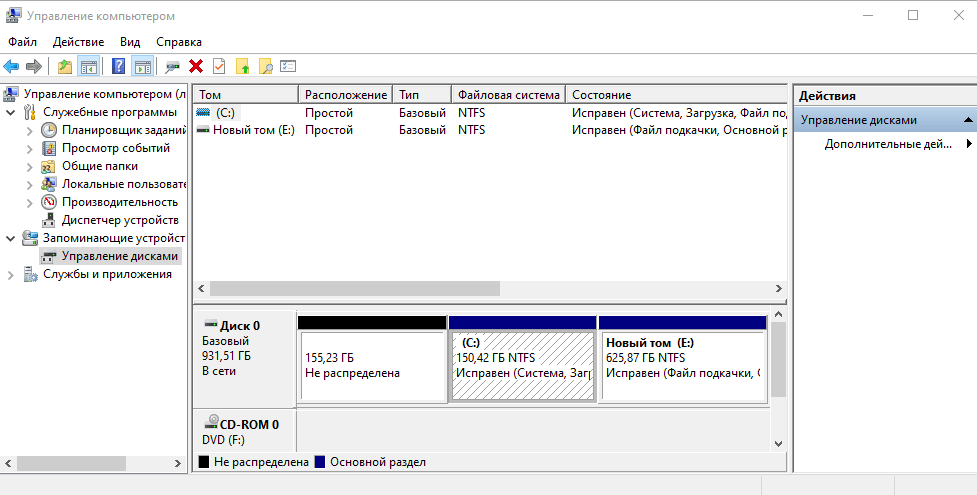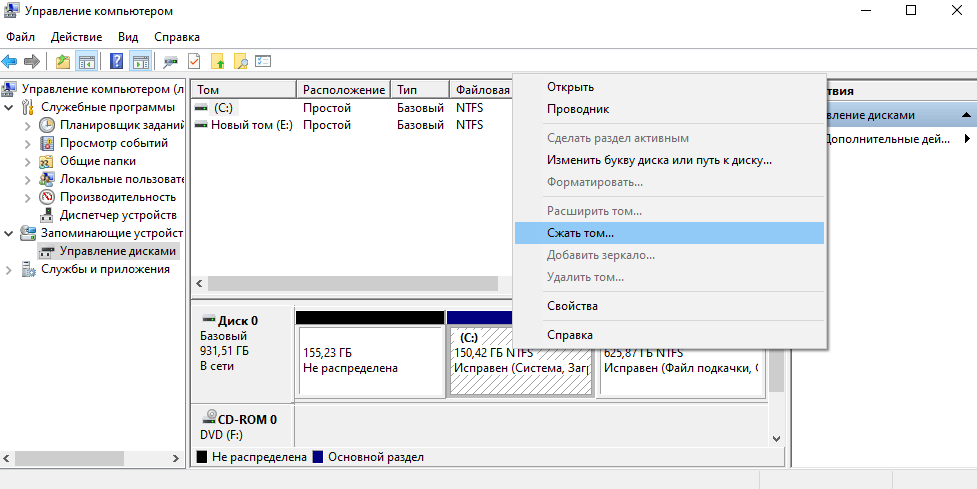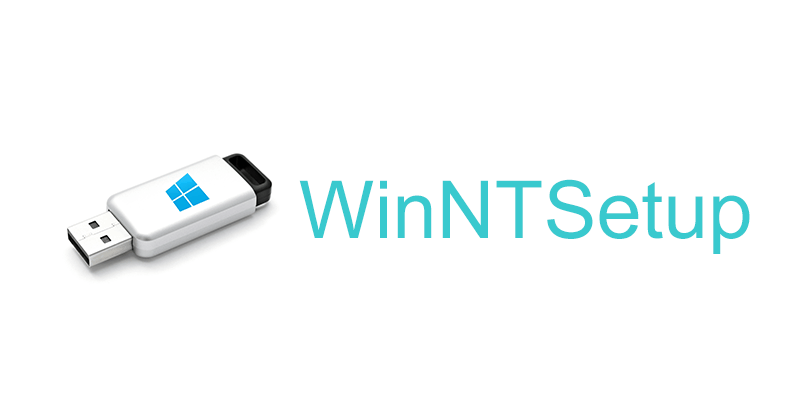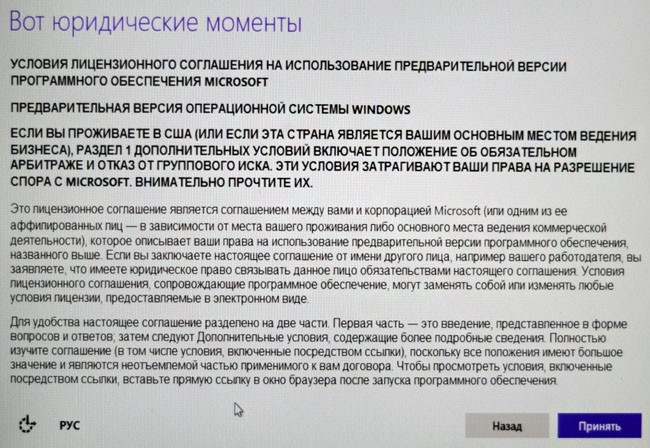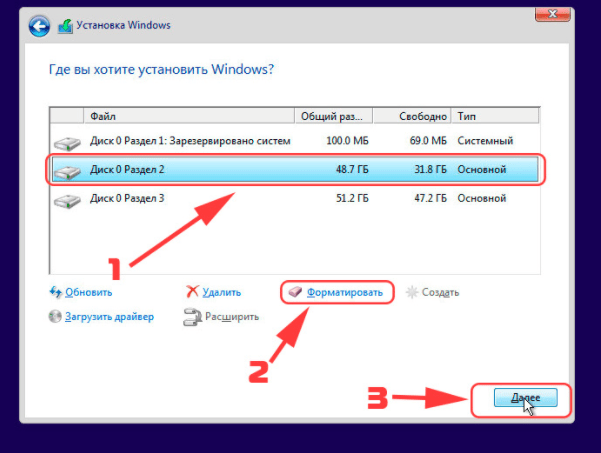- Мой метод переустановки Windows: быстро, надежно и безопасно
- реклама
- реклама
- реклама
- Правило первое — всегда делаем бэкап старой Windows
- реклама
- Правило второе — заранее подготавливаем все драйвера и дистрибутивы программ
- Правило третье — делаем образ только что установленной системы
- Правило пятое — синхронизируйте настройки программ в облако, если это возможно
- Бонус для пользователей Mozilla Firefox
- Уникальный способ установки Windows, о котором вы даже не догадывались
- Что понадобится для этого способа установки
- В каких случаях этот способ незаменим
- Пошаговый алгоритм
- Подключение жесткого и разбив на разделы
- Установка программы WinNTSetup
- Процесс установки пошагово
- Перемещение жесткого в родное железо
- Если нет специального контроллера
- Некоторые хитрости при переустановке ОС
Мой метод переустановки Windows: быстро, надежно и безопасно
Итак, вы решились на переустановку Windows. К этому могут привести многие причины — захламленность старой Windows, заражение вирусами, желание получить новые функции. А также, покупка нового железа, для которого лучше установить Windows «с нуля».
реклама
У каждого из нас существует свой набор программ, драйверов и специфических настроек Windows. В самом простом варианте достаточно установить человеку Windows 10 и добавить «Одноклассники» в закладки браузера EDGE.
реклама
Такая переустановка выполняется проще простого, особенно если этот компьютер не игровой. Займет она от силы 15-25 минут.
И совсем другое дело, если у вас установлено много серьезных программ с кучей настроек, множество игр с сохранениями, софт для контроля и управления компьютерными комплектующими, криптокошельки, несколько браузеров с множеством аккаунтов, требующих подтверждения двухфакторной авторизации.
реклама
В этом случае установка Windows с последующей установкой и настройкой программ может затянуться на несколько часов, а то и на весь день.
Мне приходится действовать именно по второму сценарию и поэтому я разработал для себя несколько правил, действуя согласно которым, можно серьезно облегчить себе жизнь.
Правило первое — всегда делаем бэкап старой Windows
реклама
Никогда не предугадаешь, зачем может понадобится вернуться в старую Windows, но иногда это архиважно.
Бывает, что в браузере был сохранен пароль от важного аккаунта, который потом благополучно забылся. Или на «рабочем столе» лежал файлик 123.txt с важной информацией.
Да даже потерять сохранения от The Elder Scrolls V: Skyrim, который вы проходили месяц, будет мучительно больно.
Поэтому всегда делаем снимок образа старой системы, делается он за несколько минут, а может избавить от многих неприятностей.
Делается он просто, в панели управления нужно зайти в «Историю файлов» (на разных версиях Windows этот пункт перемещался в разные места), и зайти в «Резервная копия образа системы».
Далее — «создание образа системы». Выбирайте место для хранения архива и сохраняем его.
Результатом работы архивации будет образ системы лежащий в папке WindowsImageBackup.
Это образ можно будет не только заново «накатить» на системный диск, но и подключить в виде отдельного диска в «управлении дисками».
Правило второе — заранее подготавливаем все драйвера и дистрибутивы программ
Гораздо проще скачать все драйвера и дистрибутивы ваших программ, когда вы еще находитесь в старой системе и можете посмотреть их версии. Иногда наличие особой версии программы критически важно, а вспомнить ее после удаления не удается.
То же самое и с драйверами, по крайней мере на видеокарту лучше заранее скачать нужный вам драйвер, а не тот, который выкачает и установит Windows 10.
Правило третье — делаем образ только что установленной системы
После того, как мы установили Windows, крайне желательно, ничего в ней не трогая, сделать образ системы. Весить он будет совсем немного, в районе 20 ГБ, но может очень помочь если что-то при установке Windows пошло не по плану. Например — конфликт антивируса, когда его никак не удалишь. Заражение вирусами из дистрибутива программы и т.д.
Вам не придется терять время на переустановку Windows еще раз, а достаточно будет просто развернуть образ со свежеустановленной системой.
Правило четвертое — делайте образ настроенной системы
После того как вы установили и настроили все нужные программы, сделайте образ системы еще раз. Это будет самый важный бэкап системы, ведь развернув его, мы сразу попадаем в чистую, свежеустановленную Windows. Весить этот бэкап будет уже побольше, чем первый, в зависимости от установленных программ на системном диске.
Правило пятое — синхронизируйте настройки программ в облако, если это возможно
В наши дни все больше программ предлагают облачную синхронизацию параметров. Особенно удобно это в случае с браузерами. Все ваши закладки, расширения и пароли автоматически подтянуться из облака при включении синхронизации.
Однако, все подтверждения двухфакторной синхронизации придется делать еще раз, что не очень удобно.
Бонус для пользователей Mozilla Firefox
Для пользователей браузера Mozilla Firefox у меня есть приятная новость. Небольшая утилита MozBackup-1.5.1-ru может делать бэкап вашего профиля и восстанавливать его в новой Windows или на новом компьютере так, как будто вы просто закрыли браузер и открыли его снова. Все двухфакторные авторизации и cookies останутся на своем месте.
Хоть утилита давно не обновлялась, она прекрасно работает и со свежими версиями Mozilla Firefox.
Запускаем утилиту. Выбираем «Сохранить».
Выбираем default-realease профиль для сохранения.
Выбираем компоненты которые надо сохранить.
После можно восстановить профиль в три клика мышью в новой Windows.
А вы как часто переустанавливаете Windows и есть ли у вас свои секреты быстрой и надежной переустановки?
Уникальный способ установки Windows, о котором вы даже не догадывались
Когда дело доходит до установки Windows, у пользователей есть несколько различных вариантов, как сделать это. Зачастую, люди предпочитают выполнять установку через загрузочную флешку или с помощью диска с новой ОС. Однако есть и другие, менее популярные способы поставить новую Винду. Далее речь пойдет об уникальном способе установки Windows, о котором действительно мало кто знает.
Что понадобится для этого способа установки
Установку операционной системы многие пользователи связывают с проблемной деятельностью и предпочитают обращаться к специальному сервису, занимающемуся ИТ-оборудованием. Действительно, ранее операционные системы требовали знания команд, чтобы установка прошла без проблем. Однако в настоящее время инсталляторы разработаны в графическом режиме, а сам процесс напоминает установку стандартной программы. В этом уроке будет показано, как легко и без необходимости отдавать компьютер в сервисный центр, простым, но уникальным способом, установить Windows 10.
Для него не понадобится установочный носитель (оригинальный DVD или специально подготовленный USB-накопитель). Для описанного ниже способа все, что вам нужно – это специальный USB-контроллер IDE/SATA, ПК или ноутбук, а также рабочий жесткий диск.
В каких случаях этот способ незаменим
Этот способ окажется полезным только в тех случаях, если нет возможности записать установщик ОС на флешку, а также, если USB-порт или дисковод вышли из строя. Возможно, этот метод пригодится компьютерным мастерам, чтобы при проверке работоспособности жесткого диска сразу же установить на него ОС.
Пошаговый алгоритм
Алгоритм не особо отличается от стандартной установки, за исключением нескольких дополнительных действий.
Подключение жесткого и разбив на разделы
Во-первых, извлеките жесткий диск, на который необходимо поставить Windows из ПК, подключите его к контроллеру, а его через USB к другому, включенному компьютеру. ОС должна распознать сторонний жесткий диск. Как только у вас появится доступ к нему, диск нужно разбить на разделы.
Что такое раздел? Проще говоря, это отдельная область жесткого диска, которая рассматривается ОС как отдельный каталог. Создание нескольких разделов облегчает сохранение порядка среди файлов, повышает безопасность данных и позволяет устанавливать несколько операционных систем.
Для основной операции разделения диска не нужно устанавливать дополнительное программное обеспечение – Windows имеет такую встроенную функцию. Чтобы разделить диск на разделы, следуйте следующему порядку: Панель управления -> Администрирование -> Управление компьютером -> Запоминающие устройства -> Управление дисками. Панель управления дисками также можно открыть непосредственно через параметр «Выполнить», введя команду: «diskmgmt.msc».
На экране должно появиться окно, в котором будут перечислены все установленные диски и созданные на них разделы (среди них могут быть также разделы, зарезервированные системой, и разделы восстановления – их лучше не трогать). Чтобы разбить диск на разделы, выберите «Сжать том». Изучив структуру диска, приложение подскажет, какой максимальный размер может иметь новый раздел (он зависит от объема, свободного места на диске).
Выбрав новый размер раздела (в МБ), выбираем опцию «Уменьшить» – система самостоятельно выделит дисковое пространство (операция может занять несколько минут).
Далее необходимо создать новый том. Для этого выберите опцию «Новый простой том». Затем определите размер тома и присвойте диску букву (лучше выбирать по очереди: D, E, F). Необходимо еще отформатировать новый том. В последнем пункте вы также сразу сможете назвать новый раздел.
Для более сложных операций рекомендуется использовать дополнительное программное обеспечение. Такие программы дают вам возможность сделать резервную копию, клонировать раздел или весь диск. Стоит отметить бесплатные программы: Acronis True Image, EaseUS Partition Master и GParted.
Установка программы WinNTSetup
Устанавливать Windows 10 проще с помощью программы WinNTSetup. Чтобы загрузить этот инструмент на компьютер, перейдете на официальный сайт и скачайте программу оттуда. Этот инструмент изначально будет выглядеть как архив. Поэтому необходимо выполнить процедуру распаковки. Если на вашем компьютерном устройстве установлена 64-разрядная ОС, вам необходимо выбрать файл WinNTSetup_64.exe и открыть его.
Затем на главной странице утилиты вам нужно выбрать путь к установочным файлам Windows. Далее нужно выбрать раздел, который вы уже создали по предыдущему пункту. Доступные диски появятся в новом окне, среди них будет тот, на который необходимо установить Windows. Программа начнет автоматически распаковывать файл Windows.
На следующем этапе установка ОС может считаться завершенной, компьютер перезагрузится. При загрузке ПК вы должны зайти через BIOS и выбрать приоритет загрузки на подключенный через контроллер жесткий диск. Затем начнется заключительный этап установки, где вы можете создать локальную учетную запись для завершения. Затем Windows 10 будет загружена.
Процесс установки пошагово
Если до этого вы никогда самостоятельно не устанавливали Windows 10, то вот пошаговая инструкция.
- После запуска установщика через WinNTSetup на экране появится логотип Windows 10, а через некоторое время синий экран сообщит, что установщик начинает работать.
- Первое окно, которое вас откроется – это выбор языка установки. Если язык стоит правильный, нажмите кнопку «Далее».
- Затем кликните «Установить сейчас».
- В следующем окне установщик может попросить ввести 25-символьный ключ продукта. Если ключа нет, то просто пропустите данное окно.
- На следующем шаге появится информация о лицензии Просто установите флажок «Принимаю условия лицензии» и нажмите кнопку «Далее».
- Появится окно с вариантом установки. Кликните пользовательский вариант: установить домашнюю версию Windows.
- Следующим действием выберете раздел диска, созданный ранее.
- Теперь можно устроить небольшой отдых, так как установка займет около 10-20 минут, в зависимости от скорости нашего оборудования.
- После перезагрузки вы увидите логотип Windows и надпись «Подготовка». За это время компьютер будет загружаться несколько раз.
- Когда весь процесс установки завершится, откроется экран конфигурации, который поможет персонализировать систему. На первом этапе будет предложено выбрать регион, затем раскладку клавиатуры, подключение к сети Wi-Fi и прочее.
Перемещение жесткого в родное железо
Как только вы закончите работу с новой ОС, жесткий диск можно отключать от контроллера и возвращать обратно в прежний компьютер. Однако новый Windows может не запуститься. Если появится такая проблема, то в настройках BIOS укажите вставленный жесткий диск приоритетным для загрузки.
Если нет специального контроллера
Как уже было сказано, данный способ установки Windows – уникальный. То есть ради него не нужно покупать контроллер, куда проще поставить новую ОС через флешку или диск. Поэтому, если нет контроллера IDE/SATA, просто выберите традиционный способ.
Некоторые хитрости при переустановке ОС
В принципе, давно уже все разжевано, но я хочу поделиться советами, которые способны облегчить жизнь как простым пользователям, так и эникеям
Первое — не нужно форматировать системный диск по 20 раз, он от этого лучше не станет. Самый простой вариант — создать в корне диска папку, например WinOld и из-под LiveCD\LiveFlash переместить туда папку Windows, Users, program files и program data (для Windows7), для ХР — папки Windows, Documents and setting и program files. Для чего? Сейчас расскажу
На форуме полно тем, когда после форматирования и переустановки Windows ВНЕЗАПНО (sic. ) оказывалось, что в документах или на рабочем столе находились важные файлы\фотографии\любимые немецкие фильмы про любовь. Да, конечно, их восстановить так же легко, как и укусить себя за зад. И после таких экзирсисов как правило, если чего и восстановится — то каша из байтов, с нужным вам расширением.
Итак, исходя из вышеизложенного, на всякий случай сохраняйте старую ОС (ИЛИ ХОТЯ БЫ ПРОФИЛЬ ПОЛЬЗОВАТЕЛЯ, как минимум) в отдельной папке, еще лучше если она будет лежать на несистемном диске. особенно рекомендую это делать эникеям\тыжпрограммистам, занимающихся переустановкой ОС друзьям\соседям\насяльникам\e.t.c. Потому как даже после пяти вопросов «Есть ли нужная инфа на диске С?» все машут головой «Нет, сноси все!» смутно представляя, что рабочий стол и папка с документами по сути находятся именно там, что форматируется в первую очередь
Далее — все остальное можно просто удалить, из корня С. В итоге диск С у вас должен иметь в корне папку WinOld, recycler, и System volume information. Если вам позволяют права, то последнюю можете удалить так же, ибо точки восстановления для старой ОС вам нужны, как собаке пятая нога, а место они занимают таки, да.
Дальше все как обычно, устанавливаем ОС, с тем нюансом что при выборе раздела для ОС не нужно его форматировать.
После установки ОС В ПЕРВУЮ ОЧЕРЕДЬ нужно установить антивирус, из заведомо чистого источника — с болванки, к примеру или «чистой» флешки. Для чего так сразу? На компе в оставшихся файлах и на других дисков вполне могут лежать инфецированные файлы, и стОит вам запустить любой из них — как ОС будет заражена, и дальнейшие действия будут просто бессмысленны
Итак, ОС установлена, что мы еще имеем полезного от бакапа? Правильно — дровишки, вестимо
Можете скачать с офсайта производителя железа, или установить с прилагающихся к нему дисков. Но бывает и так, что для выхода в интернет нужен интернет, такая вот рекурсия. В таком случае открываем диспетчер устройств, клацаем по неизвестному устройству, указываем ручную установку, источником для поиска драйверов выбираем папку C:\WinOld\Windows\inf И вуаля, ОС находит дровишки и устанавливает их. В подавляющем большинстве случаев работает (иногда установщику могут понадобиться файлы, их можно поискать в корне Windows, System32 и т.д.
Еще с бакапа можно повыдергивать софт, который работает без инсталляции, достаточно скопировать его в папку program files из бакапа — папки C:\WinOld\program files. Какой именно? Ну Skype к примеру, Хром. А если скопировать из program data папку с настройками, то при запуске приложение откроется со старыми настройками. В хр несколько геморойнее, нужно искать настройки программы в папке C:\Documents and setting\%username%\local setting\Application data\ А если хорошо поискать и скопировать все настройки, то можно и не вбивать пароли, при условии конечно, что старый софт их знал и помнил.
Рекомендую так же объединить все временные папки в одну, для быстрого доступа к ней и очистке — в свойствах компьютера найдите переменные среды, и пропишите новые пути для локальных и глобальных переменных ТЕМР и ТМР — C:\Temp. Естественно, вы должны создать папку Temp в корне диска С. А потом можете сделать батник и поместить его на рабочий стол, чтобы одним кликом мышки очищать временные файлы
Рекомендую переместить папку с документами на другой раздел диска, думаю, догадаться нетрудно, для чего это нужно сделать. Перемещать, естественно, средствами ОС — в свойствах папки с документами указать новое местоположение, например D:\MyDocs
Так же можно на другом диске создать папку GAMES и инсталлировать в него игрушки и громоздкие приложения, дабы не засорять системный диск, современные игры весят довольно-таки некисло, и у пользователей частенько возникают вопросы «Кто жрет мое дисковое простарнство?» 
Впрочем, на этот актуальный для последних ОС вопрос может ответить специализированый софт — Программы для анализа занятого дискового пространства
И в заключении — если установить Acronis True Image, создать с его помощью Зону безопасности (отдельный раздел, недоступный для ОС), сделать на него бакап ОС, и обязательно активировать восстановление при загрузке, то вы получите практически заводской ноутбучный recovery
При загрузке ОС на несколько секунд появится надпись «нажмите f11 для восстановления», если нажать то попадете в среду восстановления Акронис, и сможете восстановить вашу ОС из его бакапа, даже при полном форматировании системного диска, ибо бакап-то будет лежать на отдельном скрытом разделе.
Подобную функцию имеет и Paragon HDM — он создает архивную капсулу на скрытом разделе диска.