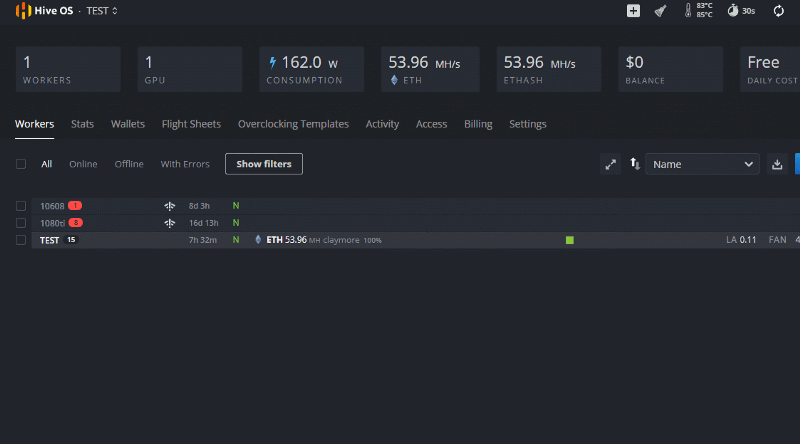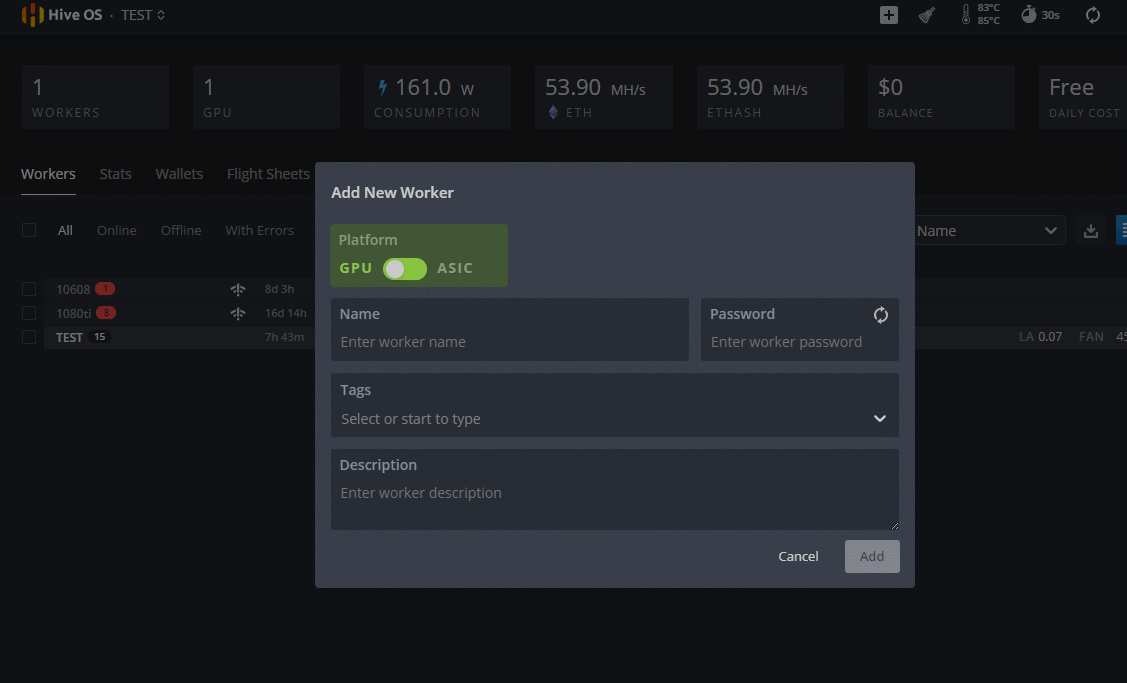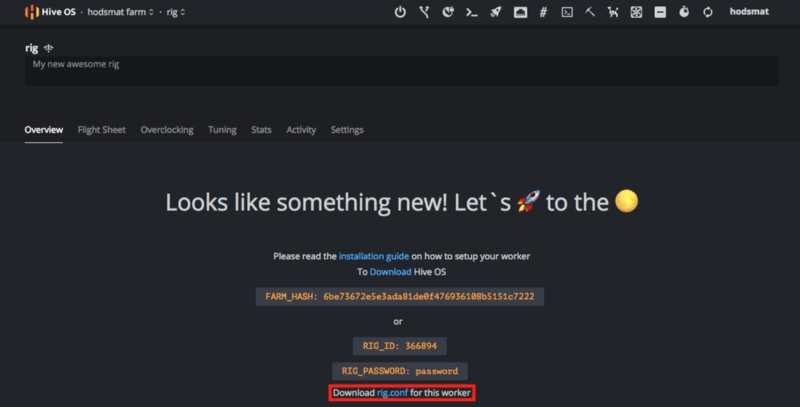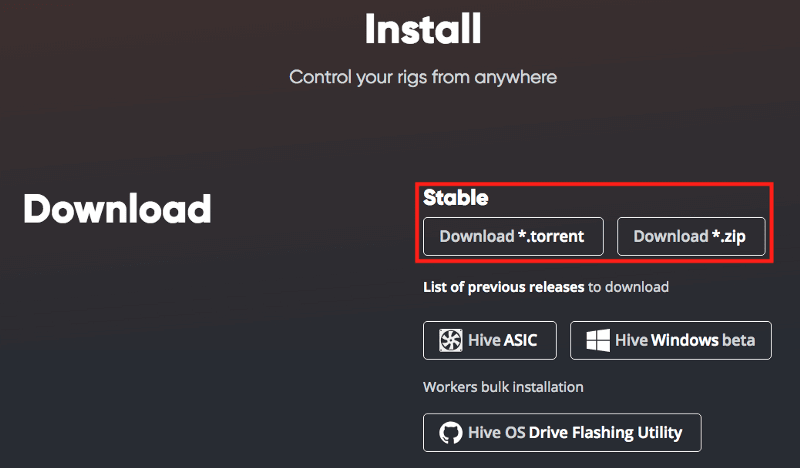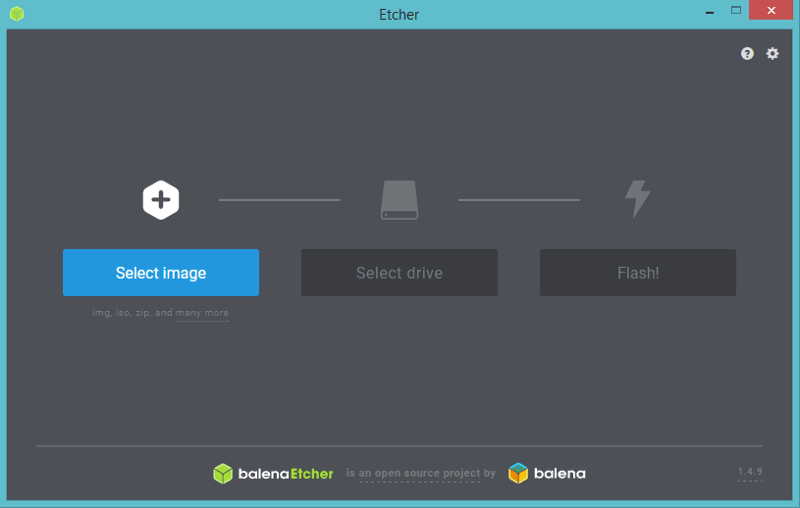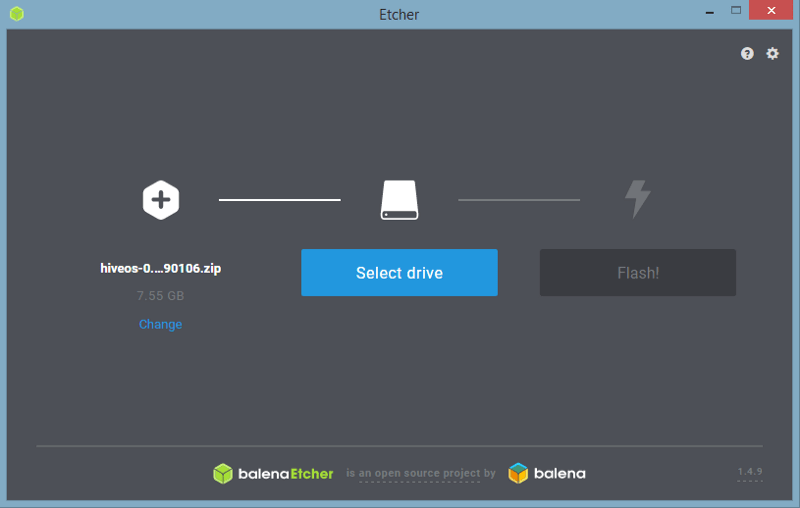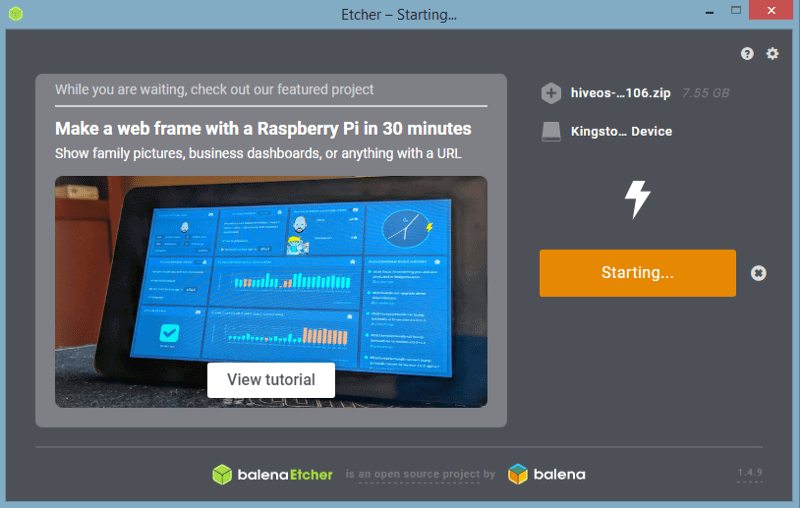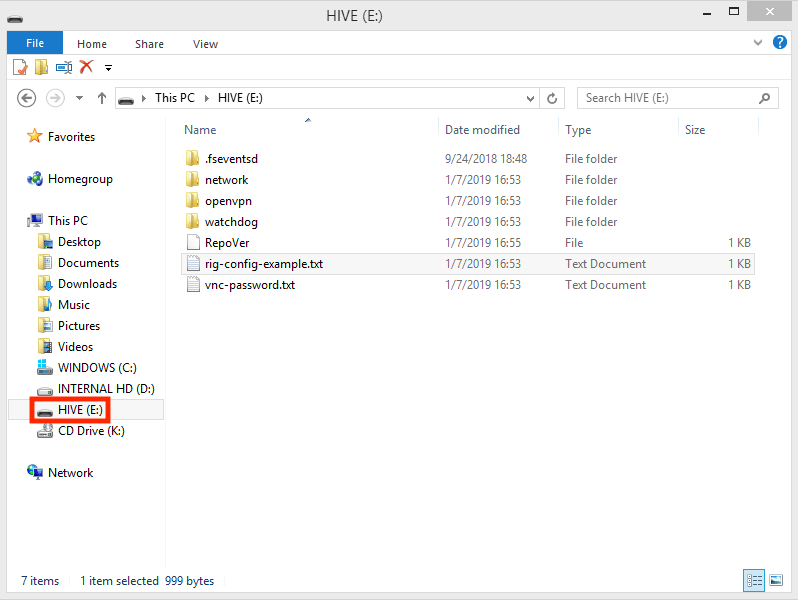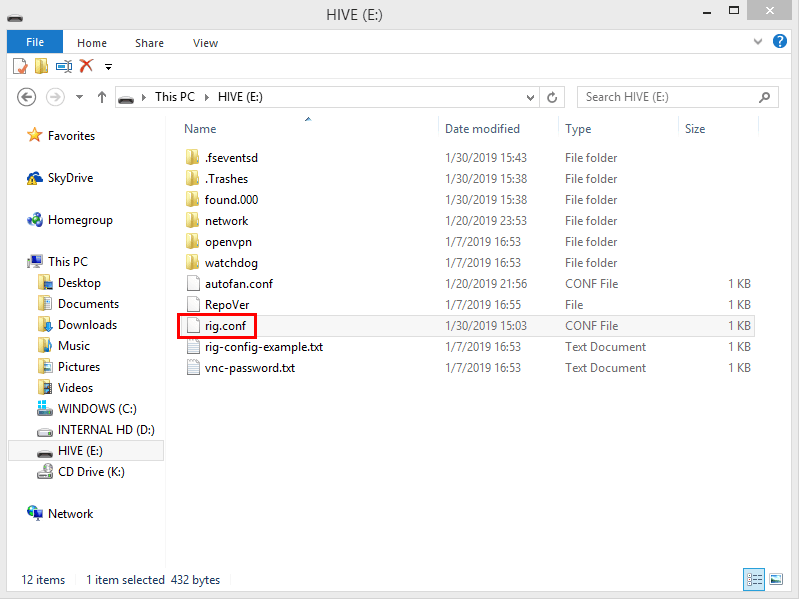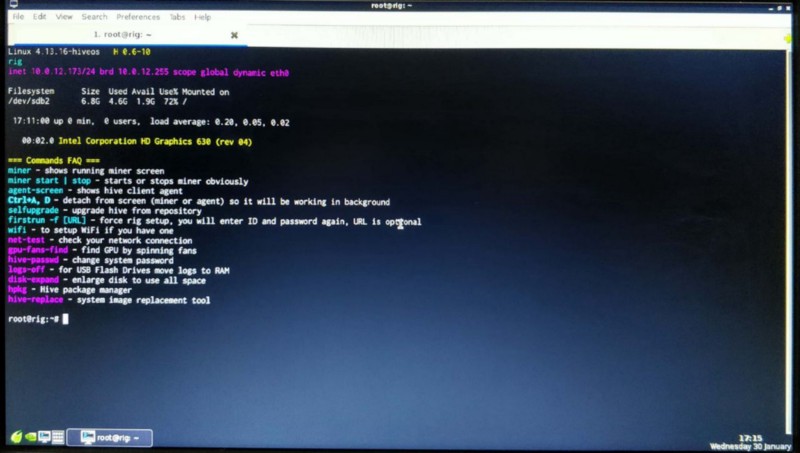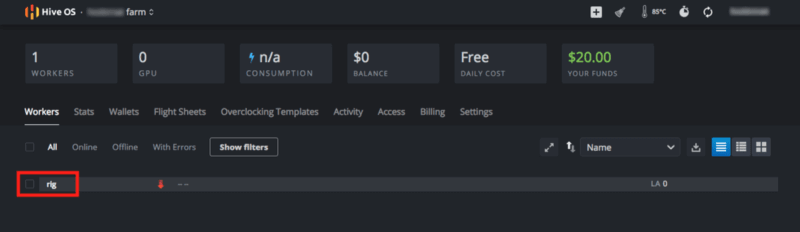- Начало работы с Hive OS 2.0 — Установка и настройка рига
- Создание учетной записи
- 1. Farm hash
- 2. Описание настройки
- Выбор типа установки
- Загрузка образа hive os
- Установка для GPU
- Запись образа диска
- Необязательный шаг — farm hash
- Дополнительный шаг — ручная настройка
- Установка ASIC
- Монтаж
- Быстрая установка
- Завершение установки
- Быстрая установка Hive OS
- Добавьте воркер
- Скачайте образ
- Запишите образ
- Установите образ
- Майнинг в HiveOS на виртуальной машине под Windows
- Каким образом можно запустить майнинг на виртуальной машине HiveOS под Windows10?
- Регистрация в HiveOS
- Установка образа HiveOS в операционной системе Windows10
Начало работы с Hive OS 2.0 — Установка и настройка рига
Hive OS — это комплексный инструмент мониторинга и управления для ваших ригов. Будь то одна установка hive os или несколько тысяч, вы и ваша команда можете легко управлять ими из единой панели.
В этой статье мы рассмотрим процесс установки в первый раз и объясним, какие существуют другие типы установки, и как легко настроить ваши риги и подключить их к панели управления вашей учетной записи.
Создание учетной записи
Перед установкой Hive OS на ваше оборудование, рекомендуется сначала создать учетную запись или войти в существующую. Обязательно создайте безопасный пароль.
Мы настоятельно рекомендуем настроить двухфакторную аутентификацию (2FA) для дополнительной защиты учетной записи. Вы можете найти эти настройки, щелкнув имя пользователя в верхнем правом углу, а затем перейдите на вкладку «Учетная запись». Прокрутите страницу вниз до опции двухфакторной аутентификации и переключите 2FA, затем следуйте инструкциям на экране внимательно.
1. Farm hash
У каждой фермы свой уникальный фермерский хэш. Вы можете найти свой фермерский хэш, перейдя на вкладку «Настройки фермы». После того, как вы запишите установочный образ на флешку или ssd, вы можете добавить свой FARM_HASH в файл rig.conf, который вы найдете в корневой папке образа системы. Ниже мы подробно объясним этот шаг.
Farm Hash можно эффективно использовать с Hive Flasher для установки большинства ригов. Более подробная информация о Hive Flasher доступна здесь.
2. Описание настройки
Пользователи, которые ранее использовали Hive OS, будут знакомы с этой возможностью подключения своего воркера к панели управления. Он включает в себя использование идентификатора рига и пароля для каждого настраиваемого воркера. Хотя это немного более утомительно, чем подключение рабочих через Farm Hash, мы оставили его для удобства наших старых пользователей.
Нажмите «Плюс» в верхнем правом углу и выберите «Добавить воркера».
Появится окно «Добавить нового воркера» со следующими полями:
- Выберите между GPU или ASIC.
- Имя — название вашей буровой установки. Это может быть что угодно. Например, rig01; garage_rig; или оставить его пустым.
- Пароль — пароль вашего шахтера. Вы можете ввести удобный для вас пароль или создать его, нажав на кнопку двойной стрелки.
- Теги — пользовательские теги, которые помогут вам логически отделять проекты фильтрами для различных ферм и рабочих. Теги можно создать, перейдя на вкладку «Настройки».
- Описание — описание вашего бурового оборудования. Это только для вашего удобства. Например: установка в гараже моего родителя; Складское помещение; Rig on Park St. 251, который я использую только для добычи Monero; и т.п.
- После этого нажмите кнопку «Добавить».
Теперь вы увидите, что ваш воркер добавлен в список ригов, но сначала вам понадобится ваш идентификатор рига. После того, как вы создали своего рабочего, вы будете перенаправлены на панель управления рабочего. Перейдите на вкладку «Параметры воркера», и вы увидите идентификатор рига и пароль.
Идентификатор рига и пароль будут необходимы во время начальной установки и первой загрузки, если вы выбрали эту опцию вместо Farm Hash, поэтому мы рекомендуем записать ее.
Выбор типа установки
Установка Hive OS может быть произведена как на платформах GPU, так и на ASIC. Ниже мы опишем различные типы установок:
- GPU — устанавливает ОС на установки на базе GPU
- ASIC — устанавливает ОС для шахтеров ASIC
Загрузка образа hive os
Перейдите на страницу загрузки, чтобы получить последнюю версию Hive OS. Вы можете загрузить образ в виде ZIP-файла или через .torrent, если хотите. У вас также будет возможность загрузить Hive OS для ASIC.
Мы рекомендуем установить образ ОС на SSD. SSD намного надежнее, и мы советуем использовать их в производственных средах. Поскольку многие пользователи по-прежнему предпочитают использовать флэш-накопитель USB, по умолчанию отключены журналы. Если вы установили ОС на SSD, вы можете по желанию включить журнал логирования, выполнив команду logs-on после установки.
Установка для GPU
Запись образа диска
Вам нужно будет записать образ Hive OS на SSD. Хотя многие пользователи предпочитают использовать USB-накопители, мы рекомендуем вместо этого использовать SSD. Сначала запустите извлечение образа из ZIP-файла, а затем напишите файл .img на диск.
Пользователь Windows может записывать изображение с помощью инструмента Raw Copy Tool, Win32 Disk Imager, Rufus или Etcher.
Пользователи MacOS и Linux могут с легкостью использовать Etcher или выполнять это вручную с помощью командной строки, как описано ниже.
dd if=hive-xxx.img of=/dev/sdb bs=10M status=progress
Но будьте внимательны при обнаружении выходного диска of . Используйте команду fdisk -l , чтобы перечислить свои разделы и выбрать правильный.
После того, как образ системы будет записан, вы обнаружите вновь созданный диск в своей системе, где вы сможете предварительно настроить свой риг либо с FARM Hash, либо с идентификатором и паролем. Найдите файл rig-config-example.txt на диске HIVE и откройте его с помощью редактора .txt. Вы можете использовать встроенные текстовые редакторы в Windows, MacOS и Linux или загрузить бесплатную альтернативу. Например, Notepad ++ для Windows или Sublime Text для MacOS и Linux.
Теперь выберите один из двух вариантов:
Необязательный шаг — farm hash
Как только копия изображения будет завершена, вы можете перейти на свой диск в Windows, Linux или Mac и найти файл rig-config-example.txt в корневой папке. Вот как это выглядит:
Введите свой farm_hash в поле FARM_HASH = , скопировав значение на вкладке «Настройки». Вот как должно выглядеть поле:
В этом случае не нужно устанавливать RIG_ID или RIG_PASSWD. Вот и все, просто сохраните свой файл конфигурации и переименуйте его в rig.conf. Продолжайте завершать установку образа системы и загружать свой риг. Он автоматически подключится к панели управления.
Дополнительный шаг — ручная настройка
Как только копия образа будет завершена, вы можете перейти на свой диск в Windows, Linux или Mac и найти файл rig-config-example.txt в корневой папке. Вот как это выглядит:
Найдите и заполните два поля:
Вот и все, просто сохраните свой файл конфигурации и переименуйте его в rig.conf. Продолжайте завершать установку системы и загружать своего воркера. Он автоматически подключится к панели управления.
Установка ASIC
Прежде чем приступать к установке, убедитесь, что ваш ASIC-майнер поддерживается. Текущий список поддерживаемых моделей:
- Antminer S9
- Antminer S9i
- Antminer L3 +
- Antminer L3 ++
- Antminer D3
- Antminer A3
- Antminer T9 +
- Antminer Z9-Mini
Монтаж
Удаленное подключитесь к вашему асику с помощью SSH. Посетите раздел форума Teleconsole для получения более подробной информации. Затем выполните следующую команду:
cd /tmp && curl -L — insecure -s -O https://raw.githubusercontent.com/minershive/hiveos-asic/master/hive/bin/selfupgrade && sh selfupgrade
Для Antminer D3 Blissz перед установкой выполните следующую команду:
ln -s /usr/lib/libcurl-gnutls.so.4 /usr/lib/libcurl.so.5
Быстрая установка
Вы можете использовать FARM_HASH, чтобы автоматически добавлять свои ASIC без ввода идентификатора и пароля установки. Скопируйте FARM_HASH на вкладке «Настройки» фермы и введите ее в командную строку, как показано ниже:
cd /tmp && curl -L — insecure -s -O https://raw.githubusercontent.com/minershive/hiveos-asic/master/hive/bin/selfupgrade && FARM_HASH=your_hash_from_web sh selfupgrade
Замените your_hash_from_web на FARM_HASH.
Завершение установки
Как только ваш рабочий подключится к приборной панели, вы все закончите! Теперь ваш рабочий должен быть готов к тому, чтобы вы сделали несколько окончательных корректировок на панели инструментов, о которых мы расскажем в следующей статье.
Быстрая установка Hive OS
Перед установкой Hive OS на ваш риг, мы рекомендуем сначала создать аккаунт, или же войти в уже существующий.
Добавьте воркер
После создания аккаунта, вас встретит вкладка обзора вашей фермы. Нажмите кнопку add one, чтобы добавить новый риг.
Добавление нового воркера
Введите имя и пароль для вашего рига. При желании, вы также можете добавить описание рига. Затем нажмите Add.
Добавление данных воркера
Вы увидите экран с множеством альтернативных вариантов установки (ознакомиться с ними можно здесь. Нажмите rig.conf , чтобы скачать этот файл.
Скачивание файла rig.conf
Скачайте образ
Перейдите на эту страницу, чтобы скачать последнюю версию Hive OS. Вы сможете выбрать .zip или .torrent файл.
Выбор варианта загрузки
Запишите образ
Вставьте USB-накопитель (объемом 8Gb или больше) в ваш компьютер. Пользователи Windows, MacOS и Linux users могут использовать Win32 Disk Imager, Etcher, Rufus или любое другое обеспечение по своему выбору. В этом примере показано, как использовать Etcher для записи образа:
1. Выберите образ
2. Выберите накопитель
3. Запишите
Подождите, пока образ запишется на ваш USB-накопитель.
Как только образ запишется, вы увидите новый накопитель под названием “Hive”. Нажмите на него, чтобы получить доступ к содержимому.
Добавьте ранее загруженный файл rig.conf к накопителю с образом Hive.
Извлеките USB-накопитель из вашего компьютера и вставьте его в риг.
Установите образ
Вставьте USB-накопитель в ваш риг. Загрузите риг и подождите, пока он установит образ. Как только процесс завершится, вы увидите этот экран.
Пример экрана, который вы должны увидеть после успешной установки
Готово! Риг присоединится к Hive, и вы сможете начать с ним работать.
Ваш новый риг появится в вашей ферме
А вот здесь можно узнать, как настроить ваш риг.
Майнинг в HiveOS на виртуальной машине под Windows
Многие майнеры используют операционную систему Windows, либо HiveOS для майнинга. Обе операционные системы имеют свои преимущества и недостатки, обсуждение которых требует отдельной статьи.
Большинство пользователей не знает, что можно использовать HiveOS непосредственно под Windows. Это удобно для тех, кто хочет ознакомиться с этой системой. Для тех, кто желает использовать преимущества драйверов Rocm для видеокарт АМД и задействовать в полной мере вычислительные возможности видеокарт, в особенности старых типов, нужно использовать полноценный HiveOS, а лучше Ubuntu. Этот драйвер до сих пор дает возможность получать 29-30 mh/s при майнинге Ethereum на видеокартах серии R9 290.
К сожалению, под Windows это сделать невозможно из-за значительно увеличившегося размера DAG. Использование HiveOS под Windows не дает никакого выигрыша при использовании старых карт.
Каким образом можно запустить майнинг на виртуальной машине HiveOS под Windows10?
Для использования ОС HiveOS из-под Windows 10 нужно установить Hive OS client for Windows – дистрибутив, работающий как виртуальная машина из-под Виндовс. Для этого используется приложение Cygwin — UNIX-среда и интерфейс командной строки для Windows.
Готовое приложение можно скачать на Github и выбрать версию под Windows:
Здесь нужно выбрать версию Beta Image и скачать дистрибутив в виде архива:
На Github в настоящее время имеется бета версия 0.1-01.
Самый новый дистрибутив бета версии 0.1-0.2 в формате exe можно скачать с официального сайта HiveOS по ссылке:
Архив весит около 300 мегабайт:
Файл в формате exe также весит примерно 300 Мб:
После скачивания архива HiveOS в формате zip нужно разархивировать образ и запустить инсталляцию. Разархивированный дистрибутив весит более 500 мегагабайт, поэтому нужно чтобы на носителе имелось достаточное место.
При необходимости можно скачать версии майнеров и под видеокарты Nvidia по этому адресу, либо «заниматься танцами с бубнами» и установить самые новые версии майнеров вручную.
Пока скачивается архив, можно зарегистрироваться на сайте hiveos.
Регистрация в HiveOS
Регистрация в HiveOS производится путем заполнения нужных полей в веб-интерфейсе:
После онлайн регистрации появится окно интерфейса HiveOS:
В нем впоследствии нужно будет создать RigID, настроить полетные листы и произвести конфигурацию майнеров.
Установка образа HiveOS в операционной системе Windows10
После разархивирования скачанного дистрибутива HiveOS, его установка в операционной системе Windows10 производится путем запуска файла install.bat:
Некоторые антивирусы могут ругаться на установленные в дистрибутиве майнеры, поэтому нужно внести папку, куда устанавливается HiveOS в исключения.
Для установки самой новой версии из экзешного файла hive-0.1-02-beta.exe (скачивается с основного сайта) осуществляют его запуск и последовательно выполняют действия, которые подсказывает установщик:
В бета версиях HiveOS под Виндовс выбор пользовательской папки невозможен, нужно использовать предусмотренный в инсталляторе путь C:\cygwin64:
Перед установкой нужно внести эту папку в список исключений антивируса, так как большинство майнеров определяются ими как вредоносные.
Сам процесс инсталляции занимает несколько минут, по истечению которых нужно нажать кнопку Finish:
После этого появится консоль операционной системы для майнинга HiveOS, которая работает под Windows:
Одновременно запустится программа GPU-Z, которая используется системой для сбора статистической информации о состоянии системы.
В окне консоли HiveOS нужно нажать ввод и настроить конфигурацию рига. Сначала вводят идентификатор рига, который нужно создать в веб-интерфейсе ферм:
Для создания RIG ID в интернет-окне своей фермы (в данном случае AMDR9290) нужно добавить воркер, раскрыв список команд в квадратном плюсике в правом верхнем углу веб-интерфейса HiveOS:
После этого появится окно, в котором нужно задать имя и пароль нужного рига:
После ввода информации об имени рига и пароле появится окно с информацией о RigID, который нужно ввести в консоль виртуальной машины HiveOS.
Если на компьютере в это время запущены какие-либо майнеры, их нужно выключить для исключения зависания системы.
Также нужно проверить и отключить ненужные видеокарты в веб-интерфейсе нужного RigID:
Так как это бета-версия, то иногда определяются фантомные карты, в данном случае это отсутствующая в реалиях карта R9 290 на 8 гигабайт. Для отключения карт нужно войти в меню настроек майнера и добавить в командную строку дополнительный параметр, соответствующий нужным картам, например, в параметры конфигурации Claymore для выбора нужной карты можно добавить команду -di 123 (цифры обозначают номер выбранных GPU, начиная с нулевой карты), для выбора только карт AMD добавляют команду –platform 1.
Скриншот окна конфигурации майнера, команды вводятся в поле дополнительных параметров:
После конфигурирования майнеров и правильного распределения видеокарт между приложениями Windows и HiveOS, можно запускать майнинг.
Запуск виртуальной машины HiveOS будет автоматически производится при каждом запуске системы. При желании отключить автозапуск HiveOS нужно выключить пункты HiveOS по следующим путям (это удобно делать утилитой от Майкрософта Autoruns):
Настройка майнера для майнинга Ethereum на R9 290 в виртуальной ОС HiveOS под Windows заключается в создании полетного листа и конфигурации майнера.
После его конфигурирования правильность работы можно отследить в консоли HiveOS введя команду miner:
Информация в консоли будет аналогична той, что отображается под Windows. К сожалению, преимущества драйверов Rocm в виртуальной машине получить не получится. Полностью раскрыть потенциал r9 290-х можно в Линукс-подобных системах. Об использовании Ubuntu для этого можно почитать в статье.
Для получения всех преимуществ от работы ОС HiveOS нужно скачать ее последний дистрибутив, записать его на флешку или SSD и запустить риг, управляя его конфигурацией через веб-интерфейс. При первом запуске рига нужно будет подключить к нему монитор и ввести ID Rig-а в консоли системы.