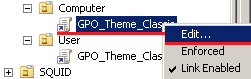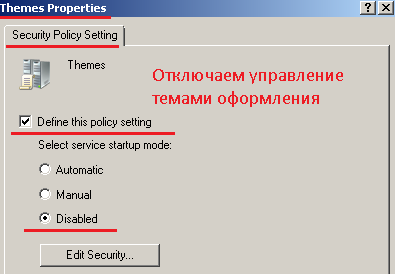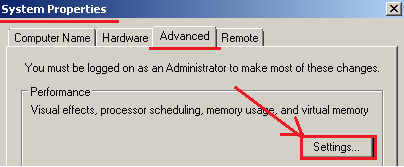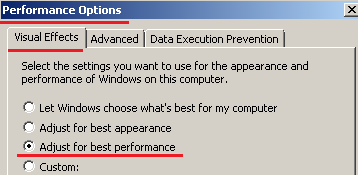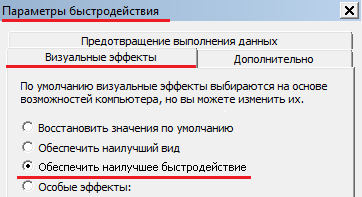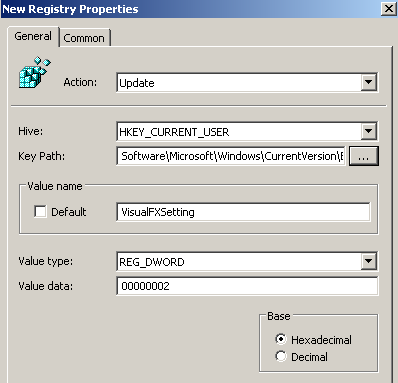- Классическая тема и быстродействие Windows 7
- Автозагрузка в Windows
- Способы автозагрузки
- Реестр
- Использование групповой политики для автозапуска
- Игнорировать списки автозагрузки программ выполняемых однажды
- Назначенные задания
- Папка «Автозагрузка»
- Смена папки автозагрузки
- Подмена ярлыка для программы из списка автозагрузки
- Добавление программы к программе запускаемой из списка автозагрузки
- Заключение
- Улучши Windows 10 — откорректируй реестр
- Немного теории.
- Кнопки панели задач
- Продолжительность анимации меню
- Выключение Windows
- Командная строка в контекстном меню
- Убрать «Открыть PowerShell» в контекстном меню
- Take Ownership в контекстном меню
- Take Ownership с папками
- Очистить контекстное меню «Открыть с помощью»
- Контекстные меню «Копировать в . » и «Переместить в . »
- Установить при копировании файлов значение «Сделать это для всех элементов» по умолчанию
- Изменить имя владельца и организации
- Включить пошаговую загрузку
Классическая тема и быстродействие Windows 7
Данная заметка направлена на выключения всего оформления на рабочих станциях под управлением Windows 7. Мне нужно это было для того, чтобы проводить тестировать на рабочих станциях политик. Т.к. ресурсы выделенные на виртуальной системе не слишком большие, что следовало по отключать и без того не слишком быстрые рабочие станции под управлением Windows 7.
Для отключения всех графических наворотов для систем Windows 7 следует в домене создать групповую политику. Политика будет применяться, как на компьютер, так и на пользователя.
Создадим групповую политику внутри контейнера IT, как на контейнер — Computer & прилинкуем созданную политику на контейнер – User.

- Computer – компьютеры, где располагаются рабочие станции пользователей
- User – учётные записи пользователей.
В итоге у Вас должно получиться, как на скриншоте ниже:
Теперь переходим собственно к настройке созданной групповой политики : GPO_Theme_Classic. Выделяем групповую политику, правой кнопкой мыши в ниспадающем меню, нажимаем на Edit… (Редактирование)
Через открывшийся менеджер Group Policy Management Editor:
отключаем службу “Темы” на компьютер:
По умолчанию Windows Server 2008 R2 не имеет темы и отсутствует возможность управления службой Темы на удалённых системах (Windows 7) посредством групповых политик. Чтобы такая возможность появилась, следует добавить компонент в систему, для этого переходим:
Start – Control Panel – Administrative Tools – Server Manager – Features – Add Features – отмечаем галочкой компонент – Desktop Experience.
Далее потребуется перезагрузка системы.
После снова открываем на редактирование групповую политику:
Computer Configuration (Конфигурация компьютера) – Policies (Политики) – Windows Settings (Конфигурация Windows) – Security Settings (Параметры безопасности) –System Services ( Системные службы) – Themes (Темы)
и активируем режим запуска для службы «Темы» согласно скриншоту ниже.
(Режим запуска: Отключено)
и включаем пункт « обеспечить наилучшее быстродействие » правкой соответствующего ключа реестра в групповой политики:
Если без групповой политики, то так :
Start – Control Panel – System – Advanced system settings – вкладка Advances – Settings…
включить « обеспечить наилучшее быстродействие »
пункт на англоязычной системе:
Пункт на русскоязычной системе:
User Configuration – Policies – Preferences – Windows Settings – Registry
C:\Windows\system32> reg query HKCU\Software\Microsoft\Windows\CurrentVersion\Explorer\VisualEffects /v VisualFXSetting
VisualFXSetting REG_DWORD 0x2
Теперь политика готова. При следующей перезагрузке рабочих станций под управлением Windows 7 в организационном подразделении OU=IT,OU=Computer будет применена наша групповая политика по отключению визуальных эффектов, перехода на наилучшее быстродействие для пользователя в находящегося в организационном подразделении OU=IT,OU=User.
Всё это сделано с целью задействовать максимальную производительность рабочих станций, если используются не слишком мощные ресурсы, но и удобство. Для работы и тестирования всё должны быть по минимуму и выполнять строго поставленные задачи.
Используйте прокси ((заблокировано роскомнадзором, используйте vpn или proxy)) при использовании Telegram клиента:
Поблагодари автора и новые статьи
будут появляться чаще 🙂
Карта МКБ: 4432-7300-2472-8059
Yandex-деньги: 41001520055047
Большое спасибо тем кто благодарит автора за практические заметки небольшими пожертвованиями. С уважением, Олло Александр aka ekzorchik.
Автозагрузка в Windows
Сегодня сложно найти организацию, которая не подвергалась бы вирусным атакам. И хотя практически везде уже установлено антивирусное ПО, иногда возникает необходимость вручную посмотреть, где же в реестре стартует то или иное вредоносное ПО.
Безмалый В.Ф.
MVP Consumer Security
Сегодня сложно найти организацию, которая не подвергалась бы вирусным атакам. И хотя практически везде уже установлено антивирусное ПО, иногда возникает необходимость вручную посмотреть, где же в реестре стартует то или иное вредоносное ПО, причем даже не обязательно вредоносное. При поиске резидентного вредоносного ПО нас не могут не волновать следующие вопросы:
- Как осуществляется автозагрузка?
- Где найти список программ, загружаемых автоматически?
- Как отключить соответствующий список автозагрузки?
Именно этому и будет посвящена эта статья.
Существует много способов автозагрузки. Ниже приведены несколько вариантов. Надеюсь, что это сможет вам помочь в розыске и удалении вредоносного ПО из автозагрузки.
Способы автозагрузки
Реестр
В реестре Windows 7 автозагрузка представлена в нескольких ветвях:
[HKEY_LOCAL_MACHINE\SOFTWARE\Microsoft\Windows\CurrentVersion\Run] ‐ программы, запускаемые при входе в систему.
Программы, которые запускаются в этом разделе, запускаются для всех пользователей в системе (рис.1).
[HKEY_LOCAL_MACHINE\SOFTWARE\Microsoft\Windows\CurrentVersion\RunOnce] ‐ программы, запускаемые только один раз при входе пользователя в систему. После этого ключи программ автоматически удаляются из данного раздела реестра.
Программы, которые запускаются в этом разделе, запускаются для всех пользователей в системе.
[HKEY_CURRENT_USER\Software\Microsoft\Windows\CurrentVersion\Run] ‐ программы, которые запускаются при входе текущего пользователя в систему
[HKEY_CURRENT_USER\Software\Microsoft\Windows\CurrentVersion\RunOnce] ‐ программы, которые запускаются только один раз при входе текущего пользователя в систему. После этого ключи программ автоматически удаляются из данного раздела реестра.
Например, чтобы автоматически запускать Блокнот при входе текущего пользователя, открываем Редактор реестра (regedit.exe), переходим в раздел
[HKEY_CURRENT_USER\Software\Microsoft\Windows\CurrentVersion\Run] и добавляем следующий ключ:
«NOTEPAD.EXE»=»C:\WINDOWS\System32\notepad.exe»
Использование групповой политики для автозапуска
Откройте оснастку «Групповая политика» (gpedit.msc), перейдите на вкладку «Конфигурация компьютера ‐ Административные шаблоны ‐ Система». В правой части оснастки перейдите на пункт «Вход в систему». (рис.2).
По умолчанию эта политика не задана, но вы можете добавить туда программу: включаем политику, нажимаем кнопку «Показать ‐ Добавить», указываем путь к программе, при этом если запускаемая программа находится в папке ..WINDOWS\System32\ то можно указать только название программы, иначе придется указать полный путь к программе.
Фактически в данном разделе локальной групповой политики можно указать дополнительную программу или документ, который будет выполняться при входе пользователя в систему.
Внимание! Данный пункт политики доступен в Конфигурации компьютера и Конфигурации пользователя. Если заданы оба пункта политики, то вначале будет запущена программа из Конфигурации компьютера, а затем уже пользователя.
При этом в системном реестре в разделе [HKEY_LOCAL_MACHINE\SOFTWARE\Microsoft\Windows\CurrentVersion\policies] создается подраздел \Explorer\Run с ключами добавленных программ.
Пример:
[HKEY_LOCAL_MACHINE\SOFTWARE\Microsoft\Windows\CurrentVersion\policies\Explorer\Run]
«1»=»notepad.exe»
В итоге получаем запуск Блокнота (рис 3).
Аналогично задается автозапуск для текущих пользователей, в оснастке «Групповая политика» это путь «Конфигурация пользователя ‐ Административные шаблоны ‐ Система» (рис 2), а в реестре раздел [HKEY_CURRENT_USER\Software\Microsoft\Windows\CurrentVersion\Policies\Explorer\Run]
Внимание! При этом программы из этого списка не отображаются в списке программ доступных для отключения в msconfig.exe, а также определяются не всеми менеджерами автозагрузки.
Игнорировать списки автозагрузки программ выполняемых однажды
Настраивается с помощью групповой политики: «Конфигурация компьютера ‐ Административные шаблоны ‐ Система — Вход в систему ‐ Не обрабатывать список однократного запуска программ»
Если эту политику включить, то не будут запускаться программы, запускаемые из списка
[HKEY_LOCAL_MACHINE\Software\Microsoft\Windows\CurrentVersion\RunOnce] Если эта политика
включена, в реестре создается следующий ключ:
Так же настраивается политика для текущих пользователей: «Конфигурация пользователя ‐ Административные шаблоны ‐ Система — Вход в систему ‐ Не обрабатывать список однократного запуска программ» Параметры реестра:
Назначенные задания
Программы могут запускаться с помощью «Планировщика заданий». Посмотреть список установленных заданий, а также добавить новое можно так: «Пуск ‐ Все программы ‐ Стандартные ‐ Служебные — Планировщик заданий» ‐ при этом откроется окно Планировщика заданий, в котором отображены назначенные задания (рис.4).
Чтобы добавить новое задание, нужно из меню «Действия» выбрать пункт «Создать простую задачу» (рис.5).
Запуск программ с помощью этого мастера возможен однократно, при входе в Windows, при включении компьютера, а также по расписанию.
Папка «Автозагрузка»
Папка, в которой хранятся ярлыки для программ запускаемых после входа пользователя в систему. Ярлыки в эту папку могут добавляться программами при их установке или пользователем самостоятельно. Существует две папки ‐ общая для всех пользователей и индивидуальная для текущего пользователя. По умолчанию эти папки находятся здесь:
.. \Users\All Users\Microsoft\Windows\Start Menu\Programs\Startup ‐ это папка, программы из которой будут запускаться для всех пользователей компьютера.
%USERPROFILE%\AppData\Roaming\Microsoft\Windows\Start Menu\Programs\Startup ‐ это папка, программы из которой будут запускаться для текущего пользователя.
Посмотреть какие программы у вас запускаются таким способом можно открыв меню «Пуск ‐ Все программы ‐ Автозагрузка». Если вы создадите в этой папке ярлык для какой-то программы, она будет запускаться автоматически после входа пользователя в систему.
Смена папки автозагрузки
Windows считывает данные о пути к папке «Автозагрузка» из реестра. Этот путь прописан в следующих разделах:
[HKEY_LOCAL_MACHINE\SOFTWARE\Microsoft\Windows\CurrentVersion\Explorer\User Shell Folders]
«Common Startup»=«%ProgramData%\Microsoft\Windows\Start Menu\Programs\Startup» ‐ для всех пользователей системы.
[HKEY_CURRENT_USER\Software\Microsoft\Windows\CurrentVersion\Explorer\User Shell Folders]
«Startup»=«%USERPROFILE%\AppData\Roaming\Microsoft\Windows\Start Menu\Programs\Startup»
‐ для текущего пользователя. Сменив путь к папке, мы получим автозагрузку всех программ из указанной папки.
[HKEY_CURRENT_USER\Software\Microsoft\Windows\CurrentVersion\Explorer\User Shell Folders]
«Startup»=»c:\mystartup» ‐ система загрузит все программы, ярлыки которых находятся в папке c:\mystartup\, при этом папка «Автозагрузка» все так же будет отображаться в меню «Пуск», а если у пользователя в ней ничего не было, то он и не заметит подмены.
Подмена ярлыка для программы из списка автозагрузки
Допустим у вас установлен пакет Acrobat. Тогда в папке «Автозагрузка» у вас будет находиться ярлык «Adobe Reader Speed Launch» ‐ этот ярлык устанавливается туда по умолчанию. Но вовсе необязательно этот ярлык ссылается именно на соответствующее приложение ‐ вместо него может быть запущена любая другая программа, тем более что на функциональности Acrobat это не скажется.
Добавление программы к программе запускаемой из списка автозагрузки
Модификация предыдущего варианта ‐ одновременно с загрузкой какой-либо программы из списка автозагрузки у вас будет стартовать другая программа ‐ дело в том, что можно «склеить» два исполняемых файла в один и они будут запускаться одновременно. Существуют программы для такой «склейки». Или ярлык может ссылаться на командный файл, из которого и будут запускаться как оригинальная программа из списка, так и добавленные посторонние программы.
Посмотреть список автоматически загружаемых программ можно открыв программу «Сведения о системе» (откройте «Пуск ‐ Все программы ‐ Стандартные ‐ Служебные ‐ Сведения о системе» или наберите msinfo32.exe в командной строке) и перейдя в пункт «Программная среда ‐ Автоматически загружаемые программы». Программа «Свойства системы» отображает группы автозагрузки из реестра и папок «Автозагрузка» (рис.6).
Другая программа, позволяющая посмотреть список программ автозагрузки ‐ «Настройка системы» (для запуска наберите msconfig.exe из командной строки). Эта программа кроме просмотра списка автозагрузки предоставляет возможность отключения всех пунктов автозагрузки (вкладка «Общие») или выборочных программ (вкладка «Автозагрузка»).
Заключение
Безусловно, сведения, приведенные в данной статье нельзя считать исчерпывающими, однако, надеюсь, они помогут вам в нелегком труде борьбы с вредоносным ПО.
Улучши Windows 10 — откорректируй реестр
Реестр является основной частью Windows с 1992 года, еще с бытности Windows 3.1. Он функционирует как внутренняя база данных приложений и самой Windows. При правильном обращении может предложить множество небольших настроек для повышения производительности ОС. К сожалению, визуальный редактор реестра не предполагает простоту и удобство настройки операционки для простых пользователей системы. Он включает в себя множество параметров и настроек, разобраться в которых проблематично даже специалисту.
Тем не менее, если вы знаете, где искать и что менять, есть много параметров, изменение которых приведет к улучшению Windows, не создавая ненужных проблем. Мы составили перечень некоторых полезных усовершенствований, которые сможет внести любой пользователь.
Для этого необходимо точно следовать нашим советам и пошаговым описаниям, изменяя содержимое реестра своей ОС.
Немного теории.
Для того, чтобы войти в реестр Windows для редактирования, необходимо сделать 2 простых шага:
- Запустить команду «Выполнить»
- через « Пуск»>«Выполнить»
- комбинация клавиш « Win»+«R»
- В окне «Открыть» набираем команду « regedit» для запуска Редактора, с помощью которого будем изменять реестр.
После запуска оболочки редактора переходим непосредственно к внесению изменений.
Кнопки панели задач
Если в приложении открыто несколько окон, например, два документа MSExcel, то по умолчанию, они группируются под одним значком. При наведении курсора – отображаются миниатюры каждого из них, что позволяет выбрать необходимый. Однако, можно задать параметры, при которых щелчок по значку возвращает пользователя в последний активный документ.
Для этого редактируем ветку:
Создаем новый параметр DWORD под названием « LastActiveClick ». Его значение устанавливаем равное 1, как показано ниже.
Продолжительность анимации меню
Когда вы щелкаете правой кнопкой мыши элемент в проводнике Windows, открытие меню (и подменю) занимает некоторое время, чтобы «проявиться». Вы можете сократить эту задержку, изменив значение в этом ключе реестра:
Значение, которое можно изменить, называется « MenuShowDelay »; по умолчанию — 400 миллисекунд, но можно уменьшить его (или увеличить, если хотите). Вы также можете выбрать, чтобы окна всплывали, а не проявлялись, открывая приложение «Настройки», ища переключатель, обозначенный «Показать анимацию в Windows», и передвинув переключатель.
Будьте осторожны, — мгновенное появление подменю на самом деле сильно отвлекает!
Выключение Windows
Когда вы завершаете работу или перезапускаете Windows, операционная система «инструктирует» все запущенные процессы о прекращении работы. Иногда, запущенная программа не прекращает работу — и это может быть по уважительной причине. Например, открыто диалоговое окно « Сохранить файл », в котором вам нужно осуществить действие. Но чаще всего, причина в некачественно написанной программе, которая не закрывается так быстро, как должна. Если вам не нравится ждать, вы можете приказать Windows принудительно закрывать все процессы, когда пришло время перезагрузки.
Для этого перейдите к:
Создайте новое значение DWORD под названием « AutoEndTasks », присвойте ему значение 1. И раздражающие сообщения «Приложение предотвращает выключение» уйдут в прошлое.
Убедитесь, что вы сохранили данные перед тем, как выключить или перезагрузить систему.
Командная строка в контекстном меню
В предыдущих версиях ОС вы могли удерживать Shift, щелкая правой кнопкой мыши по папке, чтобы увидеть удобную опцию « Открыть окно команд ». В Windows 10, меню изменено на « Открыть окно Powershell ». Если хотите вернуть опцию командной строки старой школы, ключ для редактирования:
Найдите значение DWORD под названием « HideBasedOnVelocityId »; для восстановления старого меню, переименуйте его в « ShowBasedOnVelocityId ».
К сожалению, это не так просто, как кажется, поскольку по умолчанию у вас нет прав на редактирование этого значения.
Чтобы получить доступ, нажмите правой кнопкой мыши на « cmd », выберите « Разрешения » и нажмите « Дополнительно ». В верхней части окна, которое открывается, вы должны увидеть, что этот ключ для полного доступа разрешен TrustedInstaller . Нажмите ссылку « Дополнительно », затем « Изменить » рядом с этим именем, чтобы открыть диалоговое окно « Выбрать пользователя или группу ». Введите свое имя пользователя и нажмите кнопку « ОК », чтобы закрыть это окно, и снова, чтобы закрыть окна « Дополнительные параметры безопасности ».
Наконец, как только вы вернетесь в окно « Разрешения для cmd »:
- выберите группу « Администраторы »;
- отметьте поле « Разрешить » рядом с « Полный доступ »;
- нажмите « ОК ».
Теперь вы можете изменить имя значения.
Убрать «Открыть PowerShell» в контекстном меню
Сделав это, вы можете скрыть элемент меню PowerShell. Ключ, который вам нужно изменить, находится рядом с тем, который мы только что редактировали, по адресу:
Как вы могли догадаться, скрыть рассматриваемый пункт меню, можно изменив значение с « ShowBasedOnVelocityId » на « HideBasedOnVelocityId ».
Однако, поскольку этот ключ также защищен, вам нужно пройти через ту же самую канитель, что и выше, чтобы получить доступ, если он не получен ранее.
Take Ownership в контекстном меню
Как мы только что рассмотрели, разрешения (права доступа) в Windows могут быть изменены. Добавление ярлыка в меню «Проводника» может значительно облегчить управление конкретными файлами (хотя, к сожалению, он не работает для ключей реестра). Чтобы добавить право доступа, перейдите к:
- создайте новый подраздел в этом ключе под названием « runas »;
- дважды щелкните значение «(по умолчанию)», которое автоматически создается для нового ключа;
- измените его значение на « Take Ownership »;
- создайте новое значение String внутри ключа runas , называемого « NoWorkingDirectory », и оставьте его значение отключенным.
Следующим шагом в этом процессе является создание нового подраздела в « runas », называемого « command », и снова отредактировать значение «(по умолчанию)» («Default»). Однако на этот раз вам нужно будет ввести следующее значение:
cmd.exe /c takeown /f \»%1\» && icacls\»%1\» /grant administrators:F
Наконец, нам нужно создать новое строковое значение внутри этого ключа под названием «IsolatedCommand» ; установите его значение в ту же строку CMD.EXE, как указано выше. Это изменение должно вступить в силу немедленно: при щелчке правой кнопкой мыши по файлу вы теперь увидите возможность «взять права доступа» на себя, не вникая в настройки безопасности Windows.
Take Ownership с папками
Вышеупомянутый хак работает с файлами, но не по целым папкам. Чтобы она работала и в папках, что означает возможность сразу «овладеть» сотнями файлов – перейдите к:
Следуйте тем же инструкциям, что и раньше: создайте новый ключ « runas », измените его значение по умолчанию на « Take Ownership » и создайте новое строковое значение « NoWorkingDirectory ». Затем снова создайте подраздел « command », отредактируйте значение «(по умолчанию)» .
На этот раз команда:
cmd.exe /c takeown /f \»%1\» /r /d y && icacls \»%1\» /grant administrators:F /t
Еще раз скопируйте приведенную выше команду в новое строковое значение IsolCommand в разделе « command » — и вы закончили.
Очистить контекстное меню «Открыть с помощью»
Когда вы щелкните правой кнопкой мыши по файлу и выберите «Открыть с помощью», вы увидите список программ, которые зарекомендовали себя как обработчики для данного типа файла. Чтобы удалить конкретное приложение из этого списка, перейдите к:
Здесь вы найдете длинный список всех расширений файлов, зарегистрированных на вашем ПК. Прокрутите страницу вниз до той, которую вы хотите отредактировать, а затем разверните ее, чтобы открыть подраздел « OpenWithList ». Тут вы найдете все зарегистрированные обработчики. Удалите любой ключ, чтобы изъять его из контекстного меню.
Если вы хотите добавить программы в список – безопаснее не пытаться делать это через реестр. Вместо этого щелкните правой кнопкой мыши на файле в Проводнике, выберите « Открыть с помощью », а затем выберите « Выбрать другое приложение .. .». в нижней части списка. Выберите нужное приложение, отныне оно будет добавлено в контекстное меню.
Контекстные меню «Копировать в . » и «Переместить в . »
Редактируя реестр, можно создавать элементы контекстного меню, которые позволяют копировать и перемещать элементы одним щелчком мыши. Начните с навигации по:
Вы увидите, что уже есть подраздел, называемый SendTo . Создайте новый и назовите его «Copy To». Затем отредактируйте его значение «(по умолчанию)» и установите его на
Теперь, когда вы щелкаете правой кнопкой мыши по файлу или папке, вы увидите новый пункт меню «Копировать в папку . » , который позволяет вам напрямую указать место назначения. Чтобы создать пункт меню « Переместить в папку» , сделайте то же самое, но создайте ключ «Move To» и установите его значение по умолчанию
Установить при копировании файлов значение «Сделать это для всех элементов» по умолчанию
Это небольшая вещь, но когда вы копируете полные файлов папки, а Windows останавливается, чтобы спросить, что необходимо делать с конфликтами и другими проблемами — это раздражает. Но есть параметр реестра, который можно настроить, чтобы автоматически пометить поле « Сделать это для всех элементов ». Вот ключ:
Просто измените значение « Confirmation CheckBoxDoForAll » с 0 на 1.
Вы все еще должны будете сказать системе, что делать, но один раз.
Изменить имя владельца и организации
При установке ОС, вас попросили указать имя и организацию. Многие приложения используют эту информацию в качестве значений по умолчанию для регистрации и других метаданных. Это прекрасно, насколько это возможно — но нет официального способа обновить эту информацию.
К счастью, это просто отредактировать в реестре. Ключи, которые хранят эту информацию, расположены по адресу:
HKEY_LOCAL_MACHINE \Software\Microsoft\Windows NT\CurrentVersion
Значения называются « RegisteredOrganization » и « RegisteredOwner » — не стесняйтесь изменять их так, как хотите.
Включить пошаговую загрузку
Экран загрузки Windows 10 может быть и элегантен с голубым логотипом на простом черном фоне — но он совершенно не информативный, если что-то пойдет не так. Поэтому продвинутые пользователи могут настроить показ журнала в стиле Linux.
Чтобы включить «режим пошаговой загрузки», перейдите к:
Создайте новое значение DWORD под названием « VerboseStatus » и устанвите ему значение 1. Как только это будет сделано, приготовьтесь к потоку технической информации при следующем запуске Windows .
Вот и все, проведя эти нехитрые манипуляции можно усовершенствовать работу Windows на вашем компьютере.