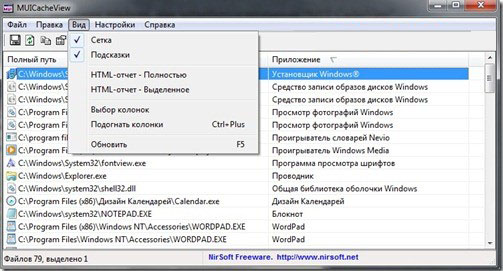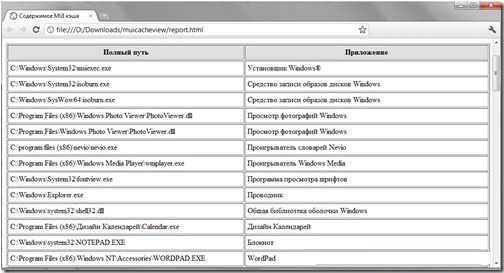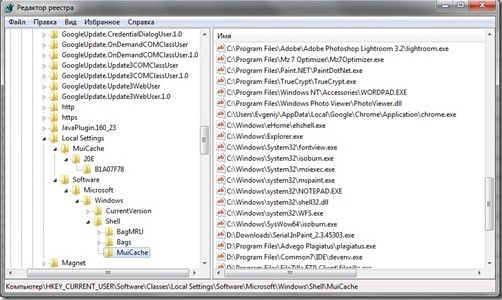Не запоминаются параметры отображения вида папок
Есть ли рабочий, похожий на этот https://support.microsoft.com/ru-ru/help/813711 софт для 10ки?
Какие ключи и параметры реестра отвечают за настройку вида папок в 10ке?
Здесь решения нет https://support.microsoft.com/ru-ru/help/2970908/how-to-use-microsoft-easy-fix-solutions?entrypointid=MATSKB
ПС Просьба отвечать по существу или молча проигнорировать тему. Не нужно отнимать чужое и свое время на вопросы на вопросы, просят предоставить решение, если таковое имеется.
Решение найдено, проблема устранена, нужные ветки реестра и доп. настройки для правки указаны ниже. Но сначала немного о вносимых изменениях.
1) Реестр Windows – описание, настройка и полезные ветки реестра
HKEY_CURRENT_USER (HKCU) — в этой ветви содержится информация о пользователе, вошедшем в систему в настоящий момент (здесь хранятся папки пользователя, цвета экрана и параметры панели управления)
2) Вот те самые 7 строч ек реестра Windows 10 отвечающие за параметры вида папок.
К слову клацать мышкой отдельно по каждому параметру нет необходимости, можно просто копировать путь, вставить его в раздел адресной строки regedit и нажать E nter, автоматически нас перенесет в нужное место, есть только одно отличие — в русской и английской версии слово К омпьютер пишется на соответствующем языке Вашей версии Windows. В моем случае, на русской ОС, полная строчка для копирования выглядит так:
Еще н екоторые советуют полностью удалить эти пути, а потом заново их создать. Но я этого не делал (у меня не получилось, выскочил запрет, что не помешало добиться результата), а просто внес то, чего не доставало, а именно раздел BagMRU Size с параметром DWORD (32 бит ) и его достаточным значением, а так же раздел ClassicViewState в самом конце .
Что нужно сделать — с оздайте параметр BagMRU Size типа DWORD и в Шестнадцатири чной разрядности в обоих приведенных разделах реестра ( Bags и Bag MRU ) установите для этих параметров значения 1f40 — оно соответс твует 8 000 папок, параметры отображения которых будут сохранять ся.
1. HKEY_CURRENT_USER\Software\Microsoft\Windows\ Shell\Bags
2. HKEY_CURRENT_USER\Software\Microsoft\Windows\Shell\Bag MRU
. Как это сделать. Выполняем следующее:
— Нажимаем Win+R или если хочется жмем на значек Лупы рядом с Пуском, пишем слово Выполнить, открываем опцию, вводим в командную строку regedit и нажимаем ОК
— Копируем и вставляем искомый раздел реестра, например HKEY_CURRENT_USER\Software\Microsoft\Windows\Shell
— В меню Правка выберите пункт Создать, а затем Раздел и вводим Bag MRU (появится как-бы новая папка в Shell)
— Точно так же создаем внутри BagMRU Size с Параметром DWORD и нажимаем Enter
— Теперь жмем на нем правой кнопкой мыши и выбираем Изменить
— Вводим значение 1f40 с учетом 16ричной разрядности, жмем ОК
В итоге BagMRU Size будет REG_DWORD типа, а его значение 0x00001f40 (8000) , что соответствует необходимому нам лимиту в плане запоминания ОС количества папок с разными параметрами.
То же самое для 4х н иже следующих , а последнюю строчку с разделом ClassicViewState создаем с нуля и ставим в нем 0.
3. HKEY_CURRENT_USER\Software\Microsoft\Windows\ShellNoRoam \Bags
4. HKEY_CURRENT_USER\Software\Microsoft\Windows\ShellNoRoam\Bag MRU
5. HKEY_CURRENT_USER\Software\Classes\Local Settings\Software\Microsoft\Windows\Shell\Bags
6. HKEY_CURRENT_USER\Software\Classes\Local Settings\Software\Microsoft\Windows\Shell\Bag MRU
Здесь, в последней строчке, создадим раздел ClassicViewState и поставим в нем 0, получим значение 0 x00000000
Вот и все. З акрываем реестр, перезагружаем ся и пользуемся ОС без самопроизвола Таблицы .
Данный способ оказался действенным, а главное простым, никаких вирусов не обнаружено. Стоит Антивирус Касперский, дополнительно проверялся с помощью DrCureIt, Malwarebytes и Zemana – за них не надо платить, они не чистят реестр, а избавляют от вирусов, после проверки их можно тут же удалить, если хочется.
3) Источники информации
Не запоминаются или искажаются параметры отображения или настройки внешнего вида папок http://dfront.ds8.ru/tmp/ozon/interface/111.html
Дополнительная строчка, если офф. инструкция не помогает
Список программ windows, когда-либо запущенных на пк

Запуская каждый день те или иные программы, мы оставляем “следы” в системе, давая повод “Большому брату” и злоумышленникам отследить наши действия за компьютером и собрать о нас информацию. Зная как это делается, мы не только будем знать каналы “утечки”, но и научимся себя “защищать” и подстилать соломинку.
В этой статье мы рассмотрим, как получить список программ windows, которые мы запускали когда-то на своем ПК. Я Вам расскажу, где ОС хранит эти “секретные данные” и как его отредактировать необходимым для нас способом.
Как получить список программ windows, запущенных на пк
Операционная система сохраняет названия всех программ, которые когда-либо запускались на компьютере. Эти данные сохраняются, даже если программа никогда больше не будет запущена или если ее удалить.
Чтобы получить необходимый список программ windows, нам потребуется программа “MUI CacheView”.
- 1. Скачаем программу с сайта разработчика – ссылка.
- 2. Установка программы не требуется. Просто разархивируйте скачанный пакет и запустите программу.
- 3. Приложение автоматически проанализирует реестр и отобразит информацию в удобном для пользователя виде.
- 4. В программе предусмотрен поиск программу по названию. Для этого нажмите комбинацию клавиш “ctrl + F” и введите название программы.
- 5. Сохранить список программ windows, когда-либо запускаемых на Вашем ПК в виде отчета можно в верхнем меню. Выберите вкладку “Вид” –> в открывшемся списке кликните по пункту “HTML-отчет – Полностью”.
Отчет будет создан в папке с программой и откроется автоматически в браузере, установленным по умолчанию.
Чистим список программ windows, когда-либо запускаемых на ПК
Друзья, ниже я Вам расскажу как открыть историю запускаемых программ в ручную через поиск в реестре и подправить его таким образом, чтобы можно было за не опасаться за его утечку. Удаляем те записи, которые никто не должен увидеть.
- 1. Жмем комбинацию клавиш “ctrl + R” и вводим команду “regedit”. Далее жмем “ОК” либо клавишу “Enter”.
- 2. Для Windows XP/Windows 7:
Последовательно переходим по разделам HKEY_CURRENT_USER –> Software –> Microsoft –> Windows –> ShellNoRoam –> MUICache.
6 комментариев
Для 7ки напишите пожалуйста правильный путь в реестре.
То что написал Vasja Pupkin неверно, так как у меня там почти ничего нет.
А там должно быть очень много информации как я понимаю.
У меня 7я винда у меня путь следующий — HKEY_CURRENT_USER\Software\Classes\Local Settings\Software\Microsoft\Windows\Shell\MuiCache
Уважаемый Евгений!У меня WIN 8.Залетел случайно аж на 4 вируса сразу в один присест.Explorer(а) нет,вместо него вылетает:C:\Program Files\internetExplorer\iexplorer.exe is not avalid win32 application.хотелось-бы знать в чём дело?
Скорее всего у Вас был вирус, который удаляет выборочно exe-файлы. Во-первых, просмотрите нашу статью — диск скорой антивирусной помощи. Там прочитаете, как проверить свой компьютер на наличие вирусов. проведете чистку. А потом уже, если у Вас есть диск аварийного восстановления (мы также об этом писали недавно), то лучше восстановиться с него, если такой диск не был подготовлен, то придется решать все проблемы в ручную — самому переустанавливать поврежденное программное обеспечение.
Удачи Вам. И не попадайте больше в такие ситуации.
А здесь моих мозгов не хватает 🙂
Евгений,здравствуйте.
Открыл реестр,зашёл в папку(у меня ХР).Не пойму,что можно здесь «подправить\удалить»?
Владимир.
Добрый день, Владимир. Вам необходимо пройти по указанному пути в пункте 2 раздела «Чистим список программ..» и удалить в правой части окна те записи, которые не должен больше никто увидеть. Например, Вы запускали какую-нибудь игру на работе и не хотели бы, чтобы кто-либо знал, что Вы отвлекались от работы. Удалите запись и все.
Hkey current user software microsoft windows shellnoroam muicache
ПРЕДУПРЕЖДЕНИЕ! Некорректное изменение реестра опасно для здоровья Вашего компьютера! Будьте бдительны и аккуратны! Некоторые изменения вступают в силу только после перезагрузки Windows.
1. Как создать команду, применяемую ко всем типам файлов
В разделе HKEY_CLASSES_ROOT\ *\ Shell\ создать раздел с любым названием, скажем Command1 (значение строкового параметра «Команда 1»), в это разделе создать раздел Command. Значение строкового параметра задать равным вашей команде, например, чтобы создать команду «Открыть блокнотом» строка следующая: HKEY_CLASSES_ROOT\ *\ Shell\ Command1\ Command = «Notepad «%1″». Проверка: щелкнуть на любом файле правой кнопкой — в контекстном меню должна появится команда «Команда1»
2. Как создать команду, применяемую к незарегистрированным типам файлов
Например: вы частенько сталкивались с файлами типа readme. Согласитесь довольно нудно открывать их с помощью диалога «Открыть с помощью…» HKEY_CLASSES_ROOT\ *\ Shell\ Open\ Command = «Notepad «%1″»
3. Как создать команду, применимую к любой папке, диску и т.п
В разделе HKEY_CLASSES_ROOT\ Folder\ shell создайте новый раздел, назвав его своим именем (например «Огого»). В параметре «По умолчанию» задайте имя команды (например «Команда Огого»). Создайте раздел Command в разделе «Огого» и запишите свою команду.
4. Как заменить программу блокнот на другую программу
HKEY_CLASSES_ROOT\ Txtfile\ Shell\ Open\ Command = «C:\ Windows\ notepad «%1″» — так в оригинале. Замените notepad на др. программу, только укажите полный путь к ней.
5. Как скрыть значки логических дисков
HREY_CURRENT_USER\ Software\ Microsoft\ Windows\ CurrentVersion\ Policies\ Explorer создать параметр DWORD NoDrives. Установите следующие значения для скрытия дисков (значения в шестнадцатеричной системе):
Скрыть все значки = 0x03ffffff
6. Как скрыть все значки с рабочего стола
HREY_CURRENT_USER\ Software\ Microsoft\ Windows\ CurrentVersion\ Policies\ Explorer создать параметр DWORD NoDesktop =1 (=0 — все значки видны)
7. Как скрыть значок Корзина с рабочего стола
HKEY_LOCAL_MACHINE\ Software\ Microsoft\ Windows\ CurrentVersion\ explorerDesktop\ NameSpace\ <645ff040-5081-101b-9f08-00aa002f954e>= (ух . устал писать :-)) = «Корзина». Если удалить раздел <…>— значок Корзина исчезнет со стола.
8. Как изменить имя значка «Корзина»
HKEY_CURRENT_USER\Software\Microsoft\Windows\ShellNoRoam\MUICache
@C:\WINDOWS\system32\SHELL32.dll,-8964 = «Корзина». Если изменить слово корзина на другое, например «Отходы», то на рабочем столе будет соответственно «Отходы», а не «Корзина».
9. Как убрать слова «Ярлык для» из названия ярлыка
HKEY_USERS\.DEFAULT\ Software\ Microsoft\ Windows\ CurrentVersion\ Explorer параметр link должен быть равным 00 00 00 00.
10. Как изменить буквенное обозначение CD-ROM
Можно обойтись стандартными средствами доступными пользователю. Панель управления — Система — Устройства — Контролеры компакт дисков. Далее вызвать свойства и назначить букву.
11. Как скрыть меню Выполнить в меню Пуск
HKEY_CURRENT_USER\ Software\ Microsoft\ Windows\ CurrentVersion\ Policies\ Explorer создайте параметр NoRun = 1 — включено, 0 — выключено.
12. Как скрыть меню Найти в меню ПускHKEY_CURRENT_USER\ Software\ Microsoft\ Windows\ CurrentVersion\ Policies\ Explorer создайте параметр NoFind = 1 — включено, 0 — выключено.
13. Как скрыть меню Избранное в меню Пуск
HKEY_CURRENT_USER\ Software\ Microsoft\ Windows\ CurrentVersion\ Policies\ Explorer создайте параметр NoFavoritesMenu = 01 00 00 00 — включено, 00 00 00 00 — выключено.
14. Как скрыть меню Документы в меню Пуск
HKEY_CURRENT_USER\ Software\ Microsoft\ Windows\ CurrentVersion\ Policies\ Explorer создайте параметр NoRecentDocsMenu = 01 00 00 00 — включено, 00 00 00 00 — выключено.
15. Как скрыть меню Завершение сеанса в меню Пуск
HKEY_CURRENT_USER\ Software\ Microsoft\ Windows\ CurrentVersion\ Policies\ Explorer создайте параметр NoLogOff = 1 — включено, 0 — выключено.
16. Как скрыть в меню Пуск меню
HKEY_CURRENT_USER\ Software\ Microsoft\ Windows\ CurrentVersion\ Policies\ Explorer создайте параметр и задайте значение 1 (включено) или 0 (выключено).
NoSetFolders = 1 в меню Настройка будут скрыты Принтеры и Панель управления. (аналогично в папке Мой компьютер). NoSetTaskbar = 1 — в меню Настройка будут скрыты Панель задач и меню Пуск.
17. Как скрыть меню Завершение работы в меню ПускHKEY_CURRENT_USER\ Software\ Microsoft\ Windows\ CurrentVersion\ Policies\ Explorer создайте параметр NoClose = 1 — включено, 0 — выключено.
18. Как скрыть имя пользователя в диалоге при загрузке Windows
HKEY_LOCAL_MACHINE\ Software\ Microsoft\ Windows\ CurrentVersion\ Winlogon создайте параметр DontDisplayLastUserName = 1 — имя пользователя показано не будет, 0 — будет.
19. Как выключить видеоэффект при сворачивании окон
HKEY_CURRENT_USER\ Control Panel\Desktop\Windowsmetrics создайте параметр MinAnimate = 0 — выключено.
20. Как включить в работу третью кнопку мыши (средняя кнопка — double-click)
HKEY_CURRENT_USER\ Software\ Logitech\Version создайте параметр SwapMouseButtons = 1
21. Как очистить список недавно используемых программ в меню Выполнить
Список команд из меню Выполнить находится в разделе HKEY_CURRENT_USER\ Software\ Microsoft\ Windows\ CurrentVersion\ Explorer \ RunMRU. Команды хранятся в строках с названиями a,b,c,d и т.д. В параметре MRUList записан порядок этих команд. Если очистить параметры a и MRUList, то список очистится.
22. Как вообще не запоминать выполненные команды, адреса и открытые документы
HKEY_CURRENT_USER\ Software\ Microsoft\ Windows\ CurrentVersion\ Policies\ Explorer создайте параметр ClearRecentDocsOnExit = 01 00 00 00 — включено, 00 00 00 00 — выключено. При выключении компьютера все списки очистятся.
23. Как очистить список меню Документы
HKEY_CURRENT_USER\ Software\ Microsoft\ Windows\ CurrentVersion\ Explorer \RecentDocs Очистите параметр MRUList = «».
24. Как посмотреть список программ, запускаемых в процессе загрузки Windows
Существует 5 разделов в ветви HKEY_LOCAL_MACHINE\ Software\ Microsoft\ Windows\ CurrentVersion
Run — список программ, которые запускаются при каждой загрузке Windows
RunOnce — список программ, которые запускаются только один раз при загрузке Windows, потом список очищается
RunOnceEx — то же, что и предыдущий раздел, но здесь можно определять очередность запуска программ
RunServices — список сетевых или системных программ, которые запускаются при каждой загрузке Windows
RunServicesOnce — список сетевых или системных программ, которые запускаются только один раз при каждой загрузке Windows
25. Параметры, определяющие настройки даты, времени, формат чисел, валют
Эти параметры находятся в разделе HKEY_CURRENT_USER\ Control Panel\ International.
26. Как изменить место часового пояса в «Свойства: Дата и время»
HKEY_LOCAL_MACHINE\ Software\ Microsoft\ Windows\ CurrentVersion\ TimeZones\ Russian измените значение следующего параметра на нужное Вам. По умолчанию там стоит: «[GMT+3.00] Москва, Санкт-Петербург, Волгоград».
Запрашивать пароль при возвращении к работе из режима ожидания:
[HKEY_LOCAL_MACHINE\Software\Policies\Microsoft\Windows\System\Power]
PromptPasswordOnResume=1