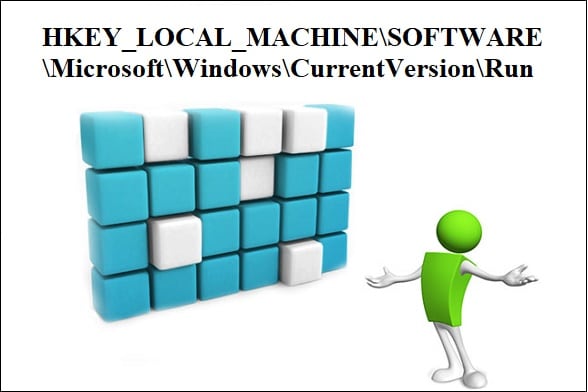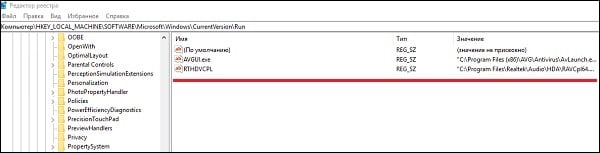- Hkey local machine software microsoft windows currentversion drivers32
- Разрешаем установку драйверов обычным пользователям Windows
- Получение каталога с драйвером устройства
- Централизованное хранилище драйверов
- Список классов драйверов, разрешенных для установки
- Цифровая подпись драйвера
- HKEY_LOCAL_MACHINE\SOFTWARE\Microsoft\Windows\CurrentVersion\Run
- Какие параметры могут быть в данной ветке
- Adobe Reader Speed Laucher
- ATICCC
- AvastUI
- AVGUI.EXE
- Bitdefender Wallet Agent
- CTFMON.EXE
- Daemon Tools Lite
- Google Chrome
- Google Update
- Guard mail.ru
- HotKeysCmds
- Igfxtray
- iTunesHelper
- QuickTime Task
- RtHDVCpl.exe
- Skype
- SkyDrive
- uTorrent
- Wmagent.exe
- Заключение
Hkey local machine software microsoft windows currentversion drivers32
Справочник по реестру Windows XP
По материалам форума Ru-Board.com
Звук в динамике при ошибках. Если отключить, не будет воспроизводиться звук при входе и выходе из системы.
Значение: (No = отключить; Yes = включить)
Содержит двоичные данные о версии устройства.
Значение: (любое допустимое)
Содержит двоичные данные о конфигурации устройства.
Значение: (любое допустимое)
Содержит имя компонента или устройства.
Значение: (любое допустимое)
Значение данного параметра соответствует номеру подраздела, содержащего текущий аппаратный профиль в HKEY_LOCAL_MACHINE\SYSTEM\CurrentControlSet\Hardware Profiles
Значение: (любое допустимое)
Установленные в системе, но не подключенные устройства (например кoнтpoллepы yнивepcaльнoй пocлeдoвaтeльнoй шины USB) не отображаются в «Диспетчере устройств». Этот параметр служит для того, чтобы эти устройства отображались.
Значение: (0 = отключить; 1 = включить)
Включить отображение кнопки «Настройка» в окне «Play Control», которое появляется при нажатии кнопки «Дополнительно» в окне «Cвoйcтвa: Звуки и аудиoycтpoйcтвa» «Панели управления», на вкладке «Громкость».
Значение: (2560 = отображать; 512 = скрыть)
При установке нового устройства или службы может возникнуть ошибка «IRPStackSize». Попробуйте изменить данный параметр.
Значение: (по умолчанию параметра нет; 1 – 12)
Дополнительная информация в «Диспетчере устройств».
Значение: (по умолчанию параметра нет; 0 = отключить; 1 = включить)
Предупреждение удаления PC Card.
Значение: (по умолчанию параметра нет; 0 = отключить; 1 = включить)
Конвертация IEEE 1394 диск в динамический.
Значение: (0 = отключить; 1 = включить)
Управление возможностью анализа файла autorun.inf при установке диска в привод CD-ROM, который является файлом автозагрузки для CD-ROM’а.
Значение: (0 = запрещен; 1 = разрешен)
На компьютерах, выполненных на базе набора микросхем Intel, поддержка режима UltraDMA66, по умолчанию, не включена. Если используемое Вами оборудование поддерживает этот режим, то его можно включить здесь. (3)
Значение: (0 = отключить; 1 = включить)
На компьютерах, выполненных на базе набора микросхем Intel, поддержка режима UltraDMA66, по умолчанию, не включена. Если используемое Вами оборудование поддерживает этот режим, то его можно включить здесь. (2)
Значение: (по умолчанию параметра нет; 0 = отключить; 1 = включить)
Скрыть вкладку «Запись» в свойствах CD-ROM’а.
Значение: (по умолчанию параметра нет; 1 = скрыть) Групповая политика.
Отключение устройств для автоматического запуска.
Значение: (8– битовое число: 0 = неизвестные накопители; 1 = нет корневого каталога; 2 = сменные накопители (флоппи, ZIP); 3 = жесткие диски; 4 = сетевые накопители; 5 = CD– ПЗУ; 6 = RАМ-диски; 7 = зарезервировано. Для того чтобы отключить автозапуск для всех типов накопителей ставим значение = 255; для того чтобы включить автозапуск для всех типов накопителей ставим = 128; для того чтобы отключить автозапуск для CD ставим = 181; по умолчанию = 149) Групповая политика.
Отключение устройств для автоматического запуска.
Значение: (8– битовое число: 0 = неизвестные накопители; 1 = нет корневого каталога; 2 = сменные накопители (флоппи, ZIP); 3 = жесткие диски; 4 = сетевые накопители; 5 = CD– ПЗУ; 6 = RАМ-диски; 7 = зарезервировано. Для того чтобы отключить автозапуск для всех типов накопителей ставим значение = 255; для того чтобы включить автозапуск для всех типов накопителей ставим = 128; для того чтобы отключить автозапуск для CD ставим = 181; по умолчанию = 149) Групповая политика.
Чтобы изменить иконку диска, к примеру «D:», используя реестр, создайте данный раздел, а в нем подраздел с именем буквы диска (в нашем случае «D»). Далее внутри подраздела «D» создайте еще один «DefaultIcon» и, в значении параметра по умолчанию, поставьте путь к файлу с иконками. Если иконок в файле много, то начинайте отсчет с 0 и после имени файла, через запятую, поставьте номер иконки. (C:\MyPic.dll,14)
Параметры, которые могут помочь вам выжать из привода CD-ROM максимум того, на что он способен (1).
Значение: (по умолчанию параметра нет; AC 09 00 00)
Параметры, которые могут помочь вам выжать из привода CD-ROM максимум того, на что он способен (2).
Значение: (по умолчанию параметра нет; 4000)
Параметры, которые могут помочь вам выжать из привода CD-ROM максимум того, на что он способен (3).
Значение: (по умолчанию параметра нет; 4000)
Включение поддержки 48-bit LBA для дисков более 137Gb.
Разрешаем установку драйверов обычным пользователям Windows
По-умолчанию рядовые пользователи системы/домена не имеют прав для установки драйверов устройств на своих компьютерах. Это подход рационален с точки зрения обеспечения безопасности и стабильности работы ПК, но неудобен с точки зрения администрирования, ведь для установки любого нового драйвера в системе пользователю необходимо прибегать к помощи администратора или службы технической поддержки, которые обладают правами администратора на ПК пользователя.
В этой статье мы покажем, как разрешить обычным пользователям домена устанавливать драйвера в системе без прав администратора. Основное преимущество предлагаемого подхода – администратор домена сам формирует список доверенных драйверов, которые пользователи могут устанавливать в системе, тем самым риск установки «вредного» драйвера минимизирован.
Чтобы разрешить рядовым пользователям домена самим устанавливать драйвера устройств (без появления окна повышения привилегий UAC), нужно чтобы рабочая среда пользователей соответствовала следующим условиям:
- Устанавливаемый драйвер должен находиться в хранилище драйверов (Driver Store)
- Устанавливаемый класс драйвера должен быть разрешен для установки обычными пользователями
- Драйвер должен быть подписан валидной цифровой подписью доверенного издателя
А теперь по порядку:
Получение каталога с драйвером устройства
Чтобы получить актуальную версию драйвера для конкретного устройства – лучше всего найти и скачать последнюю версию драйвера на сайте производителя. Скачанный архив с драйвером нужно распаковать в отдельный каталог.
НО! Не все драйвера предоставляются в формате, удобном для распространения. Допустим, некий драйвер устанавливается проприетарным инсталляционным пакетом. Каким же образом извлечь из системы каталог с файлами установленного драйвера?
После установки все файлы драйвера хранятся централизованно, в каталоге C:\Windows\System32\DriverStore\FileRepository\. Чтобы найти каталог с недавно установленным драйвером, просто отсортируйте содержимое этого каталог по дате создания/модификации. Вуаля! Осталось скопировать каталог с драйвером в сетевой каталог, который будет указан на клиентах в качестве сетевого Driver Store (об этом чуть ниже).
Централизованное хранилище драйверов
Понятие Driver Store или хранилища драйверов (подробнее о нем мы говорили в этой статье) впервые появилось в Windows Vista и представляет собой доверенную защищённую область компьютера, содержащую набор драйверов, которые разрешены для установки. Таким образом, пользователь может установить в системе только драйвер, который уже имеется в хранилище драйверов. Так при установке нового драйвера администратором, сначала он копируется и регистрируется в хранилище драйверов и только потом устанавливается в системе (файлы драйвера копируются из хранилища в системное расположение).
Путь к хранилищу драйверов Windows задается в реестре параметром DevicePath (HKEY_LOCAL_MACHINE\Software\Microsoft\Windows\CurrentVersion). По умолчанию хранилище драйверов находится в каталоге C:\Windows\inf (%SystemRoot%\Inf)
Можно расширить область хранилища драйверов, по которому производится поиск при установке нового драйвера в системе, указав в этом реестра дополнительный каталог. В доменной среде проще всего это сделать с помощью расширения групповых политик — Group Policy Preferences. Для этого в разделе политики Computer Configuration -> Preferences -> Registry добавить новый элемент Registry Item с параметрами:
- Action: Update
- Hive: HKEY_LOCAL_MACHINE
- Key Path: Software\Microsoft\Windows\CurrentVersion
- Value Name: DevicePath
- Value Type: REG_SZ
- Value Data: %SystemRoot%\inf;\\fs1\share\inf
В качестве дополнительного доверенного каталога хранилища драйверов мы указали сетевую папку \\fs1\share\inf (не забудьте, что учетная запись компьютера должна обладать правами на чтение из этой папки). В качестве источника драйвером можно указать сразу несколько сетевых каталогов, например указав в качестве значения переменной: %SystemRoot%\inf;\\fs1\share\Printers;\\fs2\Drivers\USB;\\fs3\Drivers\VGA
Список классов драйверов, разрешенных для установки
Чтобы определить код класса устройства, откройте каталог с файлами драйвером устройства. Откройте его inf файл и найдите строку с параметром ClassGUID. Код класса устройства в нашем примере выглядит так: <4d36e97d-e325-11ce-bfc1-08002be10318>.
Чтобы разрешить данный класс устройств для самостоятельной установки пользователями, откройте действующую (или создайте новую) групповых политику и в ветке Computer Configuration -> Administrative Templates -> System -> Driver Installation найдите политику Allow installation of devices using drivers that match these device setup classes. Включите ее и в качестве значения укажите скопированный ранее код класса устройства.
Цифровая подпись драйвера
Чтобы пользователь мог самостоятельно установить драйвер, он в обязательном порядке должны быть подписан, а сертификат издателя цифровой подписи должен находится в списке доверенных. Большинство драйверов крупных вендоров подписаны цифровыми подписями Microsoft и являются доверенными.
Но в этом правиле есть исключения. Чтобы получить сертификат издателя такого драйвера, установите его в системе с правами администратора. Во время установки драйвера появится предупреждения. Установите флажок «Always trust software from …» и нажмите Install. После установки драйвера откройте оснастку управления сертификатами (certmgr.msc), найдите сертификат издателя в разделе Trusted Published-> Certificates. Щелкните ПКМ по сертификату нужного издателя и экспортируйте его в файл.
Далее этот сертификат с помощью групповой политики нужно распространить на всех компьютерах, на которых нужно разрешить установку этого драйвера пользователями. Для этого просто импортируйте сохраненный сертификат в раздел GPO Computer Configuration -> Windows Settings -> Security Settings -> Public Key Polices -> Trusted Publishers.
Итак, если вы все сделали правильно, пользователи вашего домена могут самостоятельно (без прав администратора) устанавливать драйвера предопределенных устройств.
HKEY_LOCAL_MACHINE\SOFTWARE\Microsoft\Windows\CurrentVersion\Run
Реестр ОС Виндовс – это огромная база данных, содержащая сведения о настройках и параметрах установленного программного обеспечения, предустановках, профилях пользователей, других системных инструментах. Важную роль, связанную с загрузкой операционной системы Виндовс занимает ветка HKEY_LOCAL_MACHINE\SOFTWARE\Microsoft\Windows\CurrentVersion\Run, в которой находится ряд ключевых параметров, отвечающих за автоматическую загрузку в системе тех или иных программных компонентов. Ниже перечислим наиболее часто встречающиеся параметры в данной ветке, а также опишем, за активацию каких программ они отвечают.
Какие параметры могут быть в данной ветке
Как известно, в рассматриваемой ветке реестра находится перечень программ, автоматически запускаемых при входе в систему. При этом программы из данной ветке запускаются для учёток всех пользователей, независимо администратор вы или гость.
Обычно в правом окне параметров слева расположение название (имя) запускаемой программы (параметра), а справа в столбике «Значение» – путь к ней на диске и ключ, с которым запускается соответствующий исполняемый файл (к примеру, «C:\Program Files\Realtek\Audio\HDA\RAVCpl64.exe» –s).
Столбик с названием «Тип» отвечает за идентификацию типов данных в системном реестре. В рассматриваемой нами ветке мы обычно видим «REG_SZ», означающий обычную строку кодировки «Юникод» любой длины.
Наиболее же часто в рассматриваемой нами ветке встречаются следующие параметры:
Adobe Reader Speed Laucher
Обеспечивает автоматическую активацию и ускоренную загрузку программы Adobe Reader, включая и её обновление.
ATICCC
Автоматически запускает «ATI Catalyst™ Control Center» — комплекс софта и драйверов для видеокарт АТИ Radeon. Ныне данная программа известна под названием «AMD Radeon Software Crimson».
AvastUI
Запускает популярный антивирус Avast, причём в Диспетчере задач можно увидеть сразу несколько одноимённых процессов.
AVGUI.EXE
Рассматриваемый параметр отвечает за автоматический старт антивируса AVG.
Bitdefender Wallet Agent
Запускает менеджер паролей, обеспечивающий конфиденциальность и безопасный серфинг в сети.
CTFMON.EXE
Контролирует языковую панель и альтернативный пользовательский ввод в ряде систем ОС Виндовс.
Daemon Tools Lite
Отвечает за автоматический старт программы «Daemon Tools Lite” — программы-эмулятора CD/DVD-дисководов, позволяющая создавать виртуальные дисководы и работать с образами дисков.
Выполняет автоматический запуск популярного антивируса «ESET NOD32».
Google Chrome
Данный параметр предназначен не столько для запуска браузера Хром, сколько для проверки обновлений для данного браузера.
Google Update
Отвечает за запуск служебного сервиса от компании Гугл, призванного своевременно обновлять программные продукты от Гугл на ПК пользователя.
Guard mail.ru
Нежелательная программа, закидывающая ПК рекламным софтом, удаляющая без вашего желания программы Яндекса, QIP и Рамблера, а также в ряде случаев модифицирующая ваши поисковые настройки. Нежелательный гость на ПК.
HotKeysCmds
Программа для дополнительной настройки драйверов чипсетов Intel.
Igfxtray
Выводит иконку Intel Graphics на панель задач в системном трее. Активно взаимодействует с графическими чипсетами от Интел.
iTunesHelper
Программа, которая отслеживает подключение к вашему ПК с iPhone/iPod. Если подключение будет обнаружено, будет автоматически запущена iTunes.
QuickTime Task
Модуль мультимедийного проигрывателя, способного воспроизводить различные типы видео. Поскольку в большинстве случаев видеофайлы системно привязываются к тому или иному плееру, в автоматическом запуске указанного модуля обычно нет необходимости.
RtHDVCpl.exe
Отвечает за загрузку диспетчера Realtek HD – дополнительного программного инструмента для гибкой настройки звука под звуковые карты Realtek.
Skype
Отвечает за автоматический старт популярной программы «Скайп», позволяющей осуществлять текстовую, голосовую и видеосвязь.
SkyDrive
Обеспечивает запуск служебной программы облачного хранилища SkyDrive, и подключение к последнему.
uTorrent
Обеспечивает автоматический запуск популярного торрент-клиента «uTorrent», работающего в фоне.
Wmagent.exe
Агент системы WebMoney, служит для вывода различных уведомлений (к примеру, о получении перевода) в данной платёжной системе.
Заключение
Выше мы разобрали ряд часто встречающихся параметров ветки HKEY_LOCAL_MACHINE\SOFTWARE\Microsoft\Windows\CurrentVersion\Run. Разумеется, данный список далеко не полон, существуют ещё множество программ, автостарт который осуществляется с помощью функционала указанной ветки. Местоположение программ, находящихся в данной ветке, часто зависит от настроек пользователя и особенностей ПК, при этом большинство из указанных параметров в автозагрузке можно легко удалить без какого-либо вреда для пользовательской системы.