- Средство Add/Remove Programs неправильно отображает установленные программы
- Симптомы
- Причина
- Решение
- Состояние
- Hkey local machine software microsoft windows currentversion
- Способы автозагрузки
- Реестр
- Использование групповой политики для автозапуска
- Игнорировать списки автозагрузки программ выполняемых однажды
- Назначенные задания
- Папка «Автозагрузка»
- Смена папки автозагрузки
- Подмена ярлыка для программы из списка автозагрузки
- Добавление программы к программе запускаемой из списка автозагрузки
- Заключение
- Какие параметры могут быть в HKEY_LOCAL_MACHINESOFTWAREMicrosoftWindowsCurrentVersionRun
- Adobe Reader Speed Laucher
- ATICCC
- AvastUI
- AVGUI.EXE
- Bitdefender Wallet Agent
- CTFMON.EXE
- Daemon Tools Lite
- Google Chrome
- Google Update
- Guard mail.ru
- HotKeysCmds
- Igfxtray
- iTunesHelper
- QuickTime Task
- RtHDVCpl.exe
- Skype
- SkyDrive
- uTorrent
- Wmagent.exe
- Заключение
Средство Add/Remove Programs неправильно отображает установленные программы
В этой статье предоставляется решение проблемы, из-за которой средство Add/Remove Programs в панели управления неправильно отображает установленные программы.
Оригинальная версия продукта: Windows XP
Исходный номер КБ: 266668
Симптомы
При установке и удалите программы, средство Add/Remove Programs в Панели управления может отображать установленные программы неправильно. Поле установленных в настоящее время программ может содержать только одну текстовую строку или отображать большое пустое пространство перед записями программы. Другие проблемы отображения могут включать отсутствие перечисленных программ. Кроме того, может появиться одно из следующих сообщений об ошибке:
Произошла неожиданная ошибка. Класс, не зарегистрированный
res://appwiz.cpl/listbox.htc
Строка: 225
Объект не поддерживает это свойство или метод res://appwiz.cpl/default.hta
Строка: 75
Причина
Эта проблема может возникнуть, если неинсталлер для программы неправильно удаляет записи реестра, используемые Windows и средством Add/Remove Programs.
Решение
В этот раздел, описание метода или задачи включены действия, содержащие указания по изменению параметров реестра. Однако неправильное изменение параметров реестра может привести к возникновению серьезных проблем. Поэтому следует в точности выполнять приведенные инструкции. Для дополнительной защиты создайте резервную копию реестра, прежде чем редактировать его. Так вы сможете восстановить реестр, если возникнет проблема. Дополнительные сведения о том, как создать и восстановить реестр, см. в этой информации, как создать и восстановить реестр в Windows.
Чтобы устранить эту проблему, выполните следующие действия:
Нажмите кнопку Начните, нажмите кнопку Запустить, а затем введите CMD.
В запросе введите REGSVR32 APPWIZ.CPL .
Если это не удается, найди записи реестра, перечисленные ниже. Чтобы устранить эту проблему, проверьте реестр для следующих ключей и значений. Повторно создайте недостающие ключи или значения. Эти клавиши используют букву системного диска. Возможно, вам придется настроить эти записи в соответствие с конфигурацией компьютера.
- [HKEY_CLASSES_ROOT\CLSID< 00000535-0000-0010-8000-00AA006D2EA4>] «ADODB. Recordset»
- [HKEY_CLASSES_ROOT\CLSID< 00000535-0000-0010-8000-00AA006D2EA4>\InprocServer32] «C:\Program Files\Common Files\System\ado\msado15.dll»
- [HKEY_CLASSES_ROOT\CLSID< 00000535-0000-0010-8000-00AA006D2EA4>\InprocServer32] «ThreadingModel»=»Apartment»
- [HKEY_CLASSES_ROOT\CLSID< 00000535-0000-0010-8000-00AA006D2EA4>\ProgID] «ADODB. Recordset.2.5»
- [HKEY_CLASSES_ROOT\CLSID< 00000535-0000-0010-8000-00AA006D2EA4>\VersionIndependentProgID] «ADODB. Recordset»
- HKEY_CLASSES_ROOT\CLSID < 2048EEE6-7FA2-11D0-9E6A-00A0C9138C29 >«Microsoft OLE DB Row Position Library»
- HKEY_CLASSES_ROOT\CLSID< 2048EEE6-7FA2-11D0-9E6A-00A0C9138C29>\InprocServer32 «C:\Program Files\Common Files\System\Ole DB\oledb32.dll» «ThreadingModel»=»Both»
- HKEY_CLASSES_ROOT\CLSID< 2048EEE6-7FA2-11D0-9E6A-00A0C9138C29>\ProgID «RowPosition.RowPosition.1»
- HKEY_CLASSES_ROOT\CLSID< 2048EEE6-7FA2-11D0-9E6A-00A0C9138C29>\VersionIndependentProgID «RowPosition.RowPosition»
- [HKEY_CLASSES_ROOT\CLSID< 352EC2B7-8B9A-11D1-B8AE-006008059382>\InProcServer32] %SystemRoot%\System32\appwiz.cpl
Выполните действия в одной из следующих процедур, как это относится к вашему компьютеру, а затем проверьте, устранена ли эта проблема. Если проблема устранена, пропустите оставшиеся действия. Если проблема не устранена, перейдите к шагу 5.
Чтобы устранить эту проблему с помощью установленного Internet Explorer 6.0, отремонтируете Internet Explorer 6.0:
Нажмите кнопку Пуск и выберите пункт Выполнить.
Вклеить следующую команду в поле Открыть, а затем нажмите кнопку ОК:
Поскольку эта команда является конфиденциальной, Корпорация Майкрософт рекомендует скопировать команду из этой статьи и вклеить команду в поле Open.
Чтобы устранить эту проблему с помощью установленного Internet Explorer 5.0 или 5.5, отремонтируете Internet Explorer 5.0 или 5.5:
Нажмите кнопку Пуск и выберите пункт Выполнить.
Вклеить следующую команду в поле Открыть, а затем нажмите кнопку ОК:
Поскольку эта команда является конфиденциальной, Корпорация Майкрософт рекомендует скопировать команду из этой статьи и вклеить команду в поле Open.
Выполните обновление на месте:
Перед выполнением обновления на месте убедитесь, что вы выполните личные обновления. Дополнительные сведения о рисках выполнения обновления на месте см. в разделе Дополнительные сведения.
- Запуск Winnt32.exe каталога \I386.
- Когда появится экран Установки, приступить к обновлению.
- Разрешить установку для завершения.
Если средство Add/Remove Programs по-прежнему не функционирует должным образом, не отображает контент, или если вы хотите попытаться устранить эту проблему без обновления до более поздних версий Internet Explorer, проверьте следующие ключи реестра, чтобы убедиться, что они содержат записи:
- HKEY_LOCAL_MACHINE\Software\Microsoft\Windows\CurrentVersion\Uninstall
- HKEY_LOCAL_MACHINE\Software\Microsoft\Windows\CurrentVersion\App Management\ARPCache
Если предыдущие ключи реестра пусты, средство Add/Remove Programs также может быть пустым.
Используйте командную строку REGSVR32 [path\filename] для регистрации каждого из следующих файлов:
- %systemroot%\System32\Appwiz.cpl
- %systemroot%\System32\Mshtml.dll
- %systemroot%\System32\Jscript.dll
- %systemroot%\System32\Msi.dll
- Program Files\Common Files\System\Ole DB\Oledb32.dll
- Program Files\Common Files\System\Ado\Msado15.dll
- %systemroot%\System32\Msdart32.dll [не зарегистрировано]
- %systemroot%\System32\Mshtmled.dll
- %systemroot%\System32\Mswstr10.dll [не зарегистрировано]
Если средство Add/Remove Programs отображает неполные сведения или является пустым, проверьте даты файла. По возможности зарегистрируйте следующие файлы:
- %systemroot%\System32\Gdi32.dll [не зарегистрировано]
- %systemroot%\System32\User32.dll [не зарегистрировано]
- %systemroot%\System32\Msvcrt.dll [не зарегистрировано]
- %systemroot%\System32\Ole32.dll
- %systemroot%\System32\Shlwapi.dll [не зарегистрировано]
- %systemroot%\System32\Imm32.dll [не зарегистрировано]
- %systemroot%\System32\Indicdll.dll [не зарегистрировано]
- %systemroot%\System32\Urlmon.dll
- %systemroot%\System32\Version.dll [не зарегистрировано]
- %systemroot%\System32\Lz32.dll [не зарегистрировано]
- %systemroot%\System32\Comctl32.dll [не зарегистрировано]
- %systemroot%\System32\Clbcatq.dll
- %systemroot%\System32\Oleaut32.dll
- %systemroot%\System32\Mlang.dll
- %systemroot%\System32\Shell32.dll
- %systemroot%\System32\Shdoclc.dll [не зарегистрировано]
- %systemroot%\System32\NetapI32.dll [не зарегистрировано]
- %systemroot%\System32\Secur32.dll [не зарегистрировано]
- %systemroot%\System32\Netrap.dll [не зарегистрировано]
- %systemroot%\System32\Samlib.dll [не зарегистрировано]
- %systemroot%\System32\Ws2_32.dll [не зарегистрировано]
- %systemroot%\System32\Ws2help.dll [не зарегистрировано]
- %systemroot%\System32\Wldap32.dll [не зарегистрировано]
- %systemroot%\System32\Dnsapi.dll [не зарегистрировано]
- %systemroot%\System32\Wsock32.dll [не зарегистрировано]
- %systemroot%\System32\Plugin.ocx
- %systemroot%\System32\Wininet.dll [не зарегистрировано]
- %systemroot%\System32\Crypt32.dll [не зарегистрировано]
- %systemroot%\System32\Msasn1.dll [не зарегистрировано]
- %systemroot%\System32\Msls31.dll [не зарегистрировано]
- %systemroot%\System32\Imgutil.dll
- %systemroot%\System32\Cscui.dll
- %systemroot%\System32\Cscdll.dll [не зарегистрировано]
Если средство Add/Remove Programs может нарисовать пользовательский интерфейс диалогов, но не отображает содержимое установленной программы, проверьте реестр на наличие следующего ключа:
Если этот ключ реестра отсутствует, скопируйте следующий текст в текстовый файл, сохраните файл с расширением .reg, а затем дважды щелкните файл на пораженном компьютере, чтобы вернуть необходимые записи.
Для редактора реестра Windows Версии 5.00:
[HKEY_CLASSES_ROOT\CLSID< 352EC2B7-8B9A-11D1-B8AE-006008059382>\InProcServer32] @=hex(2):25,00,53,00,79,79,09 00,73,00,74,00,65,6d,00,52,00,6f,00,6f,00,74,00,25,00,5c, 00,53,00,79,00,73,00,74,00,65,00,6d,00,33,00,32,00,5c,00,61,00,00,61,00 70,00,70,00,77,00,69,00,7a,00,2e,00,63,00,70,00,6c,00,00,00,00,00,00,00
«ThreadingModel=Apartment»
Состояние
Корпорация Майкрософт подтвердила, что это проблема в продуктах Майкрософт, перечисленных в разделе Применяется к.
Hkey local machine software microsoft windows currentversion
Сегодня сложно найти организацию, которая не подвергалась бы вирусным атакам. И хотя практически везде уже установлено антивирусное ПО, иногда возникает необходимость вручную посмотреть, где же в реестре стартует то или иное вредоносное ПО.
Безмалый В.Ф.
MVP Consumer Security
Сегодня сложно найти организацию, которая не подвергалась бы вирусным атакам. И хотя практически везде уже установлено антивирусное ПО, иногда возникает необходимость вручную посмотреть, где же в реестре стартует то или иное вредоносное ПО, причем даже не обязательно вредоносное. При поиске резидентного вредоносного ПО нас не могут не волновать следующие вопросы:
- Как осуществляется автозагрузка?
- Где найти список программ, загружаемых автоматически?
- Как отключить соответствующий список автозагрузки?
Именно этому и будет посвящена эта статья.
Существует много способов автозагрузки. Ниже приведены несколько вариантов. Надеюсь, что это сможет вам помочь в розыске и удалении вредоносного ПО из автозагрузки.
Способы автозагрузки
Реестр
В реестре Windows 7 автозагрузка представлена в нескольких ветвях:
[HKEY_LOCAL_MACHINESOFTWAREMicrosoftWindowsCurrentVersionRun] ‐ программы, запускаемые при входе в систему.
Программы, которые запускаются в этом разделе, запускаются для всех пользователей в системе (рис.1).
Рисунок 1 Автозапуск для всех пользователей
[HKEY_LOCAL_MACHINESOFTWAREMicrosoftWindowsCurrentVersionRunOnce] ‐ программы, запускаемые только один раз при входе пользователя в систему. После этого ключи программ автоматически удаляются из данного раздела реестра.
Программы, которые запускаются в этом разделе, запускаются для всех пользователей в системе.
[HKEY_CURRENT_USERSoftwareMicrosoftWindowsCurrentVersionRun] ‐ программы, которые запускаются при входе текущего пользователя в систему
[HKEY_CURRENT_USERSoftwareMicrosoftWindowsCurrentVersionRunOnce] ‐ программы, которые запускаются только один раз при входе текущего пользователя в систему. После этого ключи программ автоматически удаляются из данного раздела реестра.
Например, чтобы автоматически запускать Блокнот при входе текущего пользователя, открываем Редактор реестра (regedit.exe), переходим в раздел
[HKEY_CURRENT_USERSoftwareMicrosoftWindowsCurrentVersionRun] и добавляем следующий ключ:
«NOTEPAD.EXE»=»C:WINDOWSSystem32
otepad.exe»
Использование групповой политики для автозапуска
Откройте оснастку «Групповая политика» (gpedit.msc), перейдите на вкладку «Конфигурация компьютера ‐ Административные шаблоны ‐ Система». В правой части оснастки перейдите на пункт «Вход в систему». (рис.2).
Рисунок 2 Использование групповой политики для автозапуска (для всех пользователей)
По умолчанию эта политика не задана, но вы можете добавить туда программу: включаем политику, нажимаем кнопку «Показать ‐ Добавить», указываем путь к программе, при этом если запускаемая программа находится в папке ..WINDOWSSystem32 то можно указать только название программы, иначе придется указать полный путь к программе.
Фактически в данном разделе локальной групповой политики можно указать дополнительную программу или документ, который будет выполняться при входе пользователя в систему.
Внимание! Данный пункт политики доступен в Конфигурации компьютера и Конфигурации пользователя. Если заданы оба пункта политики, то вначале будет запущена программа из Конфигурации компьютера, а затем уже пользователя.
При этом в системном реестре в разделе [HKEY_LOCAL_MACHINESOFTWAREMicrosoftWindowsCurrentVersionpolicies] создается подраздел ExplorerRun с ключами добавленных программ.
Пример:
[HKEY_LOCAL_MACHINESOFTWAREMicrosoftWindowsCurrentVersionpoliciesExplorerRun]
«1»=»notepad.exe»
В итоге получаем запуск Блокнота (рис 3).
Рисунок 3 Запуск Блокнота с помощью локальной групповой политики
Аналогично задается автозапуск для текущих пользователей, в оснастке «Групповая политика» это путь «Конфигурация пользователя ‐ Административные шаблоны ‐ Система» (рис 2), а в реестре раздел [HKEY_CURRENT_USERSoftwareMicrosoftWindowsCurrentVersionPoliciesExplorerRun]
Внимание! При этом программы из этого списка не отображаются в списке программ доступных для отключения в msconfig.exe, а также определяются не всеми менеджерами автозагрузки.
Игнорировать списки автозагрузки программ выполняемых однажды
Настраивается с помощью групповой политики: «Конфигурация компьютера ‐ Административные шаблоны ‐ Система — Вход в систему ‐ Не обрабатывать список однократного запуска программ»
Если эту политику включить, то не будут запускаться программы, запускаемые из списка
[HKEY_LOCAL_MACHINESoftwareMicrosoftWindowsCurrentVersionRunOnce] Если эта политика
включена, в реестре создается следующий ключ:
Так же настраивается политика для текущих пользователей: «Конфигурация пользователя ‐ Административные шаблоны ‐ Система — Вход в систему ‐ Не обрабатывать список однократного запуска программ» Параметры реестра:
Назначенные задания
Программы могут запускаться с помощью «Планировщика заданий». Посмотреть список установленных заданий, а также добавить новое можно так: «Пуск ‐ Все программы ‐ Стандартные ‐ Служебные — Планировщик заданий» ‐ при этом откроется окно Планировщика заданий, в котором отображены назначенные задания (рис.4).
Рисунок 4 Окно Планировщика заданий
Чтобы добавить новое задание, нужно из меню «Действия» выбрать пункт «Создать простую задачу» (рис.5).
Рисунок 5 Создание простой задачи в Планировщике задач
Запуск программ с помощью этого мастера возможен однократно, при входе в Windows, при включении компьютера, а также по расписанию.
Папка «Автозагрузка»
Папка, в которой хранятся ярлыки для программ запускаемых после входа пользователя в систему. Ярлыки в эту папку могут добавляться программами при их установке или пользователем самостоятельно. Существует две папки ‐ общая для всех пользователей и индивидуальная для текущего пользователя. По умолчанию эти папки находятся здесь:
.. UsersAll UsersMicrosoftWindowsStart MenuProgramsStartup ‐ это папка, программы из которой будут запускаться для всех пользователей компьютера.
%USERPROFILE%AppDataRoamingMicrosoftWindowsStart MenuProgramsStartup ‐ это папка, программы из которой будут запускаться для текущего пользователя.
Посмотреть какие программы у вас запускаются таким способом можно открыв меню «Пуск ‐ Все программы ‐ Автозагрузка». Если вы создадите в этой папке ярлык для какой-то программы, она будет запускаться автоматически после входа пользователя в систему.
Смена папки автозагрузки
Windows считывает данные о пути к папке «Автозагрузка» из реестра. Этот путь прописан в следующих разделах:
[HKEY_LOCAL_MACHINESOFTWAREMicrosoftWindowsCurrentVersionExplorerUser Shell Folders]
«Common Startup»=«%ProgramData%MicrosoftWindowsStart MenuProgramsStartup»‐ для всех пользователей системы.
[HKEY_CURRENT_USERSoftwareMicrosoftWindowsCurrentVersionExplorerUser Shell Folders]
«Startup»=«%USERPROFILE%AppDataRoamingMicrosoftWindowsStart MenuProgramsStartup»
‐ для текущего пользователя. Сменив путь к папке, мы получим автозагрузку всех программ из указанной папки.
[HKEY_CURRENT_USERSoftwareMicrosoftWindowsCurrentVersionExplorerUser Shell Folders]
«Startup»=»c:mystartup» ‐ система загрузит все программы, ярлыки которых находятся в папке c:mystartup, при этом папка «Автозагрузка» все так же будет отображаться в меню «Пуск», а если у пользователя в ней ничего не было, то он и не заметит подмены.
Подмена ярлыка для программы из списка автозагрузки
Допустим у вас установлен пакет Acrobat. Тогда в папке «Автозагрузка» у вас будет находиться ярлык «Adobe Reader Speed Launch» ‐ этот ярлык устанавливается туда по умолчанию. Но вовсе необязательно этот ярлык ссылается именно на соответствующее приложение ‐ вместо него может быть запущена любая другая программа, тем более что на функциональности Acrobat это не скажется.
Добавление программы к программе запускаемой из списка автозагрузки
Модификация предыдущего варианта ‐ одновременно с загрузкой какой-либо программы из списка автозагрузки у вас будет стартовать другая программа ‐ дело в том, что можно «склеить» два исполняемых файла в один и они будут запускаться одновременно. Существуют программы для такой «склейки». Или ярлык может ссылаться на командный файл, из которого и будут запускаться как оригинальная программа из списка, так и добавленные посторонние программы.
Посмотреть список автоматически загружаемых программ можно открыв программу «Сведения о системе» (откройте «Пуск ‐ Все программы ‐ Стандартные ‐ Служебные ‐ Сведения о системе» или наберите msinfo32.exe в командной строке) и перейдя в пункт «Программная среда ‐ Автоматически загружаемые программы». Программа «Свойства системы» отображает группы автозагрузки из реестра и папок «Автозагрузка» (рис.6).
Рисунок 6 Автоматически загружаемые программы
Другая программа, позволяющая посмотреть список программ автозагрузки ‐ «Настройка системы» (для запуска наберите msconfig.exe из командной строки). Эта программа кроме просмотра списка автозагрузки предоставляет возможность отключения всех пунктов автозагрузки (вкладка «Общие») или выборочных программ (вкладка «Автозагрузка»).
Заключение
Безусловно, сведения, приведенные в данной статье нельзя считать исчерпывающими, однако, надеюсь, они помогут вам в нелегком труде борьбы с вредоносным ПО.
Подписывайтесь на каналы «SecurityLab» в 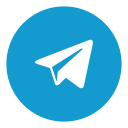
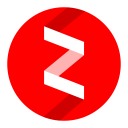
Реестр ОС Виндовс – это огромная база данных, содержащая сведения о настройках и параметрах установленного программного обеспечения, предустановках, профилях пользователей, других системных инструментах. Важную роль, связанную с загрузкой операционной системы Виндовс занимает ветка HKEY_LOCAL_MACHINESOFTWAREMicrosoftWindowsCurrentVersionRun, в которой находится ряд ключевых параметров, отвечающих за автоматическую загрузку в системе тех или иных программных компонентов. Ниже перечислим наиболее часто встречающиеся параметры в данной ветке, а также опишем, за активацию каких программ они отвечают.
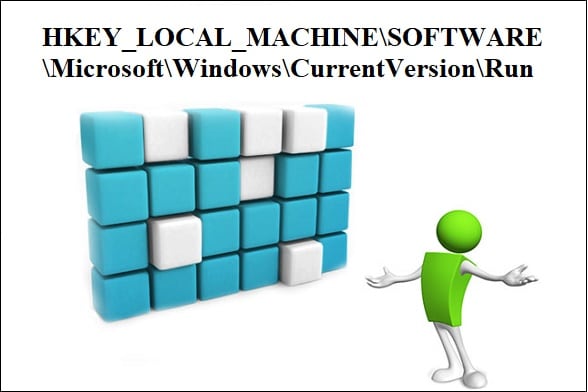
Какие параметры могут быть в HKEY_LOCAL_MACHINESOFTWAREMicrosoftWindowsCurrentVersionRun
Как известно, в ветке реестра
Находится перечень программ, автоматически запускаемых при входе в систему. При этом программы из данной ветке запускаются для учёток всех пользователей, независимо администратор вы или гость.
Обычно в правом окне параметров слева расположение название (имя) запускаемой программы (параметра), а справа в столбике «Значение» – путь к ней на диске и ключ, с которым запускается соответствующий исполняемый файл (к примеру, «C:Program FilesRealtekAudioHDARAVCpl64.exe» –s).
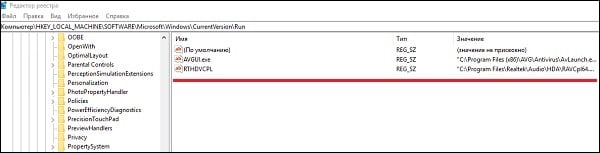
Столбик с названием «Тип» отвечает за идентификацию типов данных в системном реестре. В рассматриваемой нами ветке мы обычно видим «REG_SZ», означающий обычную строку кодировки «Юникод» любой длины.
Наиболее же часто в рассматриваемой нами ветке встречаются следующие параметры:
Adobe Reader Speed Laucher
Обеспечивает автоматическую активацию и ускоренную загрузку программы Adobe Reader, включая и её обновление.
ATICCC
Автоматически запускает «ATI Catalyst™ Control Center» — комплекс софта и драйверов для видеокарт АТИ Radeon. Ныне данная программа известна под названием «AMD Radeon Software Crimson».
AvastUI
Запускает популярный антивирус Avast, причём в Диспетчере задач можно увидеть сразу несколько одноимённых процессов.
AVGUI.EXE
Рассматриваемый параметр отвечает за автоматический старт антивируса AVG.
Bitdefender Wallet Agent
Запускает менеджер паролей, обеспечивающий конфиденциальность и безопасный серфинг в сети.
CTFMON.EXE
Контролирует языковую панель и альтернативный пользовательский ввод в ряде систем ОС Виндовс.
Daemon Tools Lite
Отвечает за автоматический старт программы «Daemon Tools Lite” — программы-эмулятора CD/DVD-дисководов, позволяющая создавать виртуальные дисководы и работать с образами дисков.
Выполняет автоматический запуск популярного антивируса «ESET NOD32».
Google Chrome
Данный параметр предназначен не столько для запуска браузера Хром, сколько для проверки обновлений для данного браузера.
Google Update
Отвечает за запуск служебного сервиса от компании Гугл, призванного своевременно обновлять программные продукты от Гугл на ПК пользователя.
Guard mail.ru
Нежелательная программа, закидывающая ПК рекламным софтом, удаляющая без вашего желания программы Яндекса, QIP и Рамблера, а также в ряде случаев модифицирующая ваши поисковые настройки. Нежелательный гость на ПК.
HotKeysCmds
Программа для дополнительной настройки драйверов чипсетов Intel.
Igfxtray
Выводит иконку Intel Graphics на панель задач в системном трее. Активно взаимодействует с графическими чипсетами от Интел.
iTunesHelper
Программа, которая отслеживает подключение к вашему ПК с iPhone/iPod. Если подключение будет обнаружено, будет автоматически запущена iTunes.
QuickTime Task
Модуль мультимедийного проигрывателя, способного воспроизводить различные типы видео. Поскольку в большинстве случаев видеофайлы системно привязываются к тому или иному плееру, в автоматическом запуске указанного модуля обычно нет необходимости.
RtHDVCpl.exe
Отвечает за загрузку диспетчера Realtek HD – дополнительного программного инструмента для гибкой настройки звука под звуковые карты Realtek.
Skype
Отвечает за автоматический старт популярной программы «Скайп», позволяющей осуществлять текстовую, голосовую и видеосвязь.
SkyDrive
Обеспечивает запуск служебной программы облачного хранилища SkyDrive, и подключение к последнему.
uTorrent
Обеспечивает автоматический запуск популярного торрент-клиента «uTorrent», работающего в фоне.
Wmagent.exe
Агент системы WebMoney, служит для вывода различных уведомлений (к примеру, о получении перевода) в данной платёжной системе.
Заключение
Выше мы разобрали ряд часто встречающихся параметров ветки HKEY_LOCAL_MACHINESOFTWAREMicrosoftWindowsCurrentVersionRun. Разумеется, данный список далеко не полон, существуют ещё множество программ, автостарт который осуществляется с помощью функционала указанной ветки. Местоположение программ, находящихся в данной ветке, часто зависит от настроек пользователя и особенностей ПК, при этом большинство из указанных параметров в автозагрузке можно легко удалить без какого-либо вреда для пользовательской системы.
Run and RunOnce registry keys cause programs to run each time that a user logs on. The data value for a key is a command line no longer than 260 characters. Register programs to run by adding entries of the form description—string=commandline. You can write multiple entries under a key. If more than one program is registered under any particular key, the order in which those programs run is indeterminate.
The Windows registry includes the following four keys:
- HKEY_LOCAL_MACHINESoftwareMicrosoftWindowsCurrentVersionRun
- HKEY_CURRENT_USERSoftwareMicrosoftWindowsCurrentVersionRun
- HKEY_LOCAL_MACHINESoftwareMicrosoftWindowsCurrentVersionRunOnce
- HKEY_CURRENT_USERSoftwareMicrosoftWindowsCurrentVersionRunOnce
By default, the value of a RunOnce key is deleted before the command line is run. You can prefix a RunOnce value name with an exclamation point (!) to defer deletion of the value until after the command runs. Without the exclamation point prefix, if the RunOnce operation fails the associated program will not be asked to run the next time you start the computer.
By default, these keys are ignored when the computer is started in Safe Mode. The value name of RunOnce keys can be prefixed with an asterisk (*) to force the program to run even in Safe mode.
A program run from any of these keys should not write to the key during its execution because this will interfere with the execution of other programs registered under the key. Applications should use the RunOnce or RunOnceServices keys only for transient conditions, such as to complete application setup. An application must not continually recreate entries under RunOnce or RunOnceServices because this will interfere with Windows Setup.
Run and RunOnce keys are run each time a new user logs in. RunServices and RunServicesOnce are run in the background when the logon dialog box first appears or at this stage of the boot process if there is no logon. These keys are for background services such as remote registry service and are run only once per boot. The Setup key is run only by Setup’s first-boot activities, or after you use the Add/Remove Programs Wizard. This key displays the progress dialog box as the keys are run one at a time. For the Setup key, the name of the value is the name that is displayed in the dialog box.










