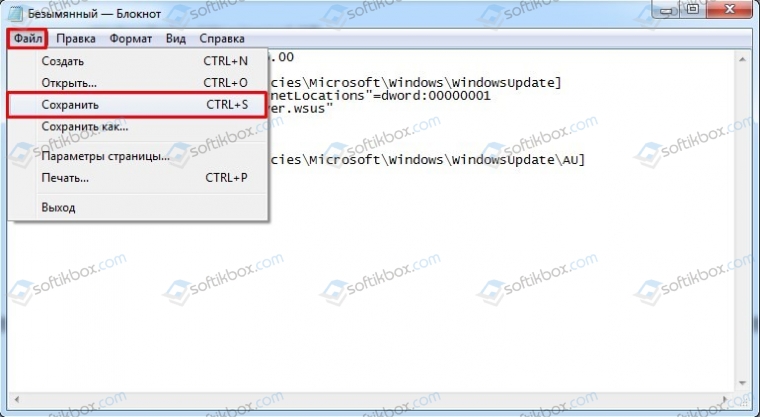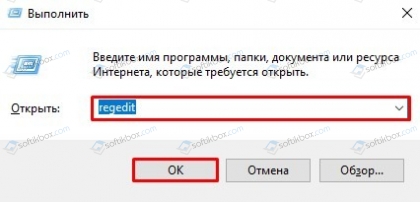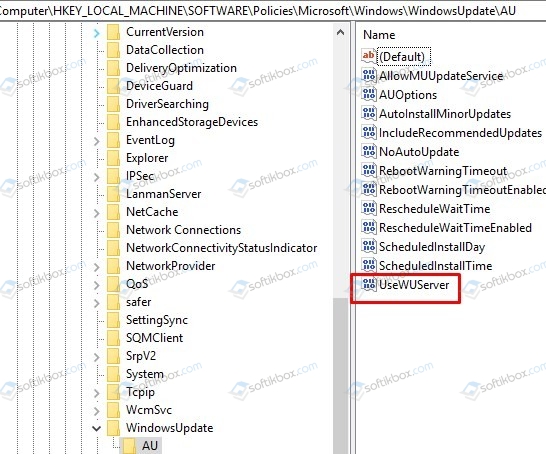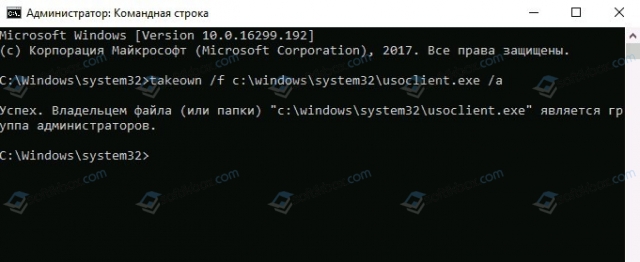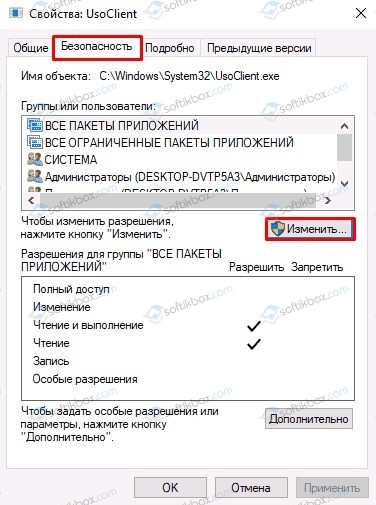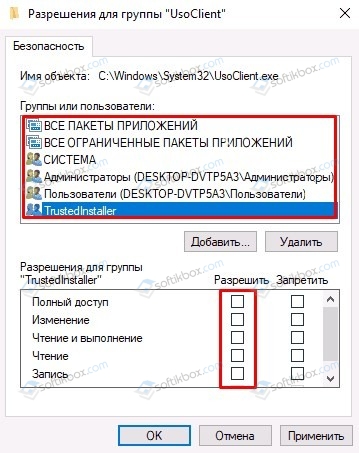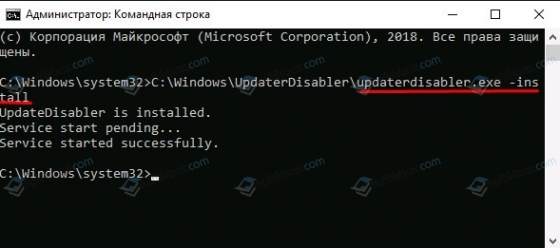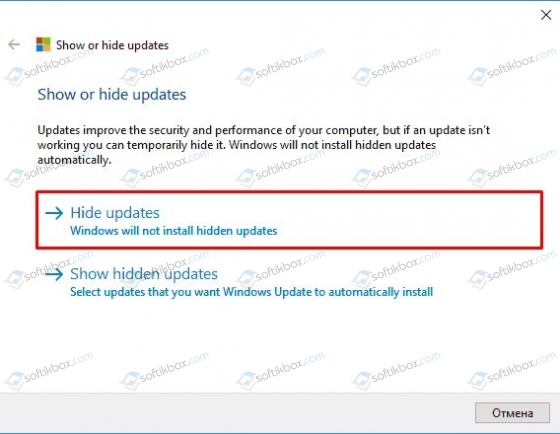- Как отключить автоматическое обновление Windows 10
- Как отключить автоматическое обновление Windows 10
- Как отключить автоматическое обновление с помощью локальных групповых политик
- Примечание
- Настройка параметров автоматического обновления
- Как отключить автоматическое обновление с помощью реестра
- Примечание
- Настройка параметров автоматического обновления
- Заключение
- Способы отключения обновления Windows 10
- Проверенные способы, как полностью отключить обновления Windows 10
- Как отключить отдельные обновления на Windows 10?
Как отключить автоматическое обновление Windows 10
В Windows 10 накопительные обновления стали обязательными, т.е. они загружаются и устанавливаются автоматически, как только становятся доступны. Хотя новый механизм удобен с точки зрения обеспечения актуального состояния устройств Windows 10, своевременного получения патчей безопасности, исправлений и улучшений, данная функция нравится не всем пользователям.
Если вы используете компьютер под управлением Windows 10, то в зависимости от редакции системы, у вас есть возможность отключить автоматическое обновление с помощью редактора локальных групповых политик или системного реестра.
Как отключить автоматическое обновление Windows 10
В данном руководстве покажем, как заблокировать установку автоматических обновлений в Windows 10.
Как отключить автоматическое обновление с помощью локальных групповых политик
Если вы используете Windows 10 Pro, то можно воспользоваться редактором групповых политик, чтобы предотвратить автоматическую загрузку и установку обновлений.
- 1. Нажмите сочетание клавиш Windows + R , чтобы открыть окно команды «Выполнить».
- 2. Введите gpedit.msc и нажмите OK, чтобы открыть редактор локальных групповых политик.
- 3. Перейдите по следующему пути:
- 4. В правой части окна выберите пункт «Настройка автоматического обновления» и дважды кликните по нему.
- 5. Выберите опцию «Отключено», чтобы отключить данную локальную политику.
- 6. Нажмите кнопку «Применить» и затем «ОК».
- 8. Перезагрузите компьютер
После завершения данных шагов, Windows 10 больше не будет загружать обновления в автоматическом режиме. Этим способом вы также можете сэкономить трафик при использовании ограниченных подключений. Для установки будущих обновлений нужно перейти в приложение Параметры > Обновление и безопасность > Центр обновления Windows или использовать сторонние утилиты для загрузки и установки обновлений вручную, такие как WuMgr (Update Manager for Windows).
Примечание
В Центр обновления Windows вы также увидите сообщения:
- Некоторыми параметрами управляет ваша организация. Посмотреть настроенные политики обновления
- Ваша организация отключила автоматические обновления
Настройка параметров автоматического обновления
Если отключение политики не сработало, вы можете использовать редактор групповых политик для предотвращения автоматической установки обновлений на вашем компьютере.
- 1. Нажмите сочетание клавиш Windows + R , чтобы открыть окно команды «Выполнить».
- 2. Введите gpedit.msc и нажмите OK, чтобы открыть редактор локальных групповых политик.
- 3. Перейдите по следующему пути:
- 4. В правой части окна выберите пункт «Настройка автоматического обновления» и дважды кликните по нему.
- 5. Выберите опцию «Включено», чтобы включить данную локальную политику.
- 6. В разделе параметры вы обнаружите несколько доступных опций:
- 2 – Уведомлять перед загрузкой и установкой любых обновлений.
- 3 – Автоматически загружать обновления и уведомлять об их готовности к установке.
- 4 – Автоматически загружать обновления и устанавливать их по указанному расписанию.
- 5 – Разрешить локальным администраторам выбирать режим конфигурации уведомления и установки для автоматического обновления.
Выберите опцию, которая лучше всего соответствуют вашим потребностям. Рекомендуется использовать вариант 2 – Уведомление о загрузке и автоматическая установка для отключения автоматических обновлений на постоянной основе.
- 7. Нажмите кнопку «Применить» и затем «ОК».
- 8. Перезагрузите компьютер
После выполнения данных действий, Windows 10 перестанет загружать обновления автоматически. Когда новые обновления станут доступны, вы получите уведомление и должны будете установить их вручную, перейдя в приложение Параметры > Обновление и безопасность > Центр обновления Windows.
Примечание: В любой момент вы можете откатить изменения, используя ту же последовательность действий, но на шаге 5 нужно выбрать вариант «Не задано». Затем перезагрузите устройство, чтобы применить изменения.
Как отключить автоматическое обновление с помощью реестра
В Windows 10 Pro и Windows 10 Домашняя вы можете отключить автоматические обновления с помощью системного реестра.
Примечание: Некорректное изменение реестра может привести к серьезным проблемам. Рекомендуется создать резервную копию реестра Windows перед тем, как выполнить данные шаги. В меню редактора реестра выберите Файл > Экспорт для сохранения резервной копии.
- 1. Нажмите сочетание клавиш Windows + R , чтобы открыть окно команды «Выполнить».
- 2. Введите regedit и нажмите OK, чтобы открыть редактор реестра.
- 3. Перейдите по следующему пути:
- Кликните правой кнопкой мыши по разделу Windows и выберите Создать > Раздел.
- 4. Назовите новый раздел WindowsUpdate и нажмите Enter.
- 5. Кликните правой кнопкой мыши по созданному разделу WindowsUpdate и выберите Создать > Раздел.
- 6. Назовите новый раздел AU и нажмите Enter.
- 7. Кликните правой кнопкой мыши по созданному разделу AU и выберите Создать > Параметр DWORD (32 бита).
- 8. Назовите новый параметр NoAutoUpdate и нажмите Enter.
- 9. Дважды кликните по созданному параметру и поменяйте значение с 0 на 1.
- 10. Нажмите кнопку OK.
- 11. Перезагрузите компьютер
После завершения данных шагов, Windows 10 не будет получать обновления в автоматическом режиме. Для принудительной установки будущих обновлений нужно перейти в приложение Параметры > Обновление и безопасность > Центр обновления Windows или использовать сторонние утилиты для загрузки и установки обновлений вручную, такие как WuMgr (Update Manager for Windows).
Примечание
В Центр обновления Windows вы также увидите сообщения:
- Некоторыми параметрами управляет ваша организация. Посмотреть настроенные политики обновления
- Ваша организация отключила автоматические обновления
Настройка параметров автоматического обновления
Если отключение служебной политики не сработало, вы можете использовать редактор реестра для предотвращения автоматической установки обновлений на вашем компьютере.
- 1. Нажмите сочетание клавиш Windows + R , чтобы открыть окно команды «Выполнить».
- 2. Введите regedit и нажмите OK, чтобы открыть редактор реестра.
- 3. Перейдите по следующему пути:
- Кликните правой кнопкой мыши по разделу Windows и выберите Создать > Раздел.
- 4. Назовите новый раздел WindowsUpdate и нажмите Enter.
- 5. Кликните правой кнопкой мыши по созданному разделу WindowsUpdate и выберите Создать > Раздел.
- 6. Назовите новый раздел AU и нажмите Enter.
- 7. Кликните правой кнопкой мыши по созданному разделу AU и выберите Создать > Параметр DWORD (32 бита).
- 8. Назовите новый параметр AUOptions и нажмите Enter.
- 9. Дважды кликните по созданному параметру и установите одно из следующих значений:
- 2 – Уведомлять перед загрузкой и установкой любых обновлений.
- 3 – Автоматически загружать обновления и уведомлять об их готовности к установке.
- 4 – Автоматически загружать обновления и устанавливать их по указанному расписанию.
- 5 – Разрешить локальным администраторам выбирать режим конфигурации уведомления и установки для автоматического обновления.
Аналогично использованию редактора групповых политик, вы можете выбрать опцию, которая лучше всего соответствуют вашим потребностям. Рекомендуется использовать вариант 2 – Уведомление о загрузке и автоматическая установка для отключения автоматических обновлений на постоянной основе.
- 10. Нажмите кнопку OK.
- 11. Перезагрузите компьютер
После выполнения данных действий, Windows 10 перестанет загружать обновления автоматически. Когда новые обновления станут доступны, вы получите уведомление и должны будете установить их вручную, перейдя в приложение Параметры > Обновление и безопасность > Центр обновления Windows.
Примечание: В любой момент вы можете откатить изменения, используя ту же последовательность действий, но на шаге 4 нужно удалить раздел WindowsUpdate, используя меню правой кнопки мыши. Затем перезагрузите устройство, чтобы применить изменения.
Вы также можете скачать и запустить готовые reg-файлы для отключения или включения автоматического обновления Windows 10:
Заключение
Хотя мы привели инструкции для отключения автоматического обновления Windows 10, важно подчеркнуть, что пропускать обновления не рекомендуется. Причина заключается в том, что обновления являются критически важными для поддержания корректной работы Windows 10 и обеспечения безопасности ваших данных.
Тем не менее, существуют сценарии, при которых вам может потребоваться возможность ручного применения обновлений или планирования установки на определенный период времени. Например, вы хотите убедиться, что конкретное накопительное обновление работает корректно перед установкой на рабочую станцию.
Приведенные инструкции позволяют заблокировать только ежемесячные накопительные обновления, которые обычно устраняют уязвимости безопасности и улучшают производительность Windows 10.
Если вы хотите на какое-то время отменить автоматическую установку обновлений функций, то, начиная с Windows 10 May 2019 Update, система больше не будет автоматически устанавливать обновления функций дважды в год, а администраторы Windows 10 могут выбрать желаемую целевую версию Windows 10 в редакциях Pro и Enterprise. Операционная система останется на выбранном обновлении функций до «конца срока службы»
Для отключения обновлений Windows 10 вы также можете воспользоваться сторонними утилитами StopUpdates10, Windows Update Blocker или Kill-Update.
Способы отключения обновления Windows 10
Чаще всего проблемы с операционной системой возникают из-за установки пакетов обновлений. По умолчанию сама Windows 10 автоматически проверяет наличие обновлений, загружает и устанавливает их. При этом с каждым последующим крупным обновлением системы, отключить обновления все сложнее и сложнее. Тем не менее, сделать это возможно: с помощью внесения изменений в настройки ОС, редактирования реестра, отключения системных служб и применения средств администрирования ОС.
Проверенные способы, как полностью отключить обновления Windows 10
Самый простой и «безвредный» способ, как полностью отключить обновления Windows 10, это «заблокировать» доступ к серверу обновлений. Дело в том, что за каждым последующим обновлением Windows 10 обращается к серверу Microsoft. Если по какой-то причине доступ к такому серверу отсутствует, обновления загружаться не будут. При этом сам Центр обновления Windows будет продолжать работать и это не создаст проблем для других опций системы.
Для того, чтобы отключить доступ к серверу, стоит создать reg-файл. Для этого нужно открыть Блокнот и вставить такое содержание:
Windows Registry Editor Version 5.00
После копирования в файл этого текста, нужно нажать «Файл», «Сохранить».
Задаем файлу любое название, только с окончанием .reg. Выбираем тип файлов «Все файлы».
После сохранения файла нужно запустить его с правами Администратора, а после выполнения команды – перезагрузить ПК, чтобы изменения вступили в силу.
Если изменения как-то отрицательно сказались на работе Windows 10, то отменить их можно, внес изменения в системный реестр. Для этого нужно нажать «Win+R» и вести «regedit».
Откроется окно реестра. Переходим по ветке HKEY_LOCAL_MACHINE\SOFTWARE\Policies\Microsoft\Windows\WindowsUpdate. Здесь находим параметры DoNotConnectToWindowsUpdateInternetLocations, UpdateServiceUrlAlternate, WUServer, WUStatusServer и удаляем их.
Также нужно найти параметр UseWUServer из раздела HKEY_LOCAL_MACHINE\SOFTWARE\Policies\Microsoft\Windows\WindowsUpdate\AU
Майкрософт разрешает отключить автоматическую установку обновлений при условии ручной инсталляции апдейта. Для этого в заданиях Windows 10 присутствует задание Schedule Scan. Найти его можно в разделе UpdateOrchestrator. Это задание использует системную программу C:\Windows\System32\UsoClient.exe. Если её отключить, то автоматическая установка обновлений не будет производиться. Отключение этой программы можно выполнить следующим методом:
- Запускаем командную строку с правами Администратора. В консоль вводим такую команду: takeown /f c:\windows\system32\usoclient.exe /a.
- Закрываем командную строку и переходим в папку «C:\Windows\System32\». Находим файл «usoclient.exe». Кликаем по файлу правой кнопкой мыши и выбираем пункт «Свойства».
- Откроется новое окно. Переходим во вкладку «Безопасность» и нажимаем на кнопку «Изменить».
- Поочередно нужно выбрать каждый пункт из списка «Группы или пользователи», снимаем все отметки в столбце «Разрешить».
- После сохранения изменений и перезагрузки системы, обновление Windows 10 автоматически происходить не будет. Пользователь может только вручную проверить наличие обновлений и установить их.
Для того, чтобы запустить назад эту программу, стоит открыть командную строку с правами Администратора и ввести icacls c:\windows\system32\usoclient.exe /reset. Разрешения для TrustedInstaller придется вернуть вручную.
Если вносить какие-то изменения в настройки системы не хочется, то есть программа UpdateDisabler. Она создает собственную службу, которая не дает Windows 10 снова начать загружать обновления. Процесс работы с такой утилитой следующий:
Загружаем программу из сети. Распаковываем на свой ПК.
Запускаем командную строку с правами Администратора и вводим C:\Windows\UpdaterDisabler\UpdaterDisabler.exe –install, где UpdaterDisabler\UpdaterDisabler.exe – папка и установочный файл.
После выполнения данной команды нужно перезагрузить систему, чтобы изменения вступили в силу.
Служба отключения обновлений будет запущена и, обновления скачиваться не будут.
Как отключить отдельные обновления на Windows 10?
Поскольку отдельные пакеты обновлений становятся виновниками частых ошибок, то компания Майкрософт предусмотрела возможность удаления и запрета установки отдельных пакетов. Скачать программу Microsoft Show or Hide Updates можно со страницы официального сайта.
Далее нужно запустить программу и нажать кнопку «Далее», а после – «Найти обновления» (Hide Updates).
Из списка выбираем ненужное обновление и кликаем «Далее». Программа самостоятельно его удалит и заблокирует дальнейшую загрузку компонента.
Отключить обновление Windows 10 до новой версии
Для того, чтобы заблокировать обновление текущей версии Windows 10 до новой, стоит найти в Журнале обновлений два пакета: KB4023814 и KB4023057 (если они там имеются) и удалить их. Далее нужно создать reg файл. Вставляем в него такой текст:
Windows Registry Editor Version 5.00
Сохранив и запустив этот файл с правами Администратора, обновление Windows 10 до новой версии будет запрещено.
Эти способы альтернативны и походят в том случае, если отключить обновление Windows 10 не удалось через Параметры системы.