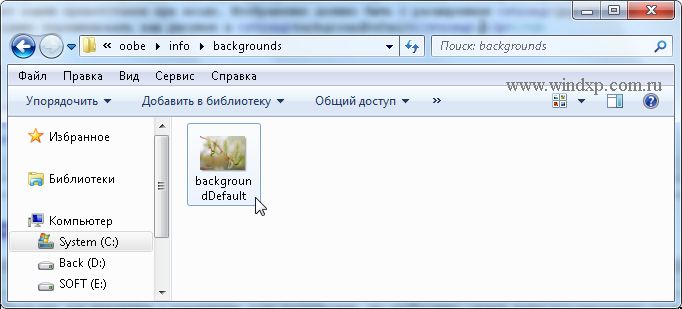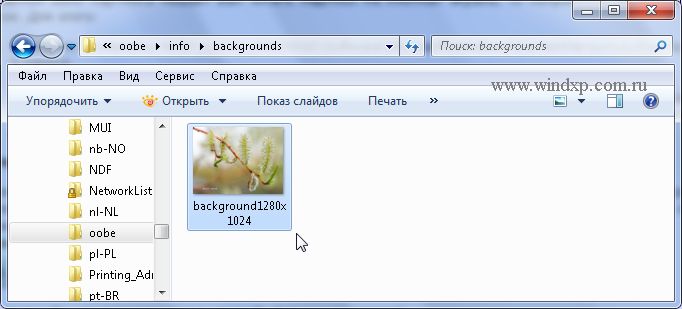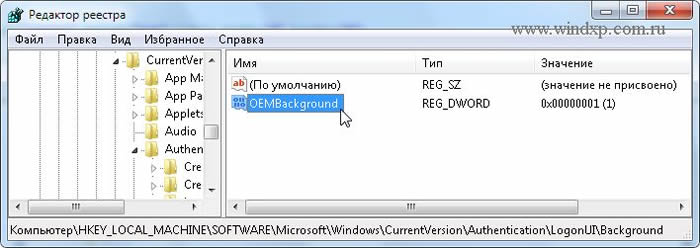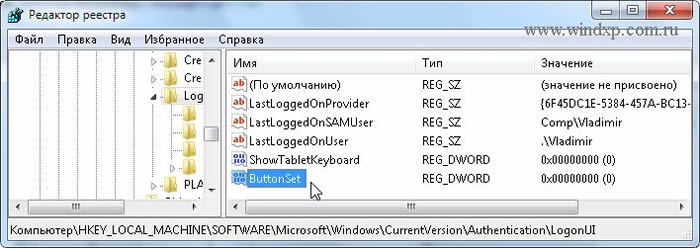- Как поменять стандартный экран при входе в Windows (LOGONUI)
- Как отобразить/скрыть имена пользователей с экрана приветствия Windows 10?
- Как убрать имя пользователя с экрана приветствия Windows?
- Как показать всех локальных пользователей на экране входа в Windows 10?
- Отобразить список активных доменных пользователей на экране входа в Windows
- Как скрыть определенного пользователя на экране приветствия Windows?
- dbirks / change-last-logged-on-user-windows-10.md
- This comment has been minimized.
- thefreakquency commented Sep 25, 2017
- This comment has been minimized.
- techdesign commented Mar 5, 2018
- This comment has been minimized.
- alangar2050 commented Aug 8, 2019 •
- This comment has been minimized.
- Pifferator commented Aug 30, 2019 •
Как поменять стандартный экран при входе в Windows (LOGONUI)
Если Вам наскучил стандартный экран приветствия Windows, то это легко исправить. Перед тем, как приступить к изменениям, хочу предупредить, что необходимо сделать точку восстановления системы и создать резервную копию системного реестра, так как придется вносить изменения в реестр и неправильные действия могут привести к краху операционной системы.
1. Открываем проводник Windows и смотрим папку C:\Windows\System32\oobe. В папке oobe создаем папку info и папке info, создаем папку backgrounds. У нас должен получится такой путь
В папку backgrounds копируем изображение, которое будет вашим приветствием при входе. Изображение должно быть с расширением jpg и не превышать 256Кб. После этого необходимо переименовать ваш рисунок в backgroundDefault.
Теперь необходимо подогнать изображение под ваше разрешение рабочего стола. Для этого меняем имя файла на такое background1280x1024, где 1280×1024 и есть расширение рабочего стола.
2. Следующий этап — это изменения в реестре, необходимые для включения этого изменения.
Для запуска реестра нажмите клавишу Win + R и введите команду regedit. Находим раздел
В этом разделе находится параметр типа DWORD OEMBackground. По умолчанию значение параметра равно 0. Мы его меняем на 1. Правой клавишей на параметре Изменить и вводим значение 1
Примечание если параметра OEMBackground нет, его надо создать.
3. Теперь настраиваем вид кнопок на вашем изображении. Открываем раздел
в создаем параметр типа DWORD с именем ButtonSet
Значение параметра можно менять в зависимости от того, как выглядят ваши кнопки
Значение 0 — по умолчанию
Значение 1 — для светлых тонов рисунка.
Значение 2 — для темных тонов рисунка.
На этом все. Осталось перезагрузиться и наслаждаться Вашим экраном приветствия. Для отмены удалите созданные папки и ключи реестра, то есть все верните на прежнее место. Удачи!
Как отобразить/скрыть имена пользователей с экрана приветствия Windows 10?
В Windows 10/8.1 и Windows Server 2016/2012R2 на экране входа в систему (экране приветствия) по-умолчанию отображается учетная запись последнего пользователя, который авторизовался на компьютере (если у пользователя не задан пароль, будет выполнен автоматический вход систему под этим пользователем, даже если не задана функция автологона). Вы можете настроить различное поведение этой функции на экране приветствия (logon screen): можно показать имя пользователя, скрыть его или даже вывести список всех локальных или активных доменных пользователей компьютера (сервера).
Как убрать имя пользователя с экрана приветствия Windows?
Отображение имени учетной записи на экране входа в Windows удобно конечным пользователям, но снижает безопасность компьютера. Ведь злоумышленнику, получившему доступ к компьютеру, остается только подобрать пароль (для этого есть различные способы социальной инженерии, брутфорса или банального приклееного листочка с паролем на мониторе).
Вы можете отключить отображение имени последнего пользователя через GPO. Откройте редактор доменных (gpmc.msc) или локальных политик (gpedit.msc) и перейдите в раздел Конфигурация компьютера -> Конфигурация Windows -> Параметры безопасности -> Локальные политики -> Параметры безопасности (Computer Configuration -> Windows Settings -> Security Settings -> Local Policies -> Security Options). Включите политику “Интерактивный вход в систему: Не отображать учетные данные последнего пользователя” (Interactive logon: Do not display last user name). По умолчанию эта политика отключена.
Дополнительно вы можете скрыть имя пользователя на заблокированном компьютере. Для этого в этом же разделе нужно включить политику “Интерактивный вход в систему: отображать сведения о пользователе, если сеанс заблокирован” (Interactive logon: Display user information when the session is locked) и выбрать значение “Не отображать сведения о пользователе” (Do not display user information).
Этой политике соответствует ключ реестра в той же ветке DontDisplayLockedUserId со значением 3.
Теперь на экране входа в компьютер и на экране блокировки Windows отображаются пустые поля для ввода имени пользователя и пароля.
Как показать всех локальных пользователей на экране входа в Windows 10?
В Windows 10/8.1 вы можете вывести список имеющихся локальных учетных записей на экране приветствия системы. Чтобы авторизоваться на компьютере, пользователю достаточно лишь щелкнуть по нужной учетной записи и указать ее пароль.
Чтобы Windows отображала всех локальных пользователей на экране входа, нужно в ветке реестра HKEY_LOCAL_MACHINE\SOFTWARE\Microsoft\Windows\CurrentVersion\Authentication\LogonUI\UserSwitch изменить значение параметра Enabled на 1. Вы можете изменить этот параметр через графический интерфейс редактора Regedit, с помощью консольной команды“Reg Add” или командлетом PowerShell Set-ItemProperty.
Reg Add HKLM\SOFTWARE\Microsoft\Windows\CurrentVersion\Authentication\LogonUI\UserSwitch /v Enabled /t REG_DWORD /d 1 /f
или
Set-ItemProperty -Path ‘HKLM:\SOFTWARE\Microsoft\Windows\CurrentVersion\Authentication\LogonUI\UserSwitch’ -Name Enabled -Value 1
Однако Windows при каждой входе пользователя автоматически сбрасывает значение параметра Enabled на 0. Чтобы значение ключа всегда менялось на 1, проще всего создать новое задание планировщика, которое будет отрабатывать при входе пользователя в систему.
Задание планировщика должно запускать одну из указанных выше команд. Такое задание можно создать вручную с помощью графической консоли taskschd.msc. Но мне кажется, что гораздо проще создать задание планировщика с помощью PowerShell. В нашем случае команды для создания нового задания могут выглядеть так:
$Trigger= New-ScheduledTaskTrigger -AtLogOn
$User= «NT AUTHORITY\SYSTEM»
$Action= New-ScheduledTaskAction -Execute «PowerShell.exe» -Argument «Set-ItemProperty -Path HKLM:\SOFTWARE\Microsoft\Windows\CurrentVersion\Authentication\LogonUI\UserSwitch -Name Enabled -Value 1»
Register-ScheduledTask -TaskName «UserSwitch_Enable» -Trigger $Trigger -User $User -Action $Action -RunLevel Highest –Force

Выполните логофф и логон пользователя. Задание должно автоматически запуститься и изменить значение параметра реестра Enabled на 1. Проверьте текущее значение параметра. Как вы видите оно равно единице:
get-ItemProperty -Path ‘HKLM:\SOFTWARE\Microsoft\Windows\CurrentVersion\Authentication\LogonUI\UserSwitch’ -Name Enabled
После следующей перезагрузки системы на экране приветствия Windows 10 и 8.1 будут отображаться все локальные учетные записи пользователей компьютера, а не только имя последнего пользовтеля.
Есть отдельная политика, позволяющая гораздо проще вывести список локальных пользователей на доменных компьютерах. Перейдите в раздел Computer Configuration -> Administrative Templates -> System -> Logon (Конфигурация компьютера -> Администартиыне шаблоны -> Вход в систему) и включите политику «Enumerate local users on domain-joined computers» (Перечислить локальных пользователей на компьютерах, подключенных к домену).
Отобразить список активных доменных пользователей на экране входа в Windows
Если одним компьютером пользуется несколько пользователей, вы можете отобразить на экране приветствия список пользователей, у которых есть неотключение сессии (пользователи будут отображаться только в том случае, если они залогинены, например при использования общежоступных компьютеров, касс, киосков, RDS сервера или его аналога на Windows 10).
Для этого проверьте, что в разделе Computer Configuration -> Windows Settings -> Security Settings -> Local Policies -> Security Options отключены политики:
- Interactive logon: Don’t display last signed-in: Disabled
- Interactive logon: Don’t display username at sign in: Disabled
Затем отключите политики в разделе Computer Configuration -> Administrative Templates -> System -> Logon:
- Block user from showing account details on sign-in: Disabled
- Do not enumerate connected users on domain-joined computer: Disabled
После этого на экране приветствия будет отображаться список учетных записей с активными сессиями, которые выполнили вход в систему, но были отключены. Пользователю достаточно один раз выполнить вход, а после этого просто выбирать учетную запись из списка и вводить пароль.
Как скрыть определенного пользователя на экране приветствия Windows?
На экране приветствия Windows отображаются пользователи, которые входят в одну из следующих локальных групп: Администраторы, Пользователи, Опытные пользователи, Гости.
Вы можете скрыть любого пользователя из списка на экрана приветствия Windows 10, выполнив команду:
reg add «HKLM\SOFTWARE\Microsoft\Windows NT\CurrentVersion\Winlogon\SpecialAccounts\UserList» /t REG_DWORD /f /d 0 /v UserName
dbirks / change-last-logged-on-user-windows-10.md
In Windows 10 you can no longer change the last logged on user in the registry like you could in Windows 7. Windows 10 requires the user’s SID to be entered as well. Here’s an updated guide.
In HKEY_LOCAL_MACHINE\SOFTWARE\Microsoft\Windows\CurrentVersion\Authentication\LogonUI , you’ll want to change 4 entries:
- LastLoggedOnDisplayName
- Enter the user’s full name, like Allan Jude
- LastLoggedOnSAMUser
- Enter the username, like SHORTDOMAIN\allan.jude
- LastLoggedOnUser
- Enter the username again, like SHORTDOMAIN\allan.jude
- LastLoggedOnUserSID
- Enter the user’s SID, like S-1-5-21-112783954-3472839473-6329827380-1437
- You can find the exact SID with wmic useraccount where name=’allan.jude’ get sid
- Or you can search through the list of all users with wmic useraccount , and pipe it into Windows’s version of grep, which I find easier to remember: wmic useraccount | findstr allan
Now you can log out, and you should be good to leave the workstation for the user.
This comment has been minimized.
Copy link Quote reply
thefreakquency commented Sep 25, 2017
You could use the following in a Powershell script if needed:
write-host «[INFO] Changing the last logged on user: » $USER = ‘DOMAIN\USER’ #change this variable with the target information $USERDISPLAY = ‘Full User Name’ #change this variable with the target information $USERSID = (New-Object System.Security.Principal.NTAccount($USER)).Translate([System.Security.Principal.SecurityIdentifier]).value write-host «[INFO] Changing LastLoggedOnDisplayName registry key -> » -NoNewline reg add «HKEY_LOCAL_MACHINE\SOFTWARE\Microsoft\Windows\CurrentVersion\Authentication\LogonUI» /v LastLoggedOnDisplayName /t REG_SZ /d $USERDISPLAY /f write-host «[INFO] Changing LastLoggedOnSAMUser registry key -> » -NoNewline reg add «HKEY_LOCAL_MACHINE\SOFTWARE\Microsoft\Windows\CurrentVersion\Authentication\LogonUI» /v LastLoggedOnSAMUser /t REG_SZ /d $USER /f write-host «[INFO] Changing LastLoggedOnUser registry key -> » -NoNewline reg add «HKEY_LOCAL_MACHINE\SOFTWARE\Microsoft\Windows\CurrentVersion\Authentication\LogonUI» /v LastLoggedOnUser /t REG_SZ /d $USER /f write-host «[INFO] Changing LastLoggedOnUserSID registry key -> » -NoNewline reg add «HKEY_LOCAL_MACHINE\SOFTWARE\Microsoft\Windows\CurrentVersion\Authentication\LogonUI» /v LastLoggedOnUserSID /t REG_SZ /d $USERSID /f
This could be ran at each user log-out if you need to default to a single user on a given machine.
This comment has been minimized.
Copy link Quote reply
techdesign commented Mar 5, 2018
In all of my testing, I’ve been successful in just setting LastLoggedOnSAMUser and LastLoggedOnUser and deleting the other two keys. That allows the user to log on successfully. I use the following batch file to prompt me for a username and set the two entries I typically set, deleting the others:
@echo off
echo Resetting last logged on username.
set /p the username to reset to:
reg delete HKLM\Software\Microsoft\Windows\CurrentVersion\Authentication\LogonUI /v LastLoggedOnUserSID /f
reg delete HKLM\Software\Microsoft\Windows\CurrentVersion\Authentication\LogonUI /v LastLoggedOnDisplayName /f
reg add HKLM\Software\Microsoft\Windows\CurrentVersion\Authentication\LogonUI /v LastLoggedOnUser /d %id% /f
reg add HKLM\Software\Microsoft\Windows\CurrentVersion\Authentication\LogonUI /v LastLoggedOnSAMUser /d %id% /f
This comment has been minimized.
Copy link Quote reply
alangar2050 commented Aug 8, 2019 •
In all of my testing, I’ve been successful in just setting LastLoggedOnSAMUser and LastLoggedOnUser and deleting the other two keys. That allows the user to log on successfully. I use the following batch file to prompt me for a username and set the two entries I typically set, deleting the others:
@echo off
echo Resetting last logged on username.
set /p the username to reset to:
reg delete HKLM\Software\Microsoft\Windows\CurrentVersion\Authentication\LogonUI /v LastLoggedOnUserSID /f
reg delete HKLM\Software\Microsoft\Windows\CurrentVersion\Authentication\LogonUI /v LastLoggedOnDisplayName /f
reg add HKLM\Software\Microsoft\Windows\CurrentVersion\Authentication\LogonUI /v LastLoggedOnUser /d %id% /f
reg add HKLM\Software\Microsoft\Windows\CurrentVersion\Authentication\LogonUI /v LastLoggedOnSAMUser /d %id% /f
Update to this is:
When using user name, make sure you use pcname\username instead of .\username for local accounts. Thank you.
This comment has been minimized.
Copy link Quote reply
Pifferator commented Aug 30, 2019 •
The code below worked for me in a Windows 10 environment, save as a .vbs file. This code allows you enter whatever you want in the domain and username fields.
‘—————
‘Start of UAC workaround code
If WScript.Arguments.length =0 Then
Set objShell = CreateObject(«Shell.Application»)
objShell.ShellExecute «wscript.exe», Chr(34) & _
WScript.ScriptFullName & Chr(34) & » uac», «», «runas», 1
Else
‘—————
‘End of UAC workaround code
End if
StrUser = StrUser