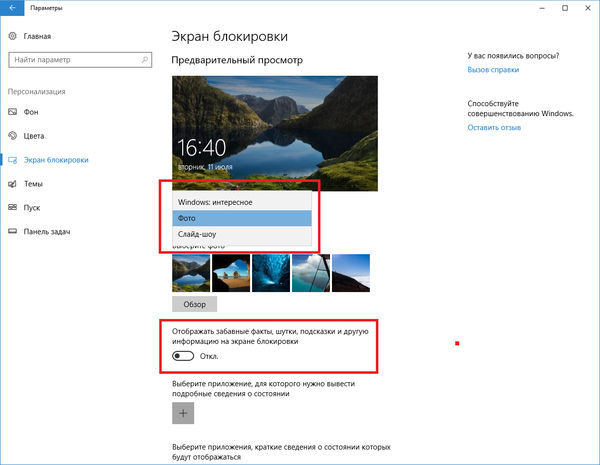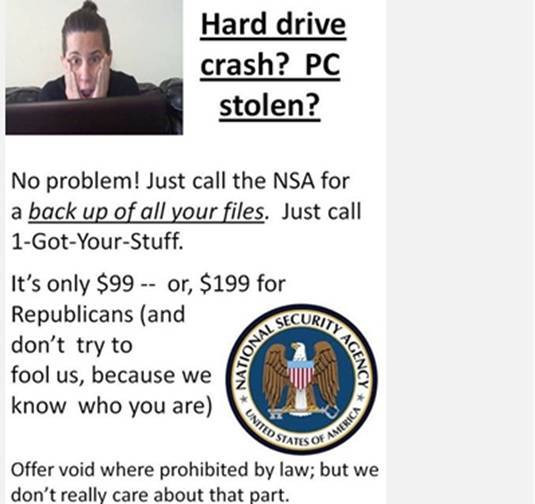- Windows 10: отключаем слежку вручную
- Отключаем запись активности пользователя
- Отключаем «кейлоггер»
- Отключаем телеметрию
- Отключаем сбор данных о местоположении
- Отключаем Cortana
- Отключаем OneDrive
- Выключаем отправку телеметрии в планировщике задач
- Комментариев: 10
- Windows 10: отключаем слежку
- Отключаем запись активности пользователя
- Отключаем «кейлоггер»
- Отключаем телеметрию
- Отключаем сбор данных о местоположении
- Отключаем Cortana
- Отключаем OneDrive
- Как отучить Windows 10 сливать информацию в Microsoft
- Дубликаты не найдены
- В Windows 10 добавят две новые системы для борьбы с читерами
- Трансляция экрана телефона на Android на компьютер на Windows 10.
- Как убрать рекламу в Windows 10
- В последние дни президентства Обама поднасрал и американцам
- В свете последних, и не очень, событий.
- К теме о слежке в windows 10
- Настройка конфиденциальности в Windows 10
- Windows 10. Для тех, кто заработал паранойю
Windows 10: отключаем слежку вручную
Не секрет, что Windows собирает о нас кучу сведений и право на слежку указано в условиях соглашения при установке Windows, но кто же его читает.
Для повышения приватности и отключения слежения в Windows 10 существует масса готовых утилит (O&O ShutUp10, Windows Privacy Dashboard), однако развитие таких программ остановилось где-то в 2016-2017 годах. Кроме того, их авторы, зачастую, не брезгуют банальным копированием наработок друг у друга и редко утруждают себя проверкой что из всего этого работает, а что уже нет.
Я же предпочитаю самостоятельно контролировать изменения в системе, потому не сильно доверяю всяким чистильщикам реестра и подобным утилитам. Давайте попробуем вручную отучить Windows 10 следить за вами и воспользуемся для этого штатным редактором реестра. Напоминаю, что все действия вы выполняете на свой страх и риск!
Отключаем запись активности пользователя
За это отвечает функция Timeline (временная шкала), которая отслеживает и сохраняет историю ваших действий за последние дни, недели и месяцы, что позволяет быстро возобновить работу или открыть посещенные сайты.
Переходим в ветку реестра:
HKEY_LOCAL_MACHINE\SOFTWARE\Policies\Microsoft\Windows\System
Создаем 32‐разрядный DWORD со значением 0 и названием EnableActivityFeed.
Отключаем «кейлоггер»
Не все в курсе, что Windows 10 поставляется со вшитым кейлоггером (клавиатурным шпионом), записывая все нажатия клавиш, которые потом могут отсылаться в Microsoft с целью помочь выявить ошибки. Цели могут быть и иными.
За его работу отвечает служба dmwappushsvc.
HKEY_LOCAL_MACHINE\SYSTEM\CurrentControlSet\Services\dmwappushsvc
Присваиваем параметру dmwappushsvc значение 4 (здесь же можно сразу выключить и DiagTrack).
Отключаем телеметрию
Сразу следует пояснить один момент, что в Windows 10 полностью отключить сбор диагностических данных (телеметрию) без потери существенных функций системы не получится, а включена она по умолчанию во всех редакциях Win10, за исключением Enterprise.
Есть три варианта настройки передачи собранных данных: «Базовая настройка», «Расширенная» и «Полные данные». Еще есть раздел «Безопасность», но он присутствует только в Enterprise. Через реестр мы можем задать минимальный уровень сбора телеметрии:
HKEY_LOCAL_MACHINE\SOFTWARE\Policies\Microsoft\Windows\DataCollection
(если параметра DataCollection нет, его нужно создать). Создаем DWORD 32 бит c названием Al‐ lowTelemetry и присваиваем ему значение 1.
Отключаем сбор данных о местоположении
Присваиваем этому параметру значение Allow.
Отключаем Cortana
HKEY_LOCAL_MACHINE\SOFTWARE\Policies\Microsoft\Windows\Windows Search Устанавливаем параметру Allow Cortana значение 0.
Отключаем OneDrive
HKEY_LOCAL_MACHINE\SOFTWARE\Policies\Microsoft\Windows\Skydrive
Находим или создаем параметр DisableFileSync типа DWORD 32 бит и присваиваем ему значение 1.
Выключаем отправку телеметрии в планировщике задач
Помимо телеметрии, в планировщике есть куча изначально созданных задач, которые отнимают ресурсы и работают без ведома пользователя. В основном они собирают телеметрические данные для «программы по улуч‐ шению пользовательского опыта» и сервиса облачной защиты SmartScreen.
Отключить всю эту богадельню можно следующими командами:
Если считаете статью полезной,
не ленитесь ставить лайки и делиться с друзьями.
Комментариев: 10
всё что написано в этой статье это всё правильно и хорошо, но не слишком понятно для обычного пользователя, главное что надо знать это Windows 10 следит за вами, сносите её нафик и устанавливайте 7, 8, XP в крайнем случае
В этой операционной системе даже при отключении всего что перечисленно слежка будет продолжаться.
хорошая статья узнал о том как за моими действиями следят, но если сделать все ка написано в стать то тогда теряет смысл использования винды, а альтернотив нет
Дожились, все под колпаком. И заставляют всех переходить на эту десятку. Оставили бы поддержку семерки, самая стабильная система или ХР вернули бы вообще.
В принципе конечно все мы под колпаком у «папаши Мюллера» и сие следует хорошо понимать. Только еще нужно внятно осознавать, что всерьез никому мы не нужны. А от случайностей проще простого застраховаться стандартными программами и конечно старайтесь ничего интимного в компьютере не держать.
не проще ли воспользоваться утилитой dws lite?
Мне лично как то всё равно, что за мной следит microsoft.Сидят такие и лично за мной все сотрудники следят. Бред.
ахха отключили блин всё, 6 ключей реестра и все вот блять сказочник, вы если в теме не соображаете не надо нах писать товарищ. Там около 150 ключей надо поменять чтобы все отрубить полностью выше описанное и много другого
Автор, а можно по подробнее описать про кейлоггер! И не мешать все в кучу службу и параметр. Вы для кого пишете? Для тех кто в теме? Им это не надо, знают сами! Для новичков? Так пишите все (если беретесь писать) подробно!
Бесплатная утилита O&O ShutUp10 отключает каждый из этих параметров в один клик. Там ещё много чего можно поотключать. Главное, чтобы без фанатизма 🙂
Windows 10: отключаем слежку
Не секрет, что Windows собирает о нас кучу сведений и право на слежку указано в условиях соглашения при установке Windows, но кто же его читает.
Для повышения приватности и отключения слежения в Windows 10 существует масса готовых утилит (O&O ShutUp10, Windows Privacy Dashboard), однако развитие таких программ остановилось где-то в 2016-2017 годах. Кроме того, их авторы, зачастую, не брезгуют банальным копированием наработок друг у друга и редко утруждают себя проверкой что из всего этого работает, а что уже нет.
Я же предпочитаю самостоятельно контролировать изменения в системе, потому не сильно доверяю всяким чистильщикам реестра и подобным утилитам. Давайте попробуем вручную отучить Windows 10 следить за вами и воспользуемся для этого штатным редактором реестра. Напоминаю, что все действия вы выполняете на свой страх и риск!
Отключаем запись активности пользователя
За это отвечает функция Timeline (временная шкала), которая отслеживает и сохраняет историю ваших действий за последние дни, недели и месяцы, что позволяет быстро возобновить работу или открыть посещенные сайты.
Переходим в ветку реестра:
Создаем 32‐разрядный DWORD со значением 0 и названием EnableActivityFeed.
Отключаем «кейлоггер»
Не все в курсе, что Windows 10 поставляется со вшитым кейлоггером (клавиатурным шпионом), записывая все нажатия клавиш, которые потом могут отсылаться в Microsoft с целью помочь выявить ошибки. Цели могут быть и иными.
За его работу отвечает служба dmwappushsvc.
Присваиваем параметру dmwappushsvc значение 4 (здесь же можно сразу выключить и DiagTrack).
Отключаем телеметрию
Сразу следует пояснить один момент, что в Windows 10 полностью отключить сбор диагностических данных (телеметрию) без потери существенных функций системы не получится, а включена она по умолчанию во всех редакциях Win10, за исключением Enterprise.
Есть три варианта настройки передачи собранных данных: «Базовая настройка», «Расширенная» и «Полные данные». Еще есть раздел «Безопасность», но он присутствует только в Enterprise. Через реестр мы можем задать минимальный уровень сбора телеметрии:
(если параметра DataCollection нет, его нужно создать). Создаем DWORD 32 бит c названием Al‐ lowTelemetry и присваиваем ему значение 1.
Отключаем сбор данных о местоположении
Присваиваем этому параметру значение Allow.
Отключаем Cortana
HKEY_LOCAL_MACHINE\SOFTWARE\Policies\Microsoft\Windows\Windows Search Устанавливаем параметру Allow Cortana значение 0.
Отключаем OneDrive
Находим или создаем параметр DisableFileSync типа DWORD 32 бит и присваиваем ему значение 1.
Не забывайте подписываться на канал и ставить лайки
Как отучить Windows 10 сливать информацию в Microsoft
Дубликаты не найдены
sc delete DiagTrack
sc delete dmwappushservice
reg add «HKLM\SOFTWARE\Policies\Microsoft\Windows\DataCollection» /v AllowTelemetry /t REG_DWORD /d 0 /f
А так же список адресов для фаервола: https://yadi.sk/d/GtBBc7siiZsQB
Верно. Точнее отпала причина переходить на него.
А для тех кто отказался от виндов пару лет назад и больше это не повод вернуться, так что сектанты не вымрут 🙂
Шикарно. Осталось состряпать мелкую утилиту которая сделает все автоматически и десятке цены не будет.
Кажется есть, я с трекера скачал, попробовал десятку, и не запуская этот патч сразу назад на семерку ушел. На десятку только с покупкой новой видеокарты если только)
а что у меня сливать то,я им и так могу подсказать пару сайтов с порно
До сих пор не могу понять, почему у народа такая жопаболь по поводу настроек конфиденциальности в 10? Что такогое секретное Вы делаете на своем домашнем/рабочем компе? Может я один такой у которого комп стоит как мультимедиацентр? или я чего-то незнаю?))
В Windows 10 добавят две новые системы для борьбы с читерами
Компания Microsoft анонсировала две новые античит-системы, которые будут добавлены в Windows 10 с осенним обновлением Creators Update. Называться они будут TruePlay и Game Monitor.
Первая разработана эксклюзивно для игр компаний и будет работать на базе UWP, платформы приложений для Windows 10. Game Monitor будет работать со всеми играми, собирая информацию о системе пользователя и отправляя ее в Microsoft. Предположительно, обе системы будут отслеживать запуск запрещенных программ, проверять эту информацию, и только потом блокировать нечестных пользователей.
Отмечается, что личная информация игроков пострадать не должна: системы якобы будут собирать ее только при активации запрещенных программ. Тем не менее, по мнению некоторых пользователей, это еще одна попытка компании устроить тотальную слежку.
Трансляция экрана телефона на Android на компьютер на Windows 10.
Мало кто знает, что в Windows 10 «из коробки» есть трансляции экрана. Это удобно, если в домашней сети есть Chromecast приставка или телевизор, скорее всего от Samsung, с поддержкой Miracast. Обе эти технологии позволяют видеть копию происходящего на экране телефона/планшета/ноутбука на большом внешнем экране. Это удобно, например для показа фоток и/или видео в гостях не на экране смартфона, а на большом экране. Разница между Chromecast и Miracast в том, что первый может работать в фоне. Например через Chromecast можно транслировать фильм на телевизор и при этом листать ленту на том же пикабу. Miracast работает подругому — что на экране девайса, то и транслируется.
Однако в Windows 10 появилась обратная функция. Система может работать как Chromecast/Miracast устройство, т.е. принимать трансляции. Всё зависит от типа видеокарты. Например, мой старенький ноут 2012 года с Nvidia 740M, умеет принимать трансляции, а вот более старый компьютер с Nvidia 9600GT — уже нет. Но это только половина дела. Поддержка трансляции экрана есть в Android четвёртой версии и выше. По крайней мере на самом старом моём девайсе с Android 4.2.2 эта функция есть. Значит можно заставить практически любой, не очень древний, Android-смартфон транслировать свой экран на любой комп/ноут средней свежести на Windows 10. Главное условие — устройства должны находиться в одной сети и должны видеть друг друга. Например, и ноут и телефон должны быть подключены к одной и той же Wi-Fi сети.
Чтож, приступим. Кликаем на иконку уведомлений или нажимаем win+A.
Выбираем «Соединиться» на открывшейся вкладке.
Выбираем «Проецирование на этот компьютер» в следующем диалоге.
Откроется меню настройки проецирования. Лично я рекомендую настроить как показано на скриншоте ниже.
Более подробно о выбранных опциях по порядку:
— Когда будет активен режим приёма трансляций. Всегда, никогда, только в защищённых сетях. Последний вариант исключает публичные точки Wi-Fi без пароля.
— Пин-код будет запрашиваться каждый раз при подключении. Можно выбрать «только первый раз», после которого устройства смогут транслировать экран только один раз запросив пин-код.
— Галочка наличия пин-кода.
— Разрешать трансляции только есть ноут работает от сети. На компьютерах этой опции нет. Удобно включить для экономии батареи.
С компьютерной частью разобрались. Приступаем к телефонной. Необходимо найти меню подключения к беспроводному дисплею. В разных версиях android и разных сборках оно может называться по разному. Варианты: WiDi, Wi-Fi Display, Play to, Translate, либо как на скрине ниже — Smart View. Иконка — обычно нечто похожее на телевизор и значёк Wi-Fi или стрелка. Обычно прячется в меню действий, которое открывается свайпом двумя пальцами от верха экрана вниз. Однако бывает такое, что прячется в настройках телефона. Или как отдельный пункт меню, или как опция в настройках Wi-Fi.
При выборе начнётся сканирование сети на предмет наличия беспроводных экранов. При этом смартфон должен найти ноут/комп, как показано ниже:
Выбираем нужное устройство. Откроется диалог на ввод пин-кода. На смарте это будет выглядеть примерно так:
Одновременно с этим, на экране компьютера должно показаться уведомление, что «Телефон с таким-то именем хочет начать проецирование».
Принимаем запрос со стороны компьютера. Откроется окно с пин-кодом на весь экран.
Вводим пин-код на телефоне, ждём несколько секунд и наблюдаем копию экрана смартфона на компьютере.
К сожалению данный метод подходит только для трансляции видео или фото. Ну или для показа презентаций. Дело в том, что картинка запаздывает на 0.5 секунды. Звуковая дорожка, при трансляции видео, чуть сдвигается по времени. В итоге видео воспроизводится корректно. А вот в игры уже не поиграть. В тех же шуттерах/гонках, для которых смартфон можно использовать как контроллер, задержка в полсекунды весьма критична.
Прошу подписчиков не пинать за редкие посты — пишу по мере появления чего то интересного.
Как убрать рекламу в Windows 10
Наткнулся на рекламу в Windows 10 и в рунете ничего не нашел по этому поводу, зато нашел информацию на английском и решил её перевести для Pikabu (с дополнениями и пояснениями). Пост в первую очередь будет полезен тем кто ещё не отключили эти настройки или недавно переустанавливали систему (как я).
К сожалению, у меня самого Windows 10 на английском и когда я поменял язык в настройках, наткнулся на весьма странные переводы. Мне интересно, это у меня одного так или действительно перевод косой?
Во многом помогла эта статья на английском (там описано все гораздо подробнее и показаны скриншоты, а также описаны другие уж очень очевидные вещи):
Перевод мой и скриншоты на русском мои (наподобие тех что были в оригинальной статье), но оригинальные идеи конечно же из того поста.
0. Отключить персонализацию рекламы
Пишу эту опцию под номером «0», т.к. она не повлияет на количество рекламы, но уменьшит количество собираемой Вашей личной информации; также многие уже должны быть знакомы с этими опциями.
Зайдите в «Параметры Windows > Приватность» и под «Общие» отключите все три переключателя: первый отвечает за Ваш «advertising ID», второй предоставляет сайтам список Ваших языков, третий записывает какими программами Вы пользуетесь.
Хотелось бы рассказать побольше об «advertising ID»: этот ID хранит полную историю Вашего взаимодействия с рекламой и использования приложений, если создатель приложения включил соответствующую опцию; ID предоставляется рекламным сетям для предоставления «релевантной рекламы» — слежка, одним словом.
Кроме того весьма странно, что choice.microsoft.com недоступен — это домен где Вам должны предоставить возможность контролировать этот advertising ID. Эта проблема возникала и у других начиная с 2014 года [1,2]. У меня получилось загрузить страницу только через VPN.
Больше ссылок предоставить не могу из-за ограничения.
1. Убрать рекламу Windows Spotlight на экране блокировки.
Откройте «Параметры Windows > Персонализация > Экран блокировки»; справа под «Фон» выберете «Фото» или «Слайд-шоу» (но только не «Windows: интересное»). Отключите опцию «Отображать забавные факты, шутки, подсказки и другую информацию на экране блокировки.
2. Отключить автоматическую установку рекламируемых программ.
(Скриншот из оригинальной статьи.)
Начиная с Windows 10 билд 1607 Anniversary Update (первый «service pack», как их называли раньше), Windows втихую устанавливает кучу мусора, включая Age of Empires: Castle Siege, Asphalt 8: Airborne, Candy Crush Soda Saga, FarmVille2: Country Escape, Flipboard, Minecraft: Windows 10 edition, Netflix, Pandora, Twitter, World of Tanks: Blitz, и т.д.
Это безобразие можно отключить записью в регистре настроек:
0 = Отключить, 1 = Включить
Откройте утилиту regedit нажатием WinKey+R (нажмите одновременно WinKey слева от левого Alt и R), в появившемся окне введите «regedit» и нажмите «ОК». В появившемся окне найдите необходимую папку и отредактируйте значение. (Начиная с Anniversary Update, Вы можете просто вставить адрес в адресную строку и нажать Enter.)
3. Деинсталируйте уже установившиеся рекламные программы
Для этого откройте «Параметры Windows > Приложения и возможности» и удалите ненужные приложения.
Однако, до Creators Update удаление некоторые приложений может быть запрещено. Тогда их необходимо удалить через PowerShell. Соответствующие команды можно посмотреть здесь:
ТОЛЬКО НЕ УДАЛЯЙТЕ WindowsStore НИ В КОЕМ СЛУЧАЕ — ВЫ НЕ СМОЖЕТЕ УСТАНАВЛИВАТЬ ПРОГРАММЫ ИЗ НЕГО И РАСШИРЕНИЯ ДЛЯ Edge.
Пост не опубликован в сообществе «Win 7/8/10, Office — настройка», т.к. меня не хватает рейтинга, а для «Microsoft News» он не подходит по тематике. Пожалуйста перенесите его туда, если он подходит.
В последние дни президентства Обама поднасрал и американцам
Теперь АНБ(подразделение радиотехнической и электронной разведки Министерства обороны США) будет передавать данные граждан США, собираемые на всех в автоматическом режиме без решения суда, всем 16-ти другим разведывательным организациям США.
В свете последних, и не очень, событий.
Жесткий диск сломался? Компьютер украли?
Нет проблем! Просто позвоните в АНБ для восстановления всех ваших фйлов.
Всего за 99$ и 199$ для Республиканцев (и не пытайтесь нас обмануть, потому что мы все о вас знаем).
Предложение является недействительным т.к. это запрещено законом; но нас это не волнует.
К теме о слежке в windows 10
Настройка конфиденциальности в Windows 10
Windows 10. Для тех, кто заработал паранойю
Прочитал ? Страшно? Делай как я. В целом, это мой перевод гайда с реддита.
Дабы поотключать все шпионство десятки необходимо сделать следущее:
Перед установкой
• Не используйте экспресс настройки. Используйте ручные. Уберите все стремные галочки.
• Не используйте аккаунт микрософт. Создайте локальный.
После установки
• Пуск > Параметры > Конфиденциальность, вырубить ВСЁ!
• Там же в разделе отзывов и диагностики выбрать Никогда/Базовые сведения.
• Параметры > Обновления > Дополнительные параметры > Выберите как получать обновления и уберите первый пункт
• Уничтожьте Кортану. Просто клик по значку поиска рядом с пуском и далее в настройках. Для русской версии пока неактуально.
• (Опционально) Там же можно выключить поиск по сети.
• Переименуйте ваш Пк. Поиск > Наберите «о компьютере» > Переименовать
Для продвинутых
• Правой кнопкой по пуску > Командная строка (администратор)
Прописать (можно скопировать, Win10 наконец-то это умеет)
sc delete DiagTrack
sc delete dmwappushservice
echo «» > C:ProgramDataMicrosoftDiagnosisETLLogsAutoLoggerAutoLogger-Diagtrack-Listener.etl
Если не видно слэшей, я запостил это в комментариях .
• Далее групповые политики. Выполнить (win+R) > gpedit.msc (нужны админские права) идем по адресу Конфигурация компьютера > Административные шаблоны > Компоненты Windows > Сборки для сбора данных и предварительные сборки > Разрешить телеметрию — Отключена
Это актуально для версий Энтерпрайс. Но и Про пользователям будет полезно.
• Там же в политиках Конфигурация компьютера > Административные шаблоны > Компоненты Windows > OneDrive > Запретить использование OneDrive для хранения файлов > Включена
• Конфигурация компьютера > Административные шаблоны > Компоненты Windows > Windows Defender > Вырубить его > Включена. Скажу сразу, я этот пункт не нашел у себя. Поэтому выключил через реестр. Просто скачайте и запустите этот REG файл (который выкл) ВКЛ WD ВЫКЛ WD .
• Через редактор реестра (Выполнить > regedit) идем по пути HKEY_LOCAL_MACHINESOFTWAREMicrosoftWindowsCurrentVersionPoliciesDataCollection, параметр AllowTelemetry меняем на ноль.
• Прописываем ништяки в Hosts. Руками, предварительно выдав себе права через вот эту утилиту . У меня не заработало. Поэтому делал так: правой по пуску > командная строка (администратор), пишем туда notepad C:WindowsSystem32driversetchosts и прописываем в hosts ВСЕ адреса отсюда .
Маленькие советы
• Не используем богомерзкий EDGE. Хромиумы, файрфоксы наше все.
• Не используем богомерзкий WMP. MPC, VLC наше все.
• Не используем богомерзкий Groove Music. Foobar2000, AIMP3, winamp наше все.
• Не используем богомерзкий просмотрщик изображений. Ну вы понели, посоны 🙂
Поздравляю, вы восхитительны! АНБ больше о вас ничего не узнают.