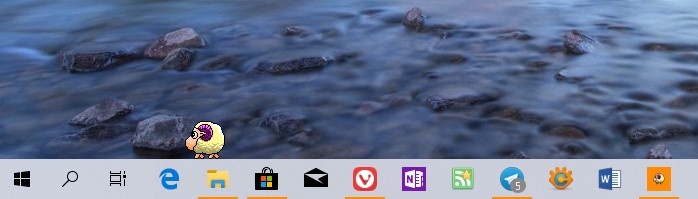- eSheep — овцы на рабочем столе!
- Online Помощник Компьютеру
- Живой зверек Wofty на рабочий стол.
- Тема «Ходячие мертвецы»
- Microsoft Remote Desktop
- О программе
- Что нового
- Системные требования
- Полезные ссылки
- Подробное описание
- Возможности Microsoft Remote Desktop
- Оценка пользователей
- Другие программы
- Подключение к удаленному рабочему столу в Windows с помощью приложения mstsc.exe
- Содержание
- Содержание
- Что такое RPD и MSTSC
- Как настроить
- Настройка и управление IP
- Настройка порта RDP
- Подключение к удаленному рабочему столу в Windows 10
eSheep — овцы на рабочем столе!
eSheep — это римейк развлекательной программы для рабочего стола Windows, впервые выпущенной в далёком 1995-м году. С её помощью любой желающий может поселить у себя на рабочем столе питомца: овцу, пасхального кролика или главного героя популярного аниме-сериала. Питомцев можно разместить на панели задач или заголовке активного окна, где они будут мирно гулять, дремать или швыряться огненными шарами.
Программа поддерживает создание собственных питомцев и установку найденных в глобальной сети. Некоторые из них умеют издавать звуки, громкость которых можно изменить в свойствах «виджета». Там же можно включить или отключить для питомца поддержку нескольких экранов и функцию активации ими фоновых окон.
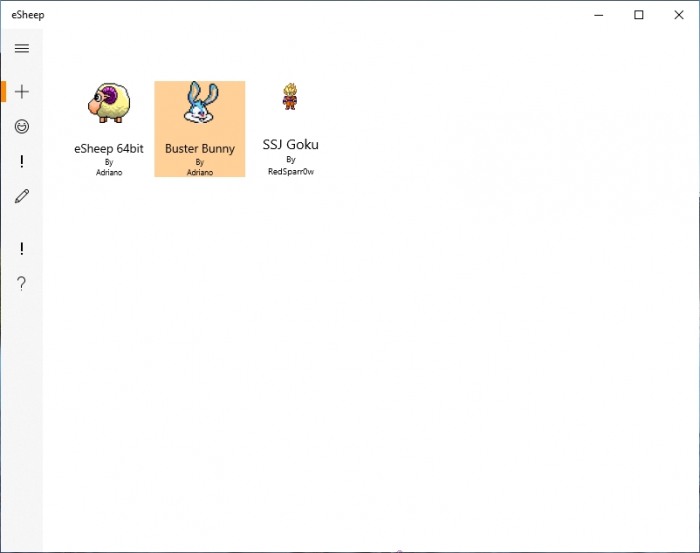
На одном экране eSheep умеет показывать до 16 питомцев одновременно, загружать их можно по-одному, из контекстного меню иконки в трее, или все сразу, автоматически при старте системы.
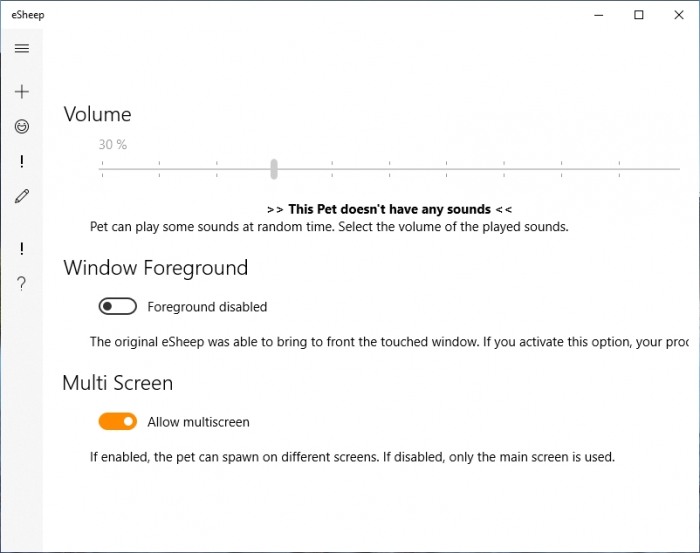
Инструкции по созданию собственных питомцев доступны на официальном сайте программы, там же имеется и онлайн-конструктор. От пользователя потребуется владение графическими редакторами и XML-разметкой.
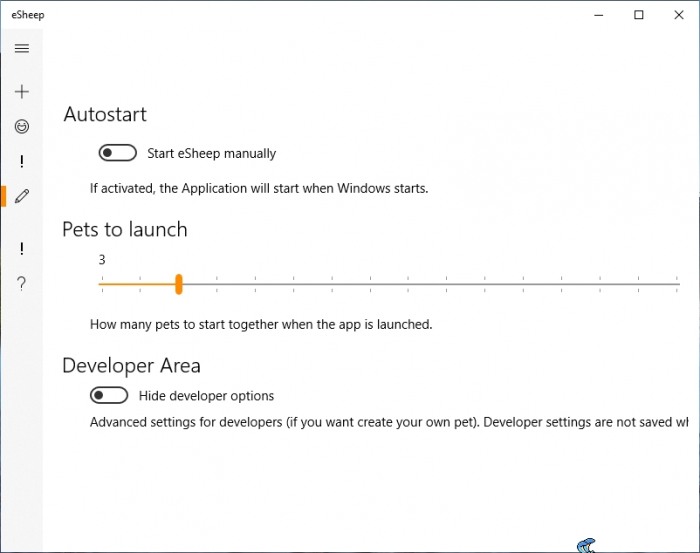
В Microsoft Store программа предлагается бесплатно, без дополнительных покупок и рекламы. Язык простого в освоении интерфейса — английский.
Online Помощник Компьютеру
Живой зверек Wofty на рабочий стол.
Маленькая портативная программка Wofty — отображает живого зверька со своим характером и повадками прямо на рабочем столе:

Скачать ее можно с нашего сайта архивом:

Останется распаковать и запустить, нажав на файл:
На рабочем столе появиться зверек и чтобы открыть настройки, нужно навести на него курсор и нажать правую кнопку мыши:
Действия — можно выбрать любое и зверек воспроизведет его мгновенно:

Возраст — существует маленький и взрослый Wofty:

Запуск — можно поставить программу на авто-запуск вместе с Wibdows:

Приоритет — самый актуальный низкий, но есть «Призрак» — в этом режиме можно нажимать мышкой сквозь зверька и убрав с него курсор, Wofty исчезает:

Чтобы выйти из режима «Призрак» или передвинуть зверька, нужно действовать мышкой при зажатой клавиши Ctrl.
Далее идет ряд настроек, где можно выбрать фон:

Или задать действия зверьку в определенный интервал времени:

Живой зверек Wofty был разработан в качестве рекламы одной из давнишних компаний еще в 2010 году изготовляющей жевательные резинки и в виде живого гаджета стал популярен, подробнее в разделе — «Информация»:

Тема «Ходячие мертвецы»
Наверняка каждый что-то да слышал о телесериале под названием «Ходячие мертвецы». Заполонившие большую часть территории зомби рыскали в округе Атланты, откуда зрители и познакомились с шерифом Риком, его напарником Шейном и разворачивающейся взрослой драмы в мире зараженных. Характерен сериал смелыми решениями и отчаянными поступками, которыми люди пытаются отпустить себе еще немного времени перед тем, как быть растерзанными ходячими. Так вот — теперь Telltale Games решили одарить нас своей серией «Ходячих» на игровой лад. В своем излюбленном приеме «интерактивного кино».
События игры разворачиваются в той же вселенной, но не пересказывают, не продолжают и не переиначивают хронологию сериала. Да и знакомых персонажей из сериала мы почти не встретим — за всех будет отдуваться Гленн, и то — лишь в первом эпизоде в связке из пяти. Промелькнет.
Игра идет от лица Ли Эверетта — афроамериканца, которого осудили за дело туманого прошлого. Какого именно — не нужно разъяснять в статье, нужно знать, что Ли — неплохой человек и не хотел так поступать. На момент начала игры никакого зомби-апокалипсиса не предвидится, и он, скованный наручниками, вел беседу с сотрудником полиции, в то время, как полицейская машина совершала перевоз Ли в тюрьму. Одна из особенностей игры — каждый персонаж хочет оставить вам свое мнение о нем, и так или иначе вставит свое слово, так и здесь: коп непринужденно заводит с Ли разговор о том, сколь многих ему уже приходилось «невиновных» возить в этой машине. Также присутствует выбор реплик диалога, ну или можно попросту разыгрывать немого персонажа.
В первом сезоне умещаются пять игровых эпизодов, в каждом из которых своя атмосфера, свой накал и непременный саспиенс. Ли находит девочку Клементину, одну в пустынном районе и теперь заботится о ней, стараясь добраться вместе с ней до безопасного места. Сделать это страсть как нелегко — в жутких рамках происходящего не трудно потерять себя. Но еще труднее — постараться не потерять Клемм и всячески ее оберегать — со временем вы привяжитесь к этой девочке, помяните слово. Именно она оставляет Ли человеком в том обществе, в которое они попадают по мере приключения, и пробуждает в нем надежду на спасение.
На самом деле, о игре нужно рассказывать много и много, но без упоминаний о спойлерах и не прибегая к сюжетной линии это делать фактически бессмысленно и невозможно. Единственное, что осталось упомянуть — это геймплей в «QTE — сценах» . В некоторых местах игроку предстоит судорожно нажимать одну кнопку, чтобы разбить стекло, настучать по кумполу мертвяку или же совершить определенное усилие. Где-то — успеть навести курсором в определенную область до того, как Ли откусят голову. Главный совет — не расслабляйтесь ни на секунду. И будьте готовы к тяжелому моральному выбору. Оцените обязательно — тогда вы узнаете, в чем суть истории и почему упомянуть ее в рамках статьи все же не стоит. Первое впечатление важно.
Microsoft Remote Desktop
| Разработчик: | Microsoft (США) |
| Лицензия: | Бесплатно |
| Версия: | 1.2.1844.0 (Windows) / 10.5.0 (Mac) / 8 8.1.81.435 (Android) / 10.2.3 (iOS) |
| Обновлено: | 2021-03-23 |
| Системы: | Windows / macOS / Android / iOS |
| Интерфейс: | английский |
| Рейтинг: |  |
| Ваша оценка: | |
| Категория: | Удаленный доступ |
| Размер: | зависит от версии |
О программе
Что нового
Новое в версии 10.5.0 (macOS) (19.12.2020):
Новое в версии 10.2.3 (iOS) (07.12.2020):
- В этом выпуске устранены сбои и исправлены проблемы, связанные с параметром отображения представления Zoom. Кроме того, оптимизирован параметр «Использовать весь экран» для отображения только на применимых устройствах iPad и изменены доступные разрешения на некоторых iPhone и iPad.
Новое в версии 8 8.1.81.435 (Android) (15.10.2020):
- Изменен значок клиента, чтобы отличать его от нового клиента, который сейчас находится в предварительном просмотре.
- Подготовили клиента к поддержке переноса настроек и подключений новому клиенту.
Системные требования
Операционные системы:
- Windows 10 / 8.1 / 7 (32-bit и 64-bit)
- macOS 10.13 и новее
- Android 4.1 и выше
- iOS 13.0 и новее
- ChromeOS 53 и новее
Вы можете подключаться к ПК, работающим под управлением следующих операционных систем Windows:
- Windows 10 (Pro / Корпоративная)
- Windows 8 (Корпоративная / Профессиональная)
- Windows 7 (Профессиональная / Корпоративная / Максимальная)
- Windows Server 2008 / 2008 R2 / 2012 / 2012 R2 / 2016
- Windows Multipoint Server 2011 / 2012
- Windows Small Business Server 2008 / 2011
Следующие компьютеры позволяют запускать шлюз удаленных рабочих столов:
- Windows Server 2008 / 2008 R2 / 2012 / 2012 2 / 2016
- Windows Small Business Server 2011
Следующие операционные системы можно использовать в качестве серверов веб-доступа к удаленным рабочим столам и приложениям RemoteApp:
- Windows Server 2008 R2 / 2012 / 2012 R2 / 2016
Полезные ссылки
Подробное описание
Microsoft Remote Desktop (Клиент удаленного рабочего стола Microsoft) — приложение для удалённого доступа к компьютеру с любого места и устройства. Вы можете управлять операционной системой, запускать приложения и выполнять любые действия, как будто вы находитесь за компьютером.
Для подключения можно использовать компьютер, ноутбук или мобильные устройства под управлением Android или iOS. Необходимо заранее разрешить удалённое подключение на нужном компьютере, а затем подключиться с использованием IP-адреса, логина и пароля удаленной системы.
Microsoft Remote Desktop может быть полезным инструментом при удалённой работе или совместном использовании компьютера. Вы можете не только управлять файлами но и полноценно работать в приложениях, установленных на удалённой системе.
Возможности Microsoft Remote Desktop
- Удаленный доступ к компьютерам с Windows и Windows Server.
- Доступ к удаленным ресурсам.
- Удаленное подключение с помощью шлюза удаленных рабочих столов.
- Подключение с компьютера, ноутбука, телефона или планшета.
- Удобное управление подключениями.
- Качественное потоковое видео и звук.
- Поддержка жестов.
Оценка пользователей
Другие программы
ZOOM
Программа для организации онлайн-конференций и трансляций
TeamViewer
Удаленный доступ к компьютерам и мобильным устройствам через Интернет
Удаленный рабочий стол Chrome
Удаленный доступ к компьютерам с помощью браузера Chrome
Подключение к удаленному рабочему столу в Windows с помощью приложения mstsc.exe
Содержание
Содержание
Обычный пользователь ПК или ноутбука на базе Windows 10 использует свое устройство обыденно: садится, включает и начинает напрямую работать на устройстве. Но есть, скажем так, нетрадиционный вариант, который редко применяется пользователями — удаленное подключение через настройку RDP на Windows 10.
Метод имеет определенные достоинства:
- не нужно тратить время на проезд, находясь вдалеке от рабочего места;
- удаленное решение проблем с устройством компетентным специалистом;
- возможность работы со слабого устройства на более мощном;
- предоставляет возможность работы в полном доступе к удаленному ПК.
Но имеются и недостатки:
- ограничение на количество одновременных RDP-сессий;
- подключение через RDP только к старшим редакциям Windows (Pro и выше);
- если пользователь работает на своем ПК без удаленного доступа, то RDP будет отключен;
- подключение через RDP осуществляется только на один ПК.
Удаленные пользователи могут подключаться к своим компьютерам Windows 10 через службу удаленных рабочих столов (RDP) в редакциях Pro и Enterprise, но не в домашних Home/Single Language. Но есть ограничение на количество одновременных RDP-сессии — допускается одновременная работа только одного удаленного пользователя. Если вы попробуете открыть вторую RDP-сессию, появится предупреждение с запросом отключить сеанс первого пользователя.
Если пользователь работает за консолью компьютера локально, то при удаленном подключении по RDP его локальный сеанс будет отключен. Также удаленный RDP-сеанс принудительно завершается, если пользователь авторизуется на консоли системы.
Что такое RPD и MSTSC
RDP — (англ. Remote Desktop Protocol — протокол удалённого рабочего стола) — проприетарный протокол прикладного уровня. Официальное название Майкрософт для клиентского ПО — Remote Desktop Connection или Terminal Services Client (TSC), для версий Windows просто MSTSC.
В свою очередь MSTSC расшифровывается как клиент служб терминалов Windows. Мы будем использовать в данном обзоре утилиту mstsc.exe — стандартное программное обеспечение современных ОС семейства Windows, предназначенное для подключения к удаленным рабочим столам с использованием протокола RDP.
Как настроить
Подключение происходит в несколько этапов:
- определение возможностей вашего издания Windows 10;
- корректировка настроек Windows;
- настройка и управление IP;
- настройка порта RDP.
Прежде всего надо убедиться, что ваша Windows 10 как минимум Pro-версии, так как компоненты и сервис для RDP-сервера, которые делают возможным удаленное подключение заблокированы.
Не забываем, что ваша учетная запись должна быть защищена паролем. Если его нет, то следует его установить.
В разделе параметров Windows выбираем учетные записи — варианты входа — пароль — изменить.
Придумывая пароль, учитывайте, что ваши данные могут попасть к злоумышленникам, если комбинация будет слишком простой.
Первое, что входит в корректировку настроек Windows, — включение доступа и добавление пользователей. Чтобы сделать Интернет-соединение с использованием RDP, откройте Пуск и нажмите на шестеренку «Параметры».
Открываем раздел с настройкой системы.
Чтобы найти пункт «Настройка удаленного доступа», необходимо зайти в «Просмотр основных сведений о вашем компьютере».
Если в системе имеется автоматический «спящий режим», то будет показано предупреждение.
Решается данная проблема в схемах настройках схем электропитания.
В пункте «Переводить компьютер в спящий режим режим» выбираем: «Никогда», если вы хотите, чтобы удаленный ПК был постоянно доступен.
Альтернативный способ — активация схемы повышенной или максимальной производительности, тогда компьютер не будет отключаться. Но этой схемы
Если вы решили воспользоваться максимальной производительностью, но не нашли эту схему в настройках, тогда ее придется добавить вручную через командную строку, поскольку Microsoft в новых ревизиях (выше 1703) больше не встраивает данные схемы «дефолту».
В cвойствах системы в подразделе удаленного доступа разрешите удаленные подключения к компьютеру.
При желании можно провести настройку для нескольких пользователей, нажав кнопку «Выбрать пользователей».
По умолчанию доступ дается администраторам, но можно добавить другого пользователя (к примеру, специально созданного для этих задач).
Вписываем его имя в системе.
Если у вас возникли проблемы с вписыванием имени другого пользователя, но вы предполагаете, что его данные имеются на вашем компьютере, то нажмите «дополнительно».
Затем в «Типы объектов» выберите «Пользователи» и нажмите поиск.
Вы получите небольшой список.
Пользователь появится в списке допуска к удаленному рабочему столу (RDP).
В зависимости от сборки ОС, порядок действий может несколько отличаться. Например, официальное руководство предлагает перейти к параметрам рабочего стола непосредственно в подразделе «Система» или же открыть в браузере адрес «ms-settings:remotedesktop», вводить нужно без кавычек.
Настройка и управление IP
Вместо имени компьютера часто используется IP. Чтобы его просмотреть нужно зайти в «Панель управления» и вызвать «Сеть и интернет».
Далее выбираем центр управления сетями и общего доступа.
Затем кликаем непосредственно по самому подключению.
В просмотре состояния нажмите Сведения.
Отобразится детальная информация, из которой нужно запомнить или записать IPv4.
Если адрес выдается динамическим образом, то при повторных включениях ПК он может измениться, тогда потребуется узнавать его каждый раз заново. Вместо этого, иногда настраивают статический адрес, который остается неизменным при перезагрузках.
Если у вашей сети есть администратор, проконсультируйтесь с ним о допустимости такой настройки. Впрочем, это относится и к разрешению удаленного доступа в целом.
В окне просмотра состояния перейдите к свойствам. Далее выберите протокол IPv4 и откройте детальный просмотр.
В качестве адреса укажите значение, которое не попадает в используемый для динамического использования диапазон. Соответствующую настройку можно опять-таки найти в роутере.
Традиционно маска указывается в виде 255.255.255.0, так что IP должен отличаться от адреса шлюза (его не меняем) только последним числом.
В качестве DNS можно указать используемые в вашей сети значения или же воспользоваться публичными сервисами: 8.8.8.8 от Google, 1.1.1.1 от Cloudflare и так далее.
Настройка порта RDP
Приступаем к непосредственной настройке порта RDP для удаленного доступа.
Если система, которой выполняется RDP-подключение, находится за роутером, то может потребоваться настройка порта. Для этого стандартным образом подключитесь к роутеру через веб-интерфейс (используемый для этого адрес необходимо уточнить в инструкции к оборудованию). Далее найдите в настройках раздел Port Forwarding (перенаправление портов). Потребуется добавить в него правило со следующими параметрами:
- название может быть произвольным;
- в качестве порта выберите 3389 TCP;
- IP введите от своего ПК;
- локальный порт также пропишите 3389;
- выберите протокол TCP из списка.
После этого можно подключаться удаленно и работать с ПК.
Подключение к удаленному рабочему столу в Windows 10
После настройки для подключения в режиме RDP можно использовать стандартную программу.
Минимальные требования для соединения — указать имя или IP компьютера, с которым вы хотите работать.
Далее система сама запросит данные для входа в учетную запись. Используйте один из тех аккаунтов, которые добавили на этапе настройки. Можно поставить галочку, чтобы в будущем не вводить их заново.
Если показывается уведомление об отсутствии сертификата, его допустимо проигнорировать (вы же уверены в своем ПК, верно?).
Также в окне подключения можно раскрыть детальные параметры подключения:
дополнительно в данной вкладке можно отключить проверку сертификата.
В отличие от настройки RDP на Windows 10 Server, здесь одновременно может работать только один пользователь. Независимо от того, прямо за компьютером или удаленно. Так что, если попробуете подключиться к системе, куда уже кто-то вошел, появится предупреждение. Можно или отключить активного пользователя, или самому подключиться позже.
Если вам нужно настроить RDP с одновременной работой, переходите на серверные ОС, такие как Windows Server 2012 r2/2016.
После этого откроется окно с удаленной системой. По умолчанию режим полноэкранный, а сверху показывается панель подключения.
Если нажать на ней крестик, то пользователь останется в удаленной системе.
Чтобы полностью выйти в меню Пуск удаленной машины выберите «Отключиться».