- Начало работы с HoloLens 2
- Откройте для себя смешанную реальность
- Поле отслеживания движений рук
- Касание голограмм рядом с вами
- Использование телекинеза для взаимодействия с голограммами, расположенными вне пределов досягаемости
- Выбор с помощью касания
- Захват с помощью касания и удержания
- Жест «Пуск»
- Жест «Пуск» одной рукой
- Меню «Пуск», домашняя смешанная реальность и приложения
- Перемещение, масштабирование и вращение голограмм
- Перемещение голограмм
- Изменение размера голограмм
- Поворот голограмм
- Режимы «Следовать за мной» и «Прекратить следовать»
- Использование голосовых команд HoloLens
- Дальнейшие действия
- Использование эмулятора HoloLens Using the HoloLens Emulator
- Общие сведения об эмуляторе HoloLens 2 HoloLens 2 Emulator Overview
- Установка эмулятора HoloLens Installing the HoloLens Emulator
- Системные требования для эмулятора HoloLens HoloLens Emulator system requirements
- Развертывание приложений в эмуляторе HoloLens Deploying apps to the HoloLens Emulator
- Базовые устройства ввода для эмулятора Basic emulator input
- Анатомия эмулятора HoloLens 2 Anatomy of the HoloLens 2 Emulator
- Главное окно Main window
- Панель инструментов Toolbar
- Панель управления имитированием Simulation control panel
- Вкладка «Account» (Учетная запись) Account tab
- Вкладка «Optional Settings» (Дополнительные параметры) Optional settings tab
- Вкладка «Diagnostics» (Диагностика) Diagnostics tab
- Вкладка «Network» (Сеть) Network tab
- Вкладка «NAT Configuration» (Конфигурация NAT) NAT Configuration tab
- Вкладка «Updates» (Обновления) Updates tab
- Использование иммерсивной гарнитуры и контроллеров движения Windows Mixed Reality с эмулятором HoloLens 2 Using a Windows Mixed Reality immersive headset and motion controllers with the HoloLens 2 Emulator
- Анатомия эмулятора HoloLens (1-го поколения) Anatomy of the HoloLens (first gen) emulator
- Главное окно Main window
- Панель инструментов Toolbar
- Вкладка Simulation (Имитирование) Simulation tab
- Вкладка Room (Комната) Room tab
- Вкладка «Account» (Учетная запись) Account tab
- Имитированные комнаты Simulated rooms
- Известные проблемы Known Issues
- Диагностика Troubleshooting
- Следующий этап разработки Next Development Checkpoint
Начало работы с HoloLens 2
Готовы исследовать мир голограмм?
Это руководство содержит общие сведения о следующих возможностях.
- Взаимодействие со смешанной реальностью
- Использование рук и голоса для взаимодействия с голограммами на устройстве HoloLens 2
- Навигация в Windows 10 на устройстве HoloLens (Windows Holographic)
Откройте для себя смешанную реальность
На устройстве HoloLens голограммы смешивают цифровой мир с физическим окружением и выглядят и звучат как часть реального мира. Даже когда голограммы находятся повсюду вокруг вас, вы всегда можете видеть свое окружение, свободно перемещаться и взаимодействовать с людьми и объектами. Мы вызываем эту технологию «Смешанная реальность».
В голографическом поле голограммы размещаются в тех местах, в которых ваши глаза наиболее чувствительны к деталям, а благодаря прозрачным линзам ничто не мешает вашему периферическому зрению. Благодаря пространственного звука вы можете на слух определить, где находится голограмма, даже если она расположена позади вас. Кроме того, так как устройство HoloLens распознает ваше физическое окружение, вы можете размещать голограммы на реальных объектах, таких как столы и стены, а также вокруг них.
Навигация в HoloLens очень похожа на использование смартфона. Вы можете использовать руки для сенсорного ввода и управления окнами, меню и кнопками.
как только вы узнаете об основных возможностях взаимодействия, пользоваться HoloLens будет проще простого.
Если устройство HoloLens у вас сейчас под рукой, в приложении Советы вы сможете найти пошаговые руководства по взаимодействию с HoloLens с помощью рук.
Используйте жест «Пуск» для перехода в меню Пуск или скажите «Go to Start» («Перейти в меню «Пуск»») и выберите Советы.
Поле отслеживания движений рук
Датчики устройства HoloLens могут отслеживать происходящее на расстоянии около метра по обеим сторонам от вас. При использовании рук они должны оставаться в пределах этого поля, иначе HoloLens не сможет их определить. При этом, когда вы перемещаетесь, поле перемещается вместе с вами.
Касание голограмм рядом с вами
Когда голограмма находится рядом с вами, поднесите к ней руку, после чего на конце указательного пальца должен появиться белый круг. Это курсор касания, который позволяет с точностью взаимодействовать с голограммами с помощью касания. Чтобы выбрать элемент, просто коснитесь его курсором касания. Прокручивайте содержимое, проводя по его поверхности пальцем, как при использовании сенсорного экрана.
Чтобы захватить голограмму рядом с вами сожмите и удерживайте на голограмме большой и указательный пальцы. Разведите пальцы, чтобы отпустить. Используйте этот жест захвата для перемещения, изменения размеров и вращения трехмерных объектов и окон приложений в домашней смешанной реальности.
Чтобы открыть контекстное меню, например на плитке приложения в меню «Пуск», коснитесь и удерживайте ее, как на сенсорном экране.
Использование телекинеза для взаимодействия с голограммами, расположенными вне пределов досягаемости
Если рядом с вашими руками нет голограмм, курсор касания автоматически скрывается а на ладонях рук появляются лучи рук. Лучи рук позволяют взаимодействовать с голограммами на расстоянии.
Если эти лучи вас отвлекают, их можно скрыть, сказав “Hide hand rays” («Скрыть лучи рук»). Для того чтобы они появились снова, скажите «Show hand rays» («Показать лучи рук»).
Выбор с помощью касания
Чтобы выбрать элемент с помощью луча руки, выполните следующие действия.
Наведите луч, исходящий из ладони, на нужный элемент. Поднимать руку целиком не обязательно, локоть может быть опущен.
Наведите указательный палец прямо на потолок.
Для выполнения жеста касания сведите вместе большой и указательный палец, а затем быстро отпустите их.
Захват с помощью касания и удержания
Чтобы захватить голограмму или пролистать содержимое окна с помощью **луча руки **, начните с жеста касания, но оставьте пальцы сведенными.
Используйте жест касания и удержания для выполнения следующих действий с помощью луча руки.
- Прокрутка. Чтобы прокрутить содержимое окна приложения, коснитесь содержимого и удерживайте его, а затем переместите луч вверх или вниз либо из стороны в сторону.
- Захват. Чтобы захватить окно приложения или голограмму, наведите луч на заголовок окна приложения или голограмма, а затем выполните жест касания и удержания.
- Открытие контекстных меню. Чтобы открыть контекстное меню, коснитесь элемента и удерживайте его с помощью луча.
Жест «Пуск»
Жест «Пуск» открывает меню Пуск. Для выполнения этого жеста вытяните руку, повернув ее ладонью к себе. На внутренней стороне запястья будет отображен значок «Пуск». Коснитесь значка другой рукой. Меню «Пуск» откроется там, куда направлен ваш взгляд.
- Жест «Пуск» можно использовать, если ваши руки находятся внутри поля отслеживания рук. Смотреть на значок «Пуск» не обязательно. Держите локоть внизу в комфортном положении и посмотрите в том направлении, где вы хотите отобразить меню «Пуск».
- Если меню «Пуск» не открылось в нужном месте, просто переместите его в нужное место движением головы.
- Если вам сложно прочитать текст в меню «Пуск» подойдите к нему ближе после его открытия.
- Если ваша рука немного выходит за края поля, вы все равно можете просмотреть меню «Пуск», коснувшись внутренней стороны запястья, даже если не видите значок.
Чтобы закрыть меню «Пуск», выполните жест «Пуск» при открытом меню «Пуск». Вы также можете посмотреть на меню «Пуск» и сказать «Close» («Закрыть»).
Жест «Пуск» одной рукой
Для срабатывания жеста «Пуск», выполненного одной рукой:
- Необходимо установить обновление за ноябрь 2019 г. (сборка 18363.1039) или более поздней версии.
- Необходимо провести калибровку взгляда на устройстве, чтобы наладить работу функций отслеживания взгляда. Если при взгляде на значок «Пуск» вы не видите вокруг него вращающиеся точки, калибровка вашего взгляда на устройстве не произведена.
Жест «Пуск» также можно выполнить одной рукой. Для этого удерживайте руку ладонью к себе и посмотрите на значок «Пуск» на внутренней стороне запястья. Продолжая смотреть на значок, сведите вместе большой и указательный пальцы.
Меню «Пуск», домашняя смешанная реальность и приложения
Готовы проверить все эти способы взаимодействия с помощью рук?
Все установленные приложения находятся в меню «Пуск», а дополнительные приложения для HoloLens можно найти в Microsoft Store.
После включения на HoloLens отображается домашняя смешанная реальность аналогично тому, как на компьютере с Windows после запуска всегда отображается рабочий стол. С помощью меню «Пуск» можно открывать и размещать окна приложений, а также средства запуска приложений и 3D-содержимое в домашней смешанной реальности. HoloLens запоминает их положение в физическом пространстве.
Откройте меню «Пуск и выберите плитку приложения Параметры. Перед вами откроется окно приложения.
«Параметры» — это пример приложения для HoloLens, в котором используется двухмерное окно приложения. Оно очень похоже на Windows-приложение на компьютере.
Теперь вы можете снова открыть меню «Пуск» и выбрать плитку приложения «Советы». Перед вами появится трехмерное средство запуска приложения. Чтобы открыть приложение, необходимо выбрать кнопку воспроизведения в средстве запуска.
«Советы» — это пример иммерсивного приложения. Иммерсивное приложение при запуске переводит вас из домашней смешанной реальности и становится единственным отображаемым приложением. Чтобы выйти из него, необходимо открыть меню «Пуск» и нажать кнопку домашней смешанной реальности внизу.
Перейдите по этой ссылке, что узнать больше о меню «пуск» и домашней смешанной реальности, а также о том, как использовать приложения на HoloLens 2 и управлять ими.
Перемещение, масштабирование и вращение голограмм
В домашней смешанной реальности можно перемещать, масштабировать и поворачивать окна приложений и трехмерные объекты с помощью рук, телекинеза и голосовых команд.
Перемещение голограмм
Чтобы переместить голограмму или приложение, выполните следующие действия.
- Захватите голограмму, сжав указательный и большой пальцы на голограмме или опустив руку ладонью вниз и сжав кулак на голограмме. Трехмерную голограмму можно захватить в любом месте внутри синего ограничивающего прямоугольника. Для перемещения приложения захватите заголовок его окна.
- Не отпуская, переместите руку, чтобы выбрать размещение голограммы. При перемещении таким образом окна приложения оно автоматически поворачивается лицевой стороной к вам, что упрощает его использование в новом положении.
- Разведите пальцы, чтобы поместить окно.
Изменение размера голограмм
Захватите и используйте маркеры изменения размера, которые отображаются в углах трехмерных голограмм и окон приложений для изменения их размера.
При изменении таким образом размера окна приложения размер содержимого окна также увеличивается, и его становится легче читать.
Если вы хотите изменить размер окна приложения таким образом, чтобы в окне отображалось больше содержимого, используйте маркеры изменения размера, расположенные на боковых и нижних краях окна приложения.
Существует два способа изменить размер голограммы, которая находится дальше от вас. Вы можете захватить два угла голограммы или использовать элементы управления изменением размера.
Поворот голограмм
Для поворота трехмерной голограммы захватите и используйте маркеры вращения, которые отображаются на вертикальных краях ограничивающего прямоугольника.
Окна приложений автоматически поворачиваются и направляются к вам лицевой стороной при их перемещении.
Вы также можете захватить трехмерную голограмму или окно приложения двумя руками руки (или с помощью луча) одновременно, а затем:
- Сведите или разведите руки, чтобы изменить размер голограммы.
- Переместите ваши руки ближе и дальше от тела, чтобы повернуть голограмму.
Режимы «Следовать за мной» и «Прекратить следовать»
Голограммы и окна приложений остаются в том месте, в которое вы их поместили. Это не всегда удобно, если вам необходимо переместиться в пространстве и вы хотите, чтобы приложение оставалось заметным. Чтобы приложение начало или перестало следовать за вами, выберите пункт Следовать за мной в верхнем правом углу окна приложения (рядом с кнопкой Закрыть). Окно приложения, которое следует за вами, также переходит за вами в иммерсивное приложение и из него.
Использование голосовых команд HoloLens
Для выполнения большинства задач на устройстве HoloLens помимо рук можно использовать голосовой ввод. Например с помощью голосовых команд можно быстро сделать фотографию или открыть приложение.
| Действие | Команда |
|---|---|
| Открытие меню «Пуск» | «Go to Start» («Перейди в меню «Пуск»»). |
| Выбор | Произнесите «select» («выбрать») для отображения курсора взгляда. Затем поверните голову так, чтобы курсор указывал на элемент, который требуется выбрать, и снова произнесите «select». |
| Просмотр доступных голосовых команд | «What can I say?» («Что можно говорить?») |
Дальнейшие действия
Поздравляем! Устройство HoloLens 2 готово к использованию!
Теперь вы можете настроить HoloLens 2 в соответствии с вашими потребностями. Другие сведения, с которыми можно ознакомиться:
Использование эмулятора HoloLens Using the HoloLens Emulator
Эмулятор HoloLens позволяет тестировать голографические приложения на обычном компьютере без физического устройства HoloLens. Он включает в себя набор средств разработки для HoloLens. The HoloLens Emulator lets you test holographic applications on your PC without a physical HoloLens, including the HoloLens development toolset. Эмулятор использует виртуальную машину Hyper-V, то есть все данные, получаемые датчиками HoloLens от человека и окружающей среды, имитируются действиями с клавиатуры, мыши или контроллера Xbox. The emulator uses a Hyper-V virtual machine, which means human and environmental inputs being read by HoloLens sensors are simulated from your keyboard, mouse, or Xbox controller. Для запуска проекта в эмуляторе не потребуется вносить в него никаких изменений, так как приложение не сможет отличить работу в эмуляторе от работы на реальном HoloLens. You don’t even need to modify your projects to run on the emulator, the app doesn’t know it isn’t running on a real HoloLens.
Если вы планируете разрабатывать приложения или игры для настольных компьютеров с Windows Mixed Reality и гарнитурой смешанной реальности (VR), см. дополнительные сведения о симуляторе Windows Mixed Reality, который позволяет имитировать гарнитуры для классических приложений. If you’re looking to develop Windows Mixed Reality immersive (VR) headset applications or games for desktop PCs, check out the Windows Mixed Reality simulator, which lets you simulate desktop headsets.
Общие сведения об эмуляторе HoloLens 2 HoloLens 2 Emulator Overview
Установка эмулятора HoloLens Installing the HoloLens Emulator
Скачайте эмулятор HoloLens. Download the HoloLens Emulator.
Доступные версии: Versions:
Более ранние сборки эмулятора HoloLens и заметки о выпусках можно найти на странице архива эмулятора HoloLens. You can find release notes and older builds of the HoloLens Emulator on the HoloLens Emulator archive page.
Системные требования для эмулятора HoloLens HoloLens Emulator system requirements
Эмулятор HoloLens использует Hyper-V с RemoteFx (эмулятор 1-го поколения) или GPU-PV (эмулятор HoloLens 2) для аппаратного ускорения графики. The HoloLens Emulator uses Hyper-V with RemoteFx (first Gen Emulator) or GPU-PV (HoloLens 2 Emulator) for hardware accelerated graphics. Чтобы использовать эмулятор, ваш компьютер должен соответствовать следующим требованиям к оборудованию: To use the emulator, make sure your PC meets the following hardware requirements:
- 64-разрядная версия Windows 10 Pro, Корпоративная или для образовательных учреждений. 64-bit Windows 10 Pro, Enterprise, or Education
Выпуск Windows 10 Домашняя не поддерживает Hyper-V и эмулятор HoloLens. Windows 10 Home Edition does not support Hyper-V or the HoloLens Emulator.
Для эмулятора HoloLens 2 требуется обновление Windows от 10 октября 2018 г. или более поздней версии. The HoloLens 2 Emulator requires the Windows 10 October 2018 update or later.
Если ваша система соответствует приведенным выше требованиям, убедитесь, что в ней включена функция Hyper-V. If your system meets the requirements listed above, ensure that the «Hyper-V» feature has been enabled on your system. На компьютере с Windows 10 перейдите в раздел Панель управления > Программы > Программы и компоненты > Включение или отключение компонентов Windows и убедитесь, что здесь включен компонент Hyper-V. Go to Control Panel -> Programs -> Programs and Features -> Turn Windows Features on or off and check that Hyper-V is selected.
Развертывание приложений в эмуляторе HoloLens Deploying apps to the HoloLens Emulator
- Загрузите решение приложения в Visual Studio. Load your application solution in Visual Studio.
Если вы используете Unity, выполните сборку проекта из Unity и загрузите созданное решение в Visual Studio, как обычно. When using Unity, build your project from Unity and then load the built solution into Visual Studio, as usual.
Загрузка эмулятора при первом запуске может занять несколько минут. The emulator may take a minute or more to boot when you first start it. Мы рекомендуем оставить эмулятор открытым во время всего сеанса отладки, чтобы быстро развертывать в нем приложения. We recommend that you keep the emulator open during your debugging session, so that you can quickly deploy applications to the emulator.
Базовые устройства ввода для эмулятора Basic emulator input
Управление эмулятором осуществляется так же, как в стандартных трехмерных играх. Controlling the emulator is similar to many common 3D video games. В качестве устройств ввода можно использовать клавиатуру, мышь или контроллер Xbox. Input options are available for using the keyboard, mouse, or Xbox controller. Управление эмулятором осуществляется путем контроля над действиями имитируемого пользователя с устройством HoloLens. You control the emulator by directing the actions of a simulated user by wearing a HoloLens. С помощью ваших действий имитируемый пользователь движется в среде. Your actions move the simulated user around the environment. Приложения в эмуляторе, работают так же, как на реальном устройстве. Applications running in the emulator respond like they would on a real device.
Курсор в HoloLens (1-го поколения) отслеживает перемещения и повороты головы. The cursor on HoloLens (first gen) follows head movement and rotation. В эмуляторе HoloLens 2 курсор отслеживает перемещения и направление головы. In the HoloLens 2 Emulator, the cursor follows hand movement and orientation.
- Перемещение вперед, назад, влево и вправо — нажимайте клавиши W, A, S и D на клавиатуре или перемещайте левый джойстик на контроллере Xbox. Walk forward, back, left, and right — Use the W,A,S, and D keys on your keyboard, or the left stick on an Xbox controller.
- Взгляд вверх, вниз, влево и вправо — перемещайте мышь с нажатой левой кнопкой, используйте клавиши со стрелками на клавиатуре или перемещайте правый джойстик на контроллере Xbox. Look up, down, left, and right — Select and drag the mouse, use the arrow keys on your keyboard or the right stick on an Xbox controller.
- Жест касания — нажмите правую кнопку мыши, клавишу ВВОД на клавиатуре или кнопку A на контроллере Xbox. Air tap gesture — Right-click the mouse, press the Enter key on your keyboard or use the A button on an Xbox controller.
- Жест раскрытия ладони — нажмите клавишу Windows или F2 на клавиатуре или клавишу B на контроллере Xbox. Bloom/System gesture — Press the Windows key or F2 key on your keyboard or press the B button on an Xbox controller.
- Перемещение руки для прокрутки — одновременно удерживая нажатой клавишу Alt и правую кнопку мыши, перетаскивайте указатель мыши вверх или вниз. Hand movement for scrolling — Simultaneously hold the Alt key and the right mouse button, and drag the mouse up or down. На контроллере Xbox перемещайте правый джойстик влево и вправо, удерживая нажатыми правый триггер и кнопку A. In an Xbox controller, hold down the right trigger and A button and move the right stick up and down.
- Перемещение и ориентация руки (только в эмуляторе HoloLens 2) — чтобы перемещать руку, перемещайте мышь вверх, вниз, влево или вправо, удерживая нажатой клавишу ALT. Hand movement and orientation (HoloLens 2 Emulator only) — Hold the Alt key and drag the mouse up or down, left or right to move the hand. Для поворота и наклона руки можно использовать клавиши со стрелками и клавиши Q/E. You can also use the arrow keys and Q or E to rotate and tilt the hand. На контроллере Xbox, удерживая нажатым левый или правый бампер, левым джойстиком перемещайте руку влево, вправо, вперед или назад, а правым джойстиком вращайте ее. For an Xbox controller, hold the left or right bumper and use the left thumbstick to move the hand left, right, forward, and back, the right thumbstick to rotate it. Клавиши вверх и вниз на Dpad позволяют поднять или опустить руку. Use up or down on the Dpad to raise or lower the hand.
У вас есть иммерсивная гарнитура Windows Mixed Reality? Have a Windows Mixed Reality immersive headset? Эмулятор HoloLens 2 (Windows Holographic, версия 2004) поддерживает взаимодействие с иммерсивной гарнитурой и контроллерами движения Windows Mixed Reality, а также просмотр соответствующего содержимого в стереорежиме. Starting with the HoloLens 2 Emulator (Windows Holographic, version 2004), you can use your Windows Mixed Reality immersive headset and motion controllers to control the HoloLens 2 Emulator and view it in stereo. См. раздел Использование иммерсивной гарнитуры и контроллеров движений Windows Mixed Reality с эмулятором HoloLens 2. See Using a Windows Mixed Reality immersive headset and motion controllers with the HoloLens 2 Emulator
Анатомия эмулятора HoloLens 2 Anatomy of the HoloLens 2 Emulator
Главное окно Main window
Панель инструментов Toolbar
Справа от главного окна размещена панель инструментов эмулятора. To the right of the main window, find the emulator toolbar. На панели инструментов расположены следующие кнопки: The toolbar contains the following buttons:
Закрыть. Закрывает эмулятор.
Close: Closes the emulator.
Свернуть. Сворачивает окно эмулятора.
Minimize: Minimizes the emulator window.
Панель управления имитацией. Показывает и скрывает панель управления имитацией, которая позволяет настраивать устройства ввода для эмулятора и управлять ими.
Simulation control panel: Show or hide the Simulation control panel for configuring and controlling input to the emulator.
На весь экран. Увеличивает окно эмулятора до размера экрана.
Fit to screen: Fits the emulator to screen.
Масштаб. Увеличивает или уменьшает окно эмулятора.
Zoom: Make the emulator larger and smaller.
Справка. Откройте справку по эмуляторам.
Help: Open emulators help.
Открыть портал устройств. Открывает в эмуляторе портал устройств Windows для HoloLens OS.
Open Device Portal: Open the Windows Device Portal for the HoloLens OS in the emulator.
Средства. Открывает область Additional tools (Дополнительные средства).
Tools: Open the Additional tools pane.
Панель управления имитированием Simulation control panel
Панель управления имитацией позволяет просматривать текущее положение и ориентацию имитируемого человека и устройств ввода. The Simulation control panel lets you view the current position and orientation of the simulated human and input devices. Также вы здесь можете настроить имитируемые устройства ввода, например отобразить или скрыть одну или обе руки, либо выбрать для управления этими устройствами клавиатуру, мышь и игровой контроллер. It also allows you to configure both simulated input, such as showing or hiding one or both hands, and devices used for controlling simulated input, such as your PC’s keyboard, mouse and gamepad.
- Чтобы скрыть или показать панель управления имитированием, нажмите соответствующую кнопку на панели инструментов или клавишу F7 на клавиатуре. To hide or show the simulation panel, select the toolbar button or press F7 on your keyboard.
- Наведите указатель мыши на элемент управления или поле, чтобы отобразилась всплывающая подсказка с описанием действий на клавиатуре, мыши и игровом контроллере для управления этим элементом. Hover the mouse over a control or field to display a tooltip that contains keyboard, mouse, and gamepad controls for it.
- Чтобы отобразить или скрыть руку, измените положение соответствующего переключателя для левой или правой руки. To show or hide a hand, toggle the appropriate switch under Left hand or Right hand.
- Для управления движением руки, нажмите левую или правую клавишу ALT на клавиатуре или левый или правый бампер на игровом контроллере. To control the hand, use either the left or right Alt keys on your keyboard or the left or right bumper on the gamepad.
- Чтобы переключить управление на одну или обе руки, установите под выключателем метку, которая действует аналогично нажатию клавиши ALT для руки. To direct all input to one or both hands, select the pushpin button under the toggle switch, which is the same as holding the Alt key for the hand.
- Чтобы управлять направлением взгляда, установите в разделе Eyes (Глаза) метку, которая действует аналогично нажатию клавиши Y на клавиатуре. To control eye gaze direction, select the pushpin in the Eyes section, which is the same as holding down the Y key on the keyboard.
- Чтобы загрузить запись комнаты, щелкните кнопку Load (Загрузить) в разделе Recording (Запись). To load a room recording, select the Load button in the Recording section. См. подробнее об имитируемых комнатах. See simulated rooms for more information.
- Чтобы изменить скорость движения или поворота имитируемого человека либо устройств ввода в ответ на манипуляции с клавиатурой, мышью или игровым контроллером, щелкните значок шестеренки рядом с элементом Input settings (Параметры ввода) и переместите ползунки. To adjust the speed that the simulated human or input devices will move or rotate in response to keyboard, mouse or gamepad input, select the gear icon next to Input settings, and adjust the sliders.
- По умолчанию имитируемый человек и имитируемое устройство ввода управляются с клавиатуры. By default, keyboard input controls the simulated human and simulated input. Чтобы переключить ввод с клавиатуры компьютера на HoloLens, снимите флажок Use keyboard for simulation (Использовать клавиатуру для имитации). To have your PC’s keyboard input sent through to the HoloLens, uncheck Use keyboard for simulation. Этот параметр переключается с помощью клавиши F4. F4 is the shortcut key for this setting.
- Если панель имитации уже отображается, с помощью клавиши F8 можно переместить в нее фокус клавиатуры. If the simulation panel is already visible, pressing F8 moves keyboard focus into it.
- Чтобы открепить панель имитирования от окна эмулятора, нажмите кнопку в нижней части панели или клавишу F9 на клавиатуре. To undock the simulation panel from the emulator window, select the button at the bottom of the panel or press F9 on your keyboard. При закрытии окна или повторном нажатии клавиши F9 это окно снова отображается в эмуляторе. Closing the window or pressing F9 again returns the window to the emulator.
- Панель управления имитированием можно открыть как отдельное приложение, чтобы подключиться для управления к эмулятору HoloLens 2, устройству HoloLens 2 или модели Windows Mixed Reality, запустив файл PerceptionSimulationInput.exe из папки %ProgramFiles(x86)%\Windows Kits\10\Microsoft XDE\10.0.18362.0. The simulation control panel can be launched as a separate application, allowing you to connect to and control the HoloLens 2 Emulator, a HoloLens 2 device, or Windows Mixed Reality simulation by running PerceptionSimulationInput.exe from %ProgramFiles(x86)%\Windows Kits\10\Microsoft XDE\10.0.18362.0.
Вкладка «Account» (Учетная запись) Account tab
На вкладке Account (Учетная запись) вы можете настроить для эмулятора вход в систему с учетной записью Майкрософт. The Account tab lets you configure the emulator to sign in with a Microsoft Account. Это полезно для тестирования API-интерфейсов, которые требуют входа пользователя с учетной записью. This is useful for testing APIs that require the user to be signed in with an account. Чтобы переключить этот параметр, нужно закрыть и перезапустить эмулятор HoloLens. Toggling this option requires that you completely close and restart the HoloLens Emulator for the setting to take effect. Если этот параметр включен, при последующих запусках эмулятор предложит выполнять вход, как для обычного пользователя при первом запуске HoloLens. If this option is enabled, later launches of the emulator will ask you to sign in, just like a user would the first-time HoloLens is started. Чтобы ввести учетные данные с клавиатуры компьютера, прежде всего отключите параметр Use keyboard for simulation (Использовать клавиатуру для имитации) на панели управления имитацией. Для этого снимите флажок или нажмите клавишу F4 на клавиатуре. To enter your credentials using your PC’s keyboard, first turn off Use keyboard for simulation in the Simulation Control Panel or press F4 on your keyboard to toggle the keyboard setting on or off.
Вкладка «Optional Settings» (Дополнительные параметры) Optional settings tab
На вкладке «Optional Settings» (Дополнительные параметры) отображается элемент управления, который позволяет включить или отключить аппаратное ускорение графики. The Optional settings tab displays a control to enable or disable hardware accelerated graphics. Аппаратное ускорение графики по умолчанию включено, если его поддерживает графический адаптер компьютера. Hardware accelerated graphics are used by default, if supported by your PC’s graphics adapter drive. Если драйвер видеоадаптера не поддерживает GPU-PV, этот параметр будет скрыт. If your graphics adapter’s driver doesn’t support GPU-PV, this option won’t be visible.
Вкладка «Diagnostics» (Диагностика) Diagnostics tab
Вкладка Diagnostics (Диагностика) отображает IP-адрес эмулятора в формате ссылки на портал устройств Windows, а также состояние виртуального графического процессора. The Diagnostics tab shows the emulator’s IP address in the form of a link to Windows Device Portal along with the status of the virtual GPU.
Вкладка «Network» (Сеть) Network tab
На вкладке «Network» (Сеть) отображаются сведения о сетевом адаптере эмулятора и сетевом адаптере главного компьютера. The Network tab shows the network adapter details for the emulator, as well as network adapter details for the host machine. Для эмулятора HoloLens 2 эта вкладка отображается только при работе в ОС Windows 10 с обновлением Windows 10 за май 2019 г. или более поздним. For the HoloLens 2 Emulator, this tab will only appear when running the emulator on the Windows 10 May 2019 Update or newer.
Вкладка «NAT Configuration» (Конфигурация NAT) NAT Configuration tab
Эта вкладка отображается только при запуске эмулятора в Windows 2019 с обновлением Windows 10 за май 2019 г. This tab will only appear when running the emulator on the Windows 10 May 2019 Update or newer.
Эмулятор использует сетевое подключение компьютера и работает через NAT. The emulator uses your PC’s network connection and sits behind a NAT. Эта вкладка позволяет сопоставлять порты главного компьютера с эмулятором, что дает удаленным устройствам возможность подключаться к приложениям и службам, работающим в эмуляторе. This tab allows you to map ports from your host PC to the emulator, which enables remote devices to connect to applications and services running in the emulator.
Например, если вы хотите получить доступ к порталу устройств в эмуляторе с удаленного компьютера, сделайте следующее. For example, if you want to access Device Portal on the emulator from a remote PC:
- Добавьте запись для внутреннего порта 80 (порт, через который портал устройств ожидает передачи данных), дважды щелкнув пустую строку в таблице. Add an entry for internal port 80 (the port on which Device Portal is listening) by double-clicking on a free row in the table. Для других приложений введите номер порта, через который приложение ожидает передачи данных. For other applications, enter the port number on which that application is listening.
- Выберите любой доступный внешний порт. Choose any available external port. В этом примере мы будем использовать порт 8080 в качестве внешнего порта. In this example, we’ll use port 8080 as the external port.
- Выберите протокол. Select the protocol. По умолчанию используется протокол TCP. The default is TCP. Так как портал устройств использует протокол TCP, мы будем использовать протокол по умолчанию. Since Device Portal uses TCP, we’ll leave the default.
- Щелкните «Apply Changes» (Применить изменения), чтобы включить сопоставление. Click «Apply Changes» to enable the mapping. Значение «Status» (Состояние) изменится с «Pending» (Ожидание) на «Active» (Активно). The ‘Status’ will change from ‘Pending’ to ‘Active’.
- На удаленном компьютере откройте браузер и перейдите по адресу (IP-адрес_компьютера_с_запущенным_эмулятором):8080. On the remote PC, open a browser and navigate to (IP-of-the-PC-running-the-emulator):8080. Отобразится интерфейс портала устройств. The Device Portal interface will appear. На удаленном компьютере нужно использовать IP-адрес компьютера, на котором работает эмулятор, а не самого эмулятора. The IP address you use on a remote PC must be the IP address of the PC running the emulator, not of the emulator itself. Вы можете получить IP-адрес разными способами: запустить на компьютере приложение «Параметры» и открыть категорию «Сеть и Интернет», выполнить команду «ipconfig» в командной строке или перейти на вкладку «Network» (Сеть) в диалоговом окне «Tools» (Инструменты) эмулятора, чтобы найти запись «Desktop Adapter» (Адаптер для настольного ПК). You can retrieve the IP through various means such as the Settings app on the PC in the ‘Network & Internet’ category, ‘ipconfig’ from a Command Prompt and from the Network tab in the emulator Tools dialog by looking for the Desktop Adapter entry.
Кроме того, обратите внимание на то, что в случае добавления сопоставления портов для портала устройств можно будет удаленно управлять эмулятором с помощью инструмента Perception Simulation Control, входящего в установку эмулятора, или с помощью интерфейсов API имитации восприятия, подключившись к IP-адресу главного компьютера и внешнему порту портала устройств, например 8080, как в примере выше. Also note that if you add a port mapping for Device Portal, you can control the emulator remotely using the Perception Simulation Control tool included in the emulator installation or with the Perception Simulation APIs by connecting to the host PC’s IP address and Device Portal external port, such as 8080 in the example above. При использовании инструмента Perception Simulation Control для удаленного подключения и управления эмулятором указывайте только IP-адрес компьютера и настроенный порт. When using Perception Simulation Control to connect to and control the emulator remotely, only specify the PC’s IP address and the configured port. Не включайте часть «https://». Don’t include ‘https://’.
Сопоставления портов по умолчанию отсутствуют. There are no port mappings by default. Все настроенные вами сопоставления сохраняются во время запусков эмулятора HoloLens 2 и включаются автоматически после полной загрузки эмулятора. Any mappings you configure are persistent across launches of the HoloLens 2 Emulator and will be enabled automatically when the emulator has booted fully.
Используйте кнопку «Export» (Экспортировать), чтобы сохранить сопоставления в файл. Use the ‘Export’ button to save your mappings to a file. Затем можно предоставить этот файл участникам команды, которые могут использовать кнопку «Import» (Импортировать), чтобы автоматически настроить те же сопоставления. You can then share this file with other team members who can use the ‘Import’ button to automatically configure the same mappings.
Вкладка «Updates» (Обновления) Updates tab
Эта вкладка отображается только при запуске эмулятора в Windows 2019 с обновлением Windows 10 за май 2019 г. This tab will only appear when running the emulator on the Windows 10 May 2019 Update or newer.
При запуске эмулятор будет проверять наличие новых версий. On startup, the emulator will check for new versions. Если доступна новая версия, эмулятор выведет запрос, указав текущую и доступную новую версии, и предложит выполнить обновление. If a new version is available, the emulator will display a prompt showing the version you have, along with the available version and asking if you want to update. Если щелкнуть»Yes» (Да), будет скачан установщик новой версии. If you select ‘Yes’, the installer for the new version is downloaded.
На вкладке «Updates» (Обновления) можно указать, будет ли эмулятор проверять наличие новых версий, установив или сняв флажок «Automatically check for updates» (Автоматически проверять наличие обновлений). Можно также просматривать и скачивать другие доступные версии эмулятора, начиная с обновления за сентябрь 2019 года. The Updates tab allows you control whether or not the emulator checks for new versions by toggling the «Automatically check for updates» check box on this tab. It also allows you to see and download other available emulator versions, starting with the September 2019 Update. Для версий, отличных от текущей, предоставляется ссылка для скачивания. For versions other than the one currently running, a download link is provided. При выборе ссылки будет скачан установщик для данной версии. Clicking this link will download the installer for that version.
Использование иммерсивной гарнитуры и контроллеров движения Windows Mixed Reality с эмулятором HoloLens 2 Using a Windows Mixed Reality immersive headset and motion controllers with the HoloLens 2 Emulator
Эмулятор HoloLens 2 (Windows Holographic, версия 2004) поддерживает взаимодействие с гарнитурой и контроллерами движения Windows Mixed Reality, а также просмотр соответствующего содержимого в стереорежиме. Starting with the HoloLens 2 Emulator (Windows Holographic, version 2004), you can use a Windows Mixed Reality headset and motion controllers to view and interact with the HoloLens 2 Emulator in stereo. Это повышает точность обработки более быстрых и естественных движений головой и руками без устройства HoloLens 2. This allows you to make faster, more natural movements with your head and hands without a HoloLens 2 device. Так вы не сможете полностью заменить устройство HoloLens 2, но взаимодействие с эмулятором удастся улучшить, не ограничиваясь манипуляциями с клавиатурой, мышью и игровым планшетом в двухмерном окне рабочего стола. It isn’t a complete replacement for a HoloLens 2 device, but is intended to give an improved experience beyond interacting with the emulator using keyboard, mouse and gamepad in a 2D desktop window. Чтобы включить эту функцию, сделайте следующее: To enable this feature:
- Убедитесь, что на компьютере настроена среда Windows Mixed Reality и подключена иммерсивная гарнитура Windows Mixed Reality. Ensure that Windows Mixed Reality is configured on your PC and your Windows Mixed Reality immersive headset is connected.
- Запуск эмулятора HoloLens 2 Launch the HoloLens 2 Emulator
- Откройте панель моделирования. Для этого нажмите кнопку на панели инструментов или клавишу F7. Open the Simulation panel by clicking the toolbar button or pressing F7.
- Прокрутите панель вниз до конца. Scroll the panel to the bottom.
- Установите флажок Use HMD for simulation (Использовать HMD для моделирования). Check the box labeled «Use HMD for simulation»
- Будет запущена среда Windows Mixed Reality, и экран эмулятора немного изменится. Windows Mixed Reality will start and the emulator display will change slightly. Без гарнитуры эмулятор совмещает оба поля зрения по центру, отображая только одно. Without a headset, the emulator places both eyes in the center of the head and displays only one eye. При использовании гарнитуры эмулятор формирует стереовывод, создавая только одно поле зрения для окна рабочего стола. При этом в гарнитуре отображается область обзора для обоих глаз. With a headset, the emulator generates true stereo output but only renders one eye to its desktop window, while both eyes are rendered to your headset.
- При необходимости включите один или оба контроллера движения. Optionally turn on one or both motion controllers. Ввод контроллера сопоставляется с вводом руками в эмуляторе. Controller input is mapped to hand input in the emulator. Например, чтобы коснуться чего-то, потяните триггер на контроллере движения. For example, to tap, pull the trigger on the motion controller. Для перемещения используйте аналоговый стик. To move around, use the thumbstick. См. полный список элементов управления в статье Сложный ввод с помощью эмулятора HoloLens и симулятора Windows Mixed Reality. For a complete list of controls, see Advanced HoloLens Emulator and Mixed Reality Simulator input
Возникли проблемы с просмотром содержимого с помощью гарнитуры? Having trouble seeing content in your headset?
- Если на дисплее ничего не отображается ни в гарнитуре, ни на Портале смешанной реальности, но вы видите содержимое в окне эмулятора HoloLens 2 на рабочем столе, убедитесь, что в эмуляторе включено аппаратное ускорение графики. If the display is blank in both the headset and Mixed Reality Portal, but you see content in the HoloLens 2 Emulator window on your desktop, verify that hardware graphics acceleration is enabled in the emulator. Иммерсивная гарнитура Windows Mixed Reality позволяет включать аппаратное ускорение графики в эмуляторе. Windows Mixed Reality immersive headset support requires hardware graphics acceleration to be enabled in the emulator.
- Если вы видите содержимое в гарнитуре, но голограммы нечеткие или изображение двоится, выполните следующие действия, чтобы настроить стереовывод: If you see content in the headset but holograms are blurry or you see a double image, use the following steps to adjust the stereo view for your eyes:
- Временно отключите параметр Use HMD for simulation (Использовать HMD для моделирования). Temporarily turn off «Use HMD for simulation».
- Запустите редактор реестра (regedit.exe). Launch Registry Editor (regedit.exe)
- Перейдите к разделу HKEY_CURRENT_USER\Software\Microsoft\Windows\CurrentVersion\PerceptionSimulation. Navigate to HKEY_CURRENT_USER\Software\Microsoft\Windows\CurrentVersion\PerceptionSimulation
- Создайте новое значение DWORD с именем EnableEyePoseControl и задайте для него значение 1. Create a new DWORD value named «EnableEyePoseControl» and set its value to 1.
- Включите параметр Use HMD for simulation (Использовать HMD для моделирования) в эмуляторе. Enable «Use HMD for simulation» in the emulator.
- Когда содержимое отобразится в гарнитуре, используйте клавиши со стрелками для настройки вращения глаз. When content appears in the headset, use the arrow keys to adjust eye rotation. Удерживая клавиши ALT слева и справа, выполните настройку для левого и правого глаза соответственно. Hold Left Alt to adjust the left eye and Right Alt to adjust the right eye. С помощью клавиш Q и E настройте движения каждого глаза, также удерживая соответствующую клавишу ALT. Use ‘Q’ and ‘E’ to adjust the roll for each eye, again holding the appropriate Alt key for the eye. Используйте клавиши + и -, чтобы настроить расстояние между глазами. Use the ‘+’ and ‘-‘ keys to adjust the distance between the eyes. (Обратите внимание, что клавиши + и — на дополнительной клавиатуре не будут работать. (Note that +/- on a number pad will not work. Используйте клавиши на основной клавиатуре.) Use the buttons on the main keyboard.)
- Когда отобразится правильное стереоизображение, нажмите клавишу S, чтобы сохранить изменения. When the stereo view appears correct, press ‘S’ to save your changes. Новая конфигурация будет сохранена для будущих запусков эмулятора. The new configuration will be saved for future launches of the emulator.
- Если вы хотите отменить изменения и вернуться к предыдущей конфигурации, нажмите клавишу L, чтобы загрузить конфигурацию по умолчанию или предыдущую конфигурацию. If you want to abandon your changes and revert to the previous configuration, press ‘L’ to load the default or previous configuration.
- Измените значение EnableEyePoseControl в реестре на 0 и используйте параметр Use HMD for simulation (Использовать HMD для моделирования). Change the «EnableEyePoseControl» value in the registry to 0 and cycle the «Use HMD for simulation» option.
Если вы ранее сохранили конфигурацию и хотите ее удалить, вы можете удалить значение DisplayConfiguration в разделе HKEY_CURRENT_USER\Software\Microsoft\Windows\CurrentVersion\PerceptionSimulation. If you have saved a configuration and want to remove it, you can delete the value named «DisplayConfiguration» at HKEY_CURRENT_USER\Software\Microsoft\Windows\CurrentVersion\PerceptionSimulation. Если вы используете гарнитуру с эмулятором, необходимо отключить и снова включить параметр Use HMD for simulation (Использовать HMD для моделирования), чтобы убедиться, что это изменение применено. If you are currently using the headset with the emulator, you will need to turn off «Use HMD for simulation» and turn it back on to see this change take effect.
Анатомия эмулятора HoloLens (1-го поколения) Anatomy of the HoloLens (first gen) emulator
Главное окно Main window
При запуске эмулятора отображается окно ОС HoloLens. When the emulator launches, you’ll see a window, which displays the HoloLens OS.
Панель инструментов Toolbar
Справа от главного окна размещена панель инструментов эмулятора. To the right of the main window, you’ll find the emulator toolbar. На панели инструментов расположены следующие кнопки: The toolbar contains the following buttons:
Закрыть. Закрывает эмулятор.
Close: Closes the emulator.
Свернуть. Сворачивает окно эмулятора.
Minimize: Minimizes the emulator window.
Пользовательский ввод. Клавиатура и мышь используются для имитации пользовательского ввода для эмулятора.
Human input: Mouse and keyboard are used to simulate human input to the emulator.
Ввод с клавиатуры и мыши. Поступающие с клавиатуры и мыши данные передаются напрямую в операционную систему HoloLens как события клавиатуры и мыши, как при обычном подключении клавиатуры и мыши через Bluetooth.
Keyboard and mouse input: Keyboard and mouse input are passed directly to the HoloLens OS as keyboard and mouse events, as if you connected a Bluetooth keyboard and mouse.
На весь экран. Увеличивает окно эмулятора до размера экрана.
Fit to screen: Fits the emulator to screen.
Масштаб. Увеличение или уменьшение окна эмулятора.
Zoom: Makes the emulator larger and smaller.
Справка. Отображение справочных сведений об эмуляторе.
Help: Opens emulator help.
Открыть портал устройств. Открывает в эмуляторе портал устройств Windows для HoloLens OS.
Open Device Portal: Open the Windows Device Portal for the HoloLens OS in the emulator.
Средства. Открывает область Additional tools (Дополнительные средства).
Tools: Open the Additional tools pane.
Вкладка Simulation (Имитирование) Simulation tab
По умолчанию на панели Additional Tools (Дополнительные средства) открывается вкладка Simulation (Имитирование). The default tab within the Additional tools pane is the Simulation tab.
Вкладка «Имитирование» отображает текущее состояние имитированных датчиков, с которыми работает ОС HoloLens в эмуляторе. The Simulation tab shows the current state of the simulated sensors used to drive the HoloLens OS within the emulator. Если навести курсор на любое значение на этой вкладке, отображается всплывающая подсказка с описанием методов управления этим значением. Hovering over any value in the Simulation tab provides a tooltip describing how to control that value.
Вкладка Room (Комната) Room tab
Эмулятор имитирует ввод данных об окружающем мире в формате сетки пространственного сопоставления из имитируемых комнат. The emulator simulates world input in the form of the spatial mapping mesh from simulated rooms. Эта вкладка позволяет выбрать комнату для загрузки вместо комнаты по умолчанию. This tab lets you pick the room to load instead of the default room.
См. подробнее об имитируемых комнатах. See simulated rooms for more information.
Вкладка «Account» (Учетная запись) Account tab
На вкладке Account (Учетная запись) вы можете настроить для эмулятора вход в систему с учетной записью Майкрософт. The Account tab allows you to configure the emulator to sign in with a Microsoft Account. Это полезно для тестирования API, которые требуют входа пользователя с учетной записью. This is useful for testing APIs that require the user to be signed-in with an account. Когда вы включите этот параметр на этой странице, при последующих запусках эмулятор предложит выполнить вход, как для обычного пользователя при первом запуске HoloLens. After checking the box on this page, later launches of the emulator will ask you to sign in, just like a user would the first time the HoloLens is started.
Имитированные комнаты Simulated rooms
Имитированные комнаты используются для тестирования приложения в нескольких средах. Simulated rooms are useful for testing your application in multiple environments. Вместе с эмулятором предоставляются несколько комнат. Several rooms are shipped with the emulator. После установки эмулятора они доступны в папке %ProgramFiles (x86)%\Windows Kits\10\Microsoft XDE\(версия)\Plugins\Rooms. Once you install the emulation, you’ll find them in %ProgramFiles(x86)%\Windows Kits\10\Microsoft XDE\(version)\Plugins\Rooms. Все эти комнаты записаны в реальных средах с помощью HoloLens. All of these rooms were captured in real environments using a HoloLens:
- DefaultRoom.xef — небольшая гостиная с телевизором, столиком и двумя диванами. DefaultRoom.xef — A small living room with a TV, coffee table, and two sofas. По умолчанию при запуске эмулятора загружается именно эта комната. Loaded by default when you start the emulator.
- Bedroom1.xef — небольшая спальня со столом. Bedroom1.xef — A small bedroom with a desk.
- Bedroom2.xef — спальня с двуспальной кроватью, комодом, тумбочками и большим гардеробом. Bedroom2.xef — A bedroom with a queen size bed, dresser, nightstands, and walk-in closet.
- GreatRoom.xef — огромная комната открытой планировки с зоной гостиной, обеденным столом и зоной кухни. GreatRoom.xef — A large open space great room with living room, dining table, and kitchen.
- LivingRoom.xef — гостиная с камином, диваном, креслами и кофейным столиком, на котором стоит ваза. LivingRoom.xef — A living room with a fireplace, sofa, armchairs, and a coffee table with a vase.
Вы можете записать собственные комнаты для использования в эмуляторе на странице Simulation (Симуляция) на портале устройств Windows для HoloLens (1-го поколения). You can also record your own rooms to use in the emulator with the Simulation page of the Windows Device Portal on your HoloLens (first gen).
В эмуляторе будут видны только созданные вами голограммы. In the emulator, you’ll only see holograms that you render. За ними на фоне отображается смоделированная комната. But you’ll see the simulated room behind the holograms. Это важное отличие от настоящего устройства HoloLens, на котором эти элементы объединены. This is in contrast to the actual HoloLens where you see both blended together. Если вы хотите, чтобы имитируемая комната отображалась в эмуляторе HoloLens, включите в приложении отображение сетки пространственного сопоставления для нужной сцены. If you want to see the simulated room in the HoloLens Emulator, you need to update your application to render the spatial mapping mesh in the scene.
Известные проблемы Known Issues
- При удалении эмулятора HoloLens 2 образ жесткого диска (Flash.vhdx) может остаться на жестком диске в папке Windows Kits\10\Emulation\HoloLens . When uninstalling the HoloLens 2 Emulator, the hard disk image (Flash.vhdx) may be left on your hard drive in the Windows Kits\10\Emulation\HoloLens folder. Этот файл можно спокойно удалить. It’s safe to delete this file.
- Включение аппаратного ускорения графики может привести к сбою приложений Holographic в некоторых системах с графическими технологиями AMD или Intel. Hardware graphics acceleration may cause Holographic apps to crash on some systems with AMD or Intel graphics. Чтобы устранить эту проблему, отключите аппаратное ускорение графики в окне средств эмулятора. Disabling hardware graphics acceleration in the emulator Tools window works around this issue.
- После установки последних обновлений Windows по состоянию на июль 2020 г. аппаратное ускорение графики в эмуляторе HoloLens (1-го поколения) может быть больше не доступно. After installing the latest Windows updates as of July 2020, hardware graphics acceleration in the HoloLens Emulator (first Gen) might no longer be available. Компонент RemoteFX, необходимый для аппаратного ускорения графики, теперь не рекомендуется и будет удален в будущем выпуске Windows. The RemoteFX component needed for hardware graphics acceleration has been deprecated and will be removed in a future Windows release. Чтобы повторно включить аппаратное ускорение графики, используйте командлет PowerShell Enable-VMRemoteFXPhysicalVideoAdapter. To re-enable hardware graphics acceleration, use the Enable-VMRemoteFXPhysicalVideoAdapter PowerShell cmdlet. Дополнительные сведения см. в документации по прекращению поддержки и удалению RemoteFX в Windows. Refer to the documentation on the deprecation and removal of RemoteFX support in Windows for additional information.
Диагностика Troubleshooting
Вы можете увидеть при установке эмулятора сообщение об ошибке, информирующее о том, что требуются Visual Studio 2015 с обновлением 1 и средства UWP версии 1.2. You may see an error message while installing the emulator, indicating that you need «Visual Studio 2015 Update 1 and UWP tools version 1.2». Эта ошибка может быть вызвана одной из трех причин: There are three possible causes of this error:
- У вас нет поддерживаемой версии Visual Studio (Visual Studio 2019, Visual Studio 2017 или Visual Studio 2015 с обновлением 1 либо более поздней версии). You don’t have a recent enough version of Visual Studio (Visual Studio 2019, Visual Studio 2017, or Visual Studio 2015 Update 1 or later). Чтобы исправить эту проблему, установите последний выпуск Visual Studio. To correct this, install the latest release of Visual Studio.
- У вас есть поддерживаемая версия Visual Studio, но не установлены средства универсальной платформы Windows (UWP). You have a recent version of Visual Studio, but you don’t have the Universal Windows Platform (UWP) tools installed. Это необязательный компонент Visual Studio. This is an optional feature for Visual Studio. Для HoloLens (1-го поколения) вам потребуются средства UWP для Visual Studio 2015 или Visual Studio 2017. For HoloLens (first Gen), you’ll need UWP Tools for Visual Studio 2015 or Visual Studio 2017.
Кроме того, вы можете увидеть сообщение об ошибке при установке эмулятора в ОС Windows, если не используете версию Pro, Корпоративная или версию для образовательных учреждений либо не включен компонент Hyper-V. You may also see an error installing the emulator on a non-Pro/Enterprise/Education SKU of Windows or if you don’t have Hyper-V feature enabled.
- См. полный список требований к системе, приведенный выше в этой статье. Read the system requirements section above for a complete set of requirements.
- Кроме того, убедитесь, что в системе включена функция Hyper-V. Also ensure that the Hyper-V feature has been enabled on your system.
Если установка завершилась успешно, но вы не видите эмулятор HoloLens в списке вариантов для развертывания и отладки, проверьте следующие условия: If your installation completes successfully, but you don’t see the HoloLens Emulator as an option for deployment and debugging:
- В конфигурации проекта Visual Studio задана архитектура x86 для HoloLens 1-го поколения либо архитектура x86 или x64 для эмулятора HoloLens 2. Your Visual Studio project configuration is set to x86 (HoloLens first Gen), x86 or x64 (HoloLens 2 Emulator).
- Если используется Visual Studio 2019, для набора инструментов платформы в конфигурации проекта указано значение v142. If using Visual Studio 2019, the Platform Toolset in your project configuration is set to v142.
Если установка завершилась успешно, но В Visual Studio отображается ошибка при попытке запустить эмулятор HoloLens, попробуйте сделать следующее: If your installation completes successfully, but Visual Studio displays an error attempting to launch the HoloLens Emulator:
- Запуск Visual Studio от имени администратора Run Visual Studio as Administrator
- Если у вас была ранее установлена версия Visual Studio 2019, убедитесь, что значение ключа KitsRoot10 в разделе реестра HKEY_LOCAL_MACHINE\Software\Microsoft\Windows Kits\Installed Roots указывает на папку Program Files для 32-разрядных приложений (например, C:\Program Files (x86)\Windows Kits\10). If you’ve only ever had Visual Studio 2019 installed, verify that the registry value «KitsRoot10» at HKEY_LOCAL_MACHINE\Software\Microsoft\Windows Kits\Installed Roots points to your 32-bit Program Files folder (for example, «C:\Program Files (x86)\Windows Kits\10»). Если это не так, удалите эмулятор HoloLens, внесите в реестр путь к папке Program Files для 32-разрядных приложений и повторно установите эмулятор HoloLens. If it doesn’t, uninstall the HoloLens Emulator, change the registry value to your 32-bit Program Files folder, then reinstall the HoloLens Emulator. Эта проблема решена в Visual Studio 2019 версии 16.0.3. This issue is addressed in Visual Studio 2019 16.0.3.
Если эмулятор при запуске отображает ошибку с сообщением о недопустимой кодировке байтов, сделайте следующее: If the emulator displays an «Invalid Byte Encoding» error dialog upon launch:
- Удалите все файлы в папке %localappdata%\Microsoft\XDE\HCS и повторите попытку. Delete all files in %localappdata%\Microsoft\XDE\HCS and try again.
Если в Visual Studio список целевых объектов для отладки пуст (или в нем есть только действие «Пуск») и вы уже выполнили все описанные выше действия, сделайте следующее: If your debug target list in Visual Studio is empty (for example, Start is the only option) and you’ve followed all troubleshooting steps above:
- Удалите папку ConfigurationCache в папке %localappdata%\Microsoft\VisualStudio\ \CoreCon и повторите попытку. Delete the ConfigurationCache folder in %localappdata%\Microsoft\VisualStudio\ \CoreCon and try again.
Если система зависает при запуске эмулятора, отключите аппаратное ускорение для графики эмулятора. If your system hangs when the emulator is starting, disable hardware acceleration for emulator graphics.
- Создайте значение реестра с типом DWORD и именем DisableGPU в разделе HKEY_LOCAL_MACHINE\SOFTWARE\Microsoft\XDE\10.0 и присвойте ему значение 1. Create a registry DWORD value named «DisableGPU» at HKEY_LOCAL_MACHINE\SOFTWARE\Microsoft\XDE\10.0 and set its value to 1.
Следующий этап разработки Next Development Checkpoint
Если вы следуете изложенным нами этапам разработки для Unity, вы как раз прошли половину. If you’re following the Unity development checkpoint journey we’ve laid out, you’re in the midst of the deployment stage. Вы можете перейти к следующей статье: From here, you can continue to the next topic:
Или сразу перейдите к добавлению расширенных служб: Or jump directly to adding advanced services:
Вы можете в любой момент вернуться к этапам разработки для Unity. You can always go back to the Unity development checkpoints at any time.
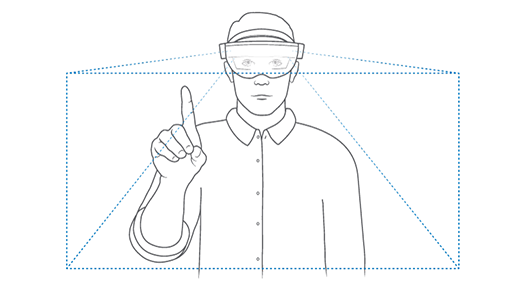
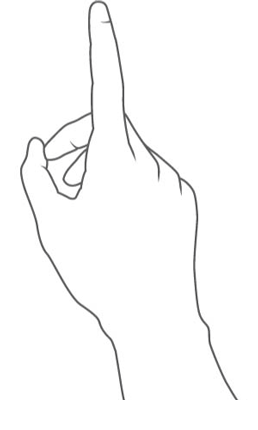



 Закрыть. Закрывает эмулятор.
Закрыть. Закрывает эмулятор.  Свернуть. Сворачивает окно эмулятора.
Свернуть. Сворачивает окно эмулятора.  Панель управления имитацией. Показывает и скрывает панель управления имитацией, которая позволяет настраивать устройства ввода для эмулятора и управлять ими.
Панель управления имитацией. Показывает и скрывает панель управления имитацией, которая позволяет настраивать устройства ввода для эмулятора и управлять ими.  На весь экран. Увеличивает окно эмулятора до размера экрана.
На весь экран. Увеличивает окно эмулятора до размера экрана.  Масштаб. Увеличивает или уменьшает окно эмулятора.
Масштаб. Увеличивает или уменьшает окно эмулятора.  Справка. Откройте справку по эмуляторам.
Справка. Откройте справку по эмуляторам.  Открыть портал устройств. Открывает в эмуляторе портал устройств Windows для HoloLens OS.
Открыть портал устройств. Открывает в эмуляторе портал устройств Windows для HoloLens OS.  Средства. Открывает область Additional tools (Дополнительные средства).
Средства. Открывает область Additional tools (Дополнительные средства). 



 Пользовательский ввод. Клавиатура и мышь используются для имитации пользовательского ввода для эмулятора.
Пользовательский ввод. Клавиатура и мышь используются для имитации пользовательского ввода для эмулятора.  Ввод с клавиатуры и мыши. Поступающие с клавиатуры и мыши данные передаются напрямую в операционную систему HoloLens как события клавиатуры и мыши, как при обычном подключении клавиатуры и мыши через Bluetooth.
Ввод с клавиатуры и мыши. Поступающие с клавиатуры и мыши данные передаются напрямую в операционную систему HoloLens как события клавиатуры и мыши, как при обычном подключении клавиатуры и мыши через Bluetooth. 




