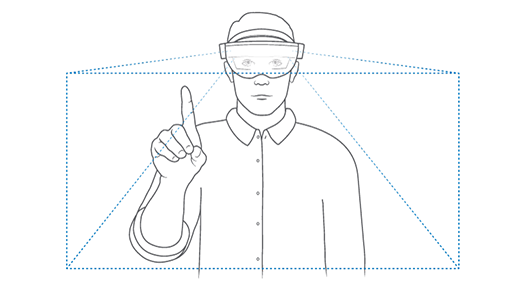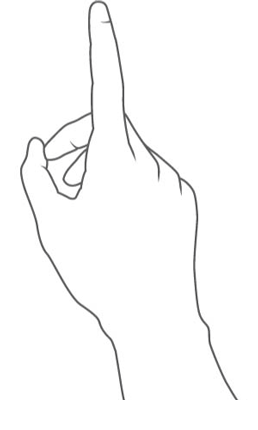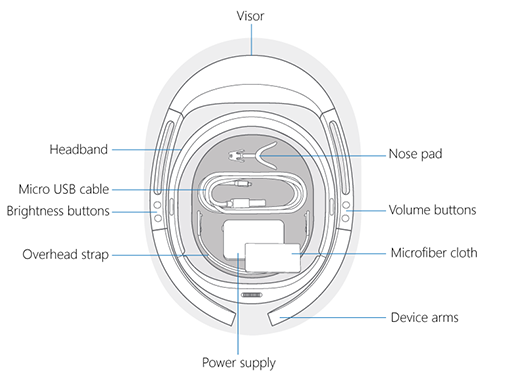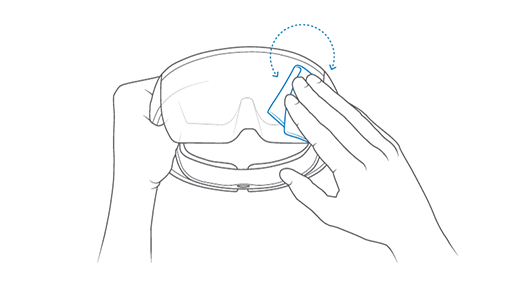- Начало работы с HoloLens 2
- Откройте для себя смешанную реальность
- Поле отслеживания движений рук
- Касание голограмм рядом с вами
- Использование телекинеза для взаимодействия с голограммами, расположенными вне пределов досягаемости
- Выбор с помощью касания
- Захват с помощью касания и удержания
- Жест «Пуск»
- Жест «Пуск» одной рукой
- Меню «Пуск», домашняя смешанная реальность и приложения
- Перемещение, масштабирование и вращение голограмм
- Перемещение голограмм
- Изменение размера голограмм
- Поворот голограмм
- Режимы «Следовать за мной» и «Прекратить следовать»
- Использование голосовых команд HoloLens
- Дальнейшие действия
- Оборудование HoloLens (1-е поколение)
- Компоненты HoloLens
- В коробке
- Сведения о блоке питания
- Характеристики устройства
- Монитор
- Датчики
- Вход, выход и подключение
- Питание
- Процессоры
- Память
- Посадка
- Возможности устройства
- Предустановленное ПО
- Сертификаты устройств
- Безопасность
- Уход и очистка
- Поиск серийного номера
Начало работы с HoloLens 2
Готовы исследовать мир голограмм?
Это руководство содержит общие сведения о следующих возможностях.
- Взаимодействие со смешанной реальностью
- Использование рук и голоса для взаимодействия с голограммами на устройстве HoloLens 2
- Навигация в Windows 10 на устройстве HoloLens (Windows Holographic)
Откройте для себя смешанную реальность
На устройстве HoloLens голограммы смешивают цифровой мир с физическим окружением и выглядят и звучат как часть реального мира. Даже когда голограммы находятся повсюду вокруг вас, вы всегда можете видеть свое окружение, свободно перемещаться и взаимодействовать с людьми и объектами. Мы вызываем эту технологию «Смешанная реальность».
В голографическом поле голограммы размещаются в тех местах, в которых ваши глаза наиболее чувствительны к деталям, а благодаря прозрачным линзам ничто не мешает вашему периферическому зрению. Благодаря пространственного звука вы можете на слух определить, где находится голограмма, даже если она расположена позади вас. Кроме того, так как устройство HoloLens распознает ваше физическое окружение, вы можете размещать голограммы на реальных объектах, таких как столы и стены, а также вокруг них.
Навигация в HoloLens очень похожа на использование смартфона. Вы можете использовать руки для сенсорного ввода и управления окнами, меню и кнопками.
как только вы узнаете об основных возможностях взаимодействия, пользоваться HoloLens будет проще простого.
Если устройство HoloLens у вас сейчас под рукой, в приложении Советы вы сможете найти пошаговые руководства по взаимодействию с HoloLens с помощью рук.
Используйте жест «Пуск» для перехода в меню Пуск или скажите «Go to Start» («Перейти в меню «Пуск»») и выберите Советы.
Поле отслеживания движений рук
Датчики устройства HoloLens могут отслеживать происходящее на расстоянии около метра по обеим сторонам от вас. При использовании рук они должны оставаться в пределах этого поля, иначе HoloLens не сможет их определить. При этом, когда вы перемещаетесь, поле перемещается вместе с вами.
Касание голограмм рядом с вами
Когда голограмма находится рядом с вами, поднесите к ней руку, после чего на конце указательного пальца должен появиться белый круг. Это курсор касания, который позволяет с точностью взаимодействовать с голограммами с помощью касания. Чтобы выбрать элемент, просто коснитесь его курсором касания. Прокручивайте содержимое, проводя по его поверхности пальцем, как при использовании сенсорного экрана.
Чтобы захватить голограмму рядом с вами сожмите и удерживайте на голограмме большой и указательный пальцы. Разведите пальцы, чтобы отпустить. Используйте этот жест захвата для перемещения, изменения размеров и вращения трехмерных объектов и окон приложений в домашней смешанной реальности.
Чтобы открыть контекстное меню, например на плитке приложения в меню «Пуск», коснитесь и удерживайте ее, как на сенсорном экране.
Использование телекинеза для взаимодействия с голограммами, расположенными вне пределов досягаемости
Если рядом с вашими руками нет голограмм, курсор касания автоматически скрывается а на ладонях рук появляются лучи рук. Лучи рук позволяют взаимодействовать с голограммами на расстоянии.
Если эти лучи вас отвлекают, их можно скрыть, сказав “Hide hand rays” («Скрыть лучи рук»). Для того чтобы они появились снова, скажите «Show hand rays» («Показать лучи рук»).
Выбор с помощью касания
Чтобы выбрать элемент с помощью луча руки, выполните следующие действия.
Наведите луч, исходящий из ладони, на нужный элемент. Поднимать руку целиком не обязательно, локоть может быть опущен.
Наведите указательный палец прямо на потолок.
Для выполнения жеста касания сведите вместе большой и указательный палец, а затем быстро отпустите их.
Захват с помощью касания и удержания
Чтобы захватить голограмму или пролистать содержимое окна с помощью **луча руки **, начните с жеста касания, но оставьте пальцы сведенными.
Используйте жест касания и удержания для выполнения следующих действий с помощью луча руки.
- Прокрутка. Чтобы прокрутить содержимое окна приложения, коснитесь содержимого и удерживайте его, а затем переместите луч вверх или вниз либо из стороны в сторону.
- Захват. Чтобы захватить окно приложения или голограмму, наведите луч на заголовок окна приложения или голограмма, а затем выполните жест касания и удержания.
- Открытие контекстных меню. Чтобы открыть контекстное меню, коснитесь элемента и удерживайте его с помощью луча.
Жест «Пуск»
Жест «Пуск» открывает меню Пуск. Для выполнения этого жеста вытяните руку, повернув ее ладонью к себе. На внутренней стороне запястья будет отображен значок «Пуск». Коснитесь значка другой рукой. Меню «Пуск» откроется там, куда направлен ваш взгляд.
- Жест «Пуск» можно использовать, если ваши руки находятся внутри поля отслеживания рук. Смотреть на значок «Пуск» не обязательно. Держите локоть внизу в комфортном положении и посмотрите в том направлении, где вы хотите отобразить меню «Пуск».
- Если меню «Пуск» не открылось в нужном месте, просто переместите его в нужное место движением головы.
- Если вам сложно прочитать текст в меню «Пуск» подойдите к нему ближе после его открытия.
- Если ваша рука немного выходит за края поля, вы все равно можете просмотреть меню «Пуск», коснувшись внутренней стороны запястья, даже если не видите значок.
Чтобы закрыть меню «Пуск», выполните жест «Пуск» при открытом меню «Пуск». Вы также можете посмотреть на меню «Пуск» и сказать «Close» («Закрыть»).
Жест «Пуск» одной рукой
Для срабатывания жеста «Пуск», выполненного одной рукой:
- Необходимо установить обновление за ноябрь 2019 г. (сборка 18363.1039) или более поздней версии.
- Необходимо провести калибровку взгляда на устройстве, чтобы наладить работу функций отслеживания взгляда. Если при взгляде на значок «Пуск» вы не видите вокруг него вращающиеся точки, калибровка вашего взгляда на устройстве не произведена.
Жест «Пуск» также можно выполнить одной рукой. Для этого удерживайте руку ладонью к себе и посмотрите на значок «Пуск» на внутренней стороне запястья. Продолжая смотреть на значок, сведите вместе большой и указательный пальцы.
Меню «Пуск», домашняя смешанная реальность и приложения
Готовы проверить все эти способы взаимодействия с помощью рук?
Все установленные приложения находятся в меню «Пуск», а дополнительные приложения для HoloLens можно найти в Microsoft Store.
После включения на HoloLens отображается домашняя смешанная реальность аналогично тому, как на компьютере с Windows после запуска всегда отображается рабочий стол. С помощью меню «Пуск» можно открывать и размещать окна приложений, а также средства запуска приложений и 3D-содержимое в домашней смешанной реальности. HoloLens запоминает их положение в физическом пространстве.
Откройте меню «Пуск и выберите плитку приложения Параметры. Перед вами откроется окно приложения.
«Параметры» — это пример приложения для HoloLens, в котором используется двухмерное окно приложения. Оно очень похоже на Windows-приложение на компьютере.
Теперь вы можете снова открыть меню «Пуск» и выбрать плитку приложения «Советы». Перед вами появится трехмерное средство запуска приложения. Чтобы открыть приложение, необходимо выбрать кнопку воспроизведения в средстве запуска.
«Советы» — это пример иммерсивного приложения. Иммерсивное приложение при запуске переводит вас из домашней смешанной реальности и становится единственным отображаемым приложением. Чтобы выйти из него, необходимо открыть меню «Пуск» и нажать кнопку домашней смешанной реальности внизу.
Перейдите по этой ссылке, что узнать больше о меню «пуск» и домашней смешанной реальности, а также о том, как использовать приложения на HoloLens 2 и управлять ими.
Перемещение, масштабирование и вращение голограмм
В домашней смешанной реальности можно перемещать, масштабировать и поворачивать окна приложений и трехмерные объекты с помощью рук, телекинеза и голосовых команд.
Перемещение голограмм
Чтобы переместить голограмму или приложение, выполните следующие действия.
- Захватите голограмму, сжав указательный и большой пальцы на голограмме или опустив руку ладонью вниз и сжав кулак на голограмме. Трехмерную голограмму можно захватить в любом месте внутри синего ограничивающего прямоугольника. Для перемещения приложения захватите заголовок его окна.
- Не отпуская, переместите руку, чтобы выбрать размещение голограммы. При перемещении таким образом окна приложения оно автоматически поворачивается лицевой стороной к вам, что упрощает его использование в новом положении.
- Разведите пальцы, чтобы поместить окно.
Изменение размера голограмм
Захватите и используйте маркеры изменения размера, которые отображаются в углах трехмерных голограмм и окон приложений для изменения их размера.
При изменении таким образом размера окна приложения размер содержимого окна также увеличивается, и его становится легче читать.
Если вы хотите изменить размер окна приложения таким образом, чтобы в окне отображалось больше содержимого, используйте маркеры изменения размера, расположенные на боковых и нижних краях окна приложения.
Существует два способа изменить размер голограммы, которая находится дальше от вас. Вы можете захватить два угла голограммы или использовать элементы управления изменением размера.
Поворот голограмм
Для поворота трехмерной голограммы захватите и используйте маркеры вращения, которые отображаются на вертикальных краях ограничивающего прямоугольника.
Окна приложений автоматически поворачиваются и направляются к вам лицевой стороной при их перемещении.
Вы также можете захватить трехмерную голограмму или окно приложения двумя руками руки (или с помощью луча) одновременно, а затем:
- Сведите или разведите руки, чтобы изменить размер голограммы.
- Переместите ваши руки ближе и дальше от тела, чтобы повернуть голограмму.
Режимы «Следовать за мной» и «Прекратить следовать»
Голограммы и окна приложений остаются в том месте, в которое вы их поместили. Это не всегда удобно, если вам необходимо переместиться в пространстве и вы хотите, чтобы приложение оставалось заметным. Чтобы приложение начало или перестало следовать за вами, выберите пункт Следовать за мной в верхнем правом углу окна приложения (рядом с кнопкой Закрыть). Окно приложения, которое следует за вами, также переходит за вами в иммерсивное приложение и из него.
Использование голосовых команд HoloLens
Для выполнения большинства задач на устройстве HoloLens помимо рук можно использовать голосовой ввод. Например с помощью голосовых команд можно быстро сделать фотографию или открыть приложение.
| Действие | Команда |
|---|---|
| Открытие меню «Пуск» | «Go to Start» («Перейди в меню «Пуск»»). |
| Выбор | Произнесите «select» («выбрать») для отображения курсора взгляда. Затем поверните голову так, чтобы курсор указывал на элемент, который требуется выбрать, и снова произнесите «select». |
| Просмотр доступных голосовых команд | «What can I say?» («Что можно говорить?») |
Дальнейшие действия
Поздравляем! Устройство HoloLens 2 готово к использованию!
Теперь вы можете настроить HoloLens 2 в соответствии с вашими потребностями. Другие сведения, с которыми можно ознакомиться:
Оборудование HoloLens (1-е поколение)
Microsoft HoloLens (1-й ген) — первый в мире полностью отвязаный голографический компьютер. HoloLens переопределяет персональные вычисления с помощью голографических возможностей, чтобы уполномочить вас новыми способами. HoloLens сочетает передовую оптику и датчики, чтобы доставить 3D-голограммы, закрепленные в реальном мире вокруг вас.
Компоненты HoloLens
В HoloLens представлены следующие функции:
- Визор. Содержит датчики и дисплеи HoloLens. Вы можете повернуть козырьок вверх, пока вы носите HoloLens.
- Оголовье. Чтобы надеть HoloLens, расширьте оголовье с помощью колесика регулировки. С помощью HoloLens затяните колесо регулировки до удобной окантовки.
- Кнопки регулировки яркости. Когда вы носите HoloLens, кнопки яркости находятся на левой стороне устройства.
- Кнопки регулировки громкости. При ношении HoloLens кнопки громкости находятся на правой стороне устройства.
- Оружие устройства. Когда вы берете, надените или снимите holoLens, всегда схватывайте или удерживайте его за руки устройства.
В коробке
Поле HoloLens содержит следующие элементы:
- Прокладки для носа. Выберите площадку для носа, которая соответствует форме носа и вмещает ваши очки.
- Головной ремешок. Когда вы носите HoloLens во время перемещения, используйте накладной ремень, чтобы сохранить устройство на месте. Кроме того, если вы носите HoloLens в течение длительного времени, использование накладного ремня может сделать устройство более удобным для ношения.
- Micro USB-кабель. Используйте кабель micro-USB, чтобы подключить HoloLens к электроснабжением для зарядки, или использовать его для подключения HoloLens к компьютеру.
- Блок питания. Включается в розетку питания.
- Ткань из микрофибры. Используйте ткань для очистки козырька HoloLens.
Кликер передается с HoloLens (1-й gen) в отдельном поле.
Сведения о блоке питания
Блок питания и USB-кабель, поставляемые с устройством, являются оптимальным поддерживаемым механизмом для зарядки. Блок питания— это зарядное устройство мощностью 18Вт. Он поставляет 9V в 2A.
Скорость и время зарядки могут различаться в зависимости от среды, в которой работает устройство.
Чтобы обеспечить поддержку или улучшить процент зарядки внутренней батареи, пока устройство включено, оно должно быть подключено к зарядному устройству мощностью не менее 15Вт.
Характеристики устройства
Монитор
| Оптика | Прозрачные голографические линзы (волноводы) |
| Голографическое разрешение | 2 hd 16:9 легкие двигатели с общей мощностью 2,3 М. |
| Голографическая плотность | >2,5k радиантов (световые точки на радиан) |
| Визуализация с учетом положения глаз | Автоматическая калибровка расстояния зрачков |
Датчики
- 1 инерциальная единица измерения (ИДУ)
- 4 камеры понимания среды
- Камера глубины 1
- 1 2MP фото / HD видеокамера
- Смешанный захват реальности
- 4 микрофона
- 1 датчик окружающего света
Вход, выход и подключение
- Встроенные динамики
- Разъем аудио 3,5 мм
- Объем вверх/вниз
- Яркость вверх/вниз
- Кнопка питания
- Светодиоды состояния батареи
- Wi-Fi 802.11ac
- Micro USB 2.0
- Bluetooth 4.1 LE
Питание
- Время работы батареи
- 2-3 часа активного использования
- До 2 недель ожидания
- Полная функциональность во время зарядки
- Пассивное охлаждение (без вентиляторов)
Процессоры
- 32-битная архитектура Intel с поддержкой TPM 2.0
- Настраиваемый блок голографической обработки Майкрософт (HPU 1.0)
Память
- Флэш-накопитель 64 ГБ
- 2 ГБ оперативной памяти
Посадка
| Размер | Один размер с регулируемым оголовьем. Подходит для очков |
| Насыщенность | 579 г |
Возможности устройства
Использование следующих данных для понимания действий пользователей:
- Отслеживание взглядов
- Ввод жеста
- Голосовая поддержка
Использование следующих условий для понимания среды:
Предустановленное ПО
- Windows 10
- Магазин Windows
- Голограммы
- Microsoft Edge
- Фотографии
- Параметры
- Отзывы о Windows
- Калибровка
- Узнайте жесты
Сертификаты устройств
Безопасность
HoloLens была протестирована и признана соответствующей основным требованиям защиты от воздействия anSI Z87.1, CSA Z94.3 и EN 166.
Уход и очистка
Обращайтесь с устройством HoloLens с осторожностью. Чтобы поднимать, переносить и настраивать holoLens, используйте оружие устройства, а не — накладной ремень. Чтобы держать козырьок свободным от пыли и отпечатков пальцев и не прикасаться к ней. Повторная очистка может привести к повреждению козырька, поэтому постарайтесь сохранить устройство чистым.
Не используйте с HoloLens никакие чистящие средства или растворители, не погружайте устройство в воду и не наносите жидкость непосредственно на устройство.
Чтобы очистить козырек, удалите любую пыль с помощью линзы для волос верблюда или козы или поддувателя линз в стиле луковицы. Слегка смочите ткань из микрофибры небольшим количество дистиллированной воды и аккуратно протрите визор круговыми движениями.
Для очистки остальной части устройства, включая оголовье и рукоятки устройства, используйте ткань без линта, смащенную мягким мылом и водой. Перед тем, как снова использовать его, дайте holoLens полностью высохнуть.
Поиск серийного номера
Серийный номер устройств HoloLens (1-го поколения) печатается под правой линзой.
- Держите устройство перед собой, как если бы вы собираетесь носить его на голове. С устройством, стоящим вперед и вертикально.
- С объективом по-прежнему сталкиваются вперед, перевернуть устройство вверх ногами, чтобы вы видели нижную сторону.
- Правый объектив теперь будет слева, печатается под объективом на полосе серийный номер.
Серийный номер также можно найти с помощью подключенного компьютера:
Выберите Этот компьютер в проводнике
Щелкните правой кнопкой мыши и выберите Свойства для устройства HoloLens
В результате отобразится серийный номер устройства. Как на снимке экрана ниже.