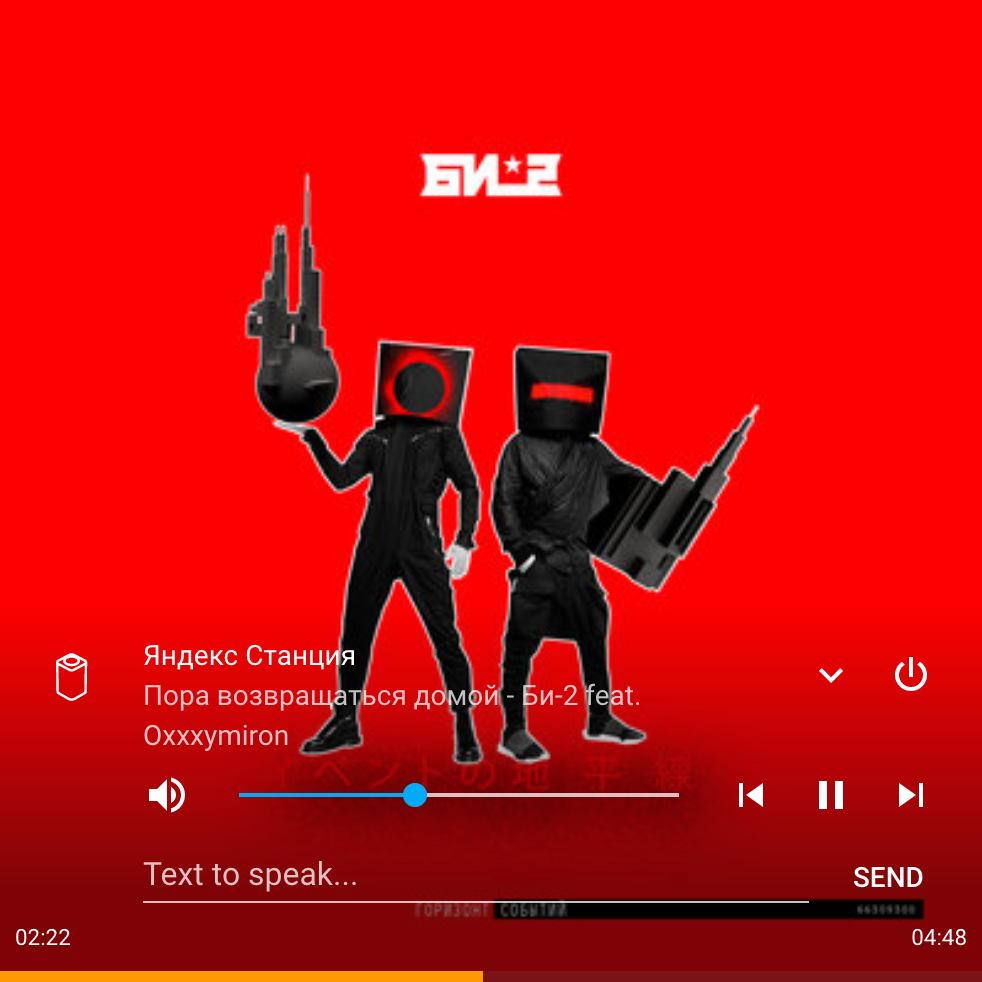- Способы установки Home Assistant
- Home Assistant OS — установка на хост
- Home Assistant OS — установка в виртуальную машину
- Home Assistant Supervised
- Home Assistant Container
- Home Assistant Core
- HassWP
- Home assistant portable для windows
- Windows
- Install Home Assistant Operating System
- Download the appropriate image
- Create the Virtual Machine
- Hypervisor specific configuration
- Start up your Virtual Machine
- Install Home Assistant Core
- Install dependencies
- Create an account
- Create the virtual environment
- Установка Home Assistant на Windows
- Управление Яндекс.Станцией и другими колонками с Алисой из Home Assistant
- Локальный протокол
- Облачное управление
- YandexStation 2.0
- Home Assistant Windows Portable
- Заключение
Способы установки Home Assistant
Первая сложность с которой сталкиваются люди при работе с Home Assistant — как его поставить. Есть очень много способов установки системы.
С точки зрения использования системы все способы установки можно разбить на две группы:
- Где есть супервизор (supervisor)
- Где нет супервизора
Супервизор — это необязательная часть системы. Можно использовать Home Assistant и без супервизора.
Если есть супервизор, то в Home Assistant появляются дополнительные возможности:
- Можно «в один клик» устанавливать разные дополнения
- Появляется простая возможность делать бекапы системы
- Супервизор проверяет что система работает корректно, например уведомоляет если заканчивается место
- Появляются дополнительные сервисы hassio.*
Home Assistant OS — установка на хост
Это официально рекомендованный способ установки. Установка очень быстрая и простая. Устанавливается Home Assistant вместе с супервизором.
Очень часто этот способ используют для того чтобы установить Home Assistant на Raspberry Pi.
Из раздела «As an image for your device» страницы https://www.home-assistant.io/hassio/installation/ нужно скачать образ. В этом образе находится не только Home Assistant, но еще и операционная система.
Этот образ нужно залить на sd карту (в случае Raspberry Pi) или на жесткий диск (в случае Nuc). После этого нужно включить компьютер и вы получаете работающий Home Assistant.
У этого способа установки есть особенность — вы получаете «черный ящик» Home Assistant полностью работает, но доступ к операционной системе на которой он работает очень ограничен.
Home Assistant OS — установка в виртуальную машину
Официальный способ установки. Устанавливается Home Assistant вместе с супервизором.
С помощью этого способа можно получить работющий Home Assistant на компьютере с Windows, macOs или Linux. На компьютере появляется вирутальная машина в которой работает Home Assistant.
Нужно скачать образ из раздела «As a virtual appliance» страницы https://www.home-assistant.io/hassio/installation/. А дальше из этого образа нужно создать виртуальную машину. Это можно сделать, например с помощью VirtualBox.
Home Assistant Supervised
Это официальный способ установки. Но разработчики Home Assistant не особо любят его рекомендовать. Устанавливается Home Assistant вместе с супервизором.
Это возможность установить Home Assistant на компьютер с Linux. Этот способ подходит людям кто знает и умеет использовать Linux консоль. При таком способе установки остается полный доступ к операционной системе, но так же появляется Home Assistant с супервизором.
Опасность этого способа установки — нужно очень точно следовать всем рекомендациям. Если что-то сделать не совсем так, то Home Assistant переходит в режим «You are running an unsupported installation.» или даже в «Your installation is running in an unhealthy state», а в этом режиме Home Assistant работает исключительно плохо.
Главное требование — операционная система Linux обязательно должна быть Debian 10 aka Buster. Другие версии Linux официально не поддерживаются. Поддержка отсутствет даже для тех Linux дистрибутивов которые сильно похожи на Debian (например, Rasbperry OS, Ubuntu).
Прямо сейчас этот способ установки работает и на других операционных системах (Rasbperry OS, Ubuntu), но использование этих операционных систем выдает предупреждение «You are running an unsupported installation.» и, возможно, что в будущем это будет выдавать не только предупреждение, но и вызывать какие-то проблемы с работой. Так что скорее всего, если ставить Home Assistant этим способом, то стоит соблюдать все требования, или использовать другой способ установки.
Home Assistant Container
Это официальный способ запуска Home Assistant. При использовании этого способа супервизора нет.
Для этого способа нужно чтобы на машине был установлен докер. Этот способ можно использовать на любой операционной системе (Windows, macOS, Linux).
Это просто запуск докер контейнера из официального докерного образа Home Assistant. Можно запускать контейнер как напрямую через docker, можно через docker-compose, а можно использовать какие-то другие способы.
Самый простой способ для запуска HA этим способом — это одна команда:
Home Assistant Core
HassWP
Это неофицильный способ установки. Супервизора тут нет. Это возможность запустить Home Assistant на Windows машине очень быстро и просто, и сразу с некоторым наборо предустановленных дополенний.
Home assistant portable для windows
Home Assistant Windows Portable (HassWP)

Portable version of Home Assistant for Windows.
Tested on Windows 7 and Windows 10 (both 64-bit).
- hass.cmd — run Home Assistant and default Browser
- notepad.cmd — run NotePad with configuration.yaml
- update.cmd — try update Home Assistant version (stop Hass before updating)
- web.url — open default Browser with http://localhost:8123/
- config/reset.cmd — reset Home Assistant but don’t touch config files
Supervisor and Addons
HassWP don’t have and can’t have supervisor and any Hass.io addons. Supervisor can be installed only over Docker. Nativelly Docker works only on Linux core. In any other OS it will use virtualization.
If you really needs Hass.io addons on Windows — use virtualization.
You can transfer your configuration to another Hass installation at any time. In another HassWP, venv, docker, hass.io, etc. Windows or Linux, it doesn’t matter. Just move the contents of the config folder to a new location. Remember about config/.storage folder, it is also important. The config/deps folder may not be moved, but if you do, it’s not a problem.
Before any movement — stop the old and new Home Assistant!
Windows
Install Home Assistant Operating System
Follow this guide if you want to get started with Home Assistant easily or if you have little to no Linux experience
Download the appropriate image
Create the Virtual Machine
Load the appliance image into your virtual machine software. (Note: You are free to assign as much resources as you wish to the VM, please assign enough based on your add-on needs)
Minimum recommended assignments:
All these can be extended if your usage calls for more resources.
Hypervisor specific configuration
- Create a new virtual machine
- Select “Other Linux (64Bit)
- Select “Use an existing virtual hard disk file”, select the VDI file from above
- Edit the “Settings” of the VM and go “System” then Motherboard and Enable EFI
- Then “Network” “Adapter 1” Bridged and your adapter.
- Create a new virtual machine in virt-manager
- Select “Import existing disk image”, provide the path to the QCOW2 image above
- Choose “Generic Default” for the operating system
- Check the box for “Customize configuration before install”
- Select your bridge under “Network Selection”
- Under customization select “Overview” -> “Firmware” -> “UEFI x86_64: …”.****
- Create a new virtual machine
- Select “Custom”, make it compatible with the default of Workstation and ESX
- Choose “I will install the operating system later”, select “Linux” -> “Other Linux 5.x or later kernel 64-bit”
- Select “Use Bridged Networking”
- Select “Use an existing virtual disk” and select the VMDK file above,
After creation of VM go to “Settings” and “Options” then “Advanced” and select “Firmware type” to “UEFI”.
- Create a new virtual machine
- Select “Generation 2”
- Select “Connection -> “Your Virtual Switch that is bridged”
- Select “Use an existing virtual hard disk” and select the VHDX file from above
After creation go to “Settings” -> “Security” and deselect “Enable Secure Boot”.
Start up your Virtual Machine
- Start the Virtual Machine
- Observe the boot process of Home Assistant Operating System
- Once completed you will be able to reach Home Assistant on homeassistant.local:8123. If you are running an older Windows version or have a stricter network configuration, you might need to access Home Assistant at homeassistant:8123 or http://X.X.X.X:8123 (replace X.X.X.X with your ’s IP address).
With the Home Assistant Operating System installed and accessible you can continue with onboarding.
Install Home Assistant Core
This guide assumes that you already have an operating system setup and have installed Python 3.8 (including the package python3-dev ) or newer.
Install dependencies
Before you start make sure your system is fully updated, all packages in this guide are installed with apt , if your OS does not have that, look for alternatives.
Install the dependencies:
Create an account
Add an account for Home Assistant Core called homeassistant . Since this account is only for running Home Assistant Core the extra arguments of -rm is added to create a system account and create a home directory.
Create the virtual environment
First we will create a directory for the installation of Home Assistant Core and change the owner to the homeassistant account.
Next up is to create and change to a virtual environment for Home Assistant Core. This will be done as the homeassistant account.
Once you have activated the virtual environment (notice the prompt change to (homeassistant) [email protected]:/srv/homeassistant $ ) you will need to run the following command to install a required Python package.
Once you have installed the required Python package it is now time to install Home Assistant Core!
Start Home Assistant Core for the first time. This will complete the installation for you, automatically creating the .homeassistant configuration directory in the /home/homeassistant directory, and installing any basic dependencies.
You can now reach your installation via the web interface on http://homeassistant.local:8123 .
When you run the hass command for the first time, it will download, install and cache the necessary libraries/dependencies. This procedure may take anywhere between 5 to 10 minutes. During that time, you may get “site cannot be reached” error when accessing the web interface. This will only happen for the first time, and subsequent restarts will be much faster.
Установка Home Assistant на Windows
В данной статье будет пошагово описан процесс установки home assistant на ПК под управлением Windows 10.
Важно отметить, что операционная система Windows не является основной для HA, что проявляется в неполной работоспособности программного обеспечения, в связи с чем установку HA на Win10 рекомендуется производить только для ознакомления с возможностями ПО.
-
-
- Первым делом нам нужно установить Python. Идем на официальный сайт, выбираем последнюю версию, проматываем страницу вниз и выбираем нужный нам файл (например Windows x86-64 executable installer). Скачиваем и запускаем.
- При установке выбираем Customize installation -> на второй вкладке оставляем только pip -> на третьей выбираем Add Python to environment variables.
- После того, как Python установится запускаем командную строку: нажимаем Win и R, в появившемся поле вводим cmd и нажимаем Ок.
- Вводим в командной строке pip install homeassistant, нажимаем Enter и ждем пока все установится. В случае ошибок внимательно читаем и делаем что там будет написано. В моем случае не было Visual C++ 14.0. Для исправления – скачиваем Build Tools для Visual Studio с официального сайта, устанавливаем и перезагружаем ПК.
- Программа установлена и для запуска осталось ввести команду hass в командной строке. На данном этапе может появляться много ошибок, возможно придется прервать запуск (Ctrl+C) и запустить заново. Также брандмауэр может попросить разрешить доступ. Разрешаем. В самом конце запуска в консоли должна появиться строчка со следующим содержанием: INFO (MainThread) [homeassistant.core] Starting Home Assistant.
- Далее запускаем браузер и вводим localhost:8123. Если все сделано правильно, то откроется окно регистрации учетной записи. Если ничего не получилось, то попробуйте еще раз выполнить пятый пункт.
- Поздравляю, мы установили Home Assistant на ПК под управлением Windows 10.
-
С его первоначальной настройкой можно ознакомиться в статье: Настройка Home Assistant: начало. Решили перебраться на Raspberry Pi? Читайте инструкцию по установке по следующей ссылке.
Управление Яндекс.Станцией и другими колонками с Алисой из Home Assistant
Мы привыкли называть умными устройства, которыми можем управлять, не вставая с дивана. Включить лампочку, вентилятор, кофеварку или стиральную машину.
Колонки с Яндекс Алисой хоть и называются умными, но вы не можете изменить громкость не находясь рядом с колонкой (орать через всю комнату не считается). Вы не можете перемотать песню из мобильного приложения Яндекса. Или остановить сказку, запущенную на колонке в детской, из своей кровати в спальне.
В январе 2020 кто-то обнаружил, что Яндекс.Станция поддерживает некий локальный протокол. На GitHub начали появляться проекты по управлению Яндекс.Станцией. Мне хватило пару часов, чтоб разобраться и выпустить первую версию компонента для Home Assistant. Это достаточно популярная система домашней автоматизации, написанная на языке Python.
На сегодняшний день компонент поддерживает управление всеми колонками с Яндекс Алисой и при желании может выглядеть так:
Инструкции по установке, настройке и использованию компонента можете найти на GitHub странице проекта.
Локальный протокол
Устройства Яндекса обнаруживаются в локальной сети по протоколу mDNS и имени _yandexio._tcp.local. .
Локальный протокол представляет собой подключение к станции по WebSocket и обмен JSON-сообщениями в две стороны. Создавался он для приложения Яндекс.Музыки и поддерживает полный перечень команд управления станцией, как медиа-устройством: включить песню по ID из каталога Яндекс.Музыки, перемотать, изменить громкость и т.п.
Первым сообщением нужно отправить на станцию токен, полученный с серверов Яндекса, используя акаунт Яндекса, к которому привязана станция. Так что кому угодно управлять вашей станцией не получится.
Кстати подключение к колонкам Google через протокол Chromecast не ограничено какими-либо паролями или аккаунтами. Управление колонкой доступно любому пользователю той же локальной сети.
К многим устройствам с AirPlay первой версии подключение также не ограничено паролем.
Помимо медиа команд протокол поддерживает функцию, делающую Яндекс.Станцию совершенно уникальным устройством на рынке. Это возможность отправить на колонку текстовую команду. И колонка её выполнит, будто услышала команду через микрофон.
Вы можете включить плейлист дня с Яндекс.Музыки, лайкнуть песню, спросить погоду, вызвать такси, управлять умными устройствами, подключенными напрямую в экосистему Яндекса.
И вишенкой на торте — вы можете попросить станцию произнести любую фразу голосом Алисы. Это тот самый голос, который по праву признан лучшим голосом TTS для русского языка на сегодняшний день. Этот голос является эксклюзивом Яндекс Алисы и его нет даже в Yandex SpeechKit.
Но и это ещё не всё! Помимо зачечательного голоса вам доступна настройка генератора речи и библиотека звуков из платформы Яндекс.Диалоги.
Облачное управление
На сегодняшний день локальный протокол поддерживает только большая станция и модуль. Почти пол года сообщество ждало появление протокола в остальных колонках с Алисой, но это так и не случилось.
В начале мая Яндекс выпустил очень интересное обновление для своей платформы. В сценарии умного дома добавили возможность отправить на любую колонку пользователя любую текстовую команду. Как и в случае с большой станцией — колонка её выполняет.
По задумке авторов сценарий выполняется по заданной активационной фразе, которую пользователь произносит своему устройству с Алисой. Это может быть колонка, мобильное приложение Яндекс или Яндекс.Браузер с Алисой на компьютере. Но в интерфейсе управления сценариями есть кнопка ручного запуска любого пользовательского сценария.
Интерфейс умного дома Яндекса представляет собой обычное веб-приложение, которое можно запустить в том числе на компьютере.
Я ранее сталкивался с внутренними API этого приложения для реализации функции управления HDMI выходом большой станции. Да, есть ещё такая недокументированная возможность и компонент её поддерживает.
Научить компонент создавать сценарии и выполнять их не составило особого труда. Через сценарии можно как выполнять команды, так и произносить любые фразы.
Единственным большим минусом такого подхода является отсутствие обратной связи от колонки. Неизвестно что играет станция на данный момент и вообще играет ли она что-либо. У локального протокола такой проблемы нет, там выводится полная информация о исполнителе и красивая обложка из Яндекс.Музыки.
YandexStation 2.0
Некоторое время ушло на объединение локального и облачного режима работы. При старте Home Assistant все колонки включаются в облачном режиме и запускается поиск колонок, поддерживающих локальный режим. mDNS довольно капризный протокол и иногда может искать колонку довольно долго. Но благодаря наличию облачного режима — управление станцией сохранится, пусть и в обрезанном режиме без обратной связи. При обнаружении локальной колонки — управление переключается на локальный протокол.
Похожим образом работает другой мой компонент для управления устройствами eWeLink (Sonoff) на оригинальной прошивке — SonoffLAN. В линейке популярных китайских реле также есть устройства, которые поддерживают локальное и облачное управление. И устройства, которые поддерживают только облачное управление.
Могу написать отдельную статью про компонент, если интересно.
Home Assistant Windows Portable
Для пользователей, испытывающих трудности в установке Home Assistant, я собрал портативную версию Home Assistant под Windows на базе WinPython — HassWP. Эта версия подойдёт для ознакомления и экспериментов. В ней уже установлен Home Assistant Community Store (HACS) и компоненты YandexStation и SonoffLAN.
Для повседневного использования всё же рекомендую установить Hass.io на Raspberry Pi, NUC (или аналог) или виртуальную машину с Linux. Но слышал у VirtualBox есть проблемы с Multicast. Это тот самый mDNS без которого в локальной сети НЕ найдутся ваши Яндекс.Станции, устройства Sonoff, колонки Google, плееры с поддержкой AirPlay и многие другие полезные гаджеты.
Заключение
Я знаю довольно много людей, кто купил колонки с Алисой благодаря выходу этого компонента. Решение показывает, что при наличии фукнционального API — эти колонки могут стать почти обязательным устройством в каждом умном доме.
Это далеко не все крутые вещи, на которые способны колонки с Алисой и экосистема умного дома Яндекса. Просто у меня пока ещё не дошли руки реализовать всё задуманное.
Следить за развитием этого и других моих проектов можно на канале в Telegram. На странице GitHub вы можете найти и другие полезные компоненты для Home Assistant.