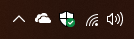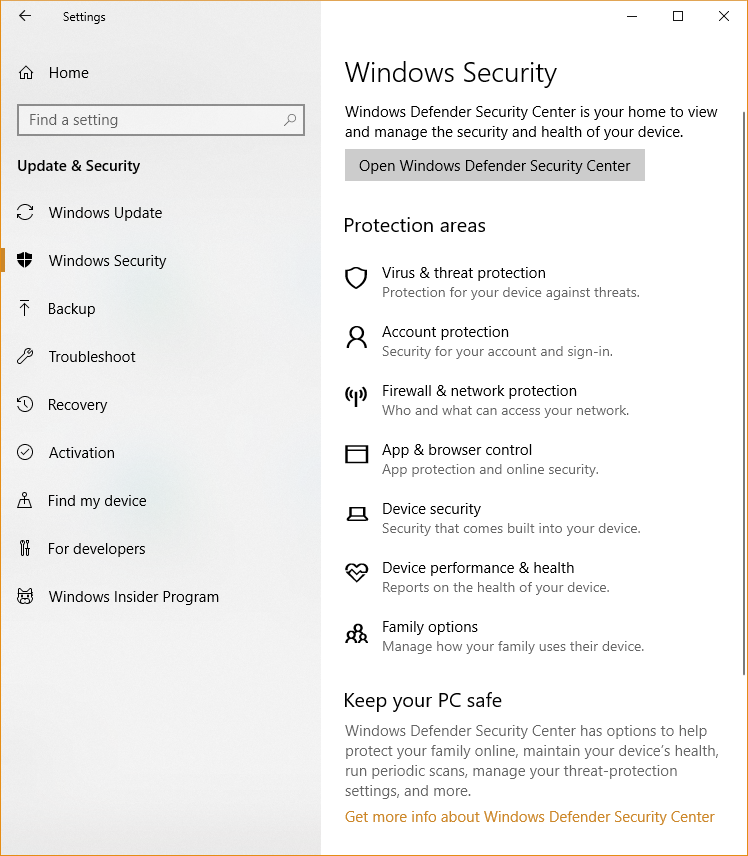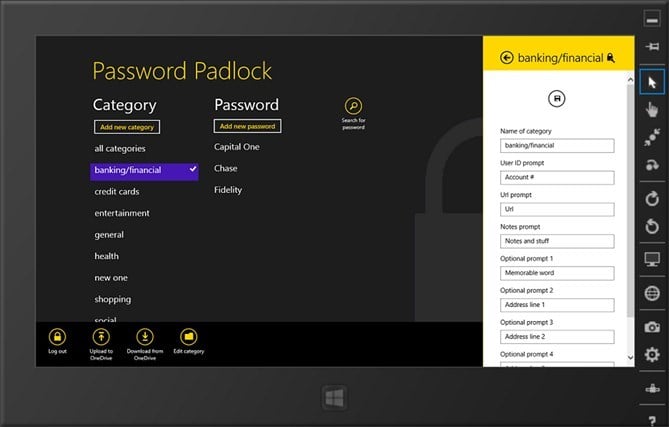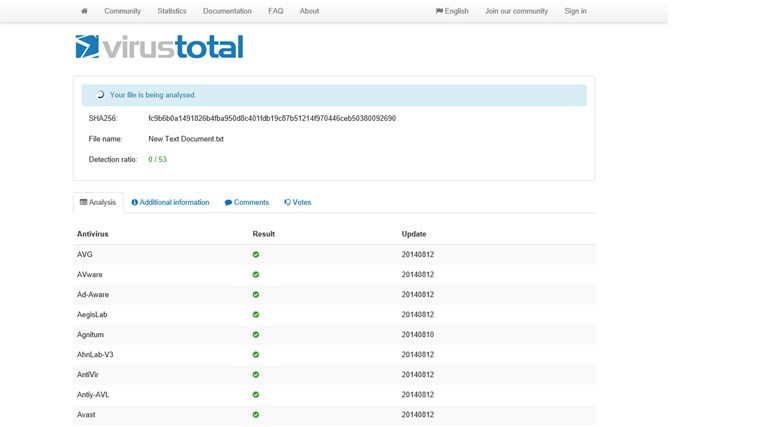- The Windows Security app
- Open the Windows Security app
- How the Windows Security app works with Windows security features
- Top 6 Windows 10 security apps to download for free
- Protect your Windows 10 PC with these security apps
- Kaspersky Now
- Password Padlock
- McAfee Central
- Total Virus Scanner
- VPN Shield Subscription
- Shredder 8
- MI Home Security Camera App Download For PC Free Win 7/8/10
- What is MI Home Security Camera App for PC?
- MI Home Security Camera App Download For PC
- Features of MI Home Security Camera App for PC
- MI Home Security Camera App for Windows
- MI Home Security Camera App for Mac OS.
- Uses of MI Home Security Camera App for PC
- 1. Method # MI Home Security Camera App for Window
- How to Connect on MI Home Security Camera App on Android
- 2. Method # 2 MI Home Security Camera App for Mac Using Emulator
- Conclusion
The Windows Security app
Applies to
- Windows 10, version 1703 and later
This library describes the Windows Security app, and provides information on configuring certain features, including:
In Windows 10, version 1709 and later, the app also shows information from third-party antivirus and firewall apps.
In Windows 10, version 1803, the app has two new areas, Account protection and Device security.
The Windows Security app is a client interface on Windows 10, version 1703 and later. It is not the Microsoft Defender Security Center web portal console that is used to review and manage Microsoft Defender for Endpoint.
You can’t uninstall the Windows Security app, but you can do one of the following:
- Disable the interface on Windows Server 2016. See Microsoft Defender Antivirus on Windows Server.
- Hide all of the sections on client computers (see below).
- Disable Microsoft Defender Antivirus, if needed. See Enable and configure Microsoft Defender AV always-on protection and monitoring.
You can find more information about each section, including options for configuring the sections — such as hiding each of the sections — at the following topics:
- Virus & threat protection, which has information and access to antivirus ransomware protection settings and notifications, including Controlled folder access, and sign-in to Microsoft OneDrive.
- Account protection, which has information and access to sign-in and account protection settings.
- Firewall & network protection, which has information and access to firewall settings, including Windows Defender Firewall.
- App & browser control, covering Windows Defender SmartScreen settings and Exploit protection mitigations.
- Device security, which provides access to built-in device security settings.
- Device performance & health, which has information about drivers, storage space, and general Windows Update issues.
- Family options, which includes access to parental controls along with tips and information for keeping kids safe online.
If you hide all sections then the app will show a restricted interface, as in the following screenshot:
Open the Windows Security app
Click the icon in the notification area on the taskbar.
Search the Start menu for Windows Security.
Open an area from Windows Settings.
Settings configured with management tools, such as Group Policy, Microsoft Intune, or Microsoft Endpoint Configuration Manager, will generally take precedence over the settings in the Windows Security. See the topics for each of the sections for links to configuring the associated features or products.
How the Windows Security app works with Windows security features
Microsoft Defender AV and the Windows Security app use similarly named services for specific purposes.
The Windows Security app uses the Windows Security Service (SecurityHealthService or Windows Security Health Servce), which in turn utilizes the Security Center service (wscsvc) to ensure the app provides the most up-to-date information about the protection status on the endpoint, including protection offered by third-party antivirus products, Windows Defender Firewall, third-party firewalls, and other security protection.
These services do not affect the state of Microsoft Defender AV. Disabling or modifying these services will not disable Microsoft Defender AV, and will lead to a lowered protection state on the endpoint, even if you are using a third-party antivirus product.
Microsoft Defender AV will be [disabled automatically when a third-party antivirus product is installed and kept up to date]/microsoft-365/security/defender-endpoint/microsoft-defender-antivirus-compatibility).
Disabling the Windows Security Center service will not disable Microsoft Defender AV or Windows Defender Firewall.
If you disable the Security Center service, or configure its associated Group Policy settings to prevent it from starting or running, the Windows Security app may display stale or inaccurate information about any antivirus or firewall products you have installed on the device.
It may also prevent Microsoft Defender AV from enabling itself if you have an old or outdated third-party antivirus, or if you uninstall any third-party antivirus products you may have previously installed.
This will significantly lower the protection of your device and could lead to malware infection.
The Windows Security app operates as a separate app or process from each of the individual features, and will display notifications through the Action Center.
It acts as a collector or single place to see the status and perform some configuration for each of the features.
Disabling any of the individual features (through Group Policy or other management tools, such as Microsoft Endpoint Configuration Manager) will prevent that feature from reporting its status in the Windows Security app. The Windows Security app itself will still run and show status for the other security features.
Individually disabling any of the services will not disable the other services or the Windows Security app.
For example, using a third-party antivirus will disable Microsoft Defender Antivirus. However, the Windows Security app will still run, show its icon in the taskbar, and display information about the other features, such as Windows Defender SmartScreen and Windows Defender Firewall.
Top 6 Windows 10 security apps to download for free
Unfortunately, the Windows App Store doesn’t offer a lot of quality security apps, but it certainly has some worth mentioning. So, we made a list of six of the best security apps which could be found in the Windows App Store so far. We featured various security tools in this list, including some file scanners, password encryption tools, additional tools for some desktop antiviruses, and so on.
Protect your Windows 10 PC with these security apps
- Kaspersky Now
- Password Padlock
- McAfee Central
- Total Virus Scanner
- VPN Shield Subscription
- Shredder8
Kaspersky Now
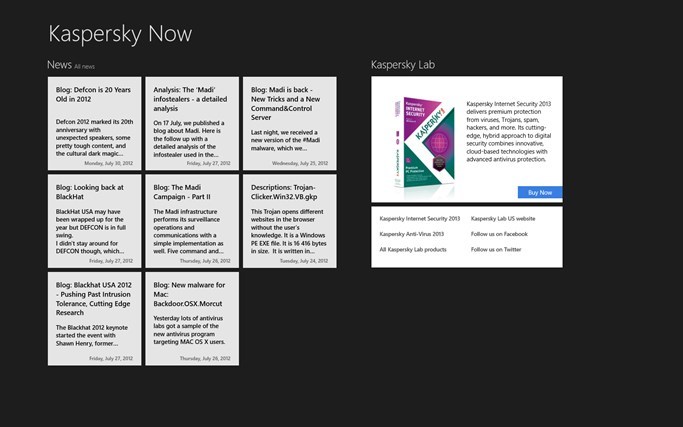
Kaspersky Now is definitely the best additional tool for any Kaspersky Antivirus product or service. Kaspersky Now displays your PC‘s protection status, right in your Windows 8 or Windows 10 User Interface. Even if you don’t have any Kaspersky Lab products installed on your PC, Kaspersky Now still provides you some valuable information about your system’s security.
It also provides a RSS Feed, from Kaspersky’s security website securelist.com. Kaspersky Now is compatible with: Kaspersky Internet Security and Kaspersky Anti-Virus products.
Password Padlock
With Password Padlock you can easily manage all your passwords. This simple password master uses very efficient AES-256 encryption to keep your files absolutely safe. Password Padlock offers you an option to backup and restore all encrypted passwords to OneDrive.
You can even backup your passwords on one device, and restore them on another. Passwords are also very easy to manage, because they’re organized into categories. Another great feature of Password Padlock is the fact that it has no adds.
McAfee Central
McAfee Central provides unites all subscriptions, status updates and McAfee features to one place. The app sends you the security status, which provides you with a protection overview, and alerts you to all potential risks and threats for your system.
With Membership overview, you can easily manage your subscription, so you’ll could always extend it on time. McAfee Central offers you the LiveSafe feature, a personal locker tile which allows you to store all your important documents in a secure online vault. All in all, McAfee Central is definitely one of the best security apps from the Windows App Store.
Total Virus Scanner
Total Virus Scanner is an online file scanner. It scans all your desired files and applications, and informs you about all malicious activities on your (viruses, trojans, worms) on your uploaded files. This app also allows you to upload any unknown application to this app.
Total Virus Scanner does not provide real-time protection, so if you want to be safe all the time, you must look for another security app.
UPDATE: Total Virus Scanner is no longer available in the Microsoft Store. As an alternative, you can download 360 Total Security. This app displays information about your computer protection status, startup time and disk usage, and more.
VPN Shield Subscription
VPN Shield Subscription is an additional tool for VPN Shield desktop and mobile applications. So logically, you can’t use VPN Shield Subscription without having VPN Shield desktop application for Windows installed on your computer. This app offers you a wide range of subscription options, from just a few days, to a whole year. It also allows a various payment methods, so you can get your subscription from anywhere in the world. All you need to do is to create your VPN Shiled account, and you’re good to go.
UPDATE: This app is no longer available in the Store. However, you can download VPN Shield 2 as an alternative. This security app encrypts your messages, protect your online date, changes your real location and hides your IP allowing you to browser anonymously.
Shredder 8
Another interesting security app to install on your computer is Shredder 8. With the help of this tool, you’ll make sure that nobody can restore the files and folders that you deleted from your computer.
Shredder allows to permanently destroy file contents and wipe previously used storage space, so that secret data can’t be restored even by advanced recovery tools
So, if you work with sensitive and confidential information, this app will buy you peace of mind.
We’ll end our list here. If you’ve got any suggestions or recommendation about other security apps, let us know in the comments below.
RELATED SECURITY GUIDES TO CHECK OUT:
MI Home Security Camera App Download For PC Free Win 7/8/10
MI Home Security Camera App Download For PC Free : We are going to learn in detail about the MI Home Security Camera App download for PC. MI as one of the leading brand in the market has been providing the best quality of home security solutions in the global market.
Here we will learn how to install and setup the MI Home Security Camera App download for PC. The installation process is simple and easy for a Windows user. To understand how the CCTV cameras can be connected with the MI Home Security Camera App for PC .
What is MI Home Security Camera App for PC?
MI Home Security Camera App for PC is one of the best CCTV software ever developed by Xiaomi Company for control and monitoring MI Home Camera 360 CCTV cameras. MI Home Security Camera App for PC provides many good functions and features to administer your CCTV cameras from remote locations.
MI Home Security Camera App Download For PC
We provide you here with the MI Home Security Camera download for PC. Get the free download now to connect MI Home Security Camera 360 on your PC. The downloaded file of MI Home Security Camera App for PC is in compressed format.
MI Home Security Camera App Download For PC
We will guide you for the installation of MI Home Security Camera App for Windows as well as how to run the application your PC to control and get a live view from MI Home Security Camera 360 CCTV. To learn how to connect and get the live view just follow the instruction carefully given below.
Features of MI Home Security Camera App for PC
Let us now explore some of the best functions and features of MI Home Security Camera App for PC. With these features, we will get a glimpse of how might the app serve your needs in security solutions. The features of MI Home Security Camera App for PC are as follows:-
- Provide access at remote locations.
- Able to connect on WiFi/3G/4G network without any connectivity issue.
- Provides multi-language support.
- Record video on PC.
- Provides playback of recorded video.
MI Home Security Camera App for Windows
Xiaomi Company has provided the MI Home Security Camera App for Windows to download. Here is the free download link of MI Home Security Camera App for Windows. The downloaded file of MI Home Security Camera App for Windows is in the compressed format. You have to extract the MI Home Security Camera App for Windows file by using an extracting tool. You can learn how to use MI Home Security Camera App for Windows.
MI Home Security Camera App for Mac OS.
It is very regretful that Xiaomi Company has not provided any software for MI Home Security Camera App for Mac clients. As we know that MI Home Security Camera App for PC is available for Windows OS users. In this case, we will not disappoint the Mac OS clients but in this situation, we will use software known as an emulator software. With emulator you can now connect your MI CCTV camera on MI Home Camera App for Mac OS.
Uses of MI Home Security Camera App for PC
As we have discussed already that MI Home Security Camera App for PC helps you to connect and get a live view from MI Home Security Camera 360 CCTV camera. This software is developed and provided by the Xiaomi Company to its clients. MI Home Security Camera App for PC is one of the best CCTV software for CCTV surveillance.
1. Method # MI Home Security Camera App for Window
Get the download by clicking on the download link provided you above. The downloaded file will be in compressed format. You can extract the folder in using WinRAR or some other software. After extracting the software just open the folder and double-click on the “IMICamera.exe”.
Opening the software of MI Home Security Camera App for PC
A windows alert screen will as shown below. Just click on the “Run Anyway” button to start the MI Home Security Camera App for PC.
Start the MI Home Security Camera App for PC
Now the login panel will appear where you must enter the mobile number or email id with which you have created an account to connect the device on your smartphone and also password.
Login on MI Home Security Camera App for PC
Now a windows firewall security screen pops up just allow the access to different network then click on the “Allow access” button.
Firewall access to MI Home Security Camera App for Windows
Now your device will be displayed on the screen with live view on MI Home Security Camera App for Windows and Mac OS.
Live view on MI Home security Camera App for Mac and Windows OS
How to Connect on MI Home Security Camera App on Android
Here we are going to learn to connect MI Home Security Camera 360 on Android smartphone. As we have known that the MI Home Security Camera App for Windows does not require registration and any other kind of formalities to add a device on the PC.
A question might arise in the mind, how we shall add device on the Mobile number or email ID? So let us begin with process to add device on the MI Home Security Camera App for Android smartphone first then we will move to watch a live view of CCTV camera on our PC. You must plug and start the camera to add a device on the smartphone.
1. Step # Download MI Home Security Camera App for Android
Here first download the MI Home Security Camera App for Android and we have provided the link below of this paragraph to download MI Home Security Camera App for Android.
2. Step # Add devices on MI Home Security Camera App for Android
After downloading, open the app on your android smartphone and screen will appear to add the device by clicking the “+” sign at the top right side of the screen.
Add device on MI Home Security Camera App for Windows
Now the screen of the camera models will appear to select which model you own to connect on MI Home Security Camera App for Android.
Select the model of the device on the MI Home Security Camera App for Windows
Wait for a voice prompt from the Mi Home Security Camera. Then click on the “Next” button to proceed.
Voice prompt on MI Home Security Camera App for Windows
Here we have to connect the CCTV camera with our WiFi Connection. Therefore, select the WiFi you use to connect.
Connect to WiFi on MI Home Security Camera App for Mac
A screen prompt will appear on your smartphone asking you to enter the password of your WiFi, enter the password of WiFi then click on the “OK” button.
Enter the WiFi password to connect on MI Home Security Camera App for Mac
After this, a screen will appear with QR code which you have to scan.
QR code screen on MI Home Security Camera App for Mac
QR code can be scanned by placing your smartphone screen in front of Mi Home security camera and a blue light will start blinking. Just let CCTV camera scan QR code properly on MI Home Security Camera App for Android.
Scan QR code of MI Home Security Camera App for Android
A new screen will appear showing the progress of connecting the CCTV camera with MI Home Security Camera for Android.
Connecting the device with WiFi on MI Home Security Camera App for Android
3. Step # Device Naming on MI Home Security Camera App for Android
Here you can edit the name of the device which will be shown on your MI Home Security Camera App for Android. Then click the “Next” button and a screen will appear to share the device. If you do not want to share the device then click on the “Let’s get started” button.
Editing the name of the device on the MI Home Security Camera App for Android
4. Step # Live view on MI Home Security Camera App for Android
Now you can see the live view of MI Home Security CCTV camera on your MI Home Security Camera App for Android smartphone.
Live view on MI Home Security Camera App for Android
2. Method # 2 MI Home Security Camera App for Mac Using Emulator
As we know that Xiaomi Company is not providing any MI Home Security Camera App for Mac OS users. Here we will use an emulator program to run the MI Home Security Camera App for Mac. An emulator is a hardware or software that facilitates one computer system to function like another computer system. An emulator typically allows the host system to run software or use peripheral devices designed for the guest system. Well, we also provide you to download the Bluestacks emulator for PC.
Now MI Home Security Camera App for Mac can be used with the Bluestacks emulator program and this will reduce any further problem for Mac users. Unavailability of MI Home Security Camera App for Mac is now not a big concern any more. To use MI Home Security Camera App for Mac emulator program are the best alternatives. Here are the following steps to download and run the MI Home Security Camera App for Mac as well as Windows:
- Firstly, Download the Bluestacks from this link.
- Immediately go to the downloaded file and double click on that.
- Now the software will begin the installation.
- Execute all steps of the Bluestacks installation.
- After finishing the installation of the emulator you can find the shortcut for this on your desktop.
- Run the Bluestacks by double-clicking on that shortcut.
- Now the system will start the configuration of the emulator on your PC.
- Now you need to select your aspired language for Bluestacks.
- Then the software will ask you for an email account.
- Put your email account information and click on then next.
- After log in to the Bluestacks, go to the Playstore for Windows or Appstore for Mac.
- Search for your desired mobile application i.e MI Home Security Camera App.
- Install and run the application on your PC.
- Now add your IP camera on the application.
- After successfully adding the device you can see the live view of your cameras on MI Home Security Camera App for Mac & Windows.
Conclusion
MI Home Security Camera App for PC is a very good software to watch your CCTV cameras on your PC. It has many features like device setting, remote Playback, Live monitoring, PTZ control, change the device addresses and so on. This is the free software provided by Xiaomi company. Enjoy MI Home Security Camera App Download For PC Free on your PC.
So this is all about “ MI Home Security Camera App Download For PC Free “. We hope this information is helpful to you. If you have any query or suggestion regarding the CCTV on your PC please feel free to write us in the comment box below. Thank you for visiting us. Have a great day.