- Домашняя группа Windows 10 – от А до Я
- Подготовительный процесс
- Создание домашней группы
- Добавление участников
- Пароль домашней группы
- Удаление домашней группы
- Заключение
- Как исправить отсутствие домашней группы в Windows 10 —
- Что такое HomeGroup?
- Почему домашняя группа обесценилась?
- Как поделиться файлами без использования домашней группы?
- Как поделиться принтером в Windows 10?
- Windows 10: создание домашней группы
- Создание домашней группы в Виндовс 10
- Процесс создания домашней группы
- Требования для использования функционала домашней группы
- Подключение к «Домашней группе»
Домашняя группа Windows 10 – от А до Я
Ещё в более ранних версиях начиная с Windows 7 в системе появилась новая функция «Домашняя группа«. Это очень полезный инструмент, который значительно упростит работу между пользователями в одной локальной сети.
Домашняя группа является действительно важной функцией, поэтому разработчики решили не убирать ее из последующих версий ОС, в Windows 10 она также присутствует.
Домашняя группа позволяет объединить все компьютеры локальной сети в единую систему. Инструмент значительно облегчает такие процессы как: обмен информацией, передачу файлов и т.д. Важно, чтобы все устройства локальной сети работали под управлением одной версии ОС. Рассмотрим детальнее, как создать домашнюю группу в Windows 10.
Подготовительный процесс
Чтобы избежать проблем в процессе создания Домашней группы необходимо выполнить некоторые настройки основного компьютера (сервера), который является центральным. Рекомендуем следующую процедуру выполнять на всех компьютерах, которые будут подсоединяться к локальной сети, хотя это может быть не обязательно.
- Через панель управления или через Центр управления сетями, переходим в раздел «Изменение параметров адаптера».
- У вас может быть несколько встроенных адаптеров. Выбираем тот, который будет использоваться для создания локальной группы (рекомендуется выбирать тот, который используется для интернет-подключения).
- Кликаем ПКМ, заходим в Свойства. Ставим галочки напротив «Доступ к принтерам и файлам» и «Протокол IPv6».
- Переходим в предыдущее меню, находим раздел «Параметры общего доступа». Кликаем, в следующем окне даем полный доступ на обнаружение устройства.
Создание домашней группы
- Переходим в панель управления.
- Изменяем вид значков. Выбираем мелкие, либо крупные. Находим раздел Домашняя группа и переходим в него.
- Появится всплывающее окно. Нажимаем «Создать домашнюю группу».
- Далее система попросит вас предоставить доступ другим пользователям к файлам различных типов. Даём доступ по своему усмотрению.
- Ожидаем некоторое время, пока Windows выполнит необходимую настройку.
- Если Домашняя группа создалась успешно, в следующем окне появится сгенерированный пароль, который нужен для подключения других пользователей из локальной сети. Его стоит обаятельно сохранить в надёжном месте.
Добавление участников
Подключение к домашней группе Windows 10 – это очень просто. Заходим в Домашнюю группу с компьютера (например, через любую папку нажав кнопку слева внизу окна), который подключен по локальной сети и видим единственную кнопку «Подключиться». Это означает, что компьютер успешно обнаружил созданную ранее Локальную группу на другом компьютере.
Подключаемся, в следующем окне вводим пароль, созданный ранее автоматически. Если всё пройдёт успешно, вы увидите список всех клиентов Домашней группы.
Пароль домашней группы
После добавления новых участников через некоторый промежуток времени пароль обычно теряется многими пользователями. При добавлении нового клиента в локальную сеть станет вопрос: как узнать пароль домашней группы windows 10? Это не страшно, поскольку его можно посмотреть буквально в 2 клика.
Узнать текущий пароль домашней группы можно с компьютера, который находится в ней. Заходим в Панель управления – Домашняя группа. Прокручиваем окно вниз, находим раздел «Другие действия».
Текущий пароль можно посмотреть, распечатать или изменить.
Удаление домашней группы
Иногда бывает, что после создания новой группы некоторые параметры были заданы неверно, а часть функционала оказалось вовсе ненужной. В этом случае можно удалить созданную группу и сделать новую. Рассмотрим, как удалить домашнюю группу в Windows 10.
Примечание: если вы не используете эту функцию, а только лишь хотите удалить ярлык домашней группы с рабочего стола, вам сюда.
Функции удаления домашней группы напрямую не существует, необходимо действовать иначе:
- Снова переходим в панель управления – Домашняя группа.
- Находим пункт «Выход из домашней группы». Подтверждаем действие. Проделываем операцию на всех компьютерах, подключенных по локальной сети.
Если пользователь желает отключить обнаружение своего компьютера другими устройствами необходимо перейти в параметры общего доступа и установить галочку напротив «Отключить сетевое обнаружение».
В некоторых случаях после проделанных операций Домашняя группа может остаться на вашем компьютере. Можно попробовать выйти из локальной сети повторно и перезагрузить компьютер. Если не помогло, то воспользуйтесь реестром Windows 10.
- Заходим в редактор реестра.
- Идем по следующему пути: HKEY_LOCAL_MACHINE\SOFTWARE\Classes\CLSID\
. - Внутри будет подраздел CLSID.
- Открываем и создаем новый параметр DWORD 32 бит с названием System.IsPinnedToNameSpaceTree.
- Присваиваем значение 0. Перезагружаем ПК. Теперь вы не будете состоять в домашней группе.
Заключение
Как видите создать и настроить домашнюю группу достаточно просто, если у вас остались вопросы, задавайте их в комментариях ниже.
Как исправить отсутствие домашней группы в Windows 10 —
Совсем недавно мы получили множество жалоб от пользователей, которые, похоже, не могут найти функцию домашней группы в своей обновленной установке Windows 10. В этой статье мы расскажем об использовании и исчезновении этой функции, а также предоставим для нее несколько жизнеспособных альтернатив.
Что такое HomeGroup?
Windows Homegroup была функция, которая была представлена в Windows 7 как инновационный способ разделение файлы между компьютерами. Он создал пароль для присоединения к определенной группе компьютеров, все из которых затем были связаны вместе, и позволял общий доступ к файлам и принтерам. Таким образом, «Библиотеки» а также Другой файлы/Папки может быть легко разделен между несколькими компьютерами в сети. Подобным образом, определенный принтер, подключенный к конкретному компьютеру в сети, может использоваться всеми людьми в этой домашней группе.
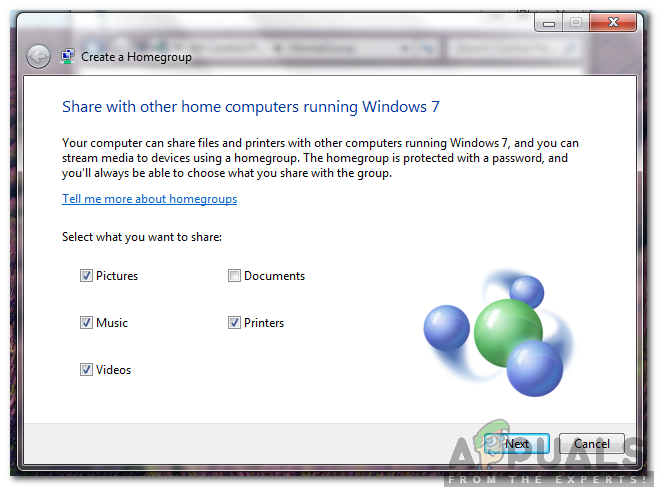
Почему домашняя группа обесценилась?
Эта функция была очень важна для некоторых людей и даже офисов. Однако совсем недавно Microsoft удален эта особенность полностью из более новых версий Windows 10. версия 1803 и все потом те, которые будут выпущены не включают HomeGroup. Microsoft описывает, что эта функция устарела, и в современном мире облачных хранилищ ей нет места. Это удивительное заявление компании, потому что эта функция не оказала заметного влияния на производительность и все еще использовалась многими людьми.
Как поделиться файлами без использования домашней группы?
Есть много альтернатив, которые пользователи могут изучить, чтобы заполнить пустоту, оставшуюся от удаления этой функции. Начиная от какого-то онлайноблакоХранение приложений для не в сети разделение между компьютерами через «Местный Площадь сеть«. Мы можем помочь вам в этом, указав некоторые альтернативы, которые вы можете использовать для продолжения обмена папками и файлами между компьютерами.
Нажмите здесь, чтобы узнать о методе обмена файлами и папками между двумя компьютерами. Эти методы могут использоваться для обмена папками или файлами между любыми двумя компьютерами с использованием любой операционной системы. При совместном использовании компьютеры должны быть подключены к одному и тому же компьютеру, и сетевое обнаружение должно быть включено, чтобы начать процесс совместного использования.
Как поделиться принтером в Windows 10?
Функция общего доступа к принтеру в Windows 10 была интегрирована в операционную систему, и для выполнения этого действия больше не требуется отдельное приложение. Поэтому на этом этапе мы будем использовать принтер, подключенный к компьютеру, с другим компьютером в той же сети.
- Нажмите «Windows+р»Одновременно открыть «Бежать» Незамедлительный.
- Тип в «контрольпанельИ нажмите «Войти«.
Набрав в панели управления и нажав Enter
- Нажмите на «Посмотретьустройствоа такжеПринтерыВариант под «аппаратные средстваа такжезвукВариант.
Нажав на опцию «Просмотр устройств и принтеров»
- Правильно—щелчок на принтере, которым вы хотите поделиться, и выберите «свойства«.
Щелкните правой кнопкой мыши на принтере и выберите «Свойства»
- Проверьте «ПоделитьсяэтотпринтерИоказыватьЗадания на печатьна клиентекомпьютерыВариант.
Нажав на вкладку «Общий доступ» и выбрав оба варианта
- Правильно—щелчок на «Wi-Fi» или же «Ethernet»В системном трее и выберите«открытосетьа такжеНастройки интернета«.
Щелкните правой кнопкой мыши по значку и выберите «Открыть настройки сети и Интернета».
- Нажмите на «разделениеОпции».
Нажав на кнопку параметров обмена
- Проверьте оба «Включить обнаружение сетиВариант а тоВключите принтер и общий доступ к файламВариант.
Проверка обоих вариантов
- Нажмите на «Сохранить изменения”И теперь ваш принтер может использовать любой пользователь сети.
Windows 10: создание домашней группы
Под домашней группой (HomeGroup) принято подразумевать функционал ОС семейства Windows, начиная с версии Виндовс 7, заменяющий собой процедуру настройки общих папок для ПК, состоящих в одной локальной сети. Домашняя группа создается для того, чтобы упростить процесс конфигурации ресурсов для общего доступа в небольшой сети. Через устройства, которые входят в этот элемент Виндовс, юзеры могут открывать, исполнять и воспроизводить файлы, располагающиеся в каталогах с общим доступом.
Создание домашней группы в Виндовс 10
Собственно, создание HomeGroup позволит пользователю с любым уровнем знаний в области компьютерных технологий без проблем настроить сетевое соединение и открыть публичный доступ к папкам и файлам. Именно поэтому стоит ознакомится с этим весомым функционалом ОС Виндовс 10.
Процесс создания домашней группы
Рассмотрим более подробно, что необходимо пользователю сделать для выполнения поставленной задачи.
- Запустите «Панель управления» через правый клик по меню «Пуск».
- Установите режим просмотра «Крупные значки» и выберите элемент «Домашняя группа».
Нажмите на кнопку «Создать домашнюю группу».
В окне, в котором отображается описание функционала HomeGroup, просто кликните по кнопке «Далее».
Дождитесь, пока Виндовс осуществит все необходимые настройки.
Запишите или сохраните где-то пароль доступа к созданному объекту и щелкните по кнопке «Готово».
Стоит заметить, что после создания HomeGroup у пользователя всегда есть возможность изменить ее параметры и пароль, который требуется для подключения новых устройств к группе.
Требования для использования функционала домашней группы
- На всех устройствах, которые будут использовать элемент HomeGroup, должна быть установлена ОС Windows 7 или ее более поздние версии (8, 8.1, 10).
- Все устройства должны быть подключены к сети посредством беспроводной или проводной связи.
Подключение к «Домашней группе»
Если в вашей локальной сети есть пользователь, который уже создал «Домашнюю группу», в таком случае можно подключиться к ней вместо создания новой. Для этого придется выполнить несколько простых действий:
- Кликните по значку «Этот компьютер» на рабочем столе правой кнопкой мышки. На экране появится контекстное меню, в котором нужно выбрать последнюю строку «Свойства».
В правой области следующего окна нажмите на пункт «Дополнительные параметры системы».
Далее нужно перейти во вкладку «Имя компьютера». В ней вы увидите название «Домашней группы», к которой подключен компьютер в текущий момент. Очень важно, чтобы название вашей группы совпадало с именем той, к которой нужно подключиться. Если это не так, нажмите кнопку «Изменить» в этом же окне.
В результате вы увидите дополнительное окно с настройками. В самую нижнюю строку впишите новое название «Домашней группы» и нажмите кнопку «OK».
Затем откройте «Панель управления» любым известным вам методом. Например, активируйте через меню «Пуск» окно поиска и впишите в него нужное сочетание слов.
Для более комфортного восприятия информации переключите режим отображения иконок в положение «Крупные значки». После этого зайдите в раздел «Домашняя группа».
В следующем окне вы должны увидеть сообщение о том, что один из пользователей ранее создал группу. Для подключения к ней нажмите кнопку «Присоединиться».
Вы увидите краткое описание процедуры, которую планируете выполнить. Для продолжения нажмите кнопку «Далее».
Следующим шагом будет выбор ресурсов, к которым вы хотите открыть общий доступ. Обратите внимание, что в будущем эти параметры можно поменять, поэтому не переживайте, если вдруг сделаете что-то не так. После выбора необходимых разрешений нажмите «Далее».
Теперь остается лишь ввести пароль доступа. Его должен знать тот пользователь, который создавал «Домашнюю группу». Об этом мы упоминали в предыдущем разделе статьи. После ввода пароля нажмите «Далее».
Если все было выполнено корректно, в результате вы увидите окно с сообщением об удачном подключении. Его можно закрыть, нажав кнопку «Готово».
Таким образом вы сможете без труда подключиться к любой «Домашней группе» в пределах локальной сети.
Домашняя группа Виндовс – это один из самых оперативных способов обмена данными между пользователями, поэтому если у Вас возникла необходимость использовать это, достаточно просто потратить несколько минут на создание данного элемента ОС Виндовс 10.



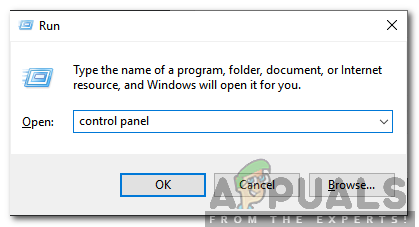 Набрав в панели управления и нажав Enter
Набрав в панели управления и нажав Enter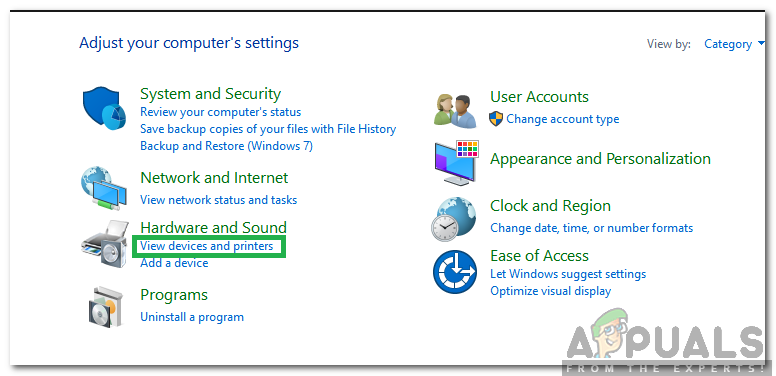 Нажав на опцию «Просмотр устройств и принтеров»
Нажав на опцию «Просмотр устройств и принтеров»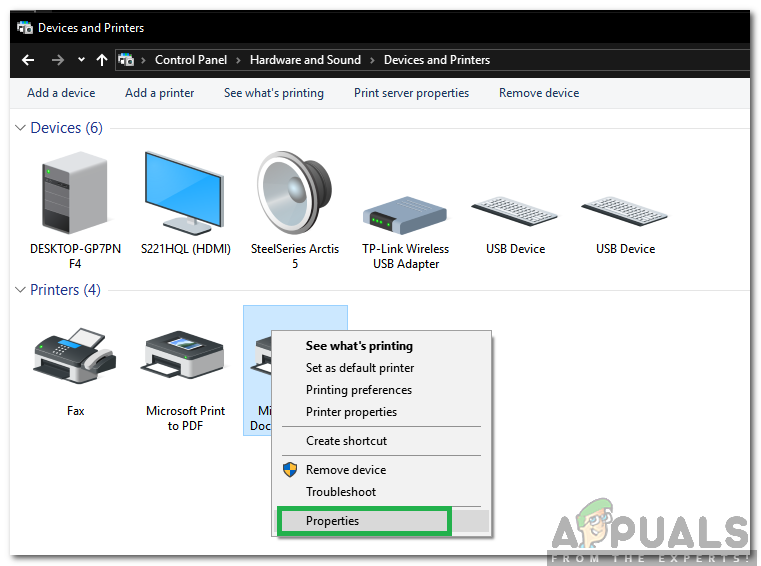 Щелкните правой кнопкой мыши на принтере и выберите «Свойства»
Щелкните правой кнопкой мыши на принтере и выберите «Свойства»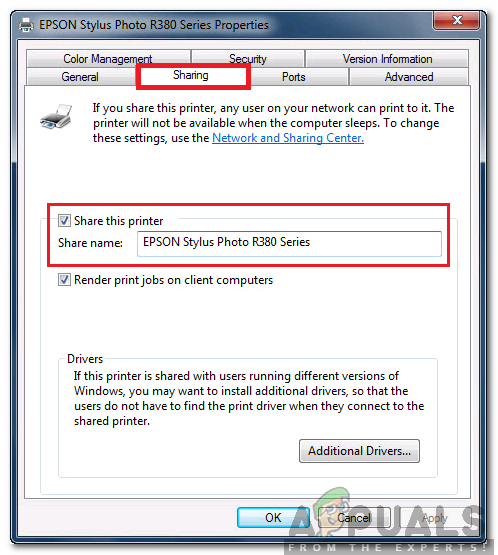 Нажав на вкладку «Общий доступ» и выбрав оба варианта
Нажав на вкладку «Общий доступ» и выбрав оба варианта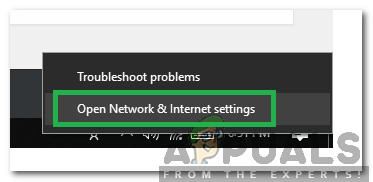 Щелкните правой кнопкой мыши по значку и выберите «Открыть настройки сети и Интернета».
Щелкните правой кнопкой мыши по значку и выберите «Открыть настройки сети и Интернета».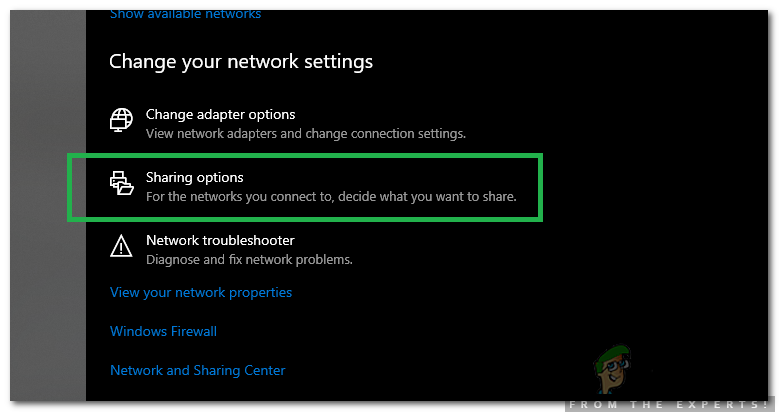 Нажав на кнопку параметров обмена
Нажав на кнопку параметров обмена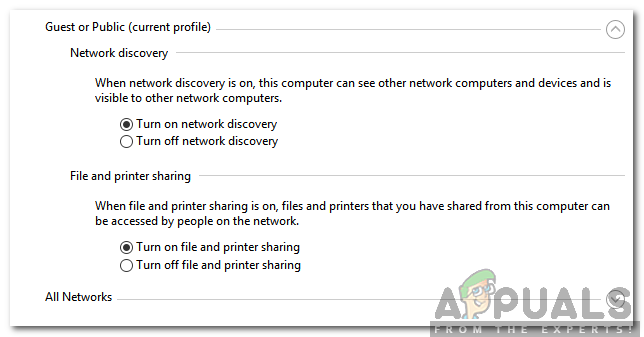 Проверка обоих вариантов
Проверка обоих вариантов




















