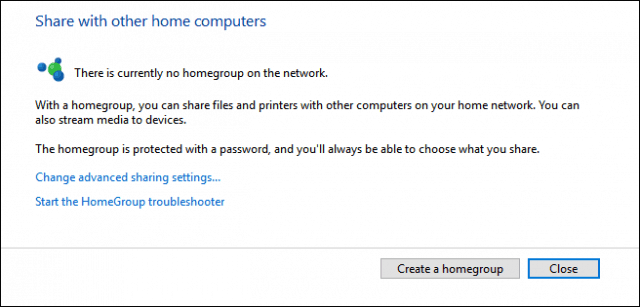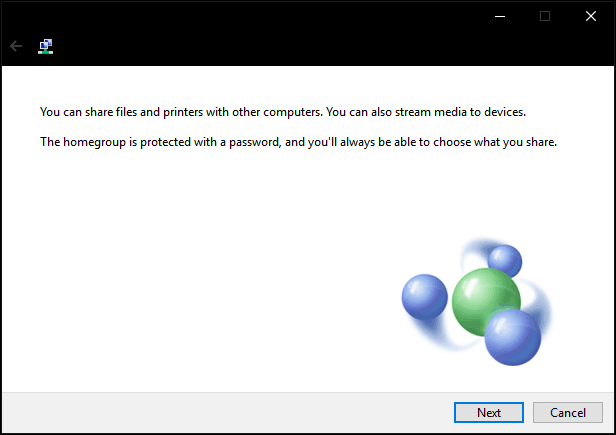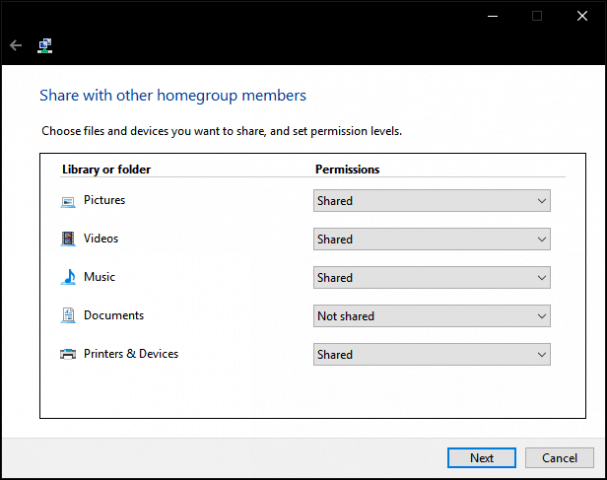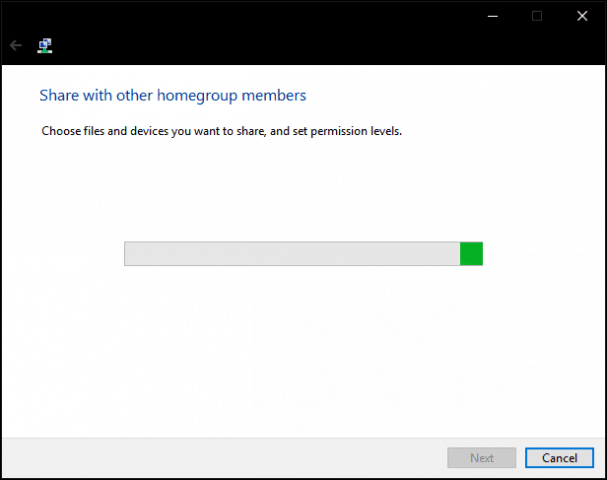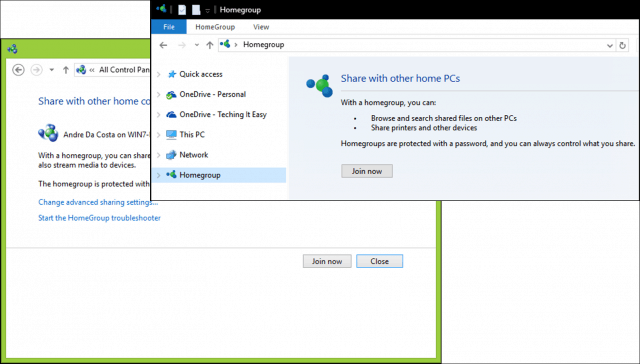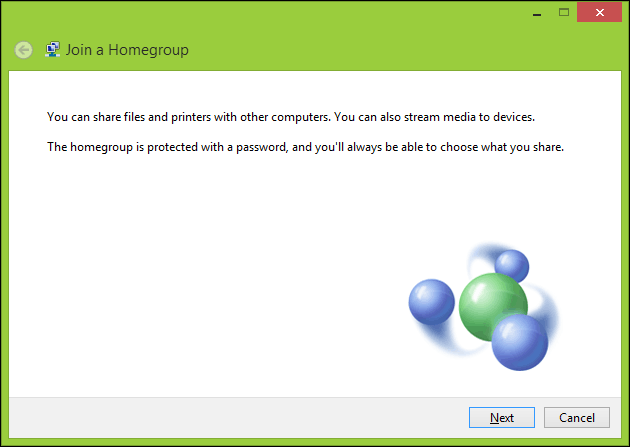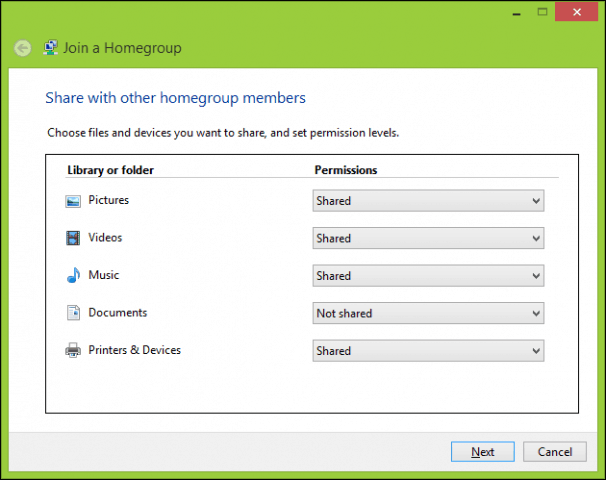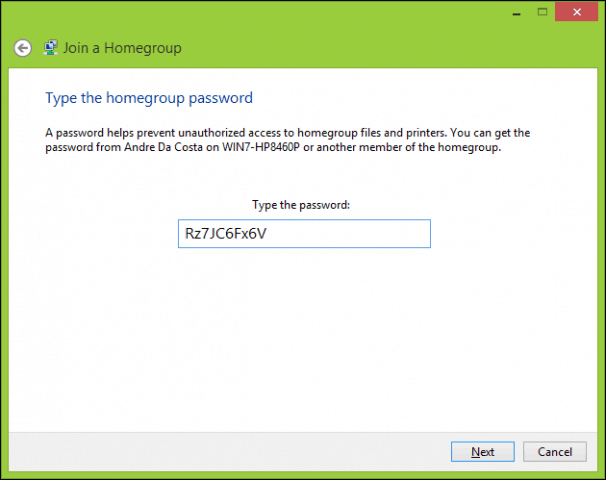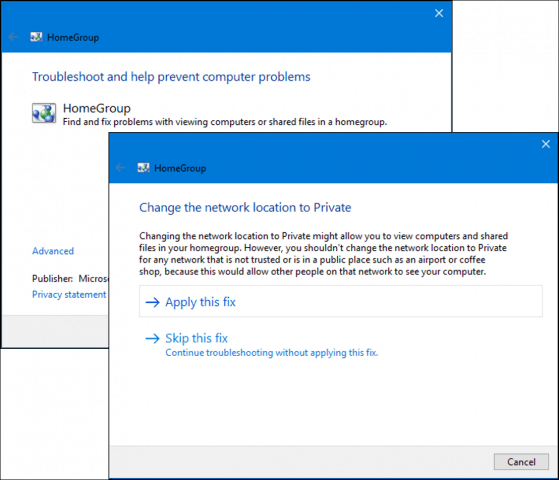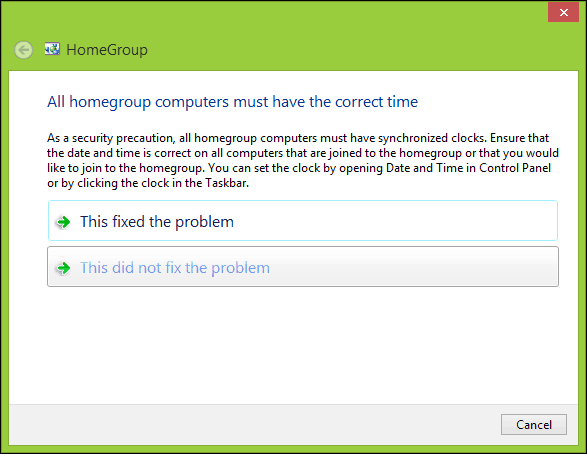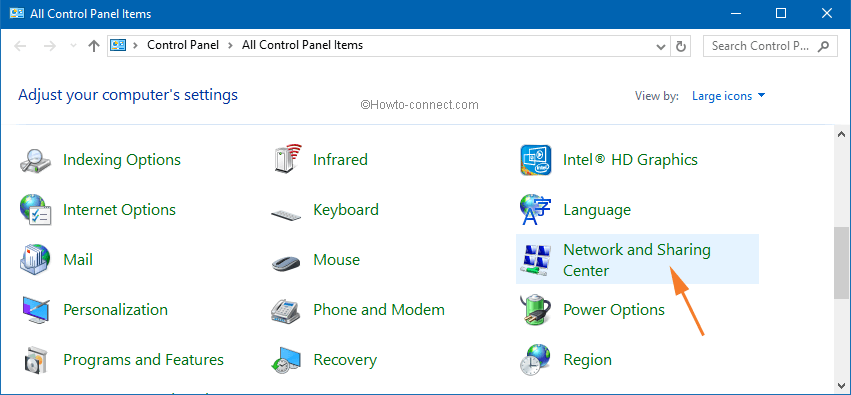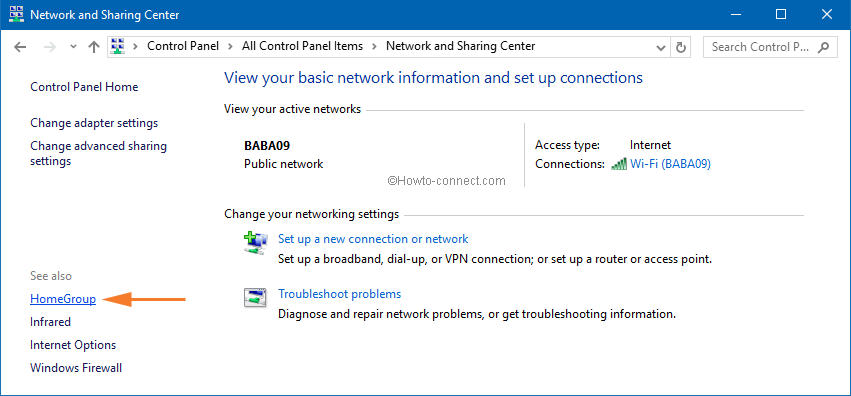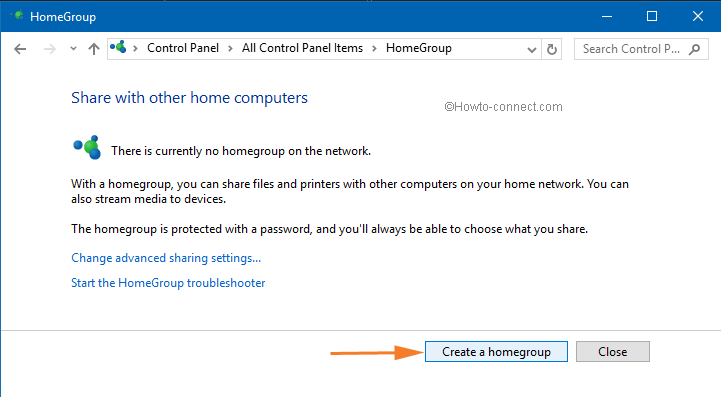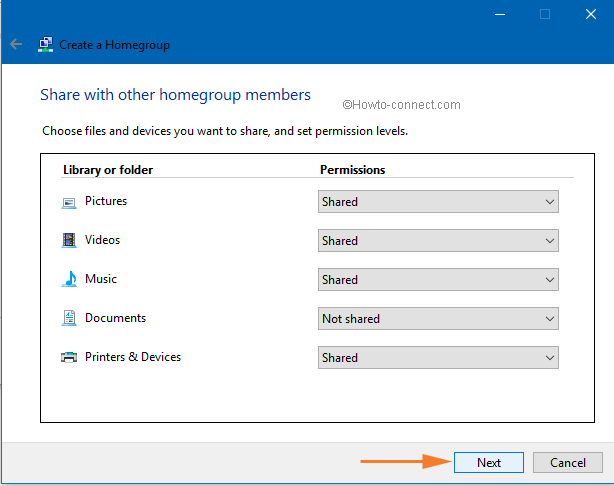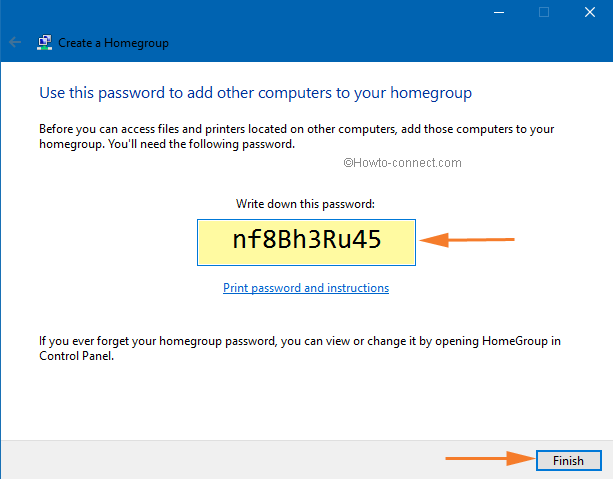- How to Create and Join a HomeGroup in Windows 10
- Setting Up a HomeGroup in Windows 7, Windows 8, and Windows 10
- Joining a Homegroup
- Browse Homegroups
- Troubleshooting HomeGroups
- Managing Your HomeGroups
- Conclusion
- HomeGroup removed from Windows 10 (Version 1803)
- What’s changed?
- What hasn’t changed?
- How to Create a Homegroup in Windows 10 Quick and Easy
- How to Create a Homegroup in Windows 10
- How to Check HomeGroup has been Created on Windows 10
- Домашняя группа в Windows 10 – создание и настройка группы
- Создание и настройка домашней группы в Windows 10
- Как подключиться к домашней группе
- Основные проблемы при использовании домашней группы
- Домашняя группа стала недоступна после обновления Windows 10
- Другие неполадки
How to Create and Join a HomeGroup in Windows 10
The Windows HomeGroup feature lets you share files, folders, and printers with other Windows computers connected to your local area network. Each computer connected to the HomeGroup can share its library of pictures, music, videos, documents and printers with other computers on the same HomeGroup. Any computer running Windows 7 or later can join a HomeGroup.
This tutorial is for setting up a Windows Homegroup in Windows 10, but the steps are also applicable for Windows 7 and Windows 8/8.1. You can also check out our previous articles: Windows 7: How To Set Up Homegroup Sharing and Set Up Windows 8 HomeGroup Sharing with a Windows 7 PC.
Setting Up a HomeGroup in Windows 7, Windows 8, and Windows 10
To create your first HomeGroup, click Start > Settings > Networking & Internet > Status > HomeGroup. This will open the HomeGroups control panel.
Click Create a homegroup to begin.
Click in the list box under Permissions then choose the items you would like to share with other computers on your home network. These items are your libraries for your Windows user account. Read our article on how libraries work in Windows if you’re not sure what’s in these.
Wait while Windows configures your selections.
A password will be generated. Write this down; you’ll need to enter this when joining other computers to this homegroup.
Joining a Homegroup
Next, open File Explorer, click Homegroup in the Navigation pane then click Join now. If you don’t see HomeGroups in File Explorer, open Settings > Network & Internet > Status > Homegroup and click Join now. If you still don’t see Homegroups, read the Troubleshooting Homegroups section below.
Choose what you want to share and then click Next.
Enter the password generated earlier then click Next. This might take a while, so hang tight while Windows configures your homegroups permissions. If Windows no longer detects a homegroup, close the wizard then try again.
Browse Homegroups
To view the contents of a homeGroup, open File Explorer, expand homegroup then choose one of the available homegroups listed.
Troubleshooting HomeGroups
Before you can get HomeGroups up and running, your network environment must be set to Private. To do this, right-click the network icon in the Notification Area, click Open Network and Sharing Center, click HomeGroup in the left-hand corner of the window. Click the Start the HomeGroup troubleshooter link to begin troubleshooting then follow the on-screen instructions. You might also need to run the HomeGroup troubleshooter on the computer where you created the HomeGroup.
There’s another way you can configure your network as private: open Network and Sharing Center and click Change advanced sharing settings. Expand Private, select Turn off network discovery then click Save changes.
Open Network Explorer, then click the Network discovery is turned off banner then choose Private.
Another issue I discovered that can prevent HomeGroups from being detected is the date and time. You should ensure computers connecting to HomeGroups have synchronized clocks. Check out our article for instructions on how to adjust your date and time.
If you still experience problems connecting to HomeGroup, Windows Firewall might be blocking it. Click Start, type: Windows Firewall and hit Enter. Click Allow an app or feature through Windows Firewall, click Change settings, make sure HomeGroup is checked, then click OK. Repeat these steps on each computer.
Managing Your HomeGroups
If at any time you would like to modify or change the settings of your HomeGroups, open Settings > Network & Internet > Status > HomeGroups. There you can update your HomeGroups password, change what type of media gets shared with other computers or leave the HomeGroup.
Conclusion
As you can see, getting all your Windows computers on the same page with HomeGroups can sometimes be a tricky process. But once you’ve set up your HomeGroup, sharing libraries and printers among your connected computers is incredibly easy and convenient. This is a great way to share photos with all your computers from your main PC or access a music library from a centralized location.
Do you use HomeGroups? Let us know in the comments.
HomeGroup removed from Windows 10 (Version 1803)
HomeGroup has been removed from Windows 10 (Version 1803). However, even though it has been removed, you can still share printers and files by using features that are built into Windows 10.
To learn how to share printers in Windows 10, see Share your network printer.
To learn how to share files, see Share files in File Explorer.
Here’s more info about what’s changed and what hasn’t.
What’s changed?
After you update your PC to Windows 10 (Version 1803):
HomeGroup won’t appear in File Explorer.
HomeGroup won’t appear in Control Panel, which means that you can’t create, join, or leave a homegroup.
HomeGroup won’t appear on the Troubleshoot screen when you go to Settings > Update & Security > Troubleshoot .
You won’t be able to share new files and printers using HomeGroup.
Note: The HomeGroup (view) and HomeGroup (view and edit) options still appear in Windows 10 (Version 1803 or later) when you right-click a folder in File Explorer and then point to Give access to. However, neither option does anything. To share a file or folder, select Specific people from the same shortcut menu instead.
What hasn’t changed?
Any folders, files, or printers that you previously shared using HomeGroup will continue to be shared. This means that:
Shared network folders will still be available. You can open them in File Explorer by typing the name of the PC and the shared folder name in this format: \\homePC\SharedFolderName
If one user account was set up on a PC for sharing, you can continue using that one account for sharing.
You can still get to any shared printers through the Print dialog box.
How to Create a Homegroup in Windows 10 Quick and Easy
How to Create a Homegroup in Windows 10 Quick and Easy – One of the biggest advantages of Windows 10 is the creation of a network. The process is very quick and easy. You can create a Homegroup of networking between two systems containing operating system Windows 10. Homegroup is very easy and useful for home or small businesses to interconnect Windows 10 Computers or connect using smartphones or other devices so that they can easily communicate and share data between them.
Here in this post, we will take you through the steps to Create a Homegroup in Windows 10 and enjoy the work or its benefits!
How to Create a Homegroup in Windows 10
Before going through the steps, make sure that your system is connected to a network. You can connect to a wired or wireless network but ensure that your system is connected to either your home or office router.
Note: Shut down all systems connected to the network. Power on one system, setup a Homegroup as already illustrated, then change the password on that one system before starting any more systems. You can then implement that password to each new one as you join the Homegroup.
- Open Control Panel by right-clicking Start and selecting the choice Control Panel from the visible menu.
- Select Network and Sharingcenter option.
- Click on the HomeGroup link lying at the bottom portion of the left fringe on the Network and Sharing Center window.
- You will be directed to the HomeGroup window.
- Hit the Create a homegroup button.
- Create a Homegroup wizard will appear on the screen. Click Next.
- Further, You see the list of files and devices that you would like to share within the homegroup.
- On the drop down menu beside every item set the level of permission of each item.
- Click Next once you are done.
- You will be taken to the next step where you can see an auto-generated password.
- The computers that will be added to the homegroup will need this password.
- If you don’t like the password, there is nothing to worry. You can change it later on. But for the time being just note down the generated password.
- Tap the Finish button.
How to Check HomeGroup has been Created on Windows 10
- Go to the HomeGroup window.
- You can see the list of libraries and devices that the system is sharing in the homegroup.
- There are many options available for you to do any change.
- For instance, you can change the password by selecting the Change Password link.
With a view of sharing data with other computers in homegroup, you need to ensure whether the network discovery is turned on. If it is not you will face problems while sharing the data. Let’s see the steps of
Домашняя группа в Windows 10 – создание и настройка группы
В коммерческих, учебных и прочих малых организациях бывает очень важно наладить удобный, быстрый и безопасный обмен файлами. В таких случаях вместо того, чтобы использовать для передачи данных интернет, компьютеры объединяются в локальную сеть. Cети могут быть как большими, так и малыми, иметь разную топологию, то есть способ соединения и тип. Основных типов два – клиент-сервер, когда один компьютер в локальной сети играет роль сервера, а другие представляют собой рабочие станции, и однорангоовая сеть, в которой все компьютеры равны.
Сети второго типа также называются рабочими группами и используются там, где нет необходимости в централизованном управлении. Существуют еще домашние группы – если можно так сказать, особый подвид рабочих групп, в которых при подключении нового устройства запрашивается пароль. Подобные группы обычно служат для обмена файлами в небольших организациях и домах/квартирах с несколькими ПК, отсюда, кстати, их название. Домашняя группа Windows 10 может включать до двух десятков машин, а как ее организовать и настроить мы поговорим ниже.
Создание и настройка домашней группы в Windows 10
Итак, как создать домашнюю группу в Windows 10? Для начала убедимся, что все компьютеры соответствуют трем главным требованиям, а именно: они должны быть подключены к одной сети (через роутер или Ethernet), иметь одинаковое название рабочей группы (Свойства системы – Изменить – WORKGROUP) и работать под управлением системы не ниже Windows 7.
Теперь приступим непосредственно к самой процедуре. Откроем командой control /name Microsoft.HomeGroup на своем компьютере апплет «Домашняя группа» и первым делом сделаем свою сеть частной. Для этого кликаем в текущем окне по ссылке «Изменение расположения в сети», после чего нажимаем кнопку «Да» на выехавшей справа панели.
Содержимое окна тут же изменится, а кнопка «Создать домашнюю группу» станет активной. Хорошо, теперь настроим кое-какие параметры. Жмем в окне ссылку «Изменить дополнительные параметры общего доступа» и включаем сетевое обнаружение (должно быть уже включено) и общий доступ к файлам и принтерам.
Далее активируем опции «Включать общий доступ, чтобы сетевые пользователи могли читать и записывать файлы…» и «Отключить общий доступ с парольной защитой». Сохраняем настройки.
Вернувшись в окно апплета «Домашняя группа», нажимаем кнопку «Создать домашнюю группу» – «Далее» и выбираем каталоги, содержимое которых хотим сделать общим для всех пользователей группы.
На последнем этапе будет предложено записать пароль, который будет использоваться для подключения к созданной группе других компьютеров. Сохраняем пароль и жмем «Готово». На этом создание домашней группы в Windows 10 завершается.
Как подключиться к домашней группе
Домашняя группа готова, но пока что в ней имеется только один компьютер. Подключим к ней прочие хосты в локальной сети. Для этого открываем апплет «Домашняя группа» на другом компьютере и, когда по завершении автоматического сканирования в окне оснастки появится сообщение «Пользователь создал домашнюю группу в сети», нажимаем кнопку «Присоединиться».
Затем жмем «Далее», выбираем нужные ресурсы и вводим тот самый пароль, который был выдан системой при создании домашней группы на первом компьютере. Подключение завершено. При желании или необходимости вы можете добавить в список общих ресурсов произвольные каталоги. Есть как минимум два способа это сделать.
Первый способ – это добавить нужную папку в любую из стандартных библиотек Windows, кликнув по ней ПКМ и выбрав в меню соответствующую опцию. Второй способ столь же прост. Кликаем по расшариваемому каталогу ПКМ, выбираем опцию «Предоставить доступ – Домашняя группа (просмотр и изменение)».
После этого папка тут же появится в ресурсах Домашней группы Windows. Кроме того, вы можете изменить пароль доступа к группе (новый пароль нужно передать всем членам группы) и временно отключить доступ к любой из общих библиотек. Все эти действия выполняются непосредственно из окна оснастки Домашней группы.
Основные проблемы при использовании домашней группы
Как видите, создать и настроить домашнюю группу в Windows 10 не составляет особого труда. Гораздо труднее справиться с проблемами, которые иногда при этом возникают, особенно, когда не удается установить их причину. А причин этих может быть много. Вкратце рассмотрим наиболее распространенные из них.
Что делать, если не удается подключиться к домашней группе:
- Убедитесь, что на всех подключенных к Домашней группе ПК установлено одинаковое время. Откройте на всех машинах командой control /name Microsoft.DateAndTime апплет «Дата и время», переключитесь на вкладку «Время по Интернету» и выполните, если надо, синхронизацию времени по серверу Microsoft.
- Проблема с подключением может возникнуть, если пользователь создаст Домашнюю группу на нескольких компьютерах в одной сети. Эту ошибку часто допускают начинающие пользователи. И хотя все ПК в домашней группе равны, создается она только на одной машине, а все остальные к ней только подключаются.
- Вы не сможете подключиться, если по какой-то причине в службах Windows у вас окажутся отключенными службы «Группировка сетевых участников» и «Поставщик домашней группы». Включите также службы «Протокол PNRP» и «Служба публикации имён компьютеров PNRP».
- Проблемы возникнут, если после создания Домашней группы вы измените тип сети с «Домашняя» на «Общественная» или «Сеть предприятия». Также обратите внимание, что в «Центре управления сетями и общим доступом» должна быть только одна сеть.
- Для корректной работы Домашней группы нужно, чтобы протокол IPv6 был включен. Зайдите в «Центр управления сетями и общим доступом», нажмите ссылку «Изменение параметров адаптера», откройте свойства используемого для подключения к интернету адаптера, найдите пункт IP версии 6 (TCP/IPv6) и убедитесь, что в чекбоксе напротив него установлена птичка.
Домашняя группа стала недоступна после обновления Windows 10
В Windows 10 1803 компания Microsoft решила отказаться от Домашней группы в пользу обмена файлами через облако OneDrive и встроенной функции «Поделиться». Если вы обновитесь до этой версии, то увидите, что в Windows 10 пропала Домашняя группа не только из приложения Параметры, но также из Панели управления и панели переходов Проводника. Возможность обмена файлами по локальной сети, однако, никуда не делась, вы можете подключить другой компьютер по IP, используя формат \192.168.1.1, но чтобы устройство отображалось в Проводнике, нужно изменить настройки запуска службы «Публикация ресурсов обнаружения функции».
Открыв командой services.msc оснастку управления службами, найдите в списке указанную службу, двойным кликом откройте ее свойства, тип запуска установите «Автоматически», сохраните настройки и перезагрузите компьютер. В следующих версиях Microsoft, наверняка, упростит задачу, а пока что подключаемся так.
Другие неполадки
Возможны и другие неполадки, мешающие подключению к домашней группе Windows 10. При появлении ошибки «Windows не может настроить домашнюю группу на данном компьютере» можно попробовать сбросить функцию, отвечающую за сохранение данных хранилища сертификатов. Откройте от имени администратора командную строку или консоль PowerShell и отключите службу «Диспетчера удостоверения сетевых участников», выполнив такую команду:
net stop p2pimsvc /y
Теперь перейдите в Проводнике в расположение C:/Windows/ServiceProfiles/LocalService/AppData/Roaming/PeerNetworking, удалите оттуда файл idstore.sst, а затем перезагрузите компьютер.
Отключенные до этого службы запустятся самостоятельно.
И еще один момент. Если проблемы с Домашней группой обнаружили себя после обновления до Windows 10 с более ранних версий системы, откройте командой optionalfeatures апплет «Включение и отключение компонентов Windows» и активируйте на всякий случай отключенный в «десятке» протокол SMB 1.0, он также связан с сетевым обнаружением.