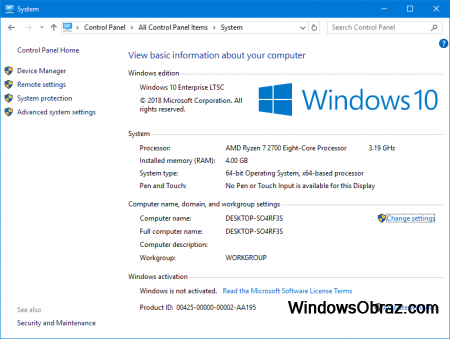Windows 10 x64 для нетбука 2019 LTSC
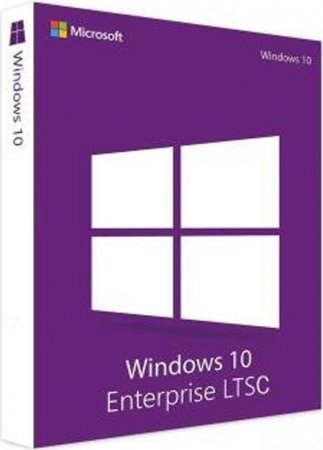
Дата обновлений: Апрель 2019 обновлён
Версия Windows10: 17763.437 64bit
Язык Интерфейса: Русский, English,
Таблетка: присутствует, ручная активация
Первоисточник: Microsoft
Необходимо знать:
Эту win10 имеет смысл устанавливать на нетбук или другое устройство, при наличии минимум 2Gb ОЗУ, рекомендовано от 4Gb оперативки. Чтоб не было проблем с фризами и тормазами, рекомендуем устанавливать на SSD диск. В целом эта система будет нормально работать даже на слабом ноутбуке, так как эта windows 10 без лишнего и с нужными программами, которые не нагружают систему без повода.
Характеристики windows 10 64 в скриншотах
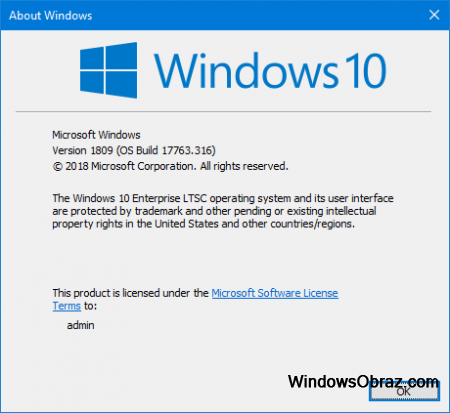
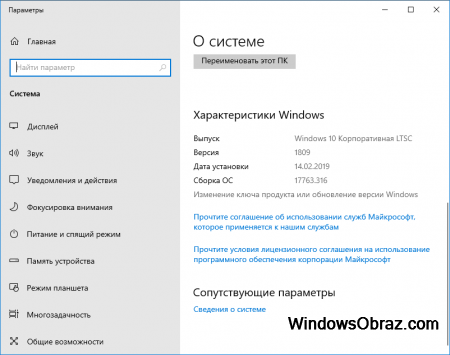
Изменения:
Удалён пакет Legacy-Components (DirectPlay) *
Удалён пакет MediaPlayback (Media Player)
Удалён пакет Lxss (Linux Subsystem)
Удалён пакет RemoteAssistance
Удалён пакет Active Directory Lightweight Directory Services
Удалён пакет Help packages
Удалён пакет DataCenterBridging
Удалён пакет SMB1 *
Удалён пакет Sense & Windows Defender
Удалён пакет WinSATMediaFiles
Добавлен Language packs : ru, ua
Добавлен Servicing stack update (KB4470788)
Добавлен .NET Framework 3.5
Добавлен DirectX 9 June 2010
Добавлен Powershell module PSWindowsUpdate v2.1.1.2
Добавлен 7zip 19.00
Добавлен VLC player 3.0.6
Добавлен Windows update 17763.437 (KB4493509)
Добавлен .Net framework update (KB4480056 & KB4489192)
Добавлен Adobe Flash Player update (KB4493478)
Добавлен C++ Redistributable packages (x64 and x86) : 2010 SP1, 2012 SP4, 2013, 2017 14.16.27012
Добавлен nuget 2.8.5.208
Удалёно задание Microsoft\Windows\Autochk\Proxy
Удалёно задание Microsoft\Windows\Customer Experience Improvement Program\UsbCeip
Удалёно задание Microsoft\Windows\Customer Experience Improvement Program\Consolidator
Удалёно задание Microsoft\Windows\DiskCleanup\SilentCleanup
Удалёно задание Microsoft\Windows\NetTrace\GatherNetworkInfo
Удалёно задание Microsoft\Windows\Application Experience\Microsoft Compatibility Appraiser
Удалёно задание Microsoft\Windows\Application Experience\StartupAppTask
Удалёно задание Microsoft\Windows\Application Experience\ProgramDataUpdater
Удалёно задание Microsoft\Windows\DiskDiagnostic\Microsoft-Windows-DiskDiagnosticDataCollector
Удалёно задание Microsoft\Windows\Power Efficiency Diagnostics\AnalyzeSystem
Удалёно задание Microsoft\Windows\Windows Error Reporting\QueueReporting
Удалёно All Firewall Rules
Удалёно winre.wim (Windows Recovery Environment)
Настройки изменено на — Windows update — check only
Настройки изменено на — Malicious Software Removal Tool through Windows Update — Off
Настройки изменено на — Updates from more than one place — Only from Microsoft
Настройки изменено на — Disable administrative shares — Set
Настройки изменено на — Write debugging information — none
Настройки изменено на — Automatically update maps — Off
Настройки изменено на — Let apps on my other devices open apps and continue experiences on this devices — Off
Настройки изменено на — Windows Error Reporting — Off
Настройки изменено на — Do not use automatic learning and delete all collected data (Handwriting) — Set
Настройки изменено на — Disabled the lock screen functionality
Настройки изменено на — Powershell ExecutionPolicy — Unrestricted
Настройки (Default)
Изменено на — Let apps use my camera, microphone, contacts . etc — Off
Изменено на — Sync with devices — Off
Изменено на — Radios — Off
Изменено на — Autocorrect misspelled words — Off
Изменено на — Windows should ask my feedback — Never & Basic
Изменено на — AutoPlay — Off
Изменено на — Open File explorer on This PC — Set
Изменено на — Show hidden files, folders and drives — Set
Изменено на — Hide extensions for known file types — Off
Изменено на — Launch folder windows in a separate process — On
Изменено на — Show recently used files in Quick access — Off
Изменено на — Large icons in Control Panel — Set
Изменено на — Show frequently used files in Quick access — Off
Сервисы изменено на — Connected User Experiences and Telemetry — Disabled
Сервисы изменено на — Security Center — Disable
Сервисы изменено на — Diagnostic Policy Service — Disabled
Сервисы изменено на — Superfetch — Disabled
Сервисы изменено на — Windows Error Reporting Service — Disabled
KB4489899 заменён на -> KB4493509 (Windows Rollup update)
KB4489907 заменён на -> KB4493478 (Flash Player)
C++ Redistributable packages 2017 14.16.27012 заменён на -> 14.16.27024
KB4489192 .Net Framework
Могут возникнуть вопросы:
Вопрос: У меня иероглифы вместо нормального русского\украинского текста?
Ответ: При установке не выбран правильный регион (Time and currency format). Нужно установить в панели управления (Control Panel->Region->Administrative->Current language for non-Unicode programs)
Вопрос: Не могу найти Браузера EDGE, Магазин*, Cortana
Ответ: Эти пакеты по умолчанию не присутствуют в этой редакции.
Вопрос: Как переключить язык интерфейс на русский\украинский?
Ответ: Переключение происходит в ходе установке или в панели управления.
Вопрос: Мне необходим OneDrive для синхронизации
Ответ: Скачать есть возможность с сайта Microsoft
Вопрос: Для чего папка Store находится на рабочем столе?
Ответ: Добавляет пакет стандартного Магазина. Тесты прошли на MSN Weather, Windows Maps, World of Tanks Blitz. Нет гарантии Работа всех приложений из магазина.
Вопрос: Зачем мне нужен PSWindowsUpdate
Ответ: Для выборочной установки нужных обновлений. Проверка доступных обновлений Get-WindowsUpdate, выборочная установка Get-WindowsUpdate -Install. Стандартный метод Windows работает нормально. В ISO образах допускаются некоторые пользовательские изменения по умолчнию для браузера Chrome, каждый может без проблем изменить настройки браузера на свои предпочтительные. Все авторские сборки перед публикацией на сайте, проходят проверку на вирусы. ISO образ открывается через dism, и всё содержимое сканируется антивирусом на вредоносные файлы.
Как переустановить Windows на ноутбук Lenovo

Загрузка установщика
Первая же проблема, с которой можно столкнуться, это упорная загрузка с жёсткого диска и игнорирование вставленного в привод диска или флешки с дистрибутивом операционной системы, например Windows XP/7/10. Это происходит потому, что не верно настроен BIOS, а именно – задан неправильный порядок загрузки. Нам нужно для начала войти в настройку BIOS. Это производится на начальном этапе загрузки ноутбука, через несколько секунд после включения, до загрузки FREE Dos.
Система напишет, что для входа в BIOS (или SETUP) необходимо нажать клавишу DEL или одну из кнопок “F1-F12”, обычно F2 (зависит от модели). На моделях серии Lenovo G500 нужно нажать клавишу OneKey Recovery при выключенном ноутбуке, а на некоторых моделях срабатывает Fn+F2(F12).
Далее находим меню “Boot menu” и там выставляем приоритет загрузки. Для этого ищем надпись “First boot device”, заходим в неё и из появившегося списка выбираем “CD\DVD-Rom”. Иногда список выбора загрузочных устройств не предлагается, тогда просто переходим на позицию “CD\DVD-Rom” и двигаем его на самый верх нажимая клавиши +\-.
Чтобы выбрать флешку, нужно найти её по названию модели и также передвинуть наверх. Кстати, флешка может находиться в подразделе жёстких дисков (Hard Drive, HDD). Дальше просто находим выход из программы SETUP — выбираем “SAVE ALL and EXIT” -> “Yes”. Или просто кнопка «F10». Для единоразовой загрузки с флешки можно не заходить в биос, а вместо этого нажать F9 и выбрать из меню загрузочное устройство:
Для моделей серии G500, да и вообще, рекомендуется сначала сбросить все установки по умолчанию («Load Defaults») и только затем выставить нужный приоритет загрузки. Также проверьте чтобы на вкладке «Startup» значение «UEFI/Legacy Boot» было в состоянии «Legacy Only», в противном случае установщик может не запуститься.
Частые вопросы
Некоторые интересуются, не нужна ли какая-то специальная версия Windows для ноутбука, в отличие от персонального компьютера? Нет, Windows — один для всех, важно лишь правильно выбрать версию: XP или Seven/10, в зависимости от конфигурации Вашего ноутбука или моноблока.
Для установки Windows 7/10, в большинстве случаев, будет достаточно знать, что у Вас не менее двух гигабайт оперативной памяти, а для x64 версий нужно от 4ГБ. Ещё такой момент, если в комплекте с ноутбуком поставлялся диск с драйверами для Windows 7/10, а Вам, по какой-либо причине, необходимо установить Windows XP, то перед его установкой придётся скачать все драйвера под эту ОС.
Далее, загружаемся с загрузочного диска с дистрибутивом операционной системы и следуем инструкциям мастера-установщика. Процедура не будет отличаться от установки на обычный компьютер. Также переустановка ничем не отличается от установки. Только на этапе выбора целевого диска, нужно его отформатировать, т.е. стереть старые данные. Более подробную информацию смотрите в моём бесплатном видеокурсе «Как установить Windows 7»
4 этапа установки Windows на Lenovo

Обычно такая ситуация не удовлетворяет пользователя, и он устанавливает полноценную и привычную для себя версию Windows. С поставленной задачей можно справиться собственными силами, исключив необходимость привлечения сторонних компьютерщиков и избежав лишних затрат.
Как это сделать, вы узнаете в ходе изучения нижеизложенной информации. Инструкция актуальна для современных версий Windows. Переустановка от установки «с нуля» отличается тем, что в первом случае на соответствующем этапе работы настоятельно рекомендуется отформатировать разделы жесткого диска, чтобы в будущем избежать путаницы и снижения производительности.
Настройка BIOS на Lenovo

Предварительно выключаем ноутбук, если он включен, и делаем следующее:
нажимаем кнопку включения; 
ждем 1-2 секунды (пока на дисплее появится стартовая заставка – надпись LENOVO на черном фоне), после чего несколько раз нажимаем на клавиатуре клавишу для входа в меню BIOS. В современных моделях ноутбуков Lenovo за вход в BIOS отвечают одни и те же клавиши: кнопка F2 открывает непосредственно сервисное меню, кнопка F12 – раздел выбора загрузочного устройства.
Также может сработать кнопка Delete или сочетание Fn и клавиш из группы «F» – уточняется для конкретной модели и обычно определяется экспериментальным путем;

изучаем навигацию (сведения приведены в нижней части дисплея). Задача в следующем: открыть раздел Security (Secure), оттуда перейти в категорию Secure Boot и нажать клавишу Enter;
настраиваем Secure Boot на режим Disabled, т.е. отключаем защиту;
жмем клавиатурную клавишу Esc для возвращения в главное меню BIOS. Оттуда перемещаемся в раздел Boot (Startup);
в разделе Boot задача сводится к тому, чтобы настроить загрузку ноутбука с компакт-диска (CDROM) или флеш-накопителя. Для этого перемещаем подходящий вариант вверх списка. Обычно для изменения позиций используются клавиатурные кнопки +/-, но, в зависимости от конкретной версии, могут присутствовать отличия. Этот момент уточняйте в информации о навигации (приведена в нижней части меню настройки BIOS);
жмем Esc, находим пункт UEFI/Legacy Boot и настраиваем его на режим Legacy Only (в некоторых случаях это действие приходится выполнять перед осуществлением манипуляций из предыдущего пункта, проверьте индивидуально). Нажимаем кнопку F10 и подтверждаем желание сохранить внесенные изменения, нажав Enter.
Подготовка дистрибутива для установки Windows на Lenovo

Но если приходится устанавливать операционную систему с флеш-накопителя либо же если оригинальный диск утерян, придется самостоятельно делать загрузочный образ. Ничего сложного в этом нет. Предварительно скачиваем/сохраняем нужную версию Windows на работающий компьютер и приступаем.
Для создания загрузочной флешки делаем следующее:
- скачиваем программу UltraISO с официального сайта . При желании используйте другую программу с аналогичным функционалом – порядок действий останется идентичным. UltraISO является самым популярным и удобным вариантом;
- дождавшись окончания загрузки пакета, запускаем установочный файл и следуем рекомендациям загрузчика;
- кликаем по ярлыку установленной программы правой кнопкой мышки и запускаем софт от имени администратора, выбрав соответствующий пункт либо можно запустить непосредственно сам образ ISO ;
в открывшемся меню программы жмем кнопку «Файл», затем – «Открыть»;
находим сохраненный ранее образ операционной системы, выделяем и открываем раздел «Самозагрузка». Там выбираем пункт «Записать образ жесткого диска»;
программа откроет всплывающее окно. Убеждаемся, что съемный накопитель правильно идентифицирован. При обнаружении ошибки, вносим соответствующие изменения.
Далее нам остается сделать следующее:
нажать кнопку «Записать». В открывшемся окне «Подсказка» программа предложит нам удалить все с флешки. Делаем это. Дожидаемся завершения создания загрузочной флешки.
Установка Windows
BIOS настроен, загрузочное устройство подготовлено. Приступаем непосредственно к установке Windows. Для этого вставляем в ноутбук диск или флешку и перезагружаем устройство. Ноутбук самостоятельно «поймет», как ему нужно загрузиться. Как правило, никаких дополнительных действий со стороны пользователя не требуется. Некоторые модели «просят» нажать любую клавишу для загрузки со съемного накопителя – делаем это.
Ждем, пока Windows распакует файлы, после чего выбираем «Полная установка».
Далее события могут развиваться по 2 сценариям:
- если жесткий диск изначально разбит на разделы и файловая система отформатирована в NTFS, приступаем к дальнейшей установке;
- если система – CDA, предварительно удаляем разделы жесткого диска. Для этого жмем кнопку «Настройка диска» и поочередно удаляем разделы.
Здесь же мы можем разделить свободное пространство на несколько разделов. Для этого жмем кнопку «Создать», указываем желаемый размер (под систему лучше от 30 – 60 Гб) и подтверждаем свои действия. Повторяем, пока не распределим все доступное пространство на жестком диске.
Выделяем раздел, отведенный для установки операционной системы, и жмем на установку. Каких-либо особенностей, требующих подробного индивидуального рассмотрения, далее не будет. Вам нужно следовать указаниям установщика.
Типичные проблемы при установке Windows
Наиболее распространенными среди пользователей являются две типичные ошибки, допущение которых в процессе подготовки к установке Windows способно сделать успешное проведение предстоящего мероприятия невозможным.
Во-первых, неправильный выбор формата на стадии форматирования флеш-накопителя.
Во-вторых, использование неправильного загрузочного образа. Установочные диски Windows делятся на две категории:
- загрузочные – предназначены для «чистой» установки операционной системы;
- не загрузочные – применяются преимущественно для решения различных проблем и работают только из-под интерфейса Windows.
Таким образом, в самостоятельной установке Windows на Lenovo нет ничего сверхсложного: нужно лишь последовательно выполнять соответствующие рекомендации. Следуйте положениям изученного руководства, будьте внимательны на каждом этапе, и все обязательно получится.