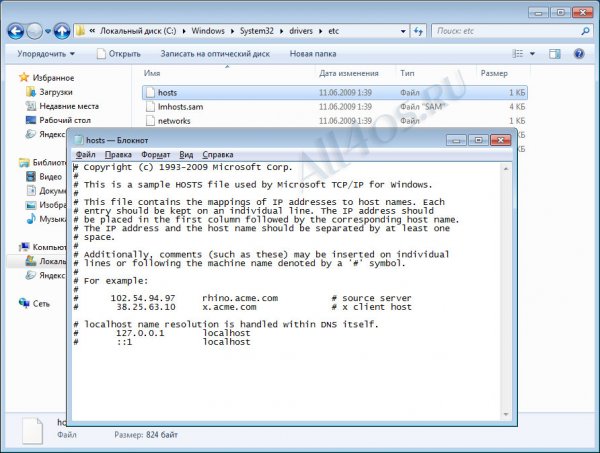Восстановление оригинального файла hosts в Windows 7
Windows 7 | Разместил: Cesar, 2013-04-30 |  42126 42126  0 0  |
Многим активным пользователям сети интернет, знакома частая проблема с открытием популярных веб-сайтов, от незаменимых поисковиков, до любимых социальных сетей. Зачастую вредоносные программы намеренно вносят изменения в файл hosts и таким образом полностью блокируют работу нужного сайта, либо перенаправляют пользователя на похожие страницы, где предлагается ввести свои конфиденциальные данные. В итоге можно потерять доступ к своей страничке в соц. сети, например в Одноклассниках или Вконтакте, и попасться на удочку мошенников.
Если вы заметили любые подозрительные вещи при использовании сети, первое, что стоит сделать — это проверить файл host. Как правило, он располагается в папке C:\Windows\System32\drivers\etc, открыть и редактировать его можно с помощью обыкновенного блокнота.
для быстрого доступа, в проводнике можно указать путь — %WINDIR%/system32/drivers/etc
Далее, если вы заметили в нем подозрительные записи, необходимо скачать оригинальный файл hosts — hosts.zip и заменить его на свой старый.
Также можно отредактировать файл вручную, вот его правильное содержание:
# Copyright (c) 1993-2009 Microsoft Corp.
#
# This is a sample HOSTS file used by Microsoft TCP/IP for Windows.
#
# This file contains the mappings of IP addresses to host names. Each
# entry should be kept on an individual line. The IP address should
# be placed in the first column followed by the corresponding host name.
# The IP address and the host name should be separated by at least one
# space.
#
# Additionally, comments (such as these) may be inserted on individual
# lines or following the machine name denoted by a ‘#’ symbol.
#
# For example:
#
# 102.54.94.97 rhino.acme.com # source server
# 38.25.63.10 x.acme.com # x client host
# localhost name resolution is handled within DNS itself.
# 127.0.0.1 localhost
# ::1 localhost
Учтите, что изменения данного файла — это всего лишь следствие деятельности вирусов, которыми наверняка заражена ваша система. Для очистки ОС необходимо воспользоваться антивирусами и дополнительным софтом.
Как восстановить содержимое файла Hosts по умолчанию
Аннотация
Рекомендации, приведенные в этой статье, позволяют вернуть содержимое файла hosts к используемому по умолчанию.
Что такое файл Hosts?
Файл hosts используется операционной системой для сопоставления удобных для человека имен узлов с номерами IP-адресов, которые определяют и обнаруживают узел в IP-сети. Файл hosts — это один из нескольких системных ресурсов, которые связаны с сетевыми узлами в компьютерной сети, и является общей частью реализации IP-адреса операционной системы.
Файл hosts содержит текстовые строки, которые состоят из IP-адреса, указанного в текстовом поле, и одного или нескольких имен узлов. Каждое поле отделено пробелом (по историческим причинам часто предпочтение отдают знакам табуляции, но пробелы также используются). Файл также может включать строки с примечаниями, обозначенные символом #, который ставится в начале каждой такой строки. Пустые строки в файле игнорируются.
Если файл Hosts изменяется с по умолчанию, сброс может помочь устранить некоторые проблемы подключения.
Решение
Чтобы восстановить параметры файла Hosts по умолчанию, выполните указанные ниже действия в зависимости от используемой версии операционной системы.
Чтобы восстановить параметры файла hosts по умолчанию, выполните указанные ниже действия.
Откройте приложение «Блокнот». Для этого выполните поиск «Блокнота» с помощью Cortana, а затем коснитесь или щелкните значок «Блокнот».
Скопируйте приведенный ниже текст и вставьте его в файл: # Copyright (c) 1993-2006 Microsoft Corp. # # This is a sample HOSTS file used by Microsoft TCP/IP for Windows. # # This file contains the mappings of IP addresses to host names. Each # entry should be kept on an individual line. The IP address should # be placed in the first column followed by the corresponding host name. # The IP address and the host name should be separated by at least one # space. # # Additionally, comments (such as these) may be inserted on individual # lines or following the machine name denoted by a ‘#’ symbol. # # For example: # # 102.54.94.97 rhino.acme.com # source server # 38.25.63.10 x.acme.com # x client host # localhost name resolution is handle within DNS itself. # 127.0.0.1 localhost # ::1 localhost
В меню Файл выберите команду Сохранить как, введите «hosts» в поле Имя файла (как показано на рисунке ниже) и сохраните файл на рабочий стол.
Закройте приложение «Блокнот».
Найдите %WinDir%\System32\Drivers\Etc с помощью Cortana, а затем выберите значок папки «Файл ».
Коснитесь и удерживайте файл Hosts (или щелкните на нем правой кнопкой мыщи), выберите команду Переименовать и присвойте файлу имя «Hosts.old».
Скопируйте или переместите файл Hosts, созданный на этапе 3, с рабочего стола в папку %WinDir%\System32\Drivers\Etc. Если система предложит ввести пароль администратора, нажмите кнопку Продолжить.
Чтобы восстановить параметры файла hosts по умолчанию, выполните указанные ниже действия.
Откройте приложение «Блокнот». Для этого проведите пальцем от правого края экрана, коснитесь элемента Поиск, введите запрос Блокнот и коснитесь значка Блокнот. Если вы используете мышь, наведите указатель на правый верхний угол экрана, переместите его вниз и щелкните кнопку Поиск, введите запрос Блокнот и щелкните значок Блокнот.
Скопируйте приведенный ниже текст и вставьте его в файл: # Copyright (c) 1993-2006 Microsoft Corp. # # This is a sample HOSTS file used by Microsoft TCP/IP for Windows. # # This file contains the mappings of IP addresses to host names. Each # entry should be kept on an individual line. The IP address should # be placed in the first column followed by the corresponding host name. # The IP address and the host name should be separated by at least one # space. # # Additionally, comments (such as these) may be inserted on individual # lines or following the machine name denoted by a ‘#’ symbol. # # For example: # # 102.54.94.97 rhino.acme.com # source server # 38.25.63.10 x.acme.com # x client host # localhost name resolution is handle within DNS itself. # 127.0.0.1 localhost # ::1 localhost
В меню Файл выберите команду Сохранить как, введите «hosts» в поле Имя файла (как показано на рисунке ниже) и сохраните файл на рабочий стол.
Закройте приложение «Блокнот».
Откройте папку %WinDir%\System32\Drivers\Etc. Для этого выполните следующие действия:
Проведите пальцем от правого края экрана, коснитесь кнопки Поиск, введите слово выполнить, а затем коснитесь значка Выполнить. Если вы используете мышь, наведите указатель на правый верхний угол экрана, переместите его вниз, щелкните Поиск, введите выполнить и щелкните значок Выполнить.
В поле Открыть введите команду %WinDir%\System32\Drivers\Etc и нажмите кнопку ОК.
Выберите файл Hosts, выберите команду Переименовать и присвойте файлу имя «Hosts.old».
Скопируйте или переместите файл Hosts, созданный на этапе 3, в папку %WinDir%\System32\Drivers\Etc. Если будет предложено ввести пароль администратора, нажмите или коснитесь кнопки Продолжить.
Чтобы самостоятельно восстановить параметры файла hosts до значений по умолчанию, сделайте следующее:
Нажмите кнопку Пуск, щелкните команду Выполнить, введите слово «Блокнот», а затем нажмите кнопку ОК.
Скопируйте в файл приведенный ниже текст.
Windows 7 # Copyright (c) 1993-2006 Microsoft Corp. # # This is a sample HOSTS file used by Microsoft TCP/IP for Windows. # # This file contains the mappings of IP addresses to host names. Each # entry should be kept on an individual line. The IP address should # be placed in the first column followed by the corresponding host name. # The IP address and the host name should be separated by at least one # space. # # Additionally, comments (such as these) may be inserted on individual # lines or following the machine name denoted by a ‘#’ symbol. # # For example: # # 102.54.94.97 rhino.acme.com # source server # 38.25.63.10 x.acme.com # x client host # localhost name resolution is handle within DNS itself. # 127.0.0.1 localhost # ::1 localhost Windows Vista или Windows Server 2008 # Copyright (c) 1993-2006 Microsoft Corp. # # This is a sample HOSTS file used by Microsoft TCP/IP for Windows. # # This file contains the mappings of IP addresses to host names. Each # entry should be kept on an individual line. The IP address should # be placed in the first column followed by the corresponding host name. # The IP address and the host name should be separated by at least one # space. # # Additionally, comments (such as these) may be inserted on individual # lines or following the machine name denoted by a ‘#’ symbol. # # For example: # # 102.54.94.97 rhino.acme.com # source server # 38.25.63.10 x.acme.com # x client host 127.0.0.1 localhost ::1 localhost Windows XP или Windows Server 2003 # Copyright (c) 1993-1999 Microsoft Corp. # # This is a sample HOSTS file used by Microsoft TCP/IP for Windows. # # This file contains the mappings of IP addresses to host names. Each # entry should be kept on an individual line. The IP address should # be placed in the first column followed by the corresponding host name. # The IP address and the host name should be separated by at least one # space. # # Additionally, comments (such as these) may be inserted on individual # lines or following the machine name denoted by a ‘#’ symbol. # # For example: # # 102.54.94.97 rhino.acme.com # source server # 38.25.63.10 x.acme.com # x client host 127.0.0.1 localhost
В меню Файл выберите команду Сохранить как, введите «hosts» в поле Имя файла, а затем сохраните файл на рабочий стол.
Нажмите кнопку Пуск и выберите элемент Выполнить, введите команду %WinDir%\System32\Drivers\Etc и нажмите кнопку ОК.
Выберите файл hosts и переименуйте его в hosts.old.
Скопируйте или переместите файл Hosts, созданный на этапе 3, в папку %WinDir%\System32\Drivers\Etc. Если система предложит ввести пароль администратора, нажмите кнопку Продолжить.
Поддержка Windows XP прекращена
Корпорация Майкрософт прекратила поддержку Windows XP с 8 апреля 2014 г. Это могло повлиять на безопасность и своевременную установку обновлений для вашего программного обеспечения. Что это значит и как обеспечить защиту.
Поддержка Windows Server 2003 завершилась 14 июля 2015 г.
Поддержка Windows Server 2003 завершилась 14 июля 2015 г. Это могло повлиять на безопасность и своевременную установку обновлений для вашего программного обеспечения. Что это значит и как обеспечить защиту.
Как должен выглядеть hosts Windows 10
Пользователи даже не знают о существовании и возможностях файла hosts в Windows 10. Уже не говоря о том как он выглядит. По умолчанию в нём можно найти общие рекомендации и примеры использования. Все данные отмечены как комментарии и система их не учитывает.
Эта статья расскажет, как должен выглядеть файл hosts в Windows 10. Не помешает ещё разобраться что это за файл. Интересно то что пользователь в нём видит одно, а система совсем другое. К сожалению, сторонние вредоносные программы могут вносить изменения в hosts.
Что это за такой файл hosts
Файл hosts представляет собой простое сопоставление IP-адресов и имён хостов. Каждая запись идёт с новой строки, сначала с IP-адрес (это числовое значение), затем пробел и уже имя хоста (или домен). Вы можете добавить комментарии к файлу, поместив символ # в начале строки.
Расположение файла hosts в Windows 10. Как и в предыдущих версиях операционной системы он находится в папке C:\Windows\System32\drivers\etc. Прав на внесение изменений в него по умолчанию в пользователя нет. Нужно запускать блокнот от имени администратора.
С помощью файла hosts можно заблокировать ненужный сайт или перенаправить пользователя. Например, вместо соц. сети Вконтакте будет открываться Википедия. Выполнив команду %SystemRoot%\system32\drivers\etc в окне Win+R открывайте его расположение.
Что должно быть в файле hosts
Смотрите ниже значение стандартного файла hosts в ОС Windows 10. Оно не меняется в сравнении с предыдущими версиями операционной системы. Все значения начинаются с #. Это заставляет систему игнорировать все строки файла при его чтении.
Важно! Все строки со знаком # являются комментариями. Это значит, что по факту, для операционной системы файл hosts пустой. Для пользователя в нём содержатся общие рекомендации и примеры использования.
Как восстановить содержимое hosts
Всё просто. Создайте на рабочем столе текстовый файл и вставьте в него вышеуказанное содержимое. Теперь назовите его hosts без расширения файла (непосредственно .txt). В последних версиях системы нужно будет включить отображение расширения файлов.
- Копируем старый файл на диск. Можно просто создать резервную копию файла hosts или просто его переименовать на hosts.old. В любом случае можно будет его восстановить.
- Создаём точную копию файла. Возьмите созданный файл и перенесите его в расположение C:\Windows\System32\drivers\etc. Он должен быть без расширения и называться hosts.
Примечание: файл hosts, может быть, пустой, это нормально и ничего исправлять не нужно. Как отмечалось ранее, для системы он и так пустой. Текст в нём бывает как на русском, так и на английском языке, это неважно.
Файл hosts используется системой для сопоставления имён узлов с номерами IP-адресов, которые определяют и обнаруживают узел в сети. Простыми словами, с его помощью можно заблокировать любой сайт, просто перенаправив пользователя на другой адрес.