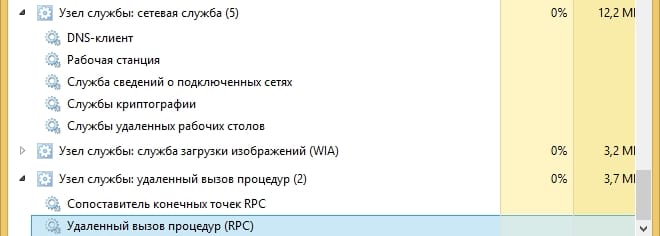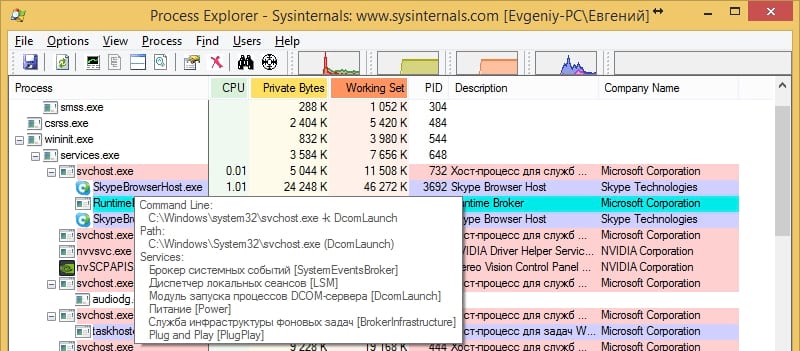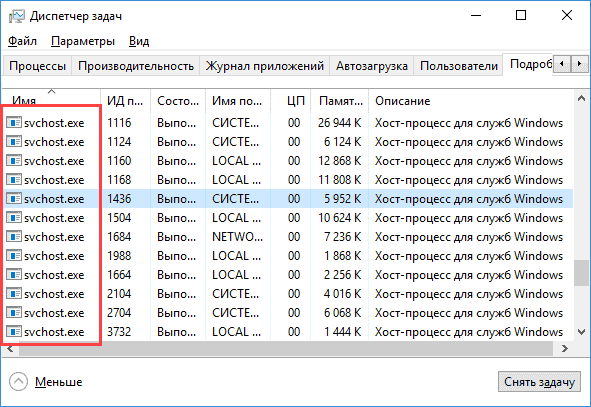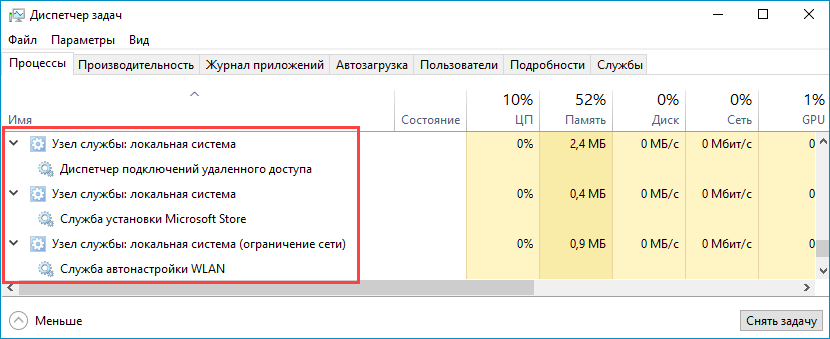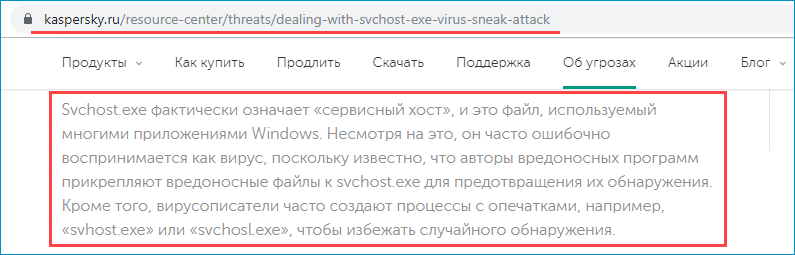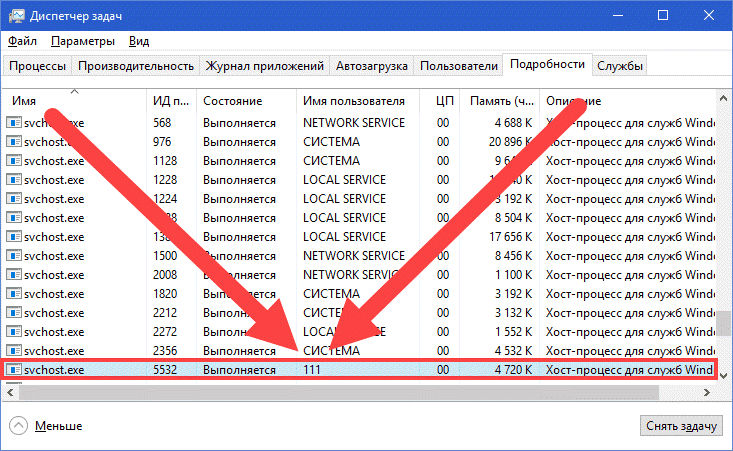- Что такое Service Host процесс (svchost.exe) и почему их так много?
- Что такое Service Host процесс
- Почему запущено так много Service Host процессов
- Что мне делать со всей этой информацией?
- Проверка связанных служб в диспетчере задач
- Проверка связанных сервисов с помощью Process Explorer
- Может ли этот процесс быть вирусом?
- Хост процесс для служб Windows — что это и как отключить
- Что это за процесс?
- Как определить, является ли svchost.exe вирусом
- Как поступить, если процессор загружен на 100%
- host process for windows services has stopped working
Что такое Service Host процесс (svchost.exe) и почему их так много?
Е сли Вы когда-нибудь просматривали Диспетчер задач, то, возможно, Вы задавались вопросом, почему запущенно так много Service Host процессов. Вы не можете убить их, и Вы точно не запускали их. Итак, что это?
Что такое Service Host процесс
Вот ответ, согласно Microsoft:
Svchost.exe — это общее имя хоста для служб, которые запускаются из библиотек динамической компоновки.
Но это не очень помогло нам понять что это. Некоторое время назад корпорация Майкрософт начала изменять большую часть функциональности Windows с использования внутренних служб Windows (которые запускались из EXE-файлов) на использование DLL-файлов. С точки зрения программирования это делает код более многоразовым и, возможно, легче поддерживать в актуальном состоянии. Проблема в том, что Вы не можете запускать DLL-файл непосредственно из Windows так же, как и исполняемый файл. Вместо этого оболочка, загружаемая из исполняемого файла, используется для размещения этих DLL-сервисов. Так появился процесс Service Host (svchost.exe).
Почему запущено так много Service Host процессов
Если Вы когда-нибудь просматривали раздел «Службы» в панели управления, то Вы, вероятно, заметили, что Windows требует много сервисов. Если каждая отдельная служба будет работать под одним Service Host процессом, то отказ в одной службе может привести к сбою всей Windows. Поэтому они отделены друг от друга.
Службы организованы в логические группы, которые все связаны друг с другом, а затем создается один экземпляр Service Host процесса для размещения каждой группы. Например, один Service Host процесс запускает три службы, связанные с брандмауэром. Другой Service Host процесс может запускать все службы, связанные с пользовательским интерфейсом, и так далее. На приведенном ниже изображении, например, Вы можете видеть, что один Service Host (узел службы) процесс запускает несколько связанных сетевых служб, а другой запускает службы, связанные с удаленными вызовами процедур.
Что мне делать со всей этой информацией?
Честно говоря, не так много. Во времена Windows XP (и предыдущих версий), когда на компьютерах было гораздо больше ограниченных ресурсов и операционные системы не были столь тонко настроены, часто рекомендовалось останавливать Windows от запуска ненужных служб. Теперь мы больше не рекомендуем отключать службы. Современные ПК, как правило, обладают большой памятью и мощными процессорами. Добавьте к этому тот факт, что способ обработки Windows-служб в современных версиях (в том числе и запущенных) был оптимизирован, и отключение служб, которые, по Вашему мнению, Вам не нужны, действительно не имеют большого влияния.
Тем не менее, если Вы заметили, что конкретный экземпляр Service Host или связанная с ним служба вызывает проблемы, такие как постоянное чрезмерное использование процессора или ОЗУ, то Вы можете проверить сервисы, которые задействованы. Это может по крайней мере дать Вам представление о том, где начать поиск и устранение неисправностей. Существует несколько способов узнать, какие службы содержатся в определенном экземпляре Service Host. Вы можете посмотреть это в диспетчере задач или использовать отличное стороннее приложение под названием Process Explorer.
Проверка связанных служб в диспетчере задач
Если вы используете Windows 8 или 10, процессы отображаются на вкладке «Процессы» диспетчера задач. Если процесс служит хостом для нескольких служб, то Вы можете увидеть эти службы, просто развернув процесс. Это позволит легко определить, какие службы относятся к каждому экземпляру Service Host процесса.
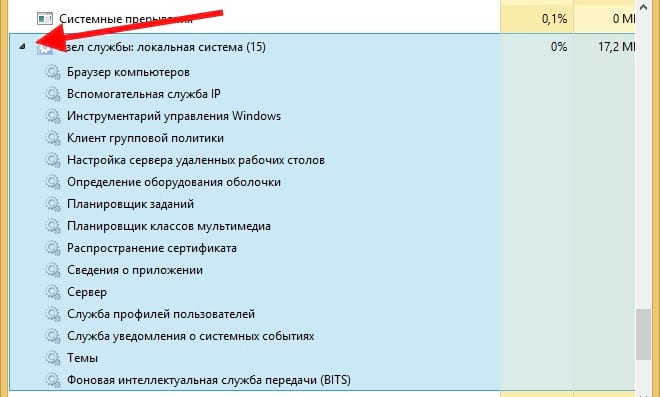
Вы можете щелкнуть правой кнопкой мыши по любой отдельной службе, чтобы остановить службу, просмотреть ее в приложении «Службы» или даже выполнить поиск в Интернете для получения информации о службе.

Если Вы используете Windows 7, то все немного по-другому. Диспетчер задач Windows 7 не группирует процессы таким же образом и не отображает обычные имена процессов — он показывает только все экземпляры «svchost.exe». Нужно немного больше действий, чтобы определить службы, связанные с конкретным экземпляром «svchost.exe».
На вкладке «Процессы» диспетчера задач в Windows 7 щелкните правой кнопкой мыши по определенному процессу «svchost.exe», а затем выберите вариант «Перейти к службам».
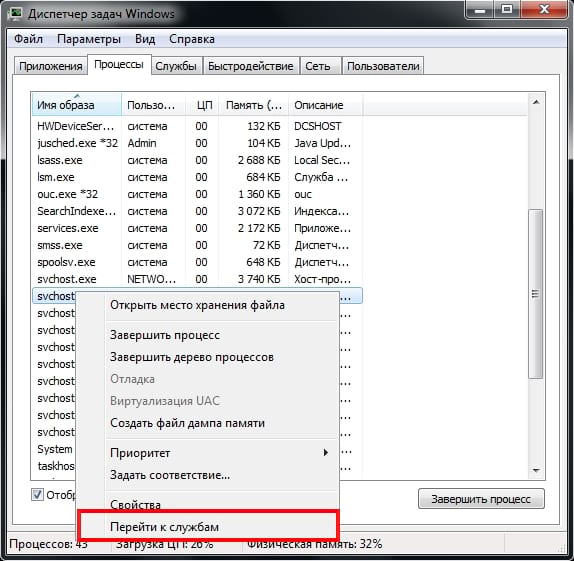
Это действие перенаправит Вас на вкладку «Службы», где все службы, запущенные под процессом «svchost.exe», будут выбраны.
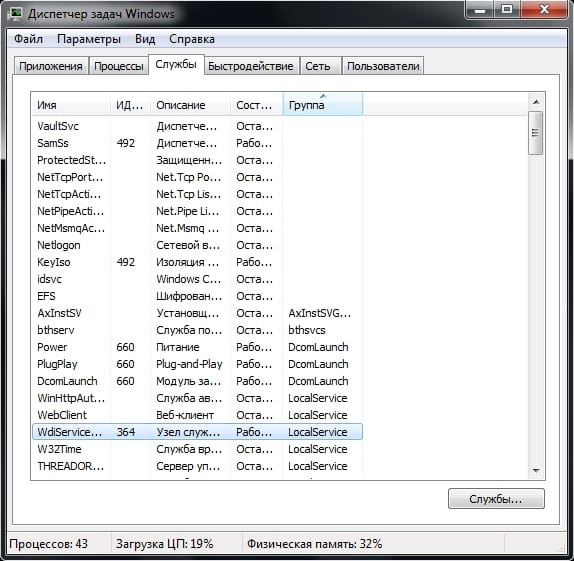
Затем Вы можете увидеть полное имя каждой службы в столбце «Описание», чтобы можно было отключить эту службу, если Вы не хотите ее запускать или устранить неполадки, если они возникают.
Проверка связанных сервисов с помощью Process Explorer
Microsoft также предоставляет отличный инструмент для работы с процессами в составе линейки Sysinternals. Просто загрузите Process Explorer и запустите его — это портативное приложение, поэтому нет необходимости его устанавливать.
Для наших целей, однако, Process Explorer группирует связанные службы в каждом экземпляре «svchost.exe». Они перечислены по именам файлов, но их полные имена также отображаются в столбце «Описание». Вы также можете навести указатель мыши на любой из процессов «svchost.exe», чтобы увидеть всплывающее окно со всеми службами, связанными с этим процессом, — даже теми, которые в настоящее время не выполняются.
Может ли этот процесс быть вирусом?
Сам процесс является официальным компонентом Windows. Возможно, что вирус заменил реальный Service Host собственным исполняемым файлом, что очень маловероятно. Если Вы хотите быть уверенным, то можете проверить расположение файла процесса. В диспетчере задач щелкните правой кнопкой мыши на любом Service Host процессе и выберите опцию «Открыть расположение файла».

Если файл хранится в папке Windows\System32, то можете быть уверены, что это не вирус.
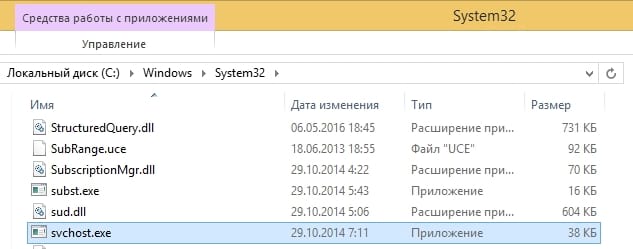
Тем не менее, если Вы хотите быть спокойным, то Вы всегда можете просканировать систему на вирусы с помощью антивирусного сканера.
Хост процесс для служб Windows — что это и как отключить
Практически у любого пользователя, заходившего в Диспетчер задач и проверявшего список запущенных процессов, возникал вопрос по поводу svchost.exe. Одних волнует, что в Диспетчере отображается сразу несколько таких процессов, других – тот факт, что svchost.exe загружает ЦП на 100%, не оставляя ресурсов для нормальной работы других приложений. В этой статье мы поговорим о «Хост-процесс для служб Windows» — расскажем, что это такое, и как его отключить.
Что это за процесс?
Svchost.exe в Windows 7-10 – это ключевой процесс, который необходим для корректной загрузки системных служб. Иначе говоря, все службы операционной системы запускаются «с помощью» svchost, а для некоторых из них ещё и загружается дополнительный процесс, который также можно увидеть в Диспетчере.
Практически все службы, запуск которых выполняется через «svchost», так или иначе необходимы для нормальной работы операционной системы. Среди них можно выделить следующие:
- Диспетчеры сетевых подключений, обеспечивающие стабильный доступ в Интернет через кабель или по Wi-Fi.
- Части ОС, ответственные за работу подключаемых устройств – мышки, клавиатуры, камеры и т. п.
- Файлы Центра обновлений Windows, встроенного в систему Защитника и т. д.
Именно тем, что хост-процесс отвечает за запуск огромного количества служб, и можно объяснить тот факт, что он загружает центральный процессор. Однако загрузка ЦП на 100% — ситуация неприятная и даже ненормальная. О том, как решить проблему – далее.
Как определить, является ли svchost.exe вирусом
Мы уже отметили, что хост является частью Windows. Тем не менее, многие вирусы могут маскироваться под svchost, поскольку их разработчики понимают, что никаких подозрений у пользователя возникнуть не должно. На скриншоте представлена вырезка о svchost с официального сайта Лаборатории Касперского.
Можно выделить несколько признаков того, что загружающий ЦП хост-процесс является вирусным:
- Ответственный файл расположен не в C:\Windows\System32 или в SysWOW64. Чтобы проверить это, нужно кликнуть по нему правой кнопкой и воспользоваться опцией «Открыть расположение».
- Svchost запущен от имени пользователя. Проверяется просто – кликаем правой кнопкой по процессу, жмём на «Подробнее». Если в графе «Имя пользователя» стоит не «Система», «Network Service» или «Local Service», значит велика вероятность, что за файлом скрывается вирус.
- Подключение к Интернету работает лишь некоторое время после включения ПК – затем страницы начинают загружаться крайне медленно, а в Диспетчере задач можно наблюдать активное использование сети.
Вирусы крайне редко используют svchost, однако подобную возможность исключать не стоит. Если возникли подозрения, выполните глубокую проверку антивирусом или воспользуйтесь бесплатной утилитой Dr.Web CureIt (подойдёт для разового сканирования).
Как поступить, если процессор загружен на 100%
Допустим, что svchost не является вирусом, но при этом он всё равно «отбирает» все доступные ресурсы системы. Причины такого поведения:
- Если нагрузка возникла неожиданно и спустя какое-то время пропала – выполнялась базовая системная процедура (индексация, скачивание обновлений и т. п.).
- Нагрузка постоянная – одна из служб работает нестабильно из-за повреждения системных данных, отсутствия сетевых драйверов и т. д., либо имеются проблемы с HDD.
host process for windows services has stopped working
original title: host process for windows services has stopped working and was closed , internet explorer has stopped work due to data execution prevention
i have a computer with vista home premium and i have this problem
this «host process for windows services has stopped working» problem has been bugging me
the problem makes my pc’s theme half vista half classic windows and i really need some help to fix this
i also have this other problem. everytime i open internet explorer (i have internet explorer 8) it gives me a message that it stopped working. when i close internet explorer this box pops up that says «data execution prevention» i need help to fix that too
First thing to try is a System Restore to before the problem:
Do System Restore in Safe Mode, if unable to do it in Normal Mode.
Try tapping F8 at startup, and from the list of startup selections, select Safe Mode by using UP Arrow Key to go there > then hit Enter.
Try a System Restore once there, to pick a Restore Point before your problem..
Click Start > Programs > Accessories > System Tools > System Restore > pick a different time > Next > etc
If the above does not fix the problem, follow these steps to improve performance and resolve the issue:
Go to your Laptop/Computer Manufacturer’s website > Drivers and Downloads Section > Key in your Model number > Look for latest Vista Drivers for it > Download/install them.
“ Optimise Windows for better Performance”
“ Delete files using Disk Cleanup”
The More Options tab is available when you choose to clean files from all users on the computer. This tab includes two additional ways to free even more disk space:
Programs and Features: Uninstall unwanted Programs.
System restore and Shadow Copies: Delete all but the most recent Restore Point
Above is what you should do as part of normal Computer maintenance.
Besides using an anti-virus, also scan for Malware/spyware:
Malwarebytes is as the name says, a Malware Remover!
Download the Free Version from the link above.
Download, install, update and scan once a fortnight..
How to use Malwarebytes after it is installed and Updated:
1. Open Malwarebytes > Click on the Update Tab across the top> get the latest updates.
2. On the Scanner tab, make sure the Perform full scan option is selected and then click on the Scan button to start scanning your computer
3. MBAM will now start scanning your computer for malware. This process can take quite a while.
4. When the scan is finished a message box will appear
5. You should click on the OK button to close the message box and continue with the Malwareremoval process.
6 . You will now be back at the main Scanner screen. At this point you should click on the Show Results button.
7. A screen displaying all the malware that the program found will be shown
8. You should now click on the Remove Selected button to remove all the listed malware. MBAM will now delete all of the files and registry keys and add them to the programs quarantine. When removing the files, MBAM may require a reboot in order to remove some of them. If it displays a message stating that it needs to reboot, please allow it to do so. Once your computer has rebooted, and you are logged in, please continue with the rest of the steps.
9. When MBAM has finished removing the malware, it will open the scan log and display it in Notepad. Review the log as desired, and then close the Notepad window.
10. You can now exit the MBAM program.
Run the Vista System File Checker Tool:
1. Open a Command Window in Administrator mode:
* click Start
* click All Programs , then Accessories
* right click on the Command Prompt option,
* on the drop down menu which appears, click on the Run as Administrator option.
* If you haven’t disabled User Account Control (and you shouldn’t!) you will be asked for authorisation. Click the Continue button if you are the administrator or insert the administrator password.
2. Start the System File Checker
* In the Command Prompt window, type: sfc /scannow ,
* press Enter.
* You’ll see “the system scan will begin”.
The scan may take some time and windows will repair/replace any corrupt or missing files. You will be asked to insert your Vista DVD if it’s needed.
Close the Command Prompt Window when the job is finished.
One caveat: you need a Windows DVD to enable SFC to make more than minor repairs.
“How to analyze the log file entries that the Microsoft Windows Resource Checker (SFC.exe) program generates in Windows Vista”
If SFC finds serious errors it can not fix, you may have to do a Vista Repair Upgrade Install.
If you do not have a Microsoft Vista DVD, borrow one from a friend.
Read this Tutorial on how to do a Repair Install: