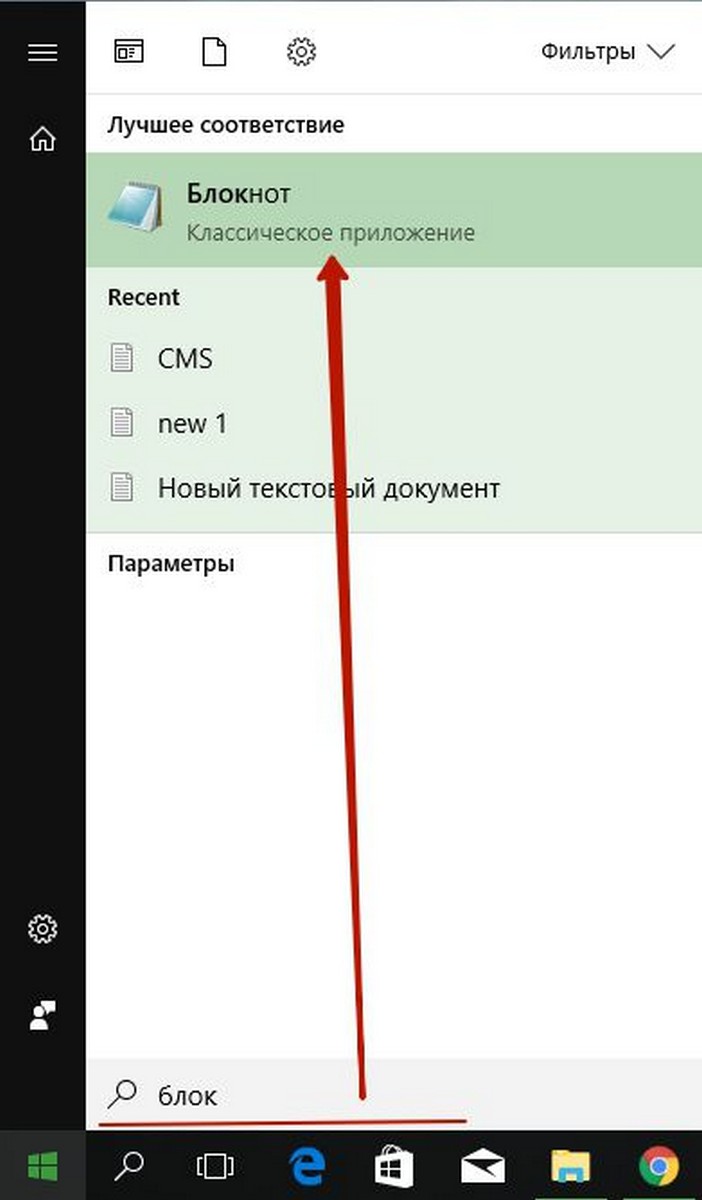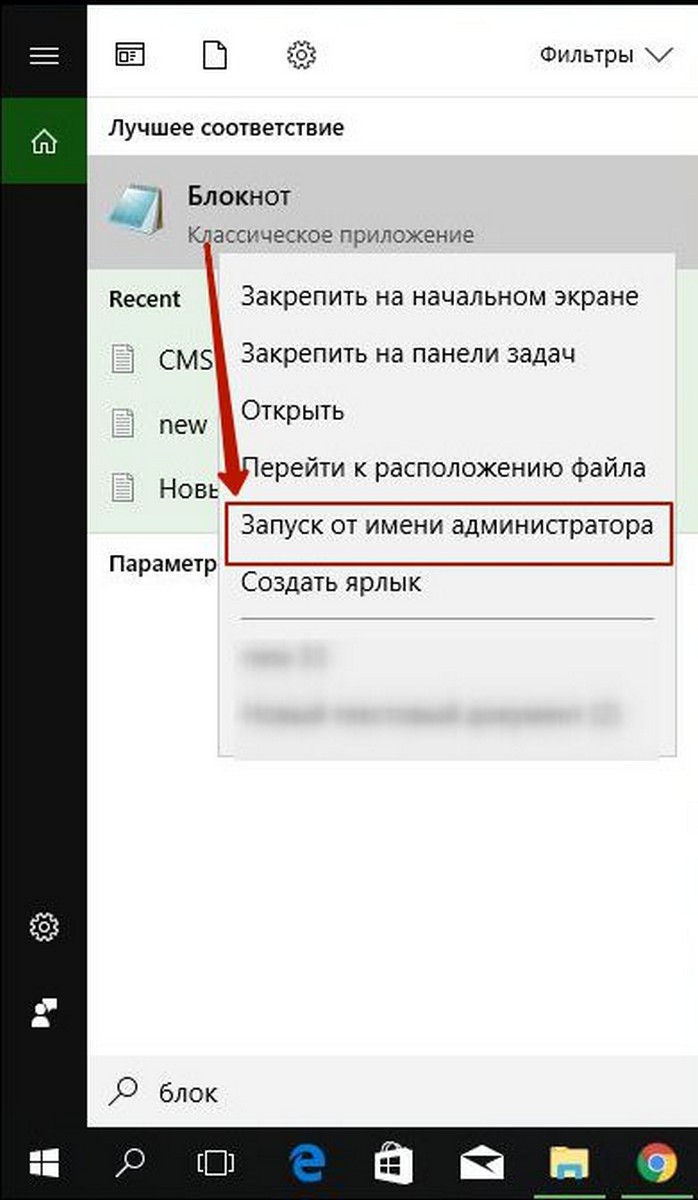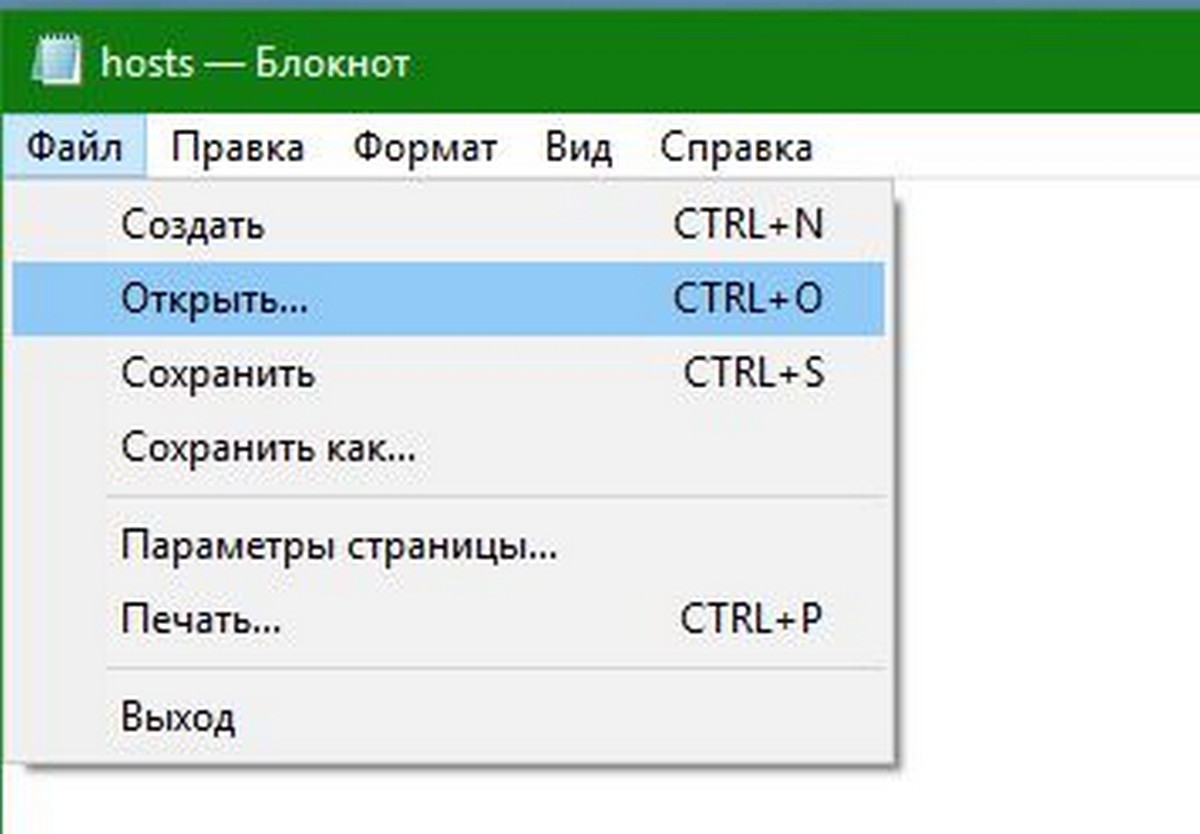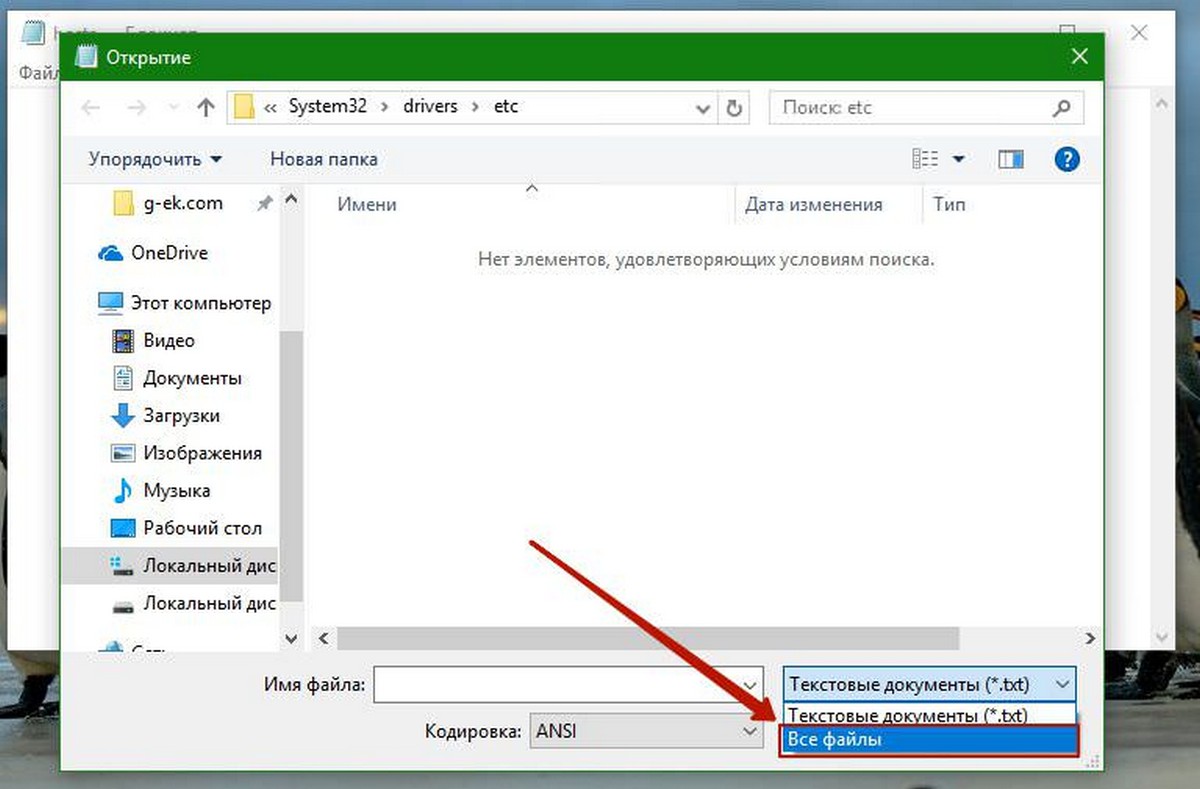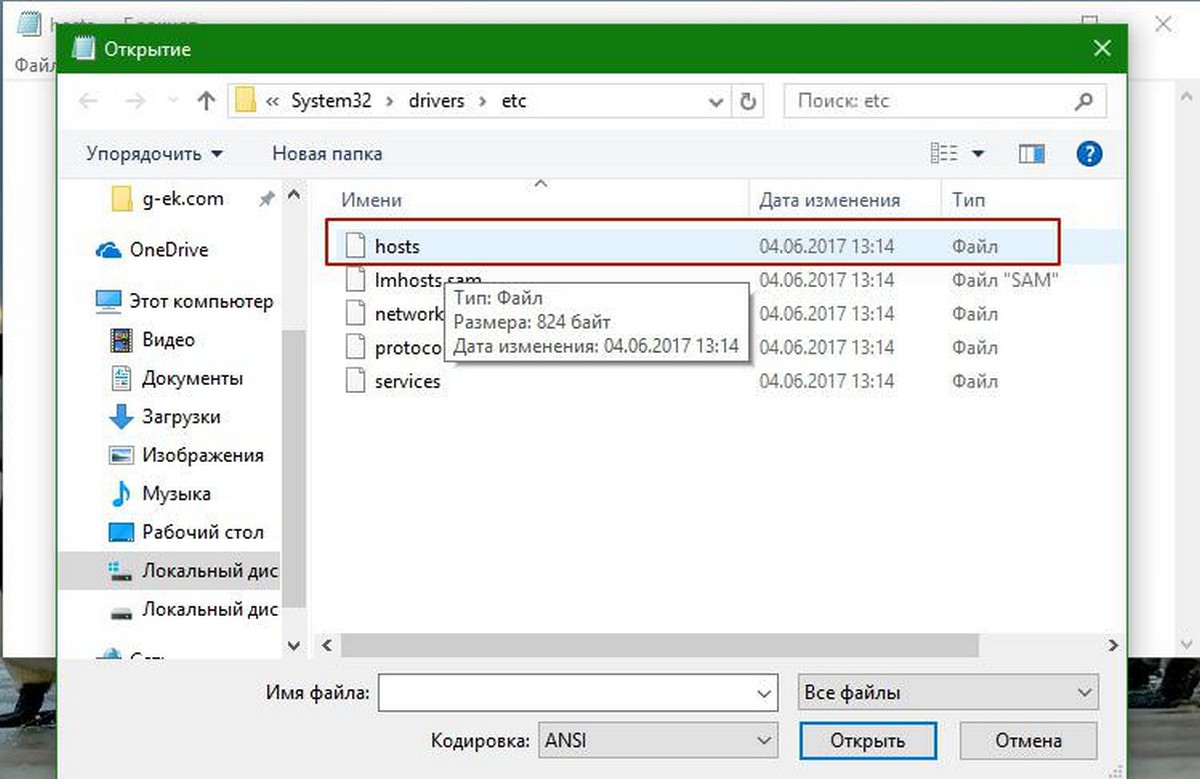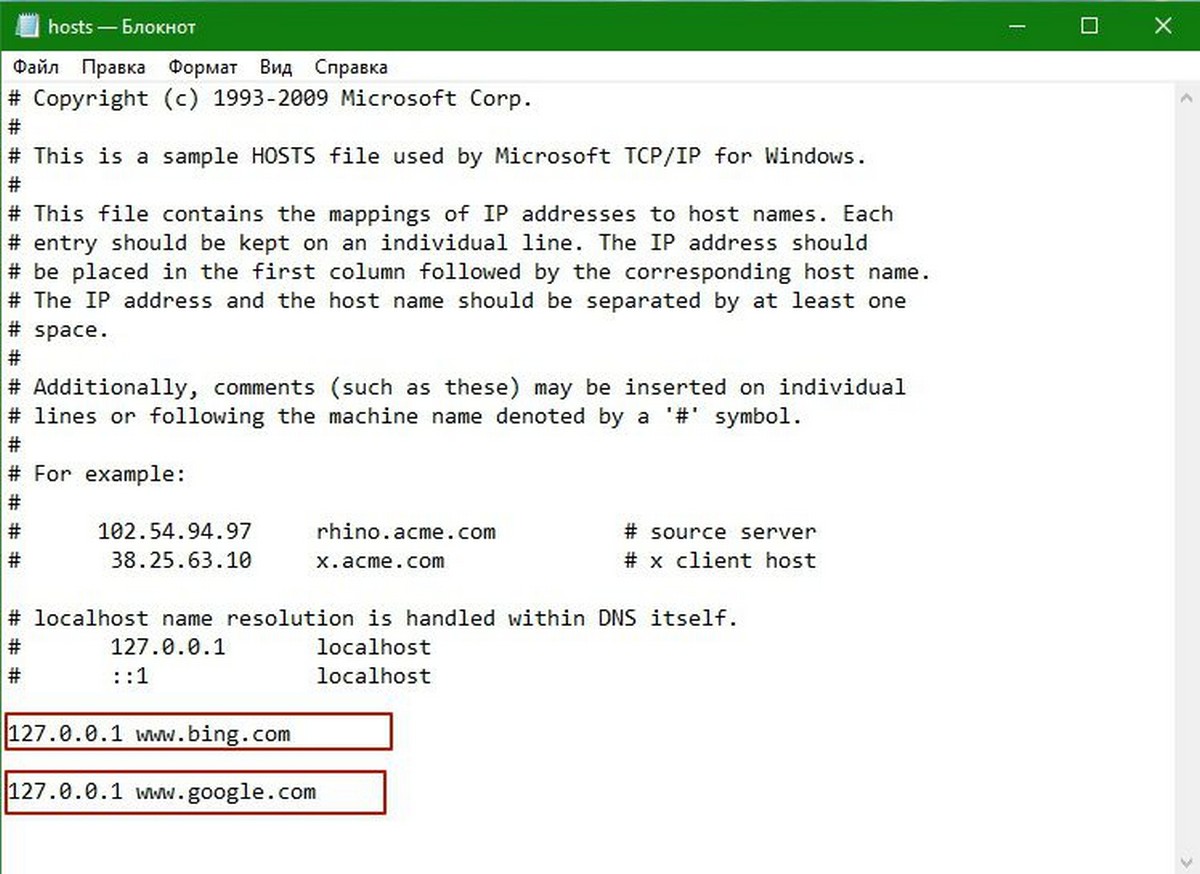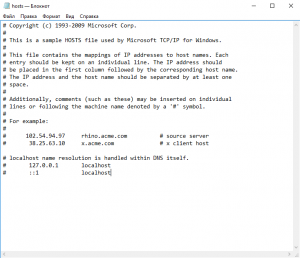- Windows 10 Как заблокировать любые сайты на вашем ПК.
- Как блокировать веб-сайты на вашем Windows 10 ПК путем редактирования файла host.
- Как блокировать доступ к сайтам через файл hosts в Windows 10
- Как открыть файл hosts
- Как вносить изменения в hosts
- Как заблокировать сайты на вашем компьютере в Windows 10
- Заблокировать сайты в hosts
- Заблокировать сайты с помощью URL Blocker
- Как заблокировать сайт на компьютере с Windows 7/10 через файл hosts. Детям не читать
- Как заблокировать на компьютере с Windows любой сайт с помощью hosts?
- Как сделать перенаправление сайта с помощью файла hosts?
- Как открыть заблокированный Windows 7/10 файл hosts?
- Блокировать сайты через файл hosts на Windows 7/10 надежно?
Windows 10 Как заблокировать любые сайты на вашем ПК.
Публикация: 16 Июнь 2017 Обновлено: 12 Март 2019
Наверно большая часть нашей жизни можно сегодня назвать цифровой. Мы посещаем десятки сайтов каждый день, чтобы получать и обмениваться информацией. Но сайты, которые мы посещаем, возможно, не совсем подходят для наших детей.
Если вы делите свой Windows 10 PC с детьми, это хорошая идея, блокировать доступ к определенным веб-сайтам на вашем компьютере.
Конечно, существуют десятки бесплатных и коммерческих программных продуктов, позволяющих блокировать веб-сайты на компьютере, но вы можете использовать встроенную в файл host блокировку URL-адреса на компьютере Windows. Это просто, все что нужно сделать — добавить URL-адрес веб-сайта в файл host. Ни один из браузеров, установленных на вашем компьютере не сможет открыть заблокированные вами сайты.
Как блокировать веб-сайты на вашем Windows 10 ПК путем редактирования файла host.
Как уже говорилось, вы можете блокировать веб-сайты на вашем Windows 10 ПК без установки какого-либо дополнительного программного обеспечения. Все, что вам нужно сделать, это отредактировать файл host. Вот как это сделать.
Шаг 1: Откройте программу Блокнот от имени администратора. Для этого введите — Блокнот в меню Пуск или на панели задач в поле поиска, кликните правой кнопкой мыши на значок блокнота, а затем выберите Запуск от имени администратора.
Нажмите кнопку Да, когда появится окно управления учетными записями пользователей.
Шаг 2: В окне программы Блокнот, нажмите кнопку меню Файл, нажмите кнопку Открыть.
(где «C» буква диска где установлена Windows 10) и выберите файл host.
Примечание: вам потребуется изменить тип файла текстовые документы на все файлы (см рисунок ниже)
Нажмите кнопку Открыть, чтобы открыть файл с помощью блокнота.
Шаг 3: После того, как файл host открыт с помощью блокнота, добавьте URL адреса веб — сайтов, к которым вы хотите, заблокировать, запретить доступ на вашем ПК следующим образом:
Шаг 4: После добавления адресов сайтов, откройте меню Файл, а затем нажмите кнопку Сохранить или нажмите сочетания клавиш Ctrl + S , чтобы сохранить изменения. Все!
Теперь попробуйте открыть один из введенных для блокировки сайтов в любом из веб-браузеров на вашем компьютере. С этого момента ни один из заблокированных сайтов не будет загружаться на вашем компьютере.
Для того, чтобы снова разблокировать сайты, снова откройте файл host, и удалите адрес сайта из файла host. Сохраните файл.
Как блокировать доступ к сайтам через файл hosts в Windows 10
Если вам необходимо заблокировать один или сразу несколько сайтов (например, ВКонтакте, Одноклассники, закрыть детям доступ к «взрослым» сайтам, различным сомнительным интернет-ресурсам и так далее), то, пожалуй, одним из самых простых способов блокировки сайтов от просмотра в любом браузере на домашнем компьютере, ноутбуке и других устройствах под управлением Windows можно считать правку системного файла hosts. Вот как это можно сделать.
Как открыть файл hosts
- Для этого воспользуемся программой «Блокнот». В Windows 10 найти её можно, используя кнопку «Поиск в Windows»;
- Запустите «Блокнот» от имени администратора (кликните правой кнопкой мыши по значку программы и выберите соответствующий пункт контекстного меню);
- Контроль учётных записей → выбрать «Да»;
- В меню программы надо выбрать «Файл» → Открыть;
- Перейдите в директорию: C:\Windows\System32\drivers\etc;
- Переключите «Текстовые документы (*.txt)» на «Все файлы (*.*)», как показано на скриншоте;
- Откройте hosts;
- Содержание хостс по умолчанию выглядит следующим образом.
Как вносить изменения в hosts
- Для блокировки того или иного сайта добавьте в hosts следующее: 127.0.0.1 и через пробел непосредственно сам адрес сайта, который нужно заблокировать (без протокола http/https);
- Для каждого блокируемого сайта необходимо создать две записи – с приставкой www и без неё, например, для блокировки ВКонтакте: 0.0.1 vk.com и 127.0.0.1 www.vk.com, а для запрета drugoisait.ru: 127.0.0.1 drugoisait.ru и 127.0.0.1 www.drugoisait.ru и так далее (пример на скриншоте, по аналогии блокируется доступ и к любым другим сайтам в Интернете);
- Закройте блокнот → Сохраните изменения.
Теперь доступ ко всем сайтам, которые вы укажете в hosts, надёжно закрыт.
Важно, обратите внимание: если вы используете антивирусное ПО, то с большой долей вероятности ваш антивирус обнаружит в hosts угрозу и восстановит его в исходное состояние. Чтобы этого избежать перед правкой необходимо внести hosts в исключения вашего антивируса, чтобы он не проверял файл на предмет модификации.
Как заблокировать сайты на вашем компьютере в Windows 10
В сегодняшней статье рассмотрим пару способов блокирования определенных сайтов, чтобы они не открывались во всех браузерах на вашем компьютере.
Если вы хотите кому-то закрыть доступы к определенному сайту – желательно этому пользователю создать учетную запись без прав администратора и запретить открытие заданных сайтов. Конечно вы можете запретить открытие сайтов и пользователю, под которым входите в компьютер, но если данный пользователь с правами администратора – он может, используя данную инструкцию, снова разрешить вход на нужный ему сайт. Если вы выполните один из вариантов описанных ниже и внесете определенные сайты в список запрещенных – выбранные вами сайты не будут открываться во всех браузерах. Хотя есть и исключения: в opera и яндекс браузере можно включить vpn, он будет открывать запрещенные сайты (решение данной проблемы – создание пользователя без прав администратора и удаление данных браузеров); анонимайзеры, через них можно заходить на любой сайт (данный вопрос можно решить только добавив большую их часть в список запрещенных). Инструкция писалась в Windows 10, но способы подходят для всех версий Windows.
Заблокировать сайты в hosts
Самый простой способ не требующий установки дополнительного программного обеспечения.
1. Откройте “Блокнот” от имени администратора: один из способов – в строке поиска напишите “Блокнот”, нажмите на найденном варианте правой клавишей мыши и выберите “Запустить от имени администратора”.
2. В открывшемся блокноте зайдите в “Файл” => Открыть.
3. В адресную строку вставьте C:\Windows\System32\drivers\etc и нажмите клавишу Enter => справа внизу вместо “Текстовые документы” выберите “Все файлы” => выберите появившийся файл hosts и нажмите на “Открыть”.
4. Ниже всех надписей с новой строки напишите 127.0.0.1 имя сайта (вместо “имя сайта” напишите сайт, доступ к которому вы хотите заблокировать. К примеру нам нужно заблокировать доступ к нескольким сайтам: www.youtube.com, https://yandex.ua и https://vk.com – введите после всего написанного в файле hosts надписи:
127.0.0.1 www.youtube.com
127.0.0.1 https://yandex.ua
127.0.0.1 https://vk.com
Каждая надпись вводится с новой строки, смотрите на рисунке.
5. Сохраните изменения зайдя в “Файл” => “Сохранить”, или нажав клавиши Ctrl+S, после чего закройте блокнот.
Попробуйте в любом браузере открыть один из заблокированных вами сайтов, вы увидите ошибку “Не удается получить доступ к сайту”. Чтобы вернуть всё как было – проделайте с первого по третий пункт и удалите добавленные вами строки, после чего сохраните и закройте файл.
Заблокировать сайты с помощью URL Blocker
Есть множество утилит, которые сделают тоже самое, что мы описывали в предыдущем пункте. Мы будем использовать небольшую утилиту URL Blocker, которая не требует установки и не предлагает никакой рекламы.
1. Скачайте URL Blocker. Внизу открывшейся страницы нажмите на “Download” и откройте скачанный файл.
2. Возможно система напишет, что данный файл может подвергнуть компьютер риску. Нажмите на “Подробнее” и выберите “Выполнить в любом случае”.
3. В нижнюю строку введите адрес сайта, доступ к которому нужно заблокировать и нажмите на “Add”.
Все введенные вами адреса будут отображаться в поле выше, чтобы применить изменения и заблокировать к ним доступ нажмите на “Apply”. Чтобы изменения вступили в силу вам нужно выйти из системы и войти снова, для этого нажмите на “Да”.
Попробуйте в любом браузере открыть один из заблокированных вами сайтов, вы увидите ошибку “Не удается получить доступ к сайту”. Чтобы вернуть всё как было – откройте приложение снова, нажмите на “Default”, после чего подтвердите нажав на “Да”.
На сегодня всё, если у вас есть дополнения или вы знаете другие способы – пишите комментарии! Удачи Вам 🙂
Как заблокировать сайт на компьютере с Windows 7/10 через файл hosts. Детям не читать
Всем привет! Сейчас предлагаю продолжить интересную тему о том, как заблокировать сайт на компьютере с Windows 7/10, которая была начата в предыдущем материале .
Ведь согласитесь, что в современном медиа-пространстве просто необходимо как-то ограничивать пользователей от всех соблазнов интернета. Ни для кого не секрет, что в наше время многие люди в буквальном смысле живут в соц. сетях.
Итак, рассмотрим пару простых, но весьма эффективных методов. И в первом варианте предлагаю обратиться к уже знакомому нам файлу по имени hosts , который находится в следующей директории:
Если кто-то не знает для чего этот файлик нужен, то обязательно перечитайте публикацию по ссылке выше. Суть способа заключается в том, чтобы присвоить определенному сайту локальный адрес хоста, то есть 127.0.0.1. Еще можно сказать, что это доменное имя «этого компьютера».
При таком раскладе все запросы к внешнему сайту будут тупо «закольцовываться» на локальном компьютере. Грубо говоря, до интернета такой запрос не дойдет. Теперь давайте перейдем к практике и применим все это дело в бою.
Как заблокировать на компьютере с Windows любой сайт с помощью hosts?
Очень просто. Вписываем в тело данного файла следующую строку, после чего обязательно сохраняем изменения:
127.0.0.1 — так называемый адрес локального ПК;
tut.by — адрес (доменное имя) блокируемого сайта.
Вот и все. Таким методом мы только что заблокировали доступ к одному из самых популярных новостных ресурсов в Беларуси. Помню было время, когда вирусное ПО массово создавало подобные записи для социальных сетей. Для многих пользователей сложившаяся ситуация была очень болезненной.
Еще стоит добавить, что IP-адрес отделяется от буквенного имени сайта хотя бы одним пробелом. Также следует проверить, чтобы строка с вносимыми изменениями не была закомментирована (символ «#» впереди), иначе приведенная схема работать не будет.
Как сделать перенаправление сайта с помощью файла hosts?
Зная о том, что в этом системном файлике содержатся записи с сопоставлениями доменных имен интернет-сайтов с их цифровыми адресами, можно сделать хитрую комбинацию перенаправления. Работает это так: пользователь вводит в адресной строке нужный ему сайт, например, vk.com, а попадает на указанный вами.
Для реализации этой идеи нужно лишь узнать IP-адрес конечного сайта. Например, давайте сделаем, чтобы вместо социальной сети «ВКонтакте» пользователя перебрасывало на данный блог. Первым делом узнаем IP-адрес этого блога. Сделать это можно разными способами. Один из них, воспользоваться командой ping :
Теперь вбиваем указанный на скриншоте адрес в тело файла hosts, сопоставляем его с адресом vk.com и можно смело сказать, что дело сделано. Если не сработает сразу, перезагрузите компьютер:
Но тут мой браузер Google Chrome сразу же заподозрил, что кто-то явно занимается мошенничеством. В общем, выдал он предупреждение о подмене сайта и ничего не открыл. Ну и ладно, главное, чтобы вы поняли суть работы всей системы. Возможно, с другими браузерами такая тема прокатит:
Как открыть заблокированный Windows 7/10 файл hosts?
Да, друзья, поскольку данный файл лежит в системной директории Windows, то по понятным причинам он ограждается самой системой от любых изменений. В версиях Win 7 и 10 эту роль, в частности, выполняет UAC (User Account Control).
Это система контроля учетных записей пользователей, которая блокирует внесение изменений в важные файлы операционной системы. Сделано так для того, чтобы вредоносное ПО не могло оказывать влияние на системный каталог.
Но выход есть. Самый простой, это открыть штатный блокнот от имени администратора и добраться до файла hosts через меню «Файл-Открыть»:
Обязательно в типе файлов укажите параметр «Все файлы».
Но мне для этих целей удобнее использовать файловый менеджер Total Commander. Только в режиме пользователя (не администратора) при внесении изменений необходимо подтверждать свои действия, положительно отвечая на сообщения системы контроля учетных записей:
Блокировать сайты через файл hosts на Windows 7/10 надежно?
В принципе да, но исключительно в том случае, если другие пользователи работают в системе с ограниченными правами. Оно и понятно, имея привилегии админа, ничто не помешают «прошаренному» человеку удалить из файла hosts все внесенные поправки. Так что имейте это в виду.
А на этом статья подходит к концу. И совсем скоро здесь разместится еще и видеоверсия данного материала. Из-за большой моды на YouTube-каналы, решил и я себя в этом жанре попробовать. Как думаете, получиться что-нибудь путное? 😉