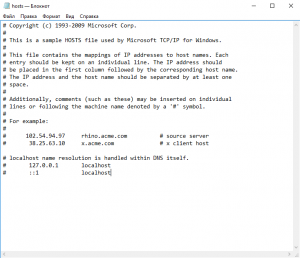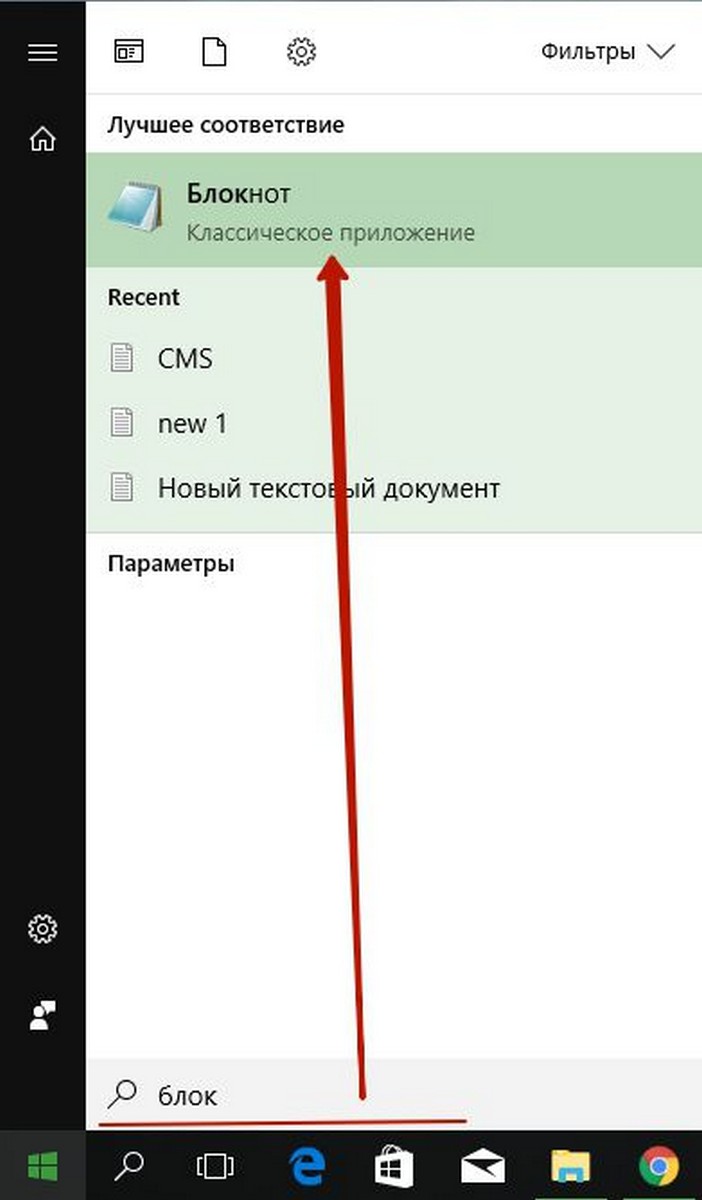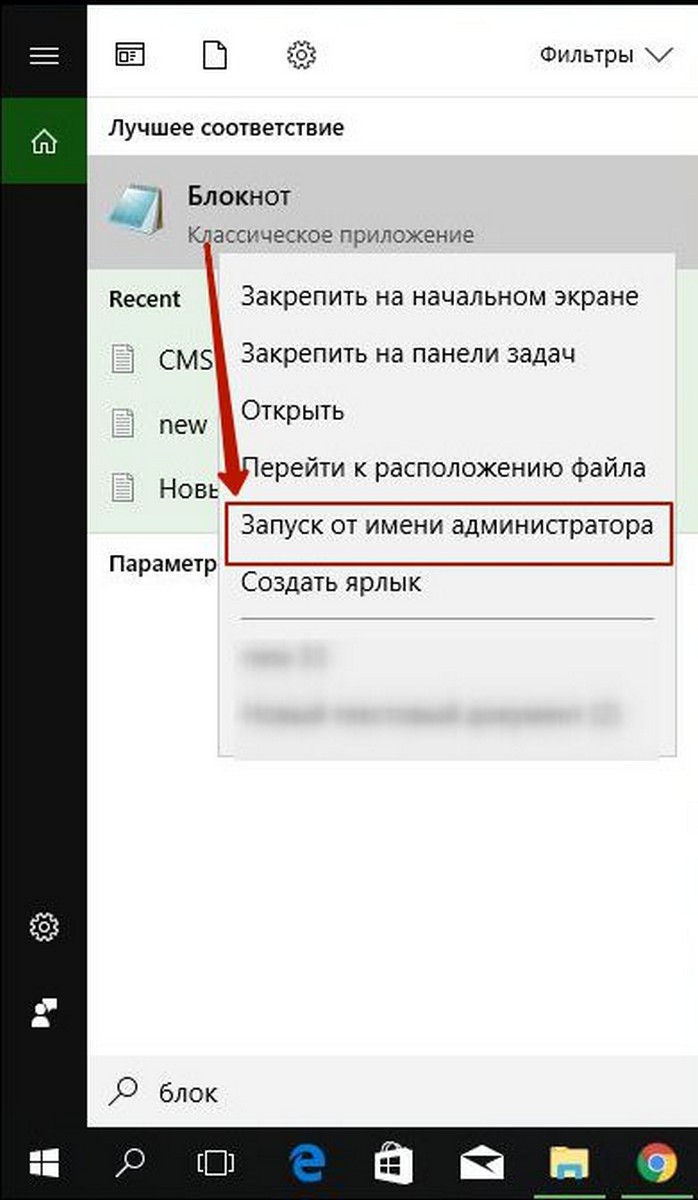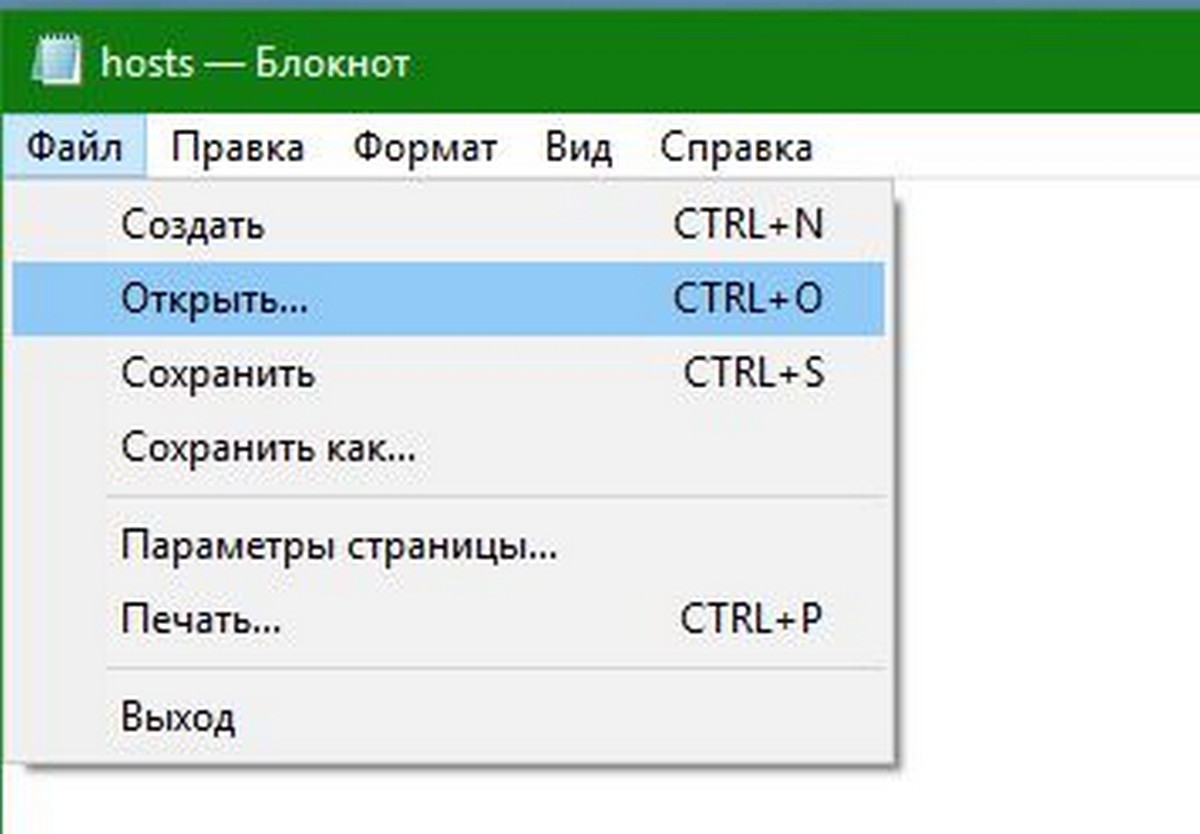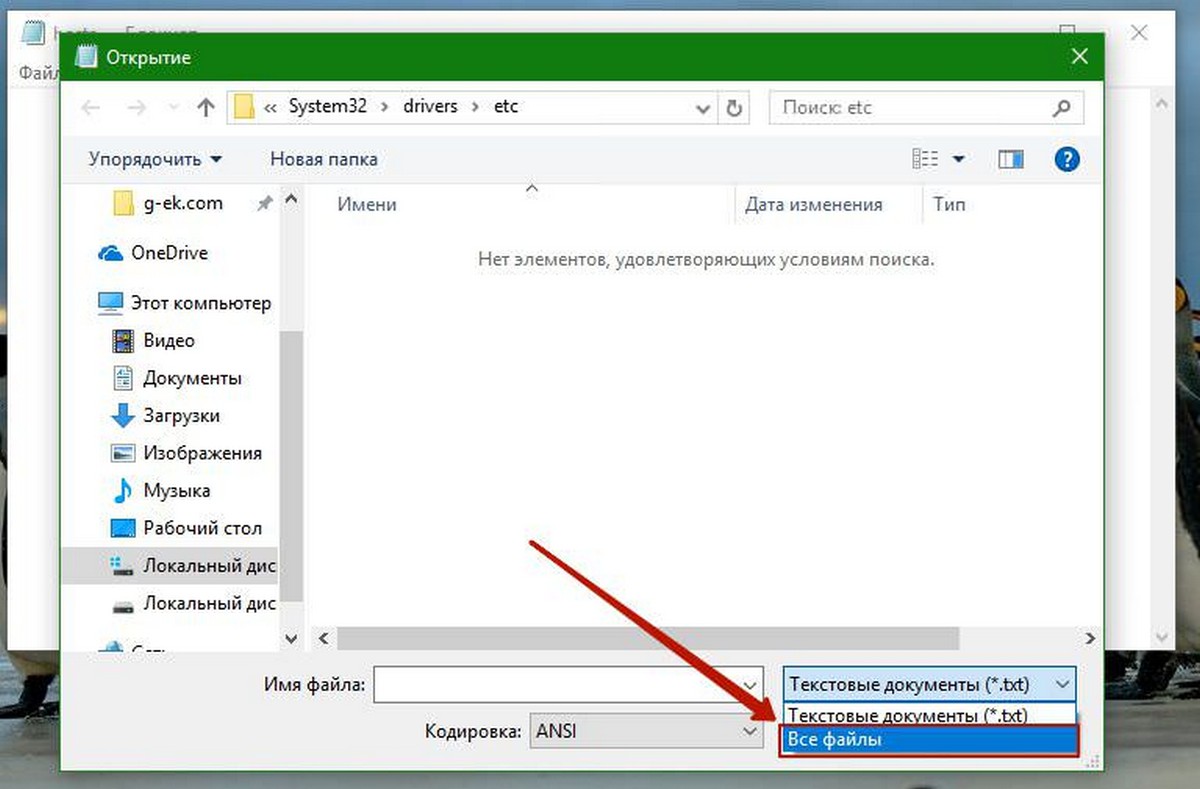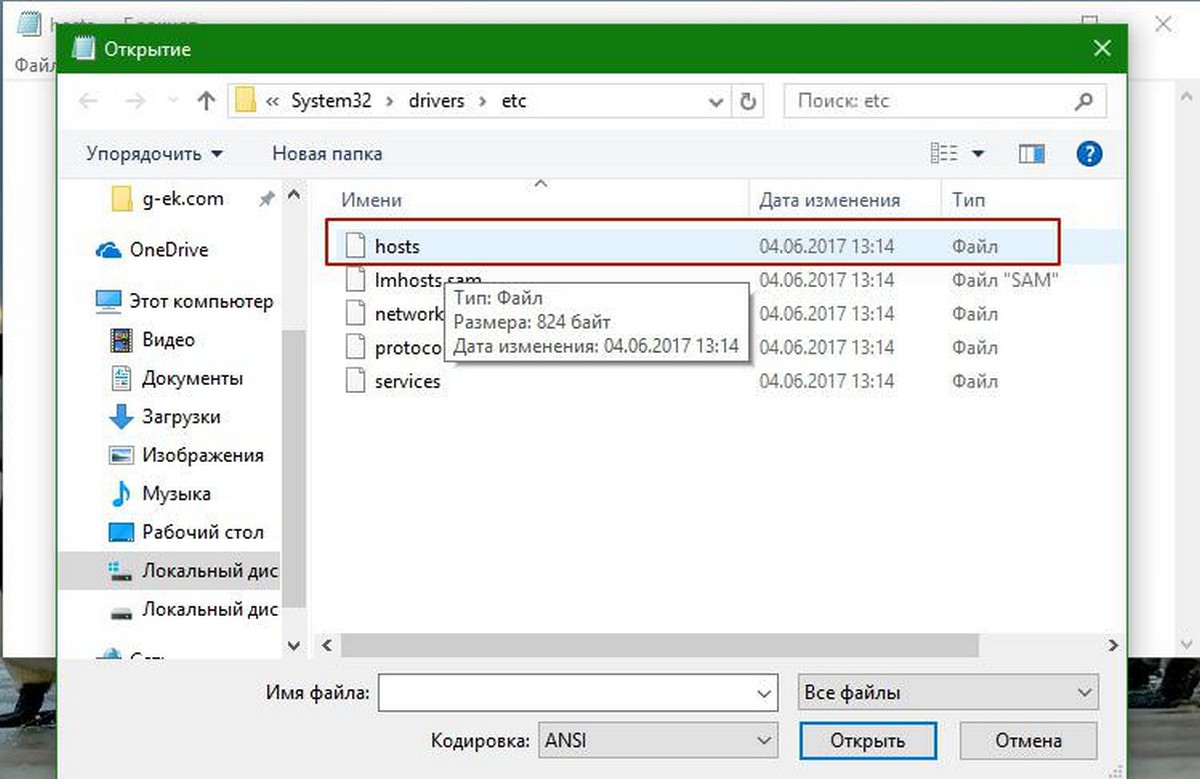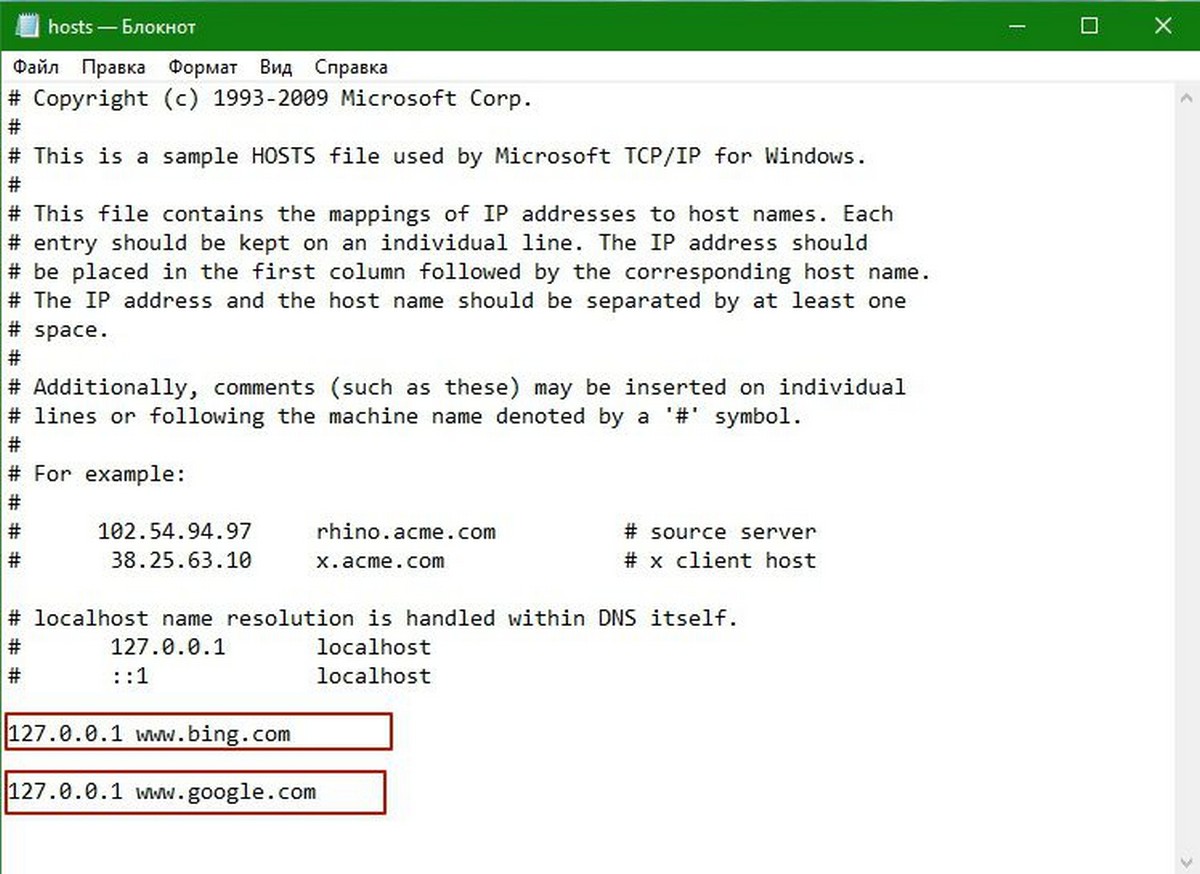- Как блокировать доступ к сайтам через файл hosts в Windows 10
- Как открыть файл hosts
- Как вносить изменения в hosts
- Как заблокировать отдельные сайты на Windows 10
- Блокировка сайта на роутере
- В файле hosts
- Расширение браузера
- Родительский контроль в Виндоус 10
- Отдельный софт
- Как заблокировать сайт на компьютере
- Как заблокировать сайт на компьютере с Windows 10
- Как заблокировать доступ к сайту на компьютере с помощью брандмауэра Windows
- Windows 10 Как заблокировать любые сайты на вашем ПК.
- Как блокировать веб-сайты на вашем Windows 10 ПК путем редактирования файла host.
- Как запретить доступ к сайту через hosts
- Как запретить доступ к сайту через hosts
- Как обойти этот запрет
- Как закрыть доступ к нехорошим сайтам?
- Заключение
Как блокировать доступ к сайтам через файл hosts в Windows 10
Если вам необходимо заблокировать один или сразу несколько сайтов (например, ВКонтакте, Одноклассники, закрыть детям доступ к «взрослым» сайтам, различным сомнительным интернет-ресурсам и так далее), то, пожалуй, одним из самых простых способов блокировки сайтов от просмотра в любом браузере на домашнем компьютере, ноутбуке и других устройствах под управлением Windows можно считать правку системного файла hosts. Вот как это можно сделать.
Как открыть файл hosts
- Для этого воспользуемся программой «Блокнот». В Windows 10 найти её можно, используя кнопку «Поиск в Windows»;
- Запустите «Блокнот» от имени администратора (кликните правой кнопкой мыши по значку программы и выберите соответствующий пункт контекстного меню);
- Контроль учётных записей → выбрать «Да»;
- В меню программы надо выбрать «Файл» → Открыть;
- Перейдите в директорию: C:\Windows\System32\drivers\etc;
- Переключите «Текстовые документы (*.txt)» на «Все файлы (*.*)», как показано на скриншоте;
- Откройте hosts;
- Содержание хостс по умолчанию выглядит следующим образом.
Как вносить изменения в hosts
- Для блокировки того или иного сайта добавьте в hosts следующее: 127.0.0.1 и через пробел непосредственно сам адрес сайта, который нужно заблокировать (без протокола http/https);
- Для каждого блокируемого сайта необходимо создать две записи – с приставкой www и без неё, например, для блокировки ВКонтакте: 0.0.1 vk.com и 127.0.0.1 www.vk.com, а для запрета drugoisait.ru: 127.0.0.1 drugoisait.ru и 127.0.0.1 www.drugoisait.ru и так далее (пример на скриншоте, по аналогии блокируется доступ и к любым другим сайтам в Интернете);
- Закройте блокнот → Сохраните изменения.
Теперь доступ ко всем сайтам, которые вы укажете в hosts, надёжно закрыт.
Важно, обратите внимание: если вы используете антивирусное ПО, то с большой долей вероятности ваш антивирус обнаружит в hosts угрозу и восстановит его в исходное состояние. Чтобы этого избежать перед правкой необходимо внести hosts в исключения вашего антивируса, чтобы он не проверял файл на предмет модификации.
Как заблокировать отдельные сайты на Windows 10
Потребность заблокировать сайт может возникнуть при разных обстоятельствах. Кто-то хочет ограничить детей от бескрайних возможностей интернета, а кому-то просто не хватает самоконтроля, чтобы не заходить в социальные сети каждый пять минут. В любом случае, существует множество способов для блокировки порталов. У каждого есть свои особенности — выберите подходящий вариант для вас.
Блокировка сайта на роутере
Каждый роутер оснащён этой возможностью «из коробки». Чем современнее установленное на роутере ПО, тем больше функций контроля в нём есть. Например, можно установить время использования интернета для каждого устройства, не обязательно даже знать точный mac адрес.
Установите фильтр для адресов в панели роутера. Зачастую в роутерах можно блокировать как конкретные адреса, так и ключевые слова, которые могут встретиться в ссылке.
Зайти в панель вашего роутера можно по адресу «192.168.0.1» (есть варианты, смотрите спецификации роутера). В зависимости от модели, название функции может отличаться. Но, чаще всего, они называются «родительский контроль», «фильтр» или «брандмауэр».
В файле hosts
Простой способ заблокировать перечень адресов на ПК. Для этого достаточно отредактировать один файл. Откройте обычный блокнот от имени администратора и введите адрес « C:\Windows\System32\drivers\etc » в поле «открыть». Выберите отображение всех файлов, а не только txt, чтобы в окне появились файлы. Выберите hosts и введите туда перечень адресов, которые нужно заблокировать. Желательно вводить адреса как с тремя W перед ссылкой, так и без.
Способ подойдёт для постоянной блокировки, потому что в другом случае придётся иметь дополнительный файл hosts без блокировок и постоянно заменять их друг другом.
Расширение браузера
Элементарный способ, но подойдёт для тех, кому просто недостаёт самоконтроля при работе за ПК. Установите расширение на браузер, которым вы пользуетесь чаще всего, и оно будет блокировать съедающие свободное время сайты. А в качестве заглушки покажет какую-нибудь мотивирующую цитату. Наиболее удачные расширения: «Productivity Owl» («Продуктивная сова») или мотивирующее «Go Fucking Work».
Для родительской блокировки такой способ не подойдёт, потому что расширения выключаются одним кликом. Или просто скачать другой браузер. У ребёнка это не вызовет никаких трудностей.
Родительский контроль в Виндоус 10
В Виндоус 10 доступна функция блокировки сайтов для отдельных учётных записей. Чтобы задействовать эту функцию, зайдите в параметры учётных записей. Предварительно создайте учётную запись Майкрософт, если вы не сделали это раньше. Затем во вкладке с семьёй добавьте туда члена семьи, которому будет ограничен доступ. Далее откроется возможность управления семейными настройками.
Ограничение доступа происходит не на компьютере, а в настройках учётной записи Майкрософт. Отыщите в учетной записи профиль ребёнка и перейдите во вкладку с блокировками содержимого. Там можно заблокировать определённые ссылки. Блокировка работает только в официальных браузерах Майкрософт.
Отдельный софт
Как и расширения, блокировать отдельные сайты можно и с помощью приложений. Приложение-блокировщик Cold Turkey закрывает доступ не только к сайтам, но и другим приложениям. С помощью этой нехитрой софтины можно полностью перекрыть развлекательные возможности, включая игры.
Заблокировать перечень сайтов можно и в антивирусах. Эта популярная функция добавлена во все известные антивирусные программы.
Как заблокировать сайт на компьютере
Думаю многим будет интересно как заблокировать доступ к сайту на компьютере. С помощью этого способа Вы можете ограничить доступ к различных сайтов встроенными средствами Windows.
Как Вы уже поняли в этой статье я покажу Вам как заблокировать сайт на компьютере. Это мы будем делать с помощью редактирования файла hosts и в втором способе с помощью брандмауэре windows.
Как заблокировать сайт на компьютере с Windows 10
- Откройте блокнот от имени администратора, на Windows 10 для этого откройте пуск и начните вводить слово блокнот в поиске, нажмите правой клавишей мыши и выберите Запустить от имени администратора.
- После открытия блокнота от имени администратора нажмите Файл -> Открыть и перейдите по пути: C:\Windows\System32\drivers\etc где находится сам файл hosts.
- Выберите тип файла: Все файлы. Выделите файл hosts и нажмите Открыть.
- На примере покажу Вам как заблокировать сайт на компьютере, а именно vk.com, для этого добавляю в файл hosts, следующую строку: 127.0.0.1 vk.com, где 127.0.0.1 — это адрес используется для обозначения «текущего компьютера», на который будут перенаправлятся все обращения к этому сайту.
- Также на примере показал что можно сделать перенаправления на любой сайт, для этого надо знать только IP сайта.
Если боитесь что то сломать можете сделать резервную копию файла hosts. Хоть там и важной информации по умолчанию не имеется.
Как заблокировать доступ к сайту на компьютере с помощью брандмауэра Windows
- Для просмотра IP-адреса сайта откройте командную строку (администратор) и введите ping адрес_сайта после чего нажмитеEnter.
- Откройте настройки брандмауэра Windows. Панель управления -> Брандмауэр Windows -> Дополнительные параметры.
- Выберите пункт Правила для исходящего подключения и нажмите Создать правило.
- Отметьте пункт Настраиваемые .
- В следующем окне выберите Все программы.
- В окне Область найдите пункт Укажите удаленные IP-адреса, к которым применяется правило и отметьте Указанные IP адреса, выберите Добавить и добавьте IP-адрес сайта, который Вы хотите заблокировать.
- В окне Действие установите флажок на Блокировать подключение.
- Перейдите в окно Имя и укажите имя правила брандмауэра Windows и сохраните правило.
После этих действий Вы успешно сможете заблокировать доступ к сайту. Но помните что IP-адрес многих сайтов может меняться.
В этой статье я показал Вам 2 способа как заблокировать доступ к сайту используя при этом только встроенные в Windows средства. Пишите в комментарии была ли Вам полезная эта статья и какие ещё Вы знаете способы блокировки сайтов на Windows.
Windows 10 Как заблокировать любые сайты на вашем ПК.
Публикация: 16 Июнь 2017 Обновлено: 12 Март 2019
Наверно большая часть нашей жизни можно сегодня назвать цифровой. Мы посещаем десятки сайтов каждый день, чтобы получать и обмениваться информацией. Но сайты, которые мы посещаем, возможно, не совсем подходят для наших детей.
Если вы делите свой Windows 10 PC с детьми, это хорошая идея, блокировать доступ к определенным веб-сайтам на вашем компьютере.
Конечно, существуют десятки бесплатных и коммерческих программных продуктов, позволяющих блокировать веб-сайты на компьютере, но вы можете использовать встроенную в файл host блокировку URL-адреса на компьютере Windows. Это просто, все что нужно сделать — добавить URL-адрес веб-сайта в файл host. Ни один из браузеров, установленных на вашем компьютере не сможет открыть заблокированные вами сайты.
Как блокировать веб-сайты на вашем Windows 10 ПК путем редактирования файла host.
Как уже говорилось, вы можете блокировать веб-сайты на вашем Windows 10 ПК без установки какого-либо дополнительного программного обеспечения. Все, что вам нужно сделать, это отредактировать файл host. Вот как это сделать.
Шаг 1: Откройте программу Блокнот от имени администратора. Для этого введите — Блокнот в меню Пуск или на панели задач в поле поиска, кликните правой кнопкой мыши на значок блокнота, а затем выберите Запуск от имени администратора.
Нажмите кнопку Да, когда появится окно управления учетными записями пользователей.
Шаг 2: В окне программы Блокнот, нажмите кнопку меню Файл, нажмите кнопку Открыть.
(где «C» буква диска где установлена Windows 10) и выберите файл host.
Примечание: вам потребуется изменить тип файла текстовые документы на все файлы (см рисунок ниже)
Нажмите кнопку Открыть, чтобы открыть файл с помощью блокнота.
Шаг 3: После того, как файл host открыт с помощью блокнота, добавьте URL адреса веб — сайтов, к которым вы хотите, заблокировать, запретить доступ на вашем ПК следующим образом:
Шаг 4: После добавления адресов сайтов, откройте меню Файл, а затем нажмите кнопку Сохранить или нажмите сочетания клавиш Ctrl + S , чтобы сохранить изменения. Все!
Теперь попробуйте открыть один из введенных для блокировки сайтов в любом из веб-браузеров на вашем компьютере. С этого момента ни один из заблокированных сайтов не будет загружаться на вашем компьютере.
Для того, чтобы снова разблокировать сайты, снова откройте файл host, и удалите адрес сайта из файла host. Сохраните файл.
Как запретить доступ к сайту через hosts
Здравствуйте Друзья! На просторах интернета уже существуют миллионы сайтов и с каждым днем их становится еще больше. Говорят, что большая часть, процентов 80 — для взрослых, а действительно полезных — процентов 10-15. Из этих полезных отдельно стоит выделить социальные сети. Это действительно полезные сайты и они так затягивают, что это может негативно отразится на рабочем или учебном процессе. Дабы этого избежать рекомендуется блокировать доступ к этим сайтам. То же можно сделать если ребенок отходит от компьютера только что бы покушать. И то через раз. В этой статье рассмотрим как запретить доступ к сайту через файл hosts как самый простой способ блокировки.
Как запретить доступ к сайту через hosts
Имя сайта, к которому вы хотите закрыть доступ, нужно внести в системный файл hosts. Начинаем работу с клавиши «Пуск» и в строку поиска вводим: командная. Достаточно набрать несколько букв и в списке появится запись «Командная строка». Правой кнопкой мыши вызываем контекстное меню и выбираем «Запуск от имени администратора». В открывшемся окне командной строки вводим слово notepad. Жмем «Enter» откроется программа «Блокнот»,
Нажимаем Файл/Открыть. Последовательно проходим путь
По умолчанию программа Блокнот показывает текстовые документы с расширением txt, нужно выбрать «Все файлы» внизу. Двойным щелчком мыши открываем hosts. Вводим 127.0.0.1 и (после пробела) имя сайта, который хотим заблокировать, например, vk.com. Сохраняем файл.
Чтобы изменения вступили в силу, понадобится перезагрузить браузер, без перезагрузки компьютера. Заблокированный сайт больше не будет открываться. Вы увидите пустую вкладку, или браузер сообщит об ошибке подключения. Аналогичным путем можно закрыть доступ на любой другой сайт или удалить внесенные вами в hosts изменения, чтобы отменить блокировку.
Как обойти этот запрет
Обойти запрет доступа к сайту, как ни странно, тоже легко и вы должны об этом знать. На просторах интернета появилось огромное количество анонимайзеров. Это сервисы предоставляющие доступ к заблокированным сайтам.
Возьмем к примеру http://daidostup.ru/
В поле вводите заблокированный сайт и нажимаете Открыть
И можно снова сидеть в Контакте
При получении доступа к сайту, к любому, нужно понимать, что доступ осуществляется через посредника, а вы вводите свои логин и пароль. На сайте анонимайзера об этом предупреждают. Повышается шанс стать жертвой злоумышленника и/или схватить вирус на свой компьютер. Что делать в этом случае можно прочитать тут и тут.
Сайтов анонимайзеров множество, поэтому запрещать к ним доступ через hosts устанем. С этим, пока ничего сделать нельзя. Так что, если человек захочет зайти на запрещенный сайт, он туда зайдет если проявит определенное упорство и немного погуглит.
Как закрыть доступ к нехорошим сайтам?
Есть еще один вариант блокировки опасных сайтов и сайтов для взрослых, но и он так же обходится анонимайзерами. Это использование dns от яндекса. То есть яндекс будет фильтровать запрашиваемые сайты и не пропускать вредные. Подобную функцию предоставляет антивирус (кстати бесплатный тоже) Comodo.
Делается это просто. Заходите на сайт https://dns.yandex.ru/ и читаете что по чем. Нас будет интересовать адреса DNS
Выбираете от чего вы хотите защищаться и задаете нужный DNS либо в компьютере либо на роутере, что бы запретить доступ к сайтам во всей вашей сети.
На компьютере под управлением Windows 8 это делается следующим образом. Кликаете правой кнопкой мышки на значке сеть в области уведомлений (некоторые ошибочно называют ее треем) и выбираете Центр управления сетями и общим доступом
В левой части кликаем по ссылке Изменение параметров адаптера
Открывается окошко Сетевые подключения. Выбираете свое активное сетевое подключение и нажимаете правую кнопку мышки открываю контекстное меню. Выбираем Свойства
Открываются свойства подключения. Среди отмеченных компонентов которые используются этим подключением в самом низу выбираем Протокол Интернета версии 4 (TCP/IP) и нажимаем кнопку Свойства
Внизу выбираем Использовать следующие адреса DNS-серверов и вписываем выбранный DNS сервер Яндекса
Нажимаем ОК и закрываем все окошки. Теперь при попытке зайти на нехорошие сайты браузер отобразит приблизительно следующее
Можно задать DNS на роутере если у вас настроен DHCP сервер — тот который раздает адреса компьютерам для доступа к сети и в интернет. (Проверить скорость вашего соединения с сетью интернет можно тут)
Для этого необходимо зайти в веб-интерфейс роутера. Обычно адрес по умолчанию можно найти на обратной стороне корпуса роутера. Как правило пользователи его не часто меняют. Задаете этот ip адрес в строке браузера и заходите. У меня это выглядит так. Вводите логин и пароль для изменения настроек
Затем необходимо зайти в настройки DHCP сервера
В поле Primary DNS Server задаете выбранный в яндексе DNS и нажимаете Применить Apply
После этого ваш роутер или маршрутизатор будет автоматически раздавать нужный DNS и вредные сайты будут блокироваться во всей сети.
Напомню, что это дело так же легко обходится с помощью анонимайзеров.
Заключение
В статье мы немножко нырнули в вопрос как запретить доступ к сайту на компьютере. Вывод один. Если человеку сильно нужно зайти на какой-либо сайт — он туда попадет. От анонимайзеров пока защиты не придумали. Но это должен быть человек который хоть чуть чуть волокет в компьютерах, иначе можно закрыть доступ к сайту через файл hosts. Так же отличный способ блокировки нехороших сайтов является использование DNS серверов от Яндекса. Все таки зеркало интернета внушает доверие. Хотя и это можно обойти даже без анонимайзеров. Путем изменения настроек сети. Но это опять же нужно немного разбираться в компьютерах. (Как обжать сетевой кабель можно прочитать тут)
Вывод один (на мой взгляд) объяснить ребенку чем может закончиться безвылазное сидение в социальных сетях. Если же вы начальник, то в принципе, вам должно быть фиолетово, где лазит ваш сотрудник. Главное что бы делал то что нужно.
Вот такая вот статья получилась. Начали за запрет доступа, а закончили воспитанием.