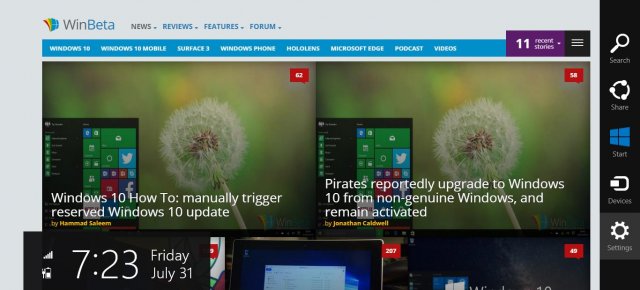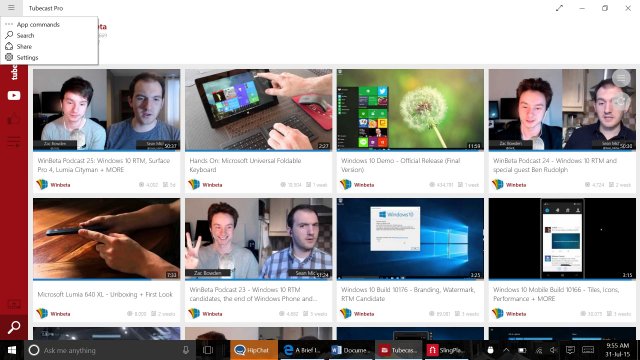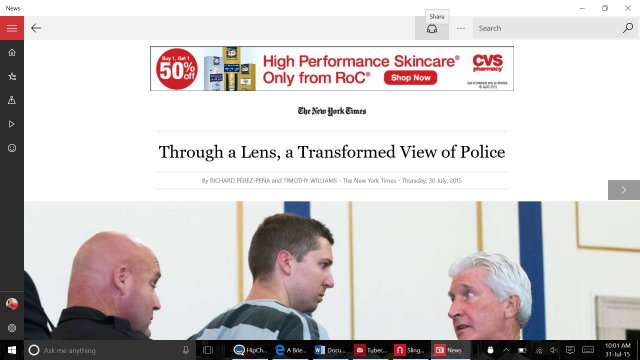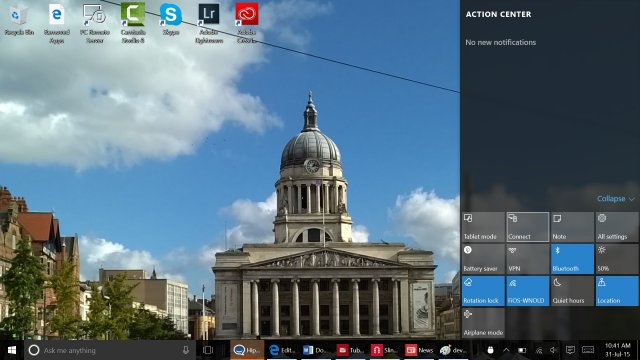- Как отыскать функции Charm bar’а в Windows 10
- Как активировать Touch Bar в Windows 10
- Как перенести панель «Пуск» на Touch Bar
- Лонгриды для вас
- TaskbarDock кастомайзинг стандартной панели задач Windows
- TaskbarDock кастомайзинг стандартной панели задач Windows
- Как сделать и открыть боковую панель для ОС Windows 10, 4 простых способа
- Причины отсутствия встроенных гаджетов в ОС Windows 10
- Как сделать боковую панель
- Через контекстное меню
- Вручную
- Через поиск
- В окне «Выполнить»
Как отыскать функции Charm bar’а в Windows 10
Все помнят, что в Windows 8/8.1 присутствовала панель под названием Charm bar, но с приходом Windows 10 она была удалена. Она раздражала многих пользователей настольных ПК и была весьма удобна для планшетов. С помощью неё можно было получить доступ к пяти разделам: Поиск, Поделиться, Пуск, Девайсы и Настройки. Их можно отыскать и в Windows 10, но они были перемещены в разные места. Всё зависит от использования тех или иных возможностей в новой ОС. Давайте попробуем разобраться в этом.
Поиск и Настройки (в приложениях), а также Поделиться
Многие возможности Charm bar’а вы сможете найти в панели приложений слева, просто нажав на кнопку гамбургера в левом верхнем углу
Если вы работайте в режиме Рабочего стола, то всё можно открыть с помощью мыши. В Планшетном режиме нужно работать с помощью жестов. Если нажать на соответствующую кнопку, то можно будет увидеть опции Поиска, Поделиться, и Параметры. Всё это именно для приложений. Другие варианты описаны ниже. Также хотелось бы отметить то, что какие-то сторонние приложения пока могут использовать старый вариант кнопки и вида (скриншот расположен выше).
Иконка Поделиться, например, в приложении Новости, появляется сверху при переходе к конкретной новости. Сам функционал приложений может отличаться, так как всё зависит от самого разработчика того или иного разработчика.
Поиск на ПК и в Интернете
Данный вид поиска ищет ваши файлы на вашем ПК или в интернете. Теперь это можно сделать при помощи голосового помощника Cortana. Просто щёлкните на панель поиска внизу (на Панели задач).
Кнопка Пуск в левом нижнем углу Панели зада. Кроме того, многие устройства имеют аппаратную кнопку Пуск, позволяющие легко открыть Стартовый экран или меню.
Данная категория позволяет вашему компьютеру легко подключаться к другим устройствам, в том числе беспроводным дисплеем. Вы можете открыть Центр уведомлений и выбрать ярлык под названием Подключиться.
Системные настройки можно найти несколькими способами. Ссылку на данную категорию можно найти в нижней левой части меню Пуск (вместе с ссылками Проводник, Завершение работы, Все приложения). Ярлык на Настройки также можно найти в Центре действий или ввести запрос в поле поиска. Там можно настроить все параметры ПК и использовать набор новых функций Windows 10.
Как активировать Touch Bar в Windows 10
В 2016 году Apple серьёзно обновила линейку MacBook Pro, добавив сенсорную панель Touch Bar. Изначально, эта идея казалось беспроигрышной — пользователь получал дополнительный экран, с помощью которого можно было напрямую взаимодействовать с приложениями. Однако, даже спустя четыре года Touch Bar не обрёл должной популярности среди пользователей. Наибольшее недовольство среди владельцев MacBook Pro вызывает тот факт, что сенсорная панель полностью заменила собой функциональные клавиши. Помимо всего прочего, Touch Bar абсолютно бесполезен в Windows 10 и в других операционных системах. По крайней мере, так было до этого момента.
Одна из главных проблем Touch Bar — отсутствие поддержки других операционных систем. На Windows 10 сенсорная панель отображает только функциональные клавиши — для управления мультимедиа, громкостью и яркостью экрана. Но в скором времени всё может измениться.
Один из разработчиков решил устранить этот досадный недостаток. С помощью нехитрых манипуляций, энтузиаст смог перенести панель «Пуск» в Windows 10 прямо на Touch Bar.
Конечно, до уровня адаптации macOS ещё далеко. Однако уже сейчас пользователи могут быстро переключаться между программами и задачами, а также включать поиск или голосового помощника Cortana.
По необходимости, меню «Пуск» можно убрать с основного экрана и, тем самым, освободить дополнительное полезное пространство для приложений.
Как перенести панель «Пуск» на Touch Bar
Разработчик отмечает, что инструкция по переносу будет работать только на ноутбуках с чипом Apple T2.
- Отключаем опцию «Безопасной загрузки» используя режим восстановления;
- Затем загружаем и устанавливаем среду разработки Visual Studio 2019, а также Windows 10 Driver Kit;
- Затем следует загрузить специальные драйвера из официального репозитория разработчика;
- Устанавливаем драйвер DFRUsbCcgp.inf для устройства «Apple Touch Bar» и DFRDisplayKm.inf для устройства «Bridge Display;
- Всё готово. Осталось перезагрузить MacBook Pro.
В дальнейшем разработчик планирует добавить опции для управления некоторыми встроенными приложениями Windows 10. Нам остается только ждать обновлений.
Предлагаем подписаться на наш канал в «Яндекс.Дзен». Там вы сможете найти эксклюзивные материалы, которых нет на сайте.
Новости, статьи и анонсы публикаций
Свободное общение и обсуждение материалов
Лонгриды для вас
Parallels Desktop и Microsoft работают над адаптацией Windows под процессор M1. Скорее всего, уже в следующем году Windows можно будет установить на новые MacBook Air, MacBook Pro и Mac mini
Запускать Windows на Mac с M1 нельзя из-за отсутствия лицензии со стороны Microsoft. Это своего рода разрешение, которое будет означать, что Apple не занимается пиратством ☠
До сих пор MacBook Air на M1 сравнивали с неравными соперниками — но что если поставить против него Surface Pro X на ARM? Все будет гораздо хуже, чем вы думаете. Даже новые чипы Snapdragon пока не могут угнаться за Apple.
Не проще ноут использовать по назначению с нативной системой? Он ведь для этого предназначен. Винду использовать стоит в другой среде и это явно не эпловые буки.
TaskbarDock кастомайзинг стандартной панели задач Windows
TaskbarDock кастомайзинг стандартной панели задач Windows
Сразу отделим котлеты от мух. чем отличается TaskbarDock от RocketDock? Да, ни чем! Просто это совершенно разные инструменты. можно ли сравнивать носорога с бегемотом, или собаку с кошкой.
Хотя. после тонких настроек, TaskbarDock превращает стандартную панель задач. что же мне это напоминает? Дай, ка присмотрюсь. Ах, да! Близнец RocketDock!
Запутал сам себя и вас дорогие подписчики блога . Одним словом, RocketDock — высоко настраиваемая панель, с быстрым доступом к различным приложениям и системным ресурсам, а TaskbarDock это яркое, гламурное изменение внешнего вида — скучной, «занудной» 😝 панели задач Windows.
Давайте всё по порядку. Идем на оф. страничку разработчика https://github.com/vhanla/TaskbarDock/releases нажимаем кнопку Assets и качаем файл TaskbarDockv0.1.65-r20190920.zip (на данный момент именно такая версия программного обеспечения).
Перекидываем архив из папки «Загрузки» на любой раздел жесткого диска. Извлекаем файлы из архива. В папке обнаружим два важный файла : TaskbarDock.exe и sqlite3.dll. Там же, ручками, создаем файл конфигурации settings.ini со следующим кодом (задайте вопрос Google — «как создать .ini файл windows 10»):
Теперь в папке лежат три файла TaskbarDock.exe, sqlite3.dll, settings.ini. Отлично!
Создаем ярлык на утилиту TaskbarDock.exe (пр.кн.мыши по экзешнику —> Создать ярлык). Теперь у нас в папке лежат четыре файла : TaskbarDock.exe — ярлык, TaskbarDock.exe, sqlite3.dll, settings.ini. Превосходно!
Копируем (не вырезаем) файл TaskbarDock.exe — ярлык . Нажимаем клавиши Win+R. В окне «Выполнить» вводим следующую команду: shell:startup. Вставляем в папку «АвтоЗагрузка» наш ярлык.
Примечание : кому не охота возиться с окном «Выполнить» вот полный путь до папки «Автозагрузка» для текущего пользователя»:
Ничего не врубаем —> Делаем перезагрузку.
После перезагрузки, если вы это делаете первый раз, или обрадуетесь преобразованиям панели задач Windows или начнете «забрасывать» автора поста всякими трехэтажными выражениями, не требующих правил склонения 🙈.
А, чё я? Не виноватая, я! Он сам ко мне пришел. ругайте vhanla, автора утилиты.
Отвлеклись. Снова загляните на раздел жесткого диска, где лежит папка TaskbarDock. Ага, там уже пять файлов : TaskbarDock.exe — ярлык, TaskbarDock.exe, sqlite3.dll, settings.ini, data.db.
Они чё там. размножаются 😁!
Это лёгкий способ запуска утилиты. В ролике я немного извращался, хотя результат оказался тем же:
Засим откланиваюсь, дорогой мой читатель! Ну, да недолго разлуке нашей тянуться. Сейчас замучу ещё что-либо подобное на своем компьютере, улажу делишки и к вам подамся. потому что каждый пользователь для меня будто чистый лебедь.
Как сделать и открыть боковую панель для ОС Windows 10, 4 простых способа
Дополнительные гаджеты позволяют оптимизировать работу компьютера или другого устройства. Боковая панель для операционной системы Windows 10 относится к такого типа надстройкам. Чтобы использовать функционал в полном объеме, необходимо выполнить определенные действия. Важно следовать инструкции, выбирать корректные файлы для скачивания и знать нюансы работы программы.
Причины отсутствия встроенных гаджетов в ОС Windows 10
Корпорация Microsoft отказалась от функции встроенных в систему гаджетов на этапе создания версии Windows 8. Разработчики ссылаются на несколько причин, которые привели к такому решению:
- изменение внешнего дизайна операционки – блоки или динамичные панели должны были заменить стандартные виджеты;
- повышение уровня безопасности сведений, которые предоставляют собственники (личная информация) – встроенные инструменты позволяют злоумышленникам получить доступ практически к любым контактам;
- зафиксировано снижение интереса пользователей к встроенным инструментам – гаджеты просто не применялись в работе.
Проектировщики корпорации Microsoft постарались заменить интегрированные в операционку элементы специальными блоками информации.
Внимание! Главный недостаток динамических панелей – возможность установки только в меню «Пуск». Такие элементы невозможно расположить на рабочем столе или боковых частях экрана. Поэтому пользователи часто скачивают программы сторонних разработчиков для получения привычных функций.
Существует несколько основных программ, которые позволят скачать недостающие гаджеты на ПК – 8 Gadget Pack, Gadgets Revived, Missed Features Installer 10 (MFI10) и другие.
Как сделать боковую панель
В десятой версии разработчики вернули кнопку «Пуск». Чтобы открыть доступ к функции боковой панели, можно использовать несколько способов:
- с помощью контекстного меню;
- вручную;
- через командную строку «Поиск»;
- с помощью окна «Выполнить».
Важно попробовать каждый, оценить плюсы и минусы, найти подходящий для пользователя.
Через контекстное меню
Контекстное меню – это перечень возможных команд или действий, которые появляются, если нажать правую кнопку мыши, выставив курсор на какой-либо элемент. Порядок действий:
- навести курсор на значок «Пуск»;
- кликнуть правой кнопкой мыши;
- из появившегося списка выбрать и открыть пункт «Панель управления»;
- кликнуть левой клавишей устройства.
Вручную
Не всегда указанный способ подходит. В операционной системе Windows 7 был предусмотрен другой вариант, привычный способ доступен и в «десятке». Для этого необходимо изменить некоторые настройки, которые в стандартной версии после установки неактивны. Этапы действий:
- установить курсор на поверхность панели задач (обычно расположена в нижней части монитора компьютера или ноутбука);
- кликнуть правой частью мыши;
- в окне контекстного меню выбрать пункт «Диспетчер задач», затем строку «Свойства»;
- откроется список, кликнуть вкладку «Меню Пуск», пункт «Настроить» – появится окно с названием «Настройка меню Пуск».
Открывшийся список позволит выполнить дополнительные настройки работы устройства, добавить и расширить стандартный функционал. Чтобы активировать нужную строчку, слева стоит отметить окошко галочкой.
Через поиск
Третий способ –использование поисковой строки операционной системы. Инструкция настройки необходимой функции:
- нажать кнопку «Пуск»;
- найти строку поиска – обычно располагается в нижней части открывшегося окна;
- ввести ключевой запрос «Панель управления»;
- появится список подходящих вариантов (обычно единственный).
Выбранный вариант активируют нажатием левой клавиши мыши. Открывается необходимый раздел.
В окне «Выполнить»
Еще один способ – применение командной строки «Выполнить». Доступен в ОС Windows 10 и предыдущих версиях программы. Инструкция:
- одновременно зажать комбинацию горячих клавиш – кнопки с изображением символики Windows и «R»;
- откроется строка, где нужно ввести команду «controlpanel» или сокращенное «control»;
- нажать «ОК» клавишей мыши или кнопкой Enter.
После этого командная строка откроет окно с необходимыми данными. Далее настройка выполняется обычным образом, как в предыдущих способах обработки информации.
Боковая панель – это дополнительный гаджет операционной системы Windows. После адаптации восьмой версии данная функция перестала быть встроенной, поэтому требуется скачивание новых софтов, настройки. Существует несколько способов установить боковую панель – вручную, через контекстное меню, командную и поисковую строку компьютера.