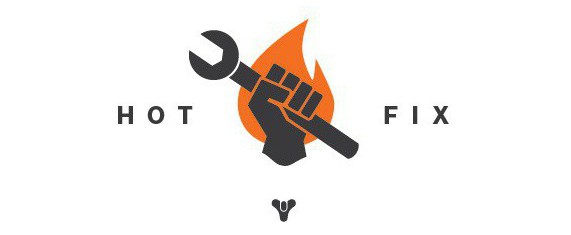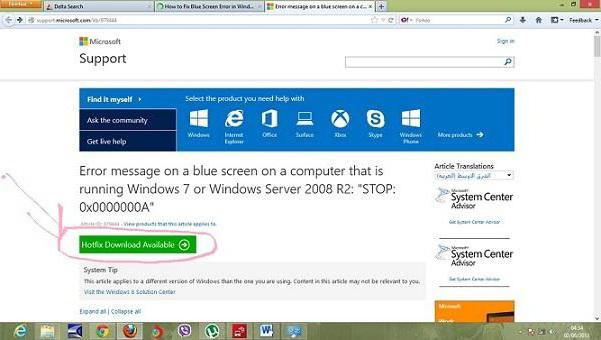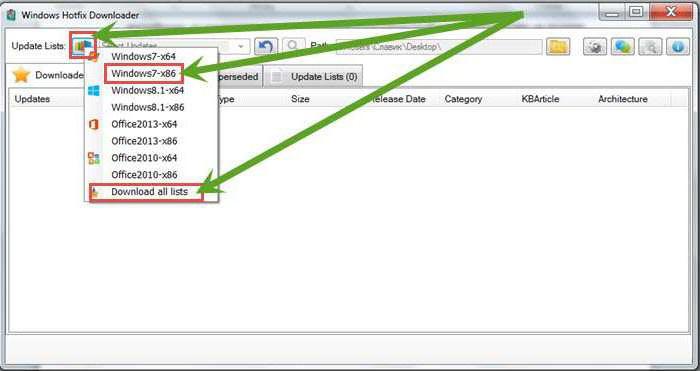- Windows Hotfix Downloader — универсальный инструмент для обновления Windows и Office
- Хотфикс: что это такое, для чего используется и как правильно установить?
- Хотфикс: что это такое?
- Условия установки исправлений
- Как установить хотфикс: практические действия
- Вместо послесловия
- Доступен NVIDIA GeForce 456.71 Hotfix для Windows 10
- Исправления в NVIDIA GeForce 456.71 Hotfix
- Предварительная версия драйвера
- Загрузка и установка
- Потрошим Windows 10. Легкий способ собрать свой дистрибутив Windows
- Содержание статьи
- Подготовительный этап
- Извлекаем и монтируем образ
- Продолжение доступно только участникам
- Вариант 1. Присоединись к сообществу «Xakep.ru», чтобы читать все материалы на сайте
Windows Hotfix Downloader — универсальный инструмент для обновления Windows и Office
Каждый опытный пользователь Windows знает, что после установки/переустановки операционной системы обычно следует длительная процедура скачивания и инсталляции обновлений. Утилита Windows Hotfix Downloader позволяет скачивать, устанавливать, удалять и интегрировать обновления в уже имеющийся дистрибутив Windows или Office.
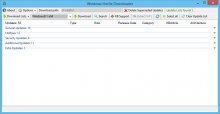
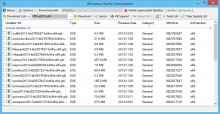
В текущей версии программа поддерживает работу с Windows версий от 7 до 8.1 (x32/x64), а также Microsoft Office 2013 (x32/x64). Пользователю доступны обновления общего характера, хотфиксы, обновления безопасности и так далее, имеется возможность скачивания как всех обновлений сразу, так и только нужных из них.
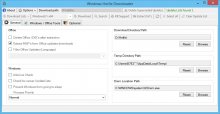
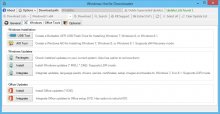
Загруженные пакеты можно использовать как для ручной установки, так и для интеграции в ISO-образ диска. Таким образом пользователь может создать установочный диск с самой свежей версией операционной системы или пакета офисных приложений, обновление которых сразу после установки не потребуется. Все инструменты для интеграции обновлений, создания ISO-образов и записи модифицированных дистрибутивов на USB-носитель уже имеются в составе Windows Hotfix Downloader.
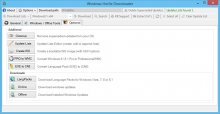
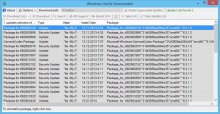
Кроме того с помощью этой программы можно создать дистрибутив Windows, не требующий действий со стороны пользователя при установке, скачать необходимые языковые пакеты, активировать Windows Media Center в профессиональных редакциях Windows 8, удалить уже установленные в системе обновления.
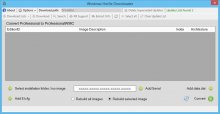
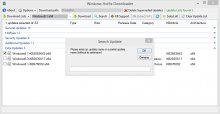
Распространяется Windows Hotfix Downloader бесплатно, не требует установки, язык интерфейса английский. Рекомендуется использовать программу из папки, не содержащей русских букв в имени.
Эту утилиту действительно можно назвать универсальным помощником опытного пользователи или системного администратора, особенно в тех случаях когда нужно установить самую свежую версию Windows и Office на несколько компьютеров. В ходе тестирования программа вела себя стабильно, но вот интерфейс простым в освоении и удобным назвать сложно.
Хотфикс: что это такое, для чего используется и как правильно установить?
Многие пользователи компьютеров, работающих под управлением Windows, слышали о таком понятии, как «хотфикс». Что это такое и для чего это нужно, представляет себе далеко не каждый юзер. Однако ничего сложного ни в понимании этого термина, ни в предназначении таких инструментов нет. Далее, как говорится, разложим все по полочкам.
Хотфикс: что это такое?
Для понимания этого термина достаточно просто перевести его английское название. В Windows Hotfix дословно означает «горячее исправление». Иными словами, это есть инструмент быстрого устранения проблем с каким-то отдельно взятым компонентом Windows, если он не работает или функционирует некорректно.
Ситуация, с точки зрения многих пользователей, мягко говоря, забавная. Получается, что разработчики Microsoft выпускают какой-то программный продукт, который гипотетически может давать сбои, а потом начинают быстренько латать в нем дыры, используя для каждого из них хотфикс. Что это? Небрежность при разработке или умышленное действие, приводимое к тому, что пользователя просто заставляют скачивать средства устранения проблем? Думается все-таки второе, поскольку трудно допустить, что в такой уважаемой корпорации работают специалисты, которые не тестируют свои программные продукты на возможное появление ошибок.
Условия установки исправлений
Что же касается установки быстрых исправлений, здесь есть свои подводные камни. Кроме того, что их можно загрузить исключительно с официального сайта Microsoft, сначала необходимо дать запрос, причем по конкретно интересующему пользователя приложению или системному компоненту.
Впрочем, трудностей здесь быть не должно, поскольку прямо на сайте в разделе поддержки нужно выбрать требуемое исправление, указать свою установленную операционную систему и ввести адрес электронной почты. В течение определенного времени придет ответ со ссылкой на загрузку и паролем к архиву (все хотфиксы поставляются исключительно в упакованном виде).
Как установить хотфикс: практические действия
После загрузки архива его необходимо распаковать в любое удобное место, введя для доступа присланный пароль. После разархивирования на жестком диске появится исполняемый файл с номером исправления (так называемый изолированный пакет «Центра обновления»).
Далее все просто. Запускаете файл (желательно сразу использовать старт от имени администратора), соглашаетесь на инсталляцию обновления, дожидаетесь окончания процесса и полностью перегружаете компьютерную систему. По идее, после интеграции обновления приложения или системные компоненты заработают как положено.
Сразу же обратите внимание, что скачивать подобные инструменты с ресурсов, не относящихся к службам поддержки Microsoft, крайне не рекомендуется. И это связано в основном только с тем, что сами архивы или, вложенные в них, апплеты могут содержать вирусные коды, не говоря о том, что вместо хотфикса вам могут подсунуть какое-то другое нежелательное программное обеспечение. Поэтому обращаться следует только к официальному ресурсу.
А проще всего воспользоваться программой Hotfix Downloader, выбрать из списка нужное обновление для своей версии ОС, скачать его и инсталлировать. Так не придется искать хофиксы вручную.
Вместо послесловия
Вот и все, что касается такого понятия, как «хотфикс». Что это такое, думается, уже понятно. Некоторые пользователи, правда, относят сюда еще и утилиты вроде FixIt. В известном смысле эта программа тоже является хотфиксом, правда, изначально предназначена для устранения проблем, связанных исключительно с «Центром обновления» Windows. Для восстановления работоспособности других встроенных приложений и системных служб она не подходит хотя в их неработоспособности «Центр обновления» и может быть виновен, но только косвенно. Впрочем, иногда проблемы могут быть устранены за счет включения автоматического обновления. В таком случае использование хотфиксов может и не потребоваться.
Доступен NVIDIA GeForce 456.71 Hotfix для Windows 10
28 сентября NVIDIA выпустила обновление 456.55 WHQL для NVIDIA GeForce Game Ready, которое добавило поддержку технологии NVIDIA Reflex в играх Call of Duty: Modern Warfare и Call of Duty: Warzone, а также оптимизации для Star Wars: Squadrons.
1 октября была выпущена Hotfix-версия для Windows 10, которая исправляет ошибки нового драйвера.
Исправления в NVIDIA GeForce 456.71 Hotfix
В GeForce Game Ready 456.71 Hotfix разработчики исправили следующие обнаруженные проблемы:
- Запуск игры в полноэкранном режиме может привести к появлению черного экрана на мониторах с адаптивной синхронизацией, если включена функция G-SYNC.
- [Fortnite] Возможны падения игры при использовании RTX Shadows/Reflection
- [Divinity: Original Sin 2 Definitive Edition] Включение аппаратного ускорения GPU приводит к снижению частоты кадров.
Предварительная версия драйвера
Важно отметить, что драйверы не получили WHQL статус и рекомендуются не всем пользователям. Nvidia сообщает:
Данные драйвера прошли упрощенный процесс оценки качества. Их основная цель – как можно скорее исправить ошибки. Самый безопасный вариант – дождаться следующего драйвера с сертификацией WHQL. Однако, мы знаем, что многие из вас готовы попробовать текущее решение.
Если вы найдете баг, то можете сообщить о нем через форму или в отдельной ветке форума GeForce.
Загрузка и установка
С точки зрения совместимости, новые драйвера NVIDIA GeForce 456.71 Hotfix предназначены для компьютеров и ноутбуков под управлением 64-разрядных версий ОС Windows 10. Попытки установки несовместимых драйверов могут привести к некорректной работе графической подсистемы компьютера.
Скачайте и запустите соответствующую вашей конфигурации версию пакета, закройте программы и приложения, которые могут помешать установке драйверов, а далее следуйте инструкциям на экране.
После завершения установки рекомендуется выполнить перезагрузку компьютера, чтобы изменения корректно применились. Если перезагрузка не прошла в автоматическом режиме, выполните ее вручную.
Потрошим Windows 10. Легкий способ собрать свой дистрибутив Windows
Содержание статьи
Созданием кастомизированных или «облегченных» дистрибутивов винды юзеры баловались еще в конце прошлого века: например, статья о сборке минималистического дистрибутива Windows 98 Lite в «Хакере» выходила еще двадцать лет назад. Сайт самого проекта, что удивительно, жив до сих пор! Теперь мода вроде бы сошла на нет, но с появлением Windows 10 тема вновь стала набирать актуальность. На слабеньких планшетах и нетбуках «десятка» ворочается со скоростью черепахи, а при установке системы на старые устройства частенько возникают проблемы с драйверами, которые винда не в состоянии найти самостоятельно.
Напрашивается очевидное решение: убрать ненужные приложения, отключить лишние компоненты, интегрировать драйверы и все актуальные обновления прямо в дистрибутив, после чего отрубить систему автоматических обновлений, чтобы не мешала работать. Если ко всему прочему еще и настроить автоматическую установку Windows, как рассказывалось в предыдущей статье, будет вообще красота. А почему бы, собственно, и нет?
Подготовительный этап
Для препарирования дистрибутива Windows 10 нам понадобится как минимум сам дистрибутив Windows 10. О том, где его взять, я уже рассказывал, но кратко повторюсь: нужно скачать с сайта Microsoft «Средство создания носителя Windows 10» и либо сохранить дистрибутив в виде ISO-файла, либо поместить его на флешку. Выбирай наиболее подходящую редакцию операционной системы — то есть ту, для которой у тебя есть серийник.
В целях художественного выпиливания из винды всего ненужного и добавления в нее всякого полезного энтузиасты придумали тулзу MSMG Toolkit. Утилита поставляется в виде архива 7-Zip, который нужно распаковать на диск с сохранением структуры папок.
Для нормальной работы с образами Windows 10 утилита MSMG Toolkit должна быть запущена в Windows версии 8.1 или 10. Конвертацию ESD в WIM можно выполнить и в Windows 7, а вот остальные функции работать, скорее всего, не будут.
Перейди в папку, в которую ты сохранил ISO-образ Windows 10. Можно смонтировать этот образ на виртуальный диск, но для наших целей достаточно установить бесплатный архиватор 7-Zip и открыть ISO-файл в нем как обычный архив. Если ты записал образ на флешку, можно просто просмотреть ее содержимое в проводнике. Скопируй все папки и файлы из дистрибутива Windows в подпапку DVD той директории, в которую ты распаковал MSMG Toolkit.
Теперь запусти MSMG Toolkit с помощью файла Start.cmd из папки с утилитой и нажми на клавиатуре латинскую A, чтобы принять лицензионное соглашение, а затем клавишу Enter.
Извлекаем и монтируем образ
В стародавние времена дистрибутивы операционных систем от Microsoft упаковывались в образы Windows Image Format (WIM). Позже разработчики отказались от этого стандарта в пользу формата ESD с еще большей степенью сжатия, чтобы экономить дисковое пространство. К сожалению, большинство современных утилит не умеют работать с ESD, им нужен образ в традиционном WIM-формате.
Поэтому в качестве первого шага нам нужно извлечь из файла install.esd , хранящегося в папке sources , упакованный WIM-образ. В Windows за это отвечает консольная утилита dism , но ее использование подразумевает определенные неудобства: как минимум нужно хорошенько наморщить мозг и вспомнить принципы работы с командной строкой. Мы пойдем другим путем.
MSMG Toolkit использует собственную копию dism последней версии, избавив тебя от необходимости набирать длинные директивы в командной строке и ломать голову над тем, почему она все равно не работает. Чтобы сконвертировать install.esd в WIM, нажми клавишу 2. Утилита предложит разные варианты преобразования, тебе нужно выбрать Convert Install ESD image to WIM image, снова нажав клавишу 2.

Тулза прочитает содержимое ESD и выведет на экран список всех образов Windows, которые хранятся внутри ESD-архива.

Нажми на клавишу с цифрой, соответствующей тому образу Windows, с которым ты дальше будешь работать. Теперь дождись, пока утилита извлечет выбранный тобой образ из ESD-файла и экспортирует его в WIM, это займет некоторое время. Сконвертированный образ install.wim будет сохранен в той же папке sources , где раньше лежал исходный файл, который автоматически удаляется.
Постоянные читатели могут поинтересоваться, почему этот довольно простой метод извлечения WIM не был описан в предыдущей статье. Практика показала, что утилита Windows SIM по какой-то неизвестной науке причине плохо работает с образами, извлеченными с использованием MSMG.
Теперь извлеченный образ нужно смонтировать для дальнейшей работы. Нажми клавишу 1 (Source), а затем — еще раз 1 (Select source from folder). MSMG продемонстрирует список всех обнаруженных образов Windows. Нажми клавишу с цифрой, соответствующей нужной версии ОС. От предложения смонтировать загрузочный образ (Do you want to mount Windows Boot Inage?) и образ восстановления (Do you want to mount Windows Recovery Inage?) отказываемся, нажав клавишу N. Вскоре программа сообщит об успешном монтировании образа.

Теперь можно смело приступать к дальнейшим действиям.
Продолжение доступно только участникам
Вариант 1. Присоединись к сообществу «Xakep.ru», чтобы читать все материалы на сайте
Членство в сообществе в течение указанного срока откроет тебе доступ ко ВСЕМ материалам «Хакера», позволит скачивать выпуски в PDF, отключит рекламу на сайте и увеличит личную накопительную скидку! Подробнее