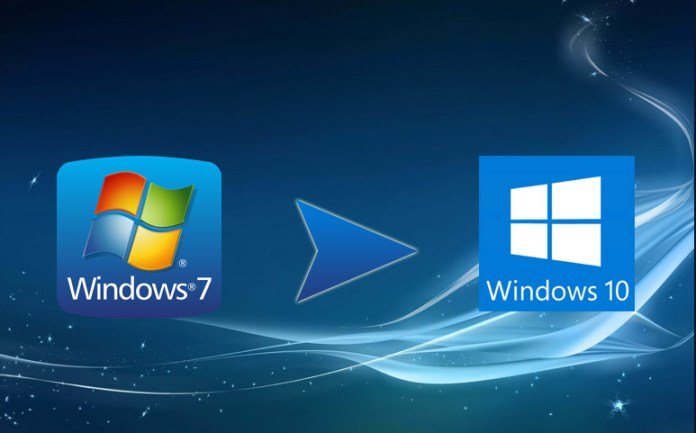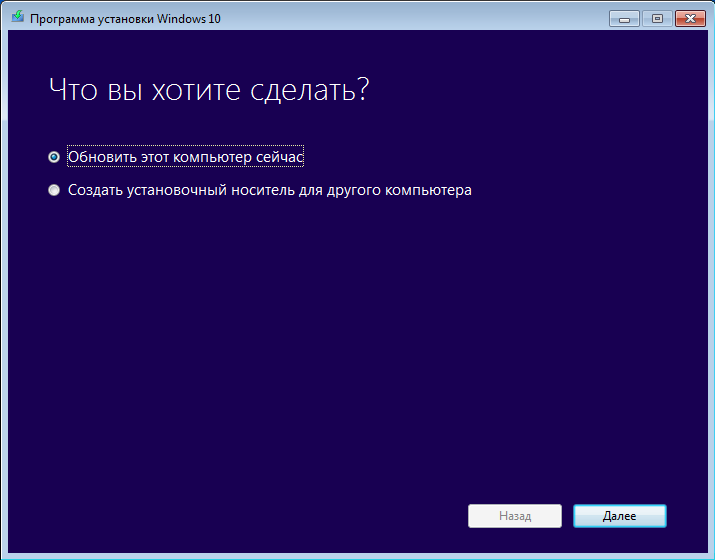- Windows 10 всё ещё можно получить бесплатно
- Уловка для пользователей Windows 7 и Windows 8.1 продолжает работать до сих пор
- Скачать Windows 10
- обновление Windows 10 за октябрь 2020 г.
- Хотите установить Windows 10 на своем компьютере?
- Как получить Windows 10 бесплатно
- Шаг 1: загрузите средство создания мультимедиа Windows 10
- Шаг 2: запустите установщик
- Шаг 3: завершите установку
- Другие способы получения Windows 10
- Можно ли использовать ключ от предыдущих ОС?
Windows 10 всё ещё можно получить бесплатно
Уловка для пользователей Windows 7 и Windows 8.1 продолжает работать до сих пор
Компания Microsoft официально прекратила поддержку операционной системы Windows 7 ещё 14 января 2020 года. Однако пользователи этой ОС всё ещё могут перейти на более современную Windows 10 бесплатно.
Изначальный срок бесплатного обновления истёк несколько лет назад. Однако как обнаружил тематический ресурс WindowsLatest во время тестирования, уловка с бесплатным переходом продолжает работать и в последнем крупном обновлении — Windows 10 May 2020 Update, чьё распространение для пользователей начнётся в последних числах мая.
Это означает, что пользователи действующих лицензий Windows 7 или Windows 8.1 могут перейти на Windows без стандартной платы в 120 долларов. В WindowsLatest отмечают, что Microsoft явно знают о лазейке, но компания предпочитает не закрывать пользователям возможность повысить статистику Windows 10, даже с финансовыми потерями.
Метод довольно прост. Пользователю требуется загрузить и запустить утилиту Media Creation Tool, а затем выбрать опцию с немедленным обновлением ПК с сохранением файлов. Метод с Media Creation Tool не срабатывает при чистой установке Windows 10. То есть, необходимо выбрать опцию «Обновить этот компьютер сейчас», а не «Создать установочный носитель для другого компьютера».
Скачать Windows 10
Перед обновлением ознакомьтесь с описанием известных проблем на странице информации о выпуске Windows и убедитесь, что это не повлияет на ваше устройство.
обновление Windows 10 за октябрь 2020 г.
Средство Update Assistant может помочь вам выполнить обновление до последней версии Windows 10. Чтобы начать, щелкните Обновить сейчас.
Хотите установить Windows 10 на своем компьютере?
Чтобы приступить к работе, вам потребуется лицензия на установку Windows 10. Затем можно будет установить и запустить средство создания носителя. Подробнее о том, как работать с этим средством, см. в инструкциях, приведенных ниже.
Эти инструкции можно использовать в следующих случаях:
- У вас есть лицензия на установку Windows 10 и вы обновляете операционную систему компьютера с Windows 7 до Windows 8.1.
- Вам нужно переустановить Windows 10 на компьютере, где уже была успешно активирована эта ОС.
Если вы устанавливаете Windows 10 на компьютере с Windows XP или Windows Vista или вам нужно создать установочный носитель с Windows 10 на другом компьютере, ознакомьтесь с разделом Использование средства для создания установочного носителя (USB-устройства флэш-памяти, DVD-диска или ISO-файла) для установки Windows 10 на другом компьютере ниже.
Примечание. Прежде чем устанавливать Windows 10, убедитесь, что ваш компьютер соответствует требованиям к системе для Windows 10. Кроме того, рекомендуем посетить веб-сайт производителя компьютера, чтобы получить дополнительные сведения об обновленных драйверах и совместимости оборудования.
- Нажмите Скачать средство, а затем — Запустить. Для запуска этого средства необходимы права администратора.
- Если вы согласны с условиями лицензионного соглашения на странице Условия лицензии, нажмите Принять.
- На странице Что вы хотите сделать? выберите Обновить этот компьютер сейчас, а затем нажмите Далее.
После загрузки и установки программное обеспечение предоставит инструкции по настройке Windows 10 на вашем ПК. По ссылке Windows 10 доступны все версии Windows 10, кроме Корпоративная. Дополнительную информацию о версии Корпоративная см. на веб-сайте Volume Licensing Service Center.
- Если у вас нет лицензии для установки Windows 10 и вы еще не выполнили обновление до этой версии, можете приобрести экземпляр здесь: https://www.microsoft.com/ru-ru/windows/get-windows-10.
- Если вы уже обновили операционную систему на этом компьютере до Windows 10 и сейчас переустанавливаете ее, вам не нужно вводить ключ продукта. Ваш экземпляр Windows 10 будет активирован автоматически позже с помощью цифровой лицензии.
Следуйте этим указаниям, чтобы создать установочный носитель (USB-устройство флэш-памяти или DVD-диск), с помощью которого можно установить новую копию Windows 10, выполнить чистую установку или переустановить Windows 10.
Прежде чем устанавливать средство, убедитесь, что у вас есть:
- Подключение к Интернету (интернет-провайдер может взимать плату за услуги).
- Достаточно свободного места на диске компьютера, USB-устройстве или внешнем носителе.
- Пустое устройство флэш-памяти USB объемом не менее 8 ГБ или чистый DVD-диск (а также устройство для записи DVD-дисков), если требуется создать носитель. Рекомендуем использовать чистый носитель USB или чистый DVD-диск, поскольку все его содержимое будет удалено.
- Если при записи ISO-файла на DVD-диск появится сообщение, что файл образа диска имеет слишком большой размер, необходимо использовать двухслойный DVD-диск (DL).
Проверьте характеристики компьютера, на котором требуется установить Windows 10:
- 64-разрядный или 32-разрядный процессор (ЦП). Вы создадите 64-разрядную или 32-разрядную версию Windows 10. Чтобы проверить эту характеристику компьютера, откройте раздел Сведения о компьютере в параметрах компьютера или Система в панели управления и найдите Тип системы.
- Системные требования. Убедитесь, что ваш компьютер соответствует требованиям к системе для Windows 10. Кроме того, рекомендуем посетить веб-сайт производителя компьютера, чтобы получить дополнительные сведения об обновленных драйверах и совместимости оборудования.
- Язык Windows. При установке Windows 10 потребуется выбрать тот же язык. Чтобы узнать, какой язык используется в настоящее время, откройте раздел Время и язык в параметрах компьютера или Регион в панели управления.
- Выпуск Windows. Вам также потребуется выбрать тот же выпуск Windows. Чтобы узнать, какой выпуск используется, откройте раздел Сведения о компьютере в параметрах компьютера или Система в панели управления и найдите выпуск Windows. Windows 10 Корпоративная недоступна в средстве для создания носителя. Больше об этом можно узнать на веб-сайте Volume Licensing Service Center.
- Продукты Microsoft Office. Если вы только что приобрели новое устройство, на котором установлен Office 365, рекомендуем активировать (установить) Office перед обновлением до Windows 10. Сведения об активации копии Office читайте в статье Скачивание и установка Office 365 для дома, Office 365 персональный или Office 365 для студентов. Дополнительные сведения читайте в статье Обновление до Windows 10 на новых устройствах, включающих Office 365.
Если у вас установлен Office 2010 или более ранней версии и вы хотите выполнить чистую установку Windows 10, необходимо найти ключ продукта Office. Советы по поиску ключа продукта читайте в статье Поиск ключа продукта для Office 2010 или Ввод ключа продукта для программы Office 2007.
Создание установочного носителя с помощью средства:
- Нажмите Скачать средство сейчас, а затем — Запустить. Для запуска этого средства необходимы права администратора.
- Если вы согласны с условиями лицензионного соглашения, нажмите Принять.
- На странице Что вы хотите сделать? выберите Создать установочный носитель для другого компьютера, а затем нажмите Далее.
Выберите для Windows 10 язык, выпуск и архитектуру (32- или 64-разрядная версия). Приведенная ниже таблица поможет вам решить, какой выпуск Windows 10 нужно установить.
| Текущий выпуск Windows | Выпуск Windows 10 |
|---|---|
| Windows 7 Starter Windows 7 Home Basic Windows 7 Home Premium Windows 7 Professional Windows 7 Ultimate Windows 8/8.1 Windows 8.1 with Bing Windows 8 Pro Windows 8.1 Pro Windows 8/8.1 Professional with Media Center Windows 8/8.1 Single Language Windows 8 Single Language with Bing Windows 10 Home Windows 10 Pro | Windows 10 |
| Windows 8/8.1 Chinese Language Edition Windows 8 Chinese Language Edition with Bing | Windows 10 Home China |
- USB-устройство флэш-памяти. Подключите пустое USB-устройство флэш-памяти емкостью не менее 8 ГБ. Все содержимое устройства будет удалено.
- ISO-файл. Сохраните ISO-файл на компьютере, чтобы создать DVD-диск. Скачав файл, вы можете открыть папку, в которой он сохранен, или выбрать команду Открыть устройство записи DVD-дисков и следовать указаниям по записи файла на DVD-диск. Дополнительные сведения об использовании ISO-файла читайте в разделе Дополнительные методы использования ISO-файла для установки Windows 10 ниже.
После выполнения установки Windows 10, пожалуйста, убедитесь в том, что у вас установлены все необходимые драйверы устройств. Чтобы проверить наличие обновлений, нажмите кнопку «Пуск», щелкните Настройки > Обновление и безопасность > Центр обновления Windows и выберите команду «Проверить наличие обновлений». Вы также можете посетить веб-сайт технической поддержки изготовителя своего устройства, чтобы загрузить какие-либо дополнительные драйверы, которые могут быть необходимы.
Примечание. Драйверы для устройств Surface доступны на странице загрузки драйверов и встроенного ПО для устройств Surface.
Прежде чем устанавливать Windows 10, рекомендуется сохранить все необходимые данные и создать резервную копию компьютера. Если вы скачали ISO-файл для Windows 10 с помощью средства для создания носителя, необходимо записать его на DVD-диск, прежде чем следовать приведенным ниже указаниям.
- Подключите USB-устройство флэш-памяти или вставьте DVD-диск в компьютер, на котором требуется установить Windows 10.
- Перезапустите ПК.
Если ПК не загрузится автоматически с загрузочного USB-накопителя или DVD-диска, может потребоваться открыть меню загрузки или изменить порядок загрузки в настройках BIOS или UEFI. Чтобы открыть меню загрузки или изменить порядок загрузки, обычно необходимо нажать клавишу (например, F2, F12, Delete или Esc) сразу после включения питания ПК. Инструкции о доступе к меню загрузки или изменении порядка загрузки ПК см. в документации, входящей в комплект ПК, или на веб-сайте производителя. Если в списке вариантов загрузки отсутствует USB-накопитель или DVD-диск, вам может потребоваться обратиться к производителю ПК за инструкциями для временного отключения режима безопасной загрузки в настройках BIOS.
Если изменение меню загрузки или порядка загрузки не работает, а ПК сразу загружает операционную систему, которую вы хотите заменить, возможно, что ПК не был полностью выключен. Чтобы обеспечить полное выключение ПК, нажмите кнопку питания на экране входа или в меню «Пуск» и выберите «Завершение работы».
Если вы скачали ISO-файл для Windows 10, он сохранен в указанной вами папке на локальном компьютере. Если на компьютере установлена сторонняя программа для записи DVD-дисков, которую вы хотите использовать для создания установочного DVD-диска, откройте папку, в которой сохранен файл и дважды щелкните ISO-файл или щелкните его правой кнопкой мыши, выберите команду Открыть с помощью, а затем выберите предпочитаемую программу.
Чтобы создать установочный DVD-диск с помощью средства записи образов Windows, откройте папку, в которой сохранен ISO-файл. Щелкните ISO-файл правой кнопкой мыши и выберите Свойства. На вкладке «Общие» нажмите Изменить и выберите проводник Windows в качестве программы для открытия ISO-файлов, а затем нажмите кнопку Применить. Затем щелкните ISO-файл правой кнопкой мыши и выберите команду Записать образ диска.
Чтобы установить Windows 10 непосредственно из ISO-файла, не используя DVD-диск или устройство флэш-памяти, вы можете подключить ISO-файл. При этом текущая операционная система будет обновлена до Windows 10.
Как получить Windows 10 бесплатно
Когда Windows 10 была впервые выпущена в 2015 году, при наличии у вас лицензионной версии системы, было достаточно легко обновиться до нее. Но сейчас ситуация изменилась.
Поддержка Windows 7 заканчивается в январе 2020 года, после чего, в январе 2023 года, прекращается поддержка Windows 8.1 . К сожалению, период бесплатного обновления с этих, более старых версий Windows, «официально» закончился в середине 2016 года, а «обходной путь» для получения Windows 10 с помощью вспомогательных технологий завершился в декабре 2017 года.
Впрочем, беспокоиться не о чем. Есть еще несколько способов, с помощью которых вы можете получить последнюю и самую полную версию Windows 10 бесплатно, без нарушения какие-либо правил.
Шаг 1: загрузите средство создания мультимедиа Windows 10
Хотя Microsoft официально прекратила бесплатные обновления до Windows 10, но вы все еще можете установить операционную систему бесплатно. Если вы все еще используете Windows 7 или Windows 8.1, вам просто нужно загрузить установщик Windows 10. При использование данного способа вам не придется платить 200 долларов за ключ обновления, а также сохранять все ваши данные из предыдущих ОС.
Для начала, вам нужно перейти на сайт Microsoft, чтобы бесплатно скачать Windows 10. Это достигается с помощью средства создания носителя Windows 10 (Media Creation Tool). Вы можете скачать инструмент, нажав на синюю кнопку «Скачать средство сейчас» на веб-странице. Это не должно занять больше 2 минут.
Шаг 2: запустите установщик
После загрузки вам нужно запустить сам установщик. Затем вы должны принять условия и выбрать вариант – «Обновить этот компьютер сейчас». Далее следуйте инструкциям на экране. Windows 10 загрузится на ваш компьютер и проверит, совместим ли он.
После чего вы можете увидеть список проблемных программ или аппаратных средств, которые могут помешать обновлению. Это сделано для того, чтобы вы могли удалить данное ПО, во избежание возможных проблем.
Шаг 3: завершите установку
По мере выполнения установки, ваш компьютер с Windows 8.1 или Windows 7 будет перезагружен несколько раз. В рамках этого процесса он будет извлекать существующий ключ продукта из вашего оборудования во время установки. Если ваша версия Windows легально активирована, она не будет запрашивать ключ активации. Однако имейте в виду, что это не будет работать для Windows XP или Windows Vista, так как эти версии Windows никогда не квалифицировались для бесплатного обновления Windows 10.
В итоге вы получите тот же вариант Windows, который изначально поставлялся с ПК — Windows 10 Home, Pro, Enterprise или Education.
Это самый простой способ получить Windows 10 бесплатно, но есть несколько других, которые вы также можете рассмотреть.
Другие способы получения Windows 10
Приведенный выше метод является лучшим способом, для получения Windows 10 бесплатно. Однако есть и другие варианты. Например, если ваше учебное заведение или работодатель имеет права на использование Microsoft 365, то у вас есть возможность установить Windows 10 бесплатно.
Вы всегда можете заплатить полную стоимость в Microsoft Store и получить лицензию на Windows 10. Или, просто скачать Windows 10 и запустить его без активации. После 30 дней вы будете лишены определенных настроек и функций, но операционная система будет продолжать работать. Но мы рекомендуем использовать полностью активированную версию Windows, так как это самый безопасный вариант.
После использования любого из перечисленных методов, при входе в систему, ваше устройство свяжет новую лицензию Windows 10 с вашей учетной записью Microsoft. Но стоит помнить, что данные способы будут работать только в том случае, если вы выполняете обновление на месте или чистую установку системы. Если вы используете средство установки Windows 10 для создания ISO или установочного носителя, а затем попробуете осуществить «чистую» установку Windows 10 на другой компьютер с Vista или Windows XP, то активация может завершиться ошибкой.
Можно ли использовать ключ от предыдущих ОС?
Если вы решили перейти с Windows 7 или Windows 8.1 на Windows 10, то вы можете использовать ключ от предыдущих ОС для чистой установки и активации Windows 10 на вашем ПК. У нас есть отдельное руководство о том, как вы можете это сделать, но сначала обратите внимание на предупреждение:
Имейте ввиду, что ключи от продуктов Microsoft, как правило, работают только один раз. Если это не предусмотрено соглашениями о корпоративном лицензировании, использование одного и того же ключа продукта на нескольких компьютерах противоречит условиям корпорации Microsoft. Однако, если вы приобрели и больше не используете ранние версии ОС, то ключи от Windows 7 и Windows 8.1 подойдут для активации Windows 10.
Данная лазейка позволяет вам избежать дополнительных расходов на новую лицензию для Windows 10. Правда, это может быть исправлено Microsoft в любое время. Помните, что таким образом вы нарушаете лицензионные соглашения, и действуете на свой страх и риск.
Обычно ключ от Windows 8.1 или Windows 7 можно найти на наклейке на вашем ПК, ноутбуке или в документации, прилагаемой к вашему компьютеру. Если вы ранее приобрели Windows от Microsoft или розничного продавца, его можно найти в коробке или на электронной почте. В Windows 8,1 ключи продукта также могут быть привязаны к конкретному оборудованию или учетной записи Майкрософт. Это означает что, если вы установите Windows 10 на ПК, на котором ранее работала Windows 8.1, то возможно вам вообще не потребуется вводить ключ для активации.
После того, как вы установили Windows, вы можете активировать его, если это не было сделано автоматически во время установки. Для этого, в меню Пуск перейдите в «Параметры -> Обновление и безопасность -> Активация«. На открывшейся страницы выбирете «Изменить ключ продукта» и введите ключ от Windows 7 или Windows 8.1 для активации.