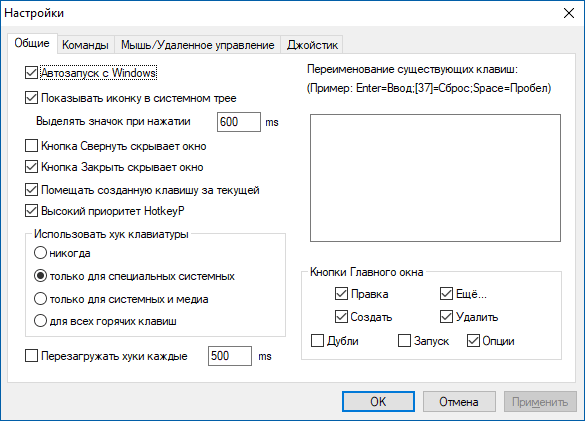- Hotkey Utility что это за программа и нужна ли она?
- Как удалить программу Hotkey Utility с компьютера полностью?
- Добавить комментарий Отменить ответ
- filecheck .ru
- Вот так, вы сможете исправить ошибки, связанные с HotkeyService.exe
- Информация о файле HotkeyService.exe
- Комментарий пользователя
- Лучшие практики для исправления проблем с HotkeyService
- HotkeyService сканер
- Создание горячих клавиш Windows 10 в бесплатной программе HotkeyP
- Использование HotkeyP для настройки сочетаний клавиш
- Видео
Hotkey Utility что это за программа и нужна ли она?


Hotkey Utility просто позволяет задать какому-то действию определенную комбинацию клавиш. Вот например чем это может быть вам полезно? Включили вы допустим компьютере. Нужно запустить браузер, вы зажимаете одни кнопки на клавиатуре. Нужно допустим запустить Скайп, вы зажимаете другие.
Помимо запуска программ можно также настроить горячие клавиши для того чтобы быстро свернуть окно или развернуть или даже скрыть! То есть как видите Hotkey Utility может быть некоторым юзерам очень полезна, особенно тем кто на работе не работает а сидит в интернете
В общем хорошая программа, но вот лично мне она не нужна, не привык я к горячим кнопкам. Хотя да, я соглашусь, что ее можно настроить и привыкнуть и в итоге будет намного удобнее!
Программа имеет свою иконку в трее:
Если два раза мышкой по ней нажать, то появится такое окно управления программой:
Как видите, тут есть четыре кнопки, главные это первые две. Первая это запуск работы горячих клавиш, а вторая это как раз настройка этих горячих клавиш, ну думаю тут сложного ничего нет. Вот смотрите, нажимаете вы Configure Hotkeys и появляется такое окно:
Теперь смотрите как тут разобраться. Перед вами список горячих клавиш, если нажать на какую-то строчку (колонка Hotkey), то вы увидите что за кнопки и что за действие:
Еще раз, нажимаете на любую кнопку, ну там в колонке Hotkey, и потом внизу будет показано что делает кнопка. В меню Type вы можете изменить тип действия, в поле HotKey изменить горячую комбинацию, в меню Action указать какое именно действие выполнять.
Чтобы удалить комбинацию, то вы ее сперва выделите а потом нажмите Delete hotkey.
Чтобы добавить новую кнопку, то нужно нажать соответственно Add New Hotkey, после чего указать тип действия:
Я тут выбрал первое, то есть открыть файл, программу или папку. Потом было такое сообщение, тут уже нужно указать что именно папку или файл, я выбрал файл:
Дальше появилось сообщение где нужно указать файл, то есть какой файл будет открываться по горячим кнопкам:
Я выбрал ярлык Google Chrome, то есть выбрался файл браузера. Потом нужно было ввести горячую комбинацию. Вроде можно даже одну кнопку задать. Я нажал кнопки Ctrl + g, эти кнопки потом отобразились в поле:
На самом деле тут я немного глюканул и не совсем те кнопки задал, которые хотел, но об этом я еще напишу.
Потом нажать нужно Done чтобы комбинация была сохранена. Кстати вот какой вид был у комбинации, то есть для удобства еще иконка тут вставляется файла:
Все, потом чтобы все это сохранить, нажимаете на Save Settings:
Все, мы сохранили все и теперь пора запускать то что мы там задали, для этого нажимаете по Start Hotkey Utility:
Как только нажмете, так сразу окно исчезнет и вы увидите такое сообщение в правом нижнем углу экрана:
Это означает что все работает. Но у меня не сработало 
Программа также запускается при включении Windows, в процессах она сидит под именем Hotkey Utility.exe:
Кстати после включения Windows я снова проверил, зажал Ctrl + g + Alt и браузер запустился! Ну я проверил на всякий случай… вдруг есть косяк.. но его нет
Устанавливается Hotkey Utility вот в эту папку:
C:\Program Files (x86)\XetoWare\Hotkey Utility
Мои выводы о программе Hotkey Utility:
- программа простая в настройках, разберется даже начинающий пользователь;
- бесплатность; не было намека на то, что некоторые функции проги платные; короче это плюс;
- отсутствие косяков; проблем в работе я не заметил, программа нацелена на создание горячих клавиш и делает это хорошо;
- отсутствие рекламы; ну а что, сегодня это уже плюс; много программ сегодня как-то да что-то стараются рекламировать;
- быстро работает, не грузит комп, понятный интерфейс; все это в купе тоже плюс;
- не знаю можно ли считать плюсом, но я когда устанавливал прогу, то не было левых галочек по установке ненужного софта;
В общем я все написал
Как удалить программу Hotkey Utility с компьютера полностью?
Если несмотря на всю полезность программы вы все таки захотите ее удалить, то ничего я тут не могу сказать, значить у вас на то есть причины. Удалить ее можно при помощи специального уничтожителя программ Revo Uninstaller. Но правда это больше для продвинутых юзеров… но вдруг вы такой? В общем мое дело предложить, а вы уже смотрите сами…
Ну а теперь как удалить обычным способом. Сперва я рекомендую выйти из программы, для этого нажмите правой кнопкой по иконки в трее и выберите там Exit:
Теперь открываем меню Пуск и выбираем там Панель управления:
Ребята, если у вас Windows 10, это круто! Но там данный пункт находится в меню, которое открывается кнопками Win + X! Это вам на заметку!
Потом находим значок Программы и компоненты, запускаем его:
Перед вами появится список всех тех программ, которые у вас стоят. Вот тут нужно найти то, что мы хотим удалить, ну то есть Hotkey Utility, нажать правой кнопкой и выбрать там Удалить (у меня какая-то version 2015):
В следующем окне нажимаем Да:
Удалится все за паку секунд:
Ну вот и все ребята, вот я вам и рассказал что за программа Hotkey Utility, нужна ли она или нет каждый решает сам для себя. В общем удачи вам в жизни, до новых встреч
Добавить комментарий Отменить ответ
Этот сайт использует Akismet для борьбы со спамом. Узнайте как обрабатываются ваши данные комментариев.
filecheck .ru
Подлинный файл является одним из компонентов программного обеспечения ATK Hotkey Utility, разработанного ASUSTeK .
HotkeyService.exe — это исполняемый файл (программа) для Windows. Расширение имени файла .exe — это аббревиатура от англ. слова executable — исполнимый. Необходимо запускать исполняемые файлы от проверенных производителей программ, потому что исполняемые файлы могут потенциально изменить настройки компьютера или нанести вред вашему компьютеру. Бесплатный форум с информацией о файлах может помочь вам разобраться является ли HotkeyService.exe вирусом, трояном, программой-шпионом, рекламой, которую вы можете удалить, или файл принадлежит системе Windows или приложению, которому можно доверять.
Вот так, вы сможете исправить ошибки, связанные с HotkeyService.exe
- Используйте программу Настройщик Windows, чтобы найти причину проблем, в том числе и медленной работы компьютера.
- Обновите программу Hotkey service. Обновление можно найти на сайте производителя (ссылка приведена ниже).
- В следующих пунктах предоставлено описание работы HotkeyService.exe.
Информация о файле HotkeyService.exe
Описание: HotkeyService.exe не является необходимым для Windows. HotkeyService.exe находится в подпапках «C:\Program Files». Известны следующие размеры файла для Windows 10/8/7/XP 23,552 байт (41% всех случаев), 27,136 байт и еще 7 варианта . 
Название сервиса — PowerBiosServer.
Это не системный процесс Windows. У процесса нет видимого окна. HotkeyService.exe способен записывать ввод данных. Поэтому технический рейтинг надежности 35% опасности.
Если есть проблемы с HotkeyService.exe, то вы просто можете ее удалить (Пуск > Панель управления > Установка и удаление программ > Hotkey или Control Center).
Важно: Некоторые вредоносные программы маскируют себя как HotkeyService.exe, особенно, если они расположены в каталоге c:\windows или c:\windows\system32. Таким образом, вы должны проверить файл HotkeyService.exe на вашем ПК, чтобы убедиться, что это угроза. Мы рекомендуем Security Task Manager для проверки безопасности вашего компьютера.
Комментарий пользователя
Лучшие практики для исправления проблем с HotkeyService
Аккуратный и опрятный компьютер — это главное требование для избежания проблем с HotkeyService. Для этого требуется регулярная проверка компьютера на вирусы, очистка жесткого диска, используя cleanmgr и sfc /scannow, удаление программ, которые больше не нужны, проверка программ, которые запускаются при старте Windows (используя msconfig) и активация Автоматическое обновление Windows. Всегда помните о создании периодических бэкапов, или в крайнем случае о создании точек восстановления.
Если у вас актуальные проблемы, попробуйте вспомнить, что вы делали в последнее время, или последнюю программу, которую вы устанавливали перед тем, как появилась впервые проблема. Используйте команду resmon, чтобы определить процесс, который вызывает проблемы. Даже если у вас серьезные проблемы с компьютером, прежде чем переустанавливать Windows, лучше попробуйте восстановить целостность установки ОС или для Windows 8 и более поздних версий Windows выполнить команду DISM.exe /Online /Cleanup-image /Restorehealth. Это позволит восстановить операционную систему без потери данных.
Следующие программы могут вам помочь для анализа процесса HotkeyService.exe на вашем компьютере: Security Task Manager отображает все запущенные задания Windows, включая встроенные скрытые процессы, такие как мониторинг клавиатуры и браузера или записей автозагрузки. Уникальная оценка рисков безопасности указывает на вероятность процесса быть потенциально опасным — шпионской программой, вирусом или трояном. Malwarebytes Anti-Malware определяет и удаляет бездействующие программы-шпионы, рекламное ПО, трояны, кейлоггеры, вредоносные программы и трекеры с вашего жесткого диска.
HotkeyService сканер
Security Task Manager показывает все запущенные сервисы Windows, включая внедренные скрытые приложения (например, мониторинг клавиатуры или браузера, авто вход). Уникальный рейтинг надежности указывает на вероятность того, что процесс потенциально может быть вредоносной программой-шпионом, кейлоггером или трояном.
Бесплатный aнтивирус находит и удаляет неактивные программы-шпионы, рекламу, трояны, кейлоггеры, вредоносные и следящие программы с вашего жесткого диска. Идеальное дополнение к Security Task Manager.
Reimage бесплатное сканирование, очистка, восстановление и оптимизация вашей системы.
Создание горячих клавиш Windows 10 в бесплатной программе HotkeyP

В этом обзоре о возможностях бесплатной программы HotkeyP для настройки горячих клавиш Windows 10, которые позволят запускать программы, управлять системными функциями и выполнять другие действия заданными вами сочетаниями. На схожую тему: Системные горячие клавиши Windows 10, также может заинтересовать возможность переназначать горячие клавиши в Microsoft PowerToys.
Использование HotkeyP для настройки сочетаний клавиш
Программа HotkeyP полностью бесплатная, не требует установки и доступна в виде ZIP-архива (в трёх версиях — для x64 систем, 32-бит и для старых ОС Windows), который достаточно скачать с официальной страницы (ссылка на загрузку в конце обзора), распаковать в удобное расположение на компьютере и запустить.
После запуска, для открытия HotkeyP (если окно не откроется сразу) нажмите по значку программы в области уведомлений (трее) Windows 10. В утилите должен автоматически включиться русский язык интерфейса. Если этого не произошло, в меню выберите Window — Language и выберите требуемый язык. Дальнейшее использование для базовых целей создания горячих клавиш не должно составить труда.
- В главном окне программы нажмите кнопку «Создать» для создания нового сочетания клавиш.
- Далее достаточно нажать нужное сочетание, чтобы оно автоматически было определено и записано в окне настроек новой горячей клавиши. В качестве клавиш можно использовать любые сочетания из Ctrl, Alt, Shift, Win и дополнительных клавиш на клавиатуре, а при желании — мыши или геймпада. Осторожнее с назначением: я бы не рекомендовал создавать сочетания, которые уже задействованы в системе или используемых вами программах.
- Следующий шаг — задать команду для запуска при использовании указанного вами сочетания клавиш: если нажать по кнопке с тремя точками, вы можете выбрать программу, которую нужно запустить из имеющихся на компьютере (а ниже задать параметры запуска при необходимости).
- При нажатии по кнопке со стрелкой в поле «Команда» вы можете выбрать системные команды для вашего сочетания клавиш: создание скриншота, помещение активного окна в трей, установка параметра «всегда сверху» для текущего окна, изменение прозрачности, управление громкостью и проигрыванием, выключение, гибернация, режим сна и многие другие, включая создание макросов (о них можно прочесть в файле справки программы).
- В остальных полях при желании вы можете задать дополнительные параметры: звук, который будет проигрываться при использовании заданного сочетания клавиш, включить запуск программы от имени администратора и другие.
- Пункт «Подпись» служит для простого текстового описания созданного сочетания клавиш, которое будет отображаться в главном окне HotkeyP.
- По завершении настроек нажмите Ок — указанное сочетание сразу начнёт работать и его можно будет протестировать.
- При закрытии окна программы вам предложат сохранить конфигурацию горячих клавиш в файл: в дальнейшем этот файл будет автоматически загружаться при запуске программы. Но при желании вы можете создать несколько файлов с различным набором сочетаний и загружать их при необходимости в меню «Файл» — «Открыть горячие клавиши».
По умолчанию программа HotkeyP автоматически добавляет себя в автозагрузку Windows 10 или другой версии системы. Если вы хотите изменить это поведение, а также другие опции утилиты, зайдите в раздел «Опции».
Утилита spy.exe в папке с программой служит не для шпионства, как можно предположить из названия, а для запуска отслеживания системных команд WM_COMMAND. Запустить утилиту можно в меню «Файл».
Затем отслеженные действия можно использовать для задания команд, выполняемых с использованием сочетания клавиш, задав действие «Команда окна», но с этой функциональностью мне разобраться не удалось — не ясно, в каком формате прописать команду, а справка в этом не помогла.
Видео
Официальная страница для загрузки HotkeyP — https://sourceforge.net/projects/hotkeyp/files/. Учитывайте, что некоторые антивирусы (всего 3 обнаружения на VirusTotal, читаем Как проверить файлы и компьютер на вирусы онлайн) обнаруживают угрозу, но связана она лишь с тем, что программа перехватывает ввод с клавиатуры для своей работы: сама утилита имеет открытый исходный код и отличную репутацию уже в течение нескольких лет.
А вдруг и это будет интересно:
Почему бы не подписаться?
Рассылка новых, иногда интересных и полезных, материалов сайта remontka.pro. Никакой рекламы и бесплатная компьютерная помощь подписчикам от автора. Другие способы подписки (ВК, Одноклассники, Телеграм, Facebook, Twitter, Youtube, Яндекс.Дзен)
20.01.2021 в 21:00
Спасибо за полезную программку! Очень давно пользуюсь утилитой Mkey, в основном для управления громкостью и плеером AIMP. Тут, похоже, функций заметно больше, надо поизучать.
25.01.2021 в 03:24
В AIMP есть свои горячие клавишы. Ибо зачем «велосипед»? (old’ы въедут)
26.01.2021 в 15:56
Подскажите пож, как заставить работать клавиши, либо сочетания в играх? назначил кнопки на громкость, без сочетаний — но в игре не работает…
28.01.2021 в 13:48
28.01.2021 в 15:22
У меня просто нет ответа) Вообще, по опыту с AutoHotKey (другая программа для этих же целей) в каких-то играх работают сочетания, а в каких-то полностью перехватываются самой игрой через DirectInput и не знаю, можно ли это победить.
28.01.2021 в 22:28
Тогда другой вопрос…. просто не в этой ветке должен был быть. В sharpkeys39 переназначенные кнопки прекрасно работали в играх… Но просто клавиша pause bracket ( просто одна из не многих, которой в harpkeys39 определяется как клавиша numlock
28.01.2021 в 22:43
Чё то лагануло 🙂 хотел сказать — в sharpkeys39 переназначенные клавиши в играх прекрасно работали, но для меня была проблема, клавиша pause bracket клавиша (одна из не многих ,которой я не пользуюсь . ) , определялась, как клавиша numlock… Кстати можно с этим ,что то сделать ? По этому обратил внимание на это приложение…
29.01.2021 в 00:38
MKey намного лучше, я думаю. Жаль, что мультимедийные (многофункциональные) клавиатуры — редкость. Отдельная БЛАГОДАРНОСТЬ компании Defender за продукт Atlas\HB-450! т. к. моя старая EZ-7000 стала несовместимой с Windows 7 и драйверов на неё нету! Да, Китай, дешёвка НО с доп. кнопочками! работает отлично. MKey есть даже Defender edition.