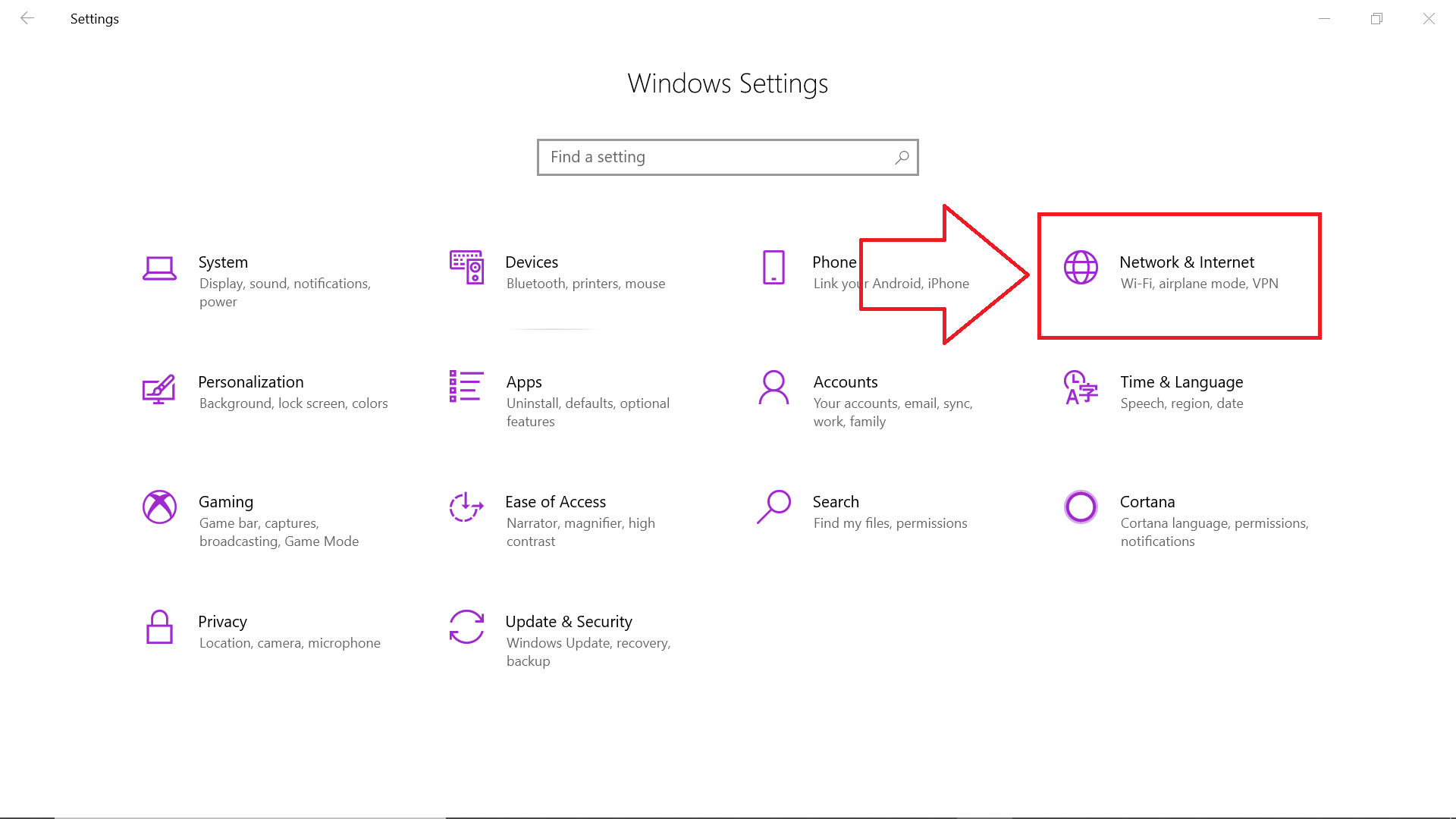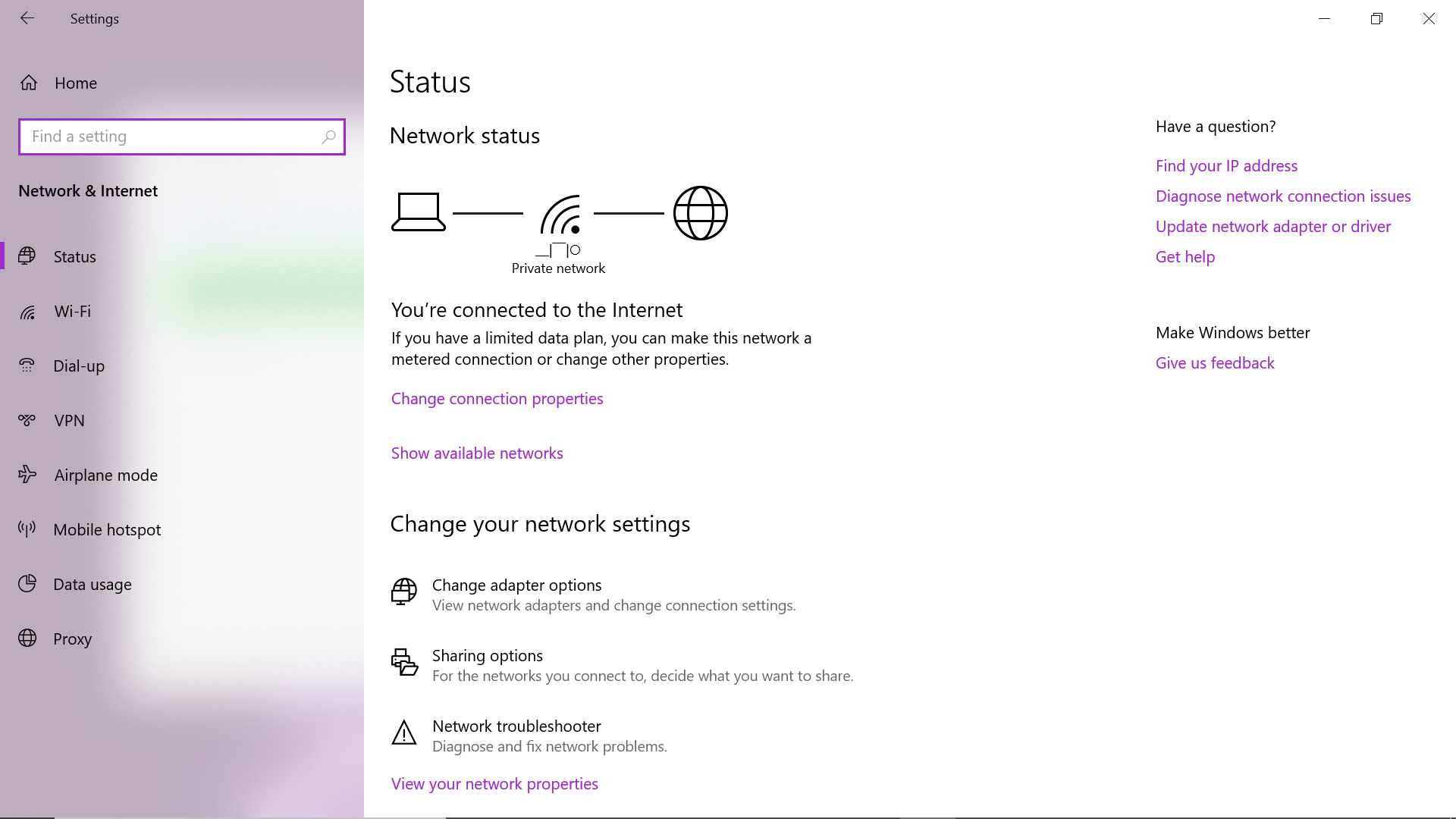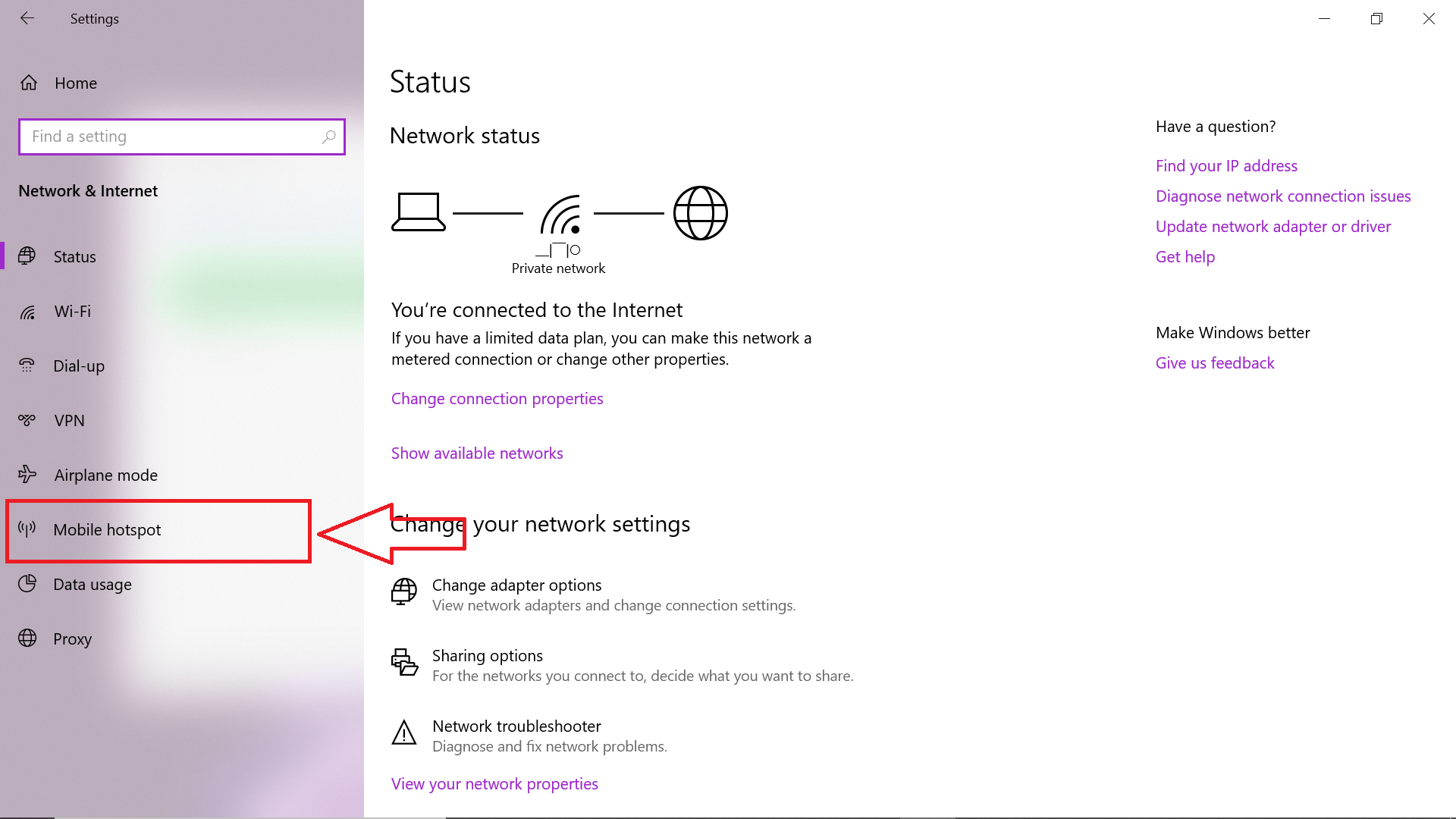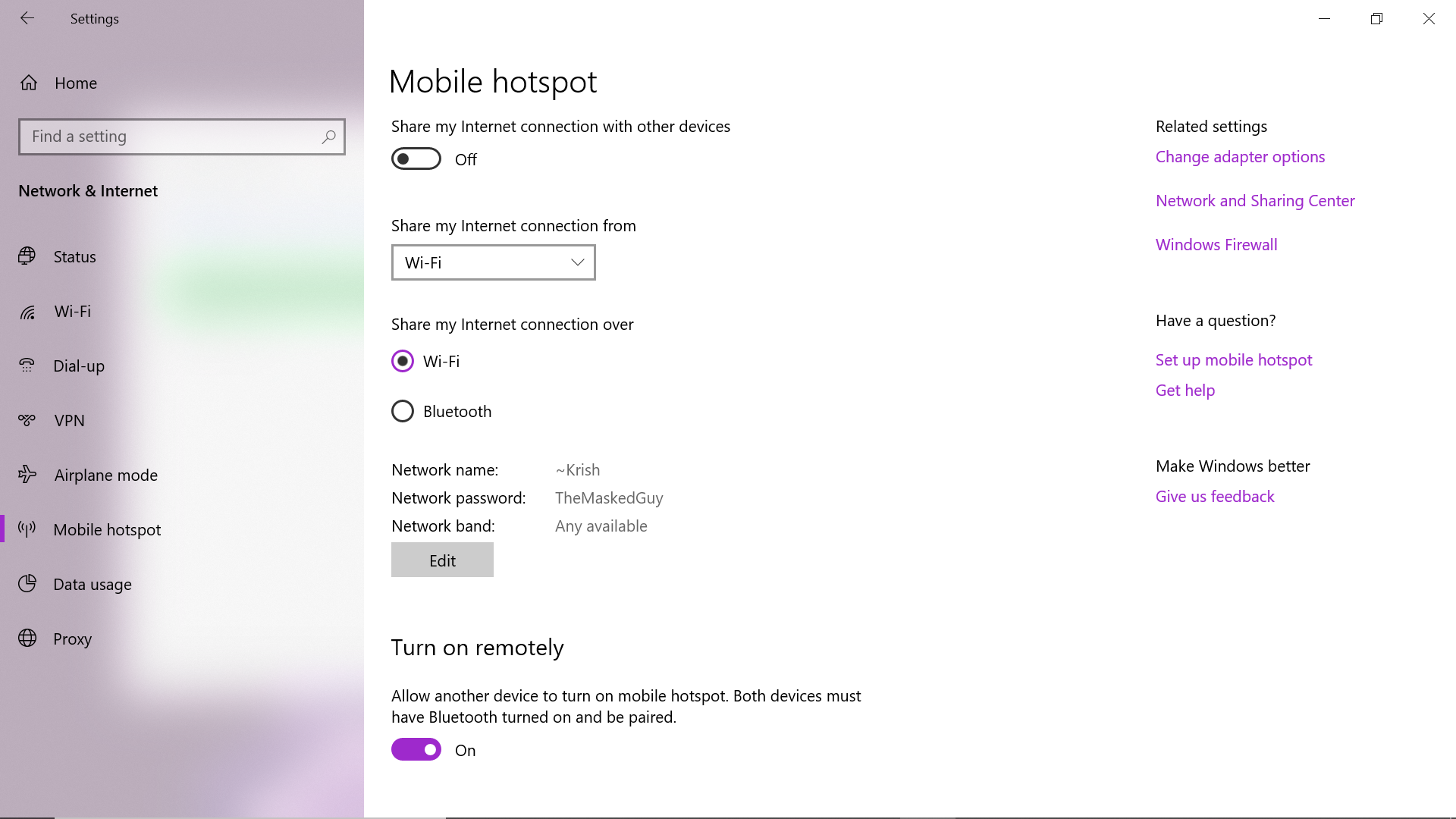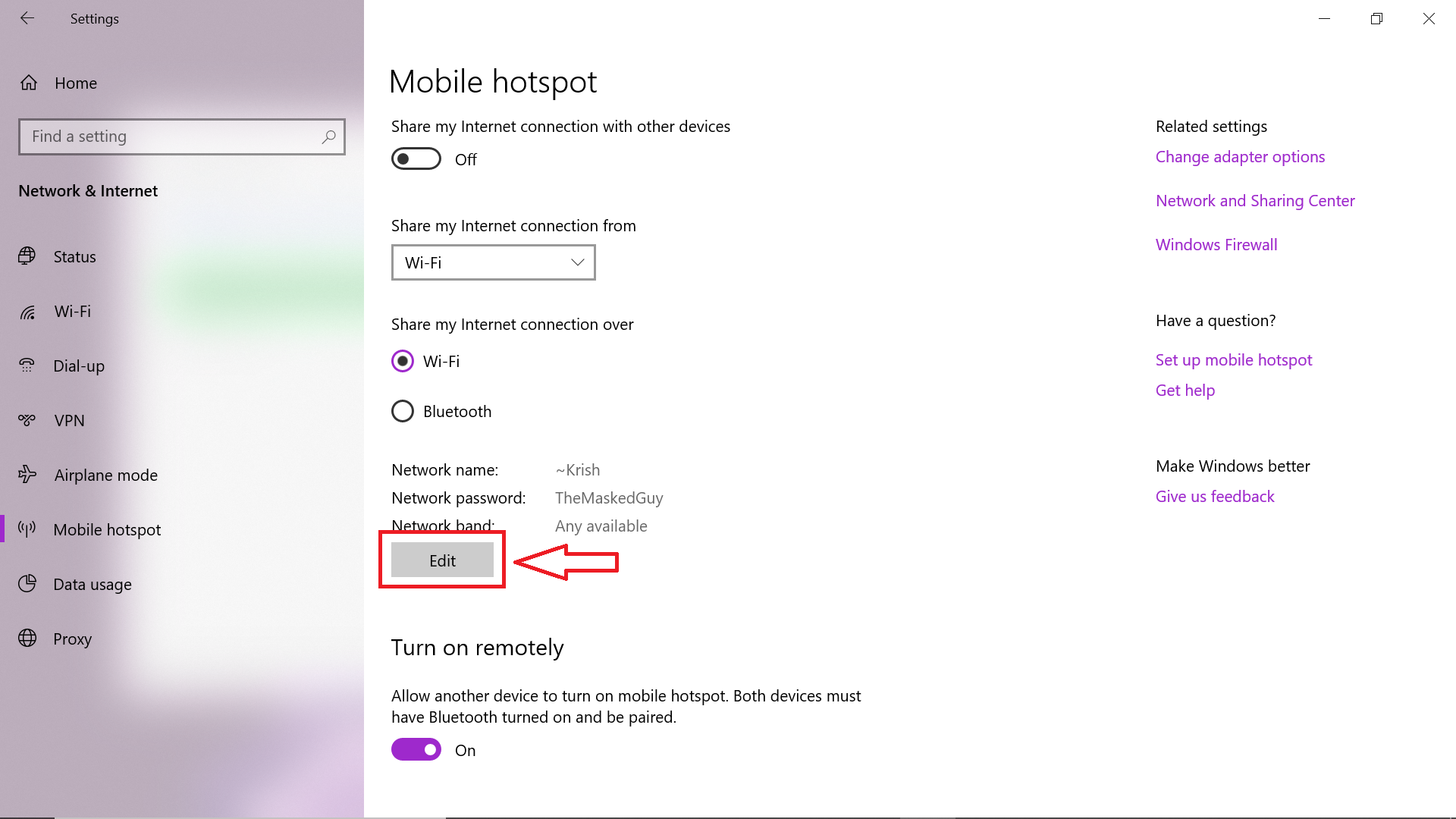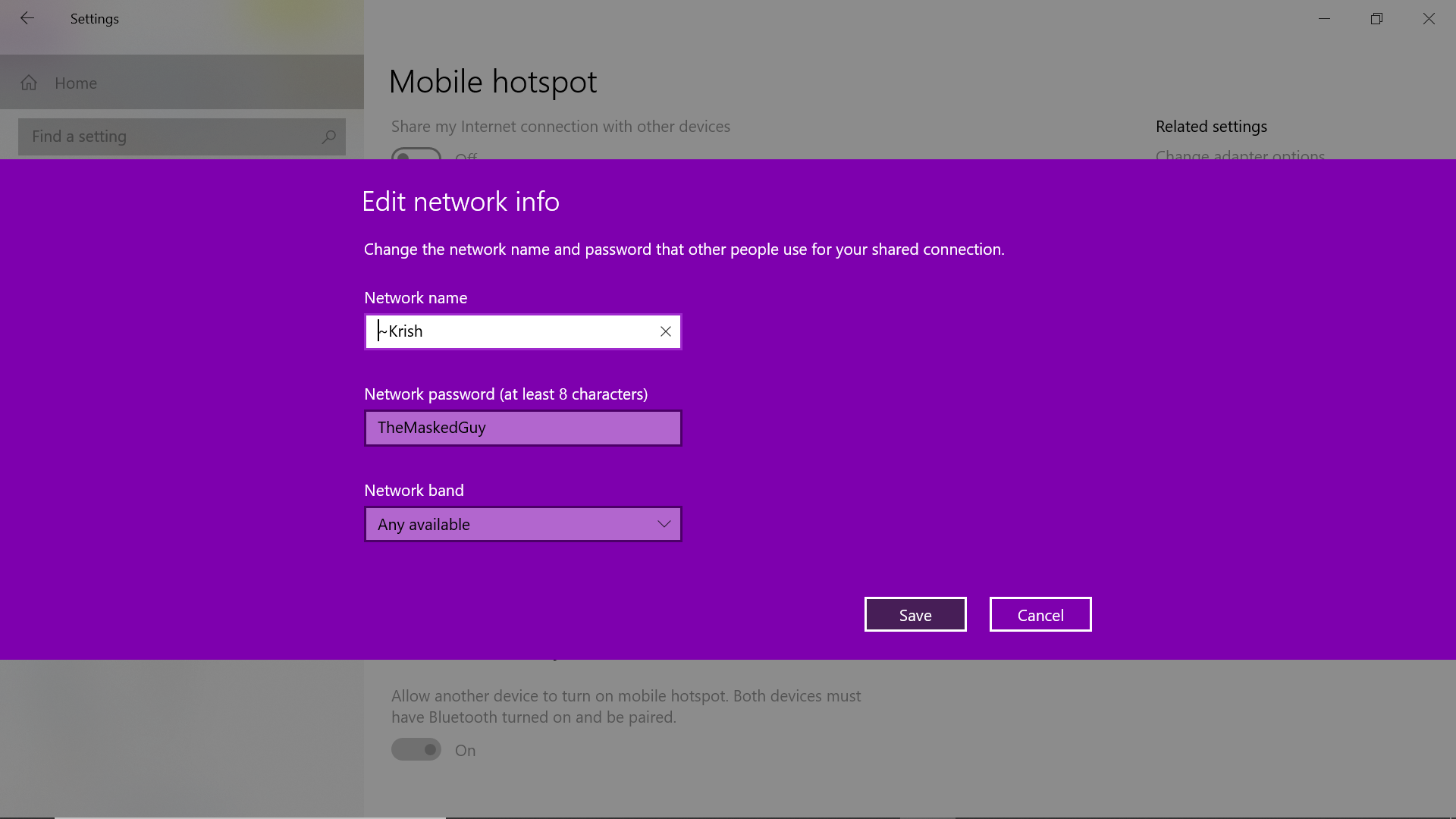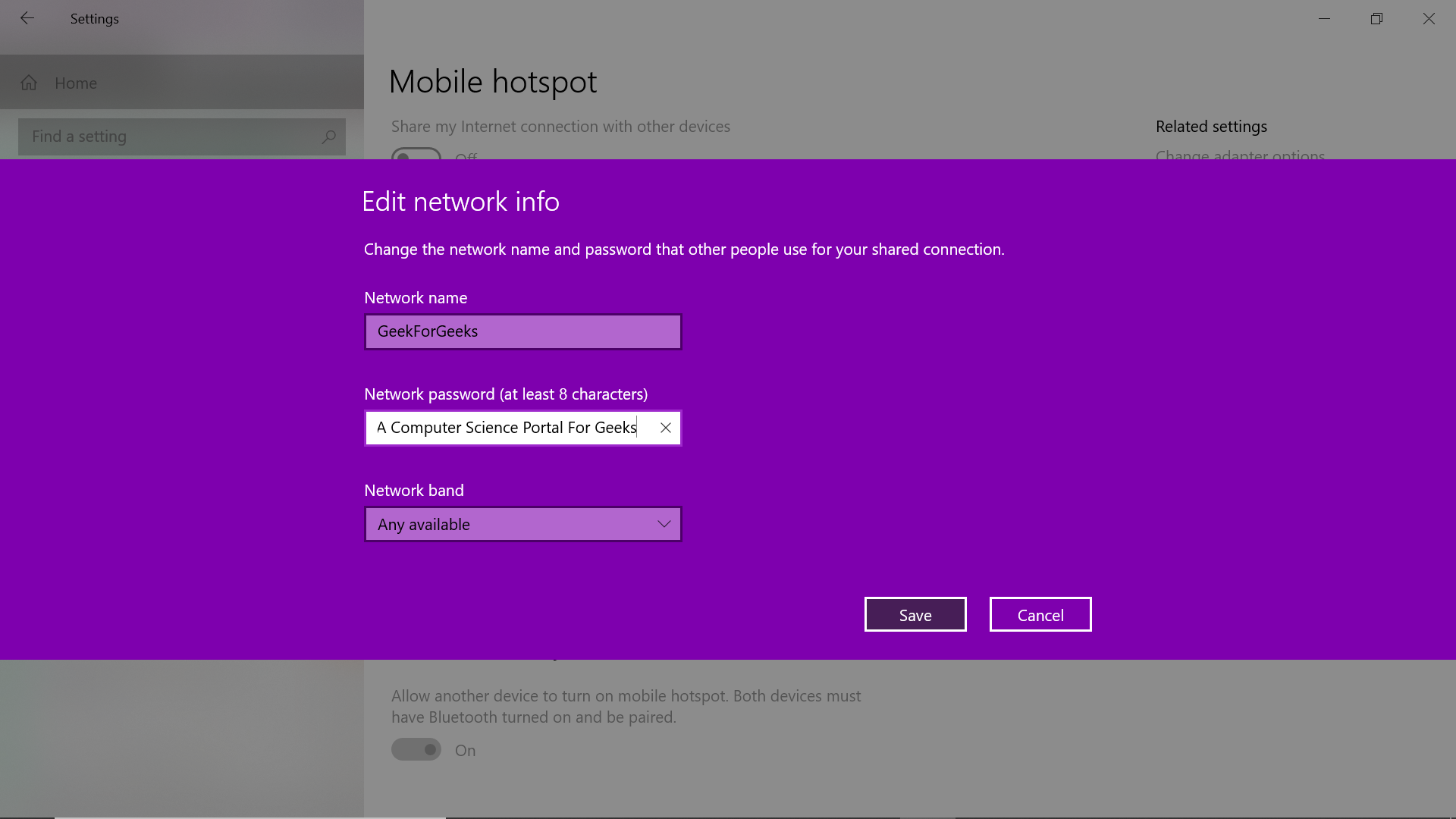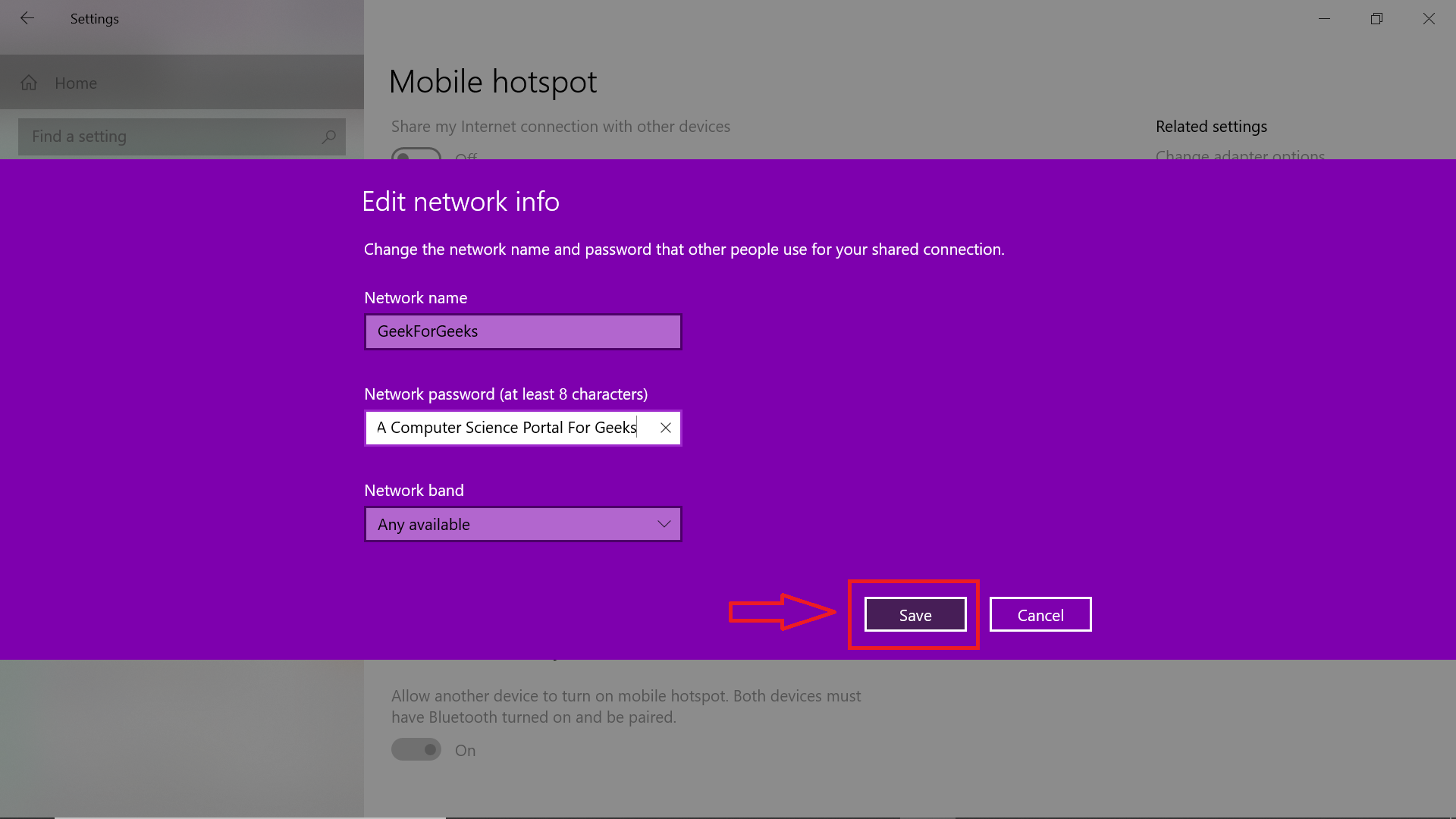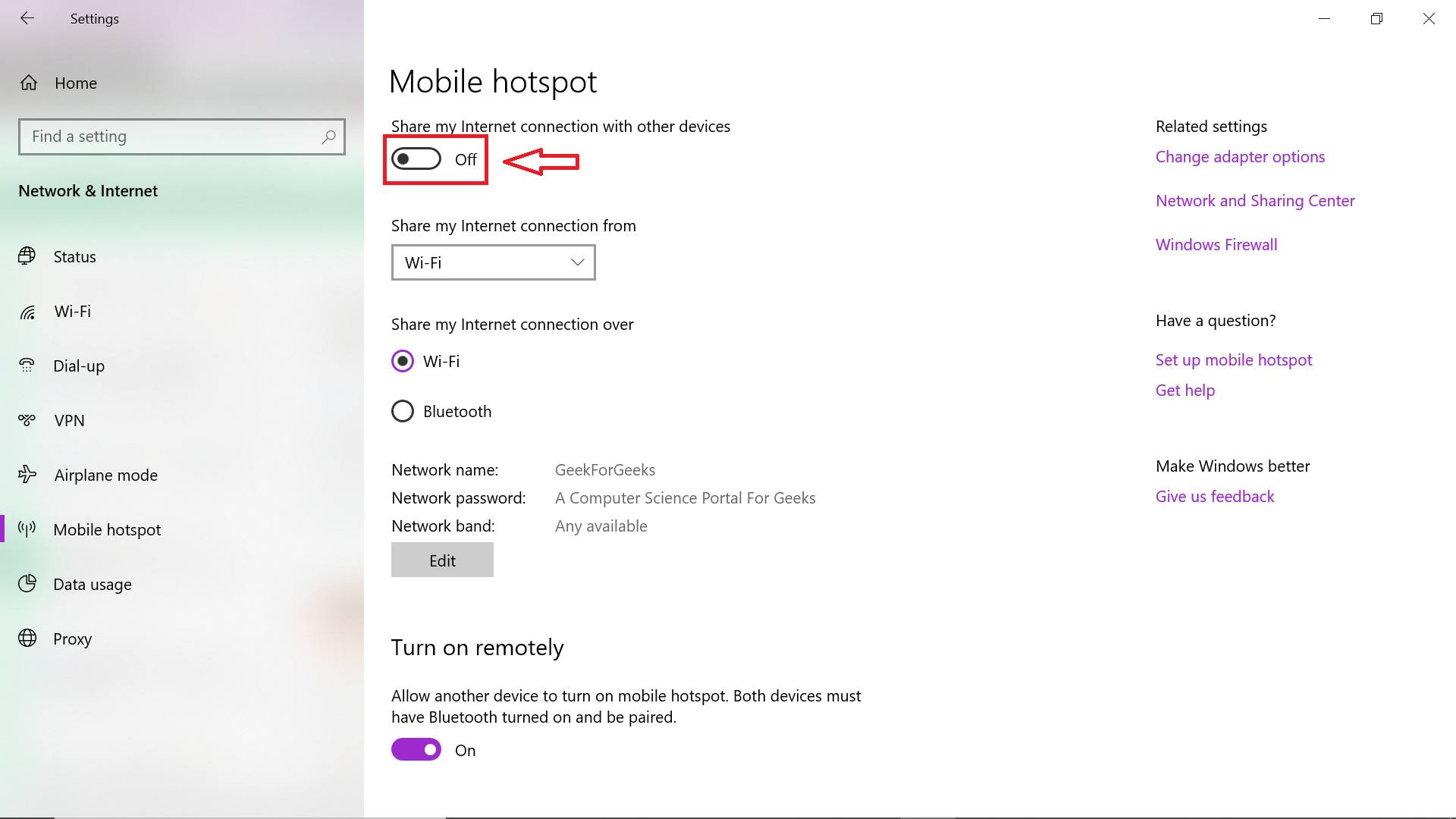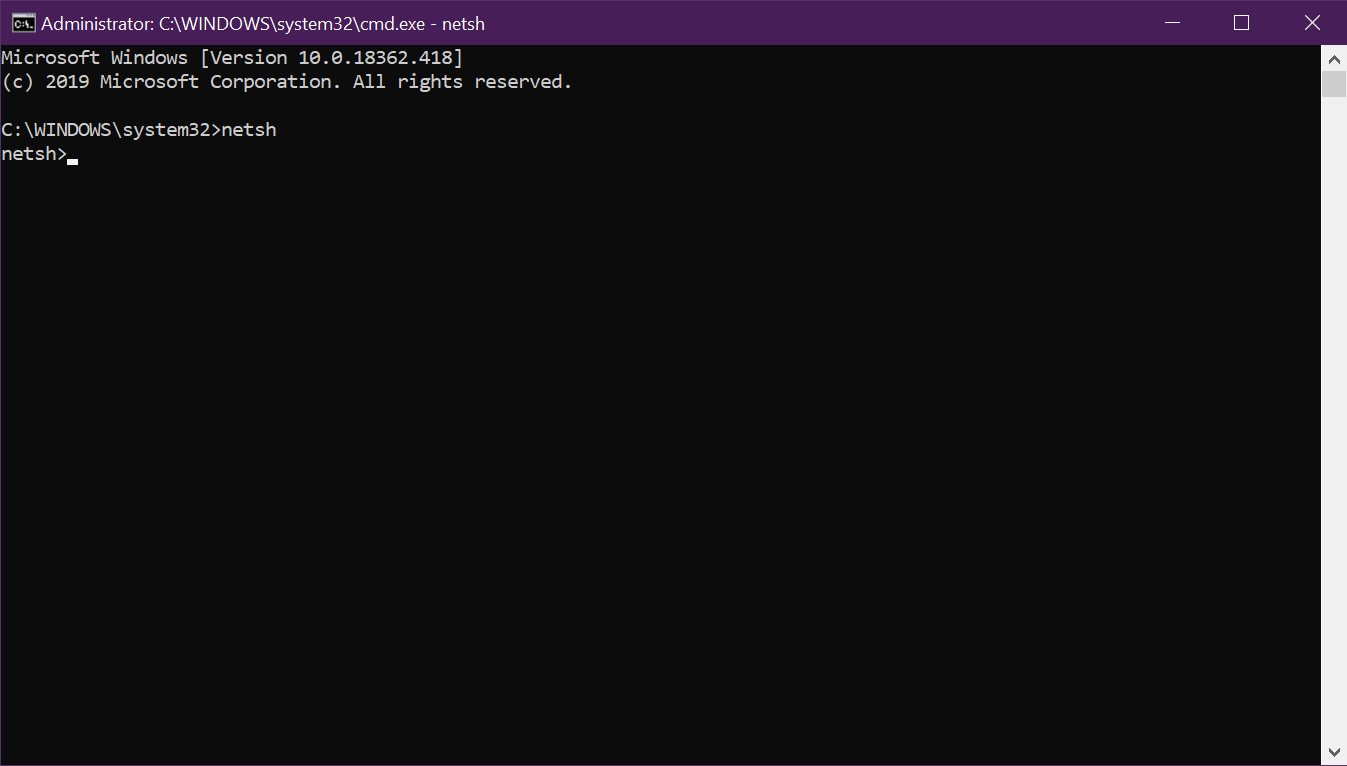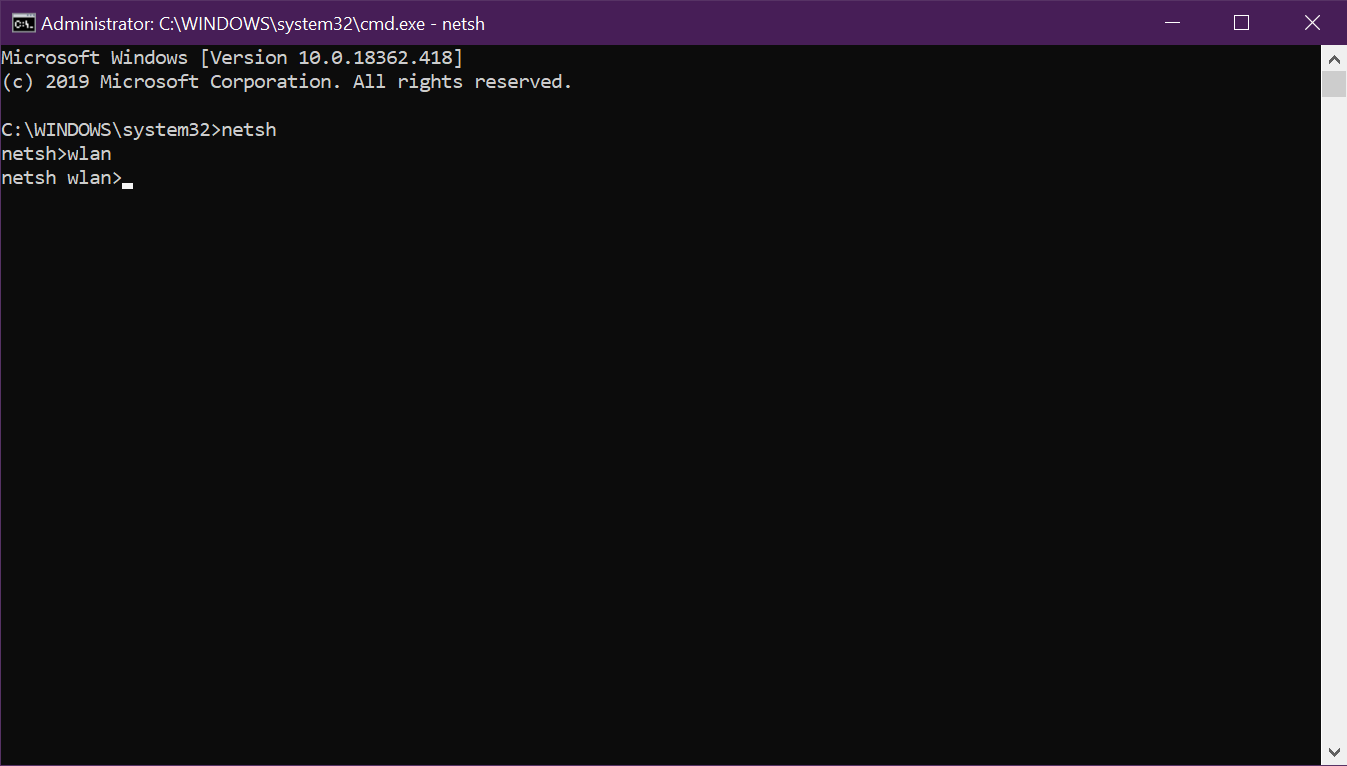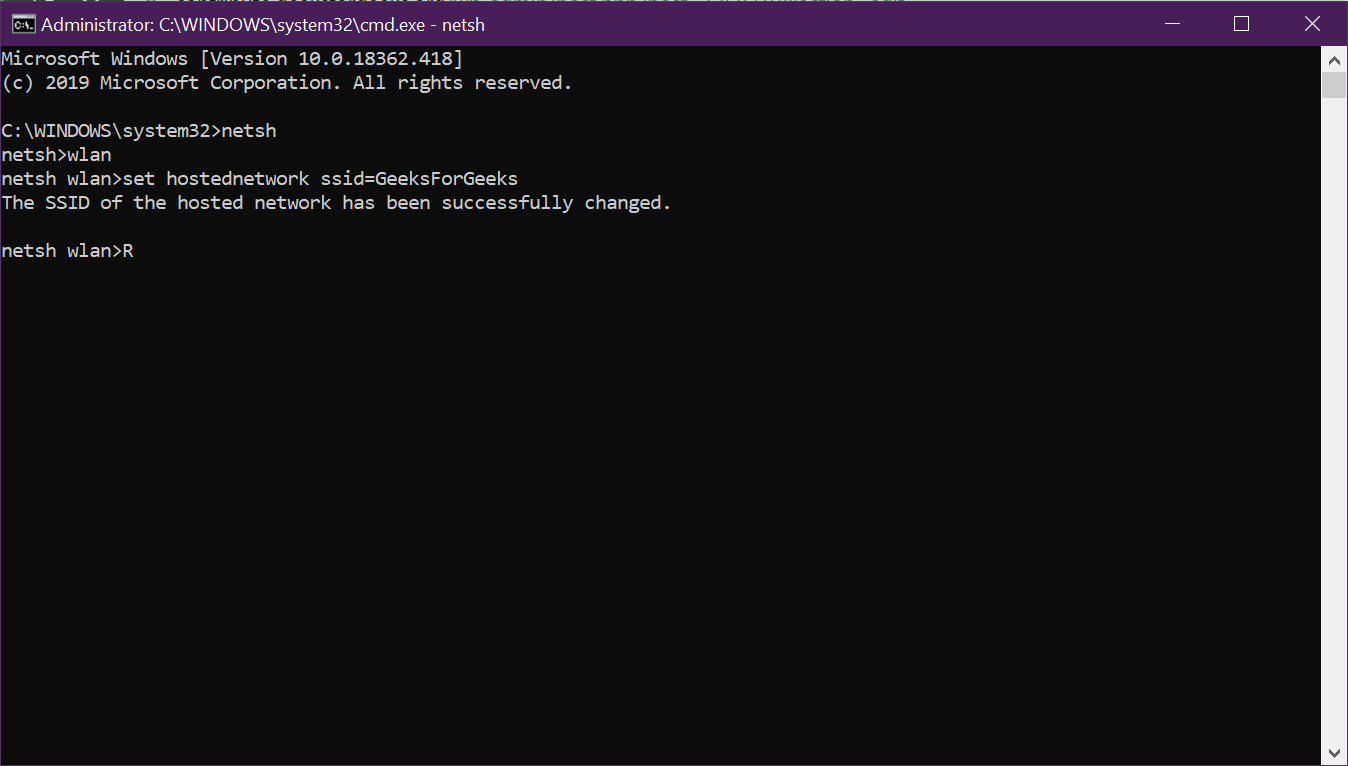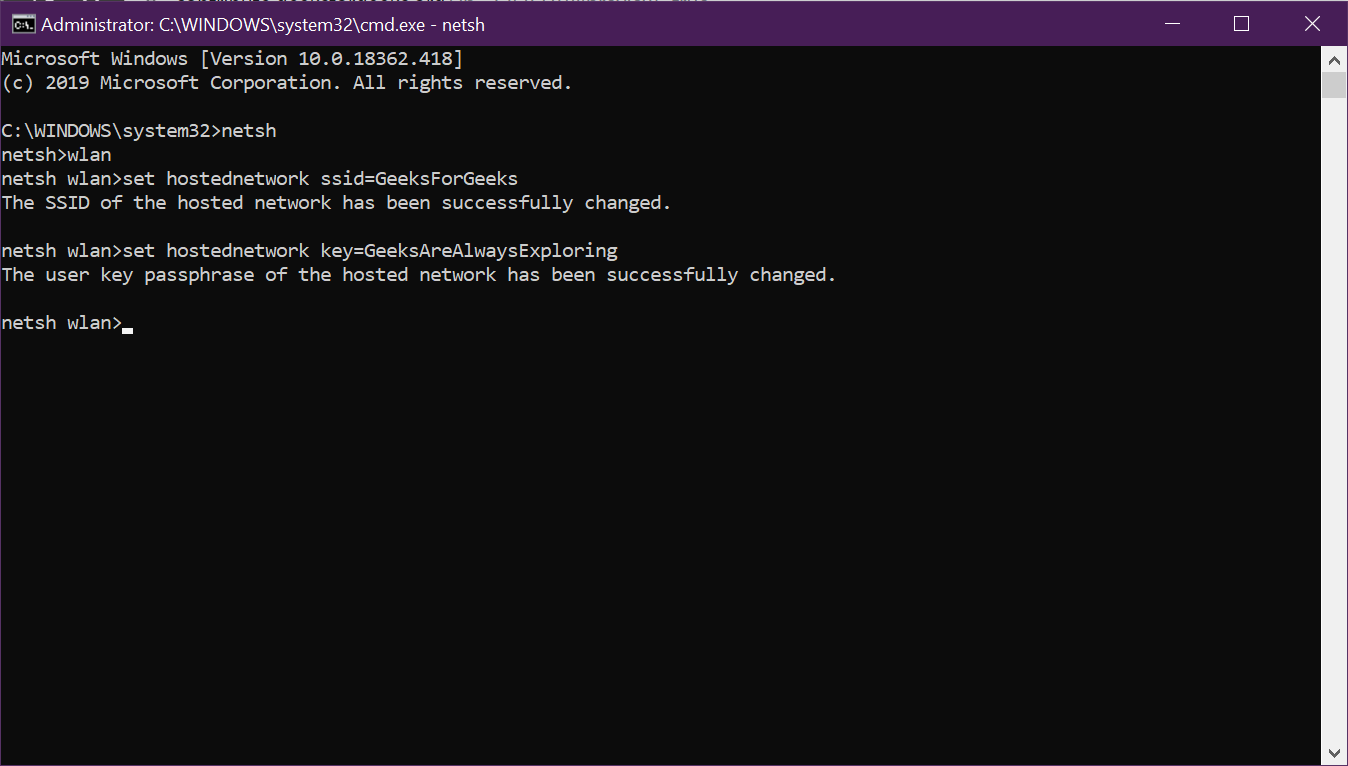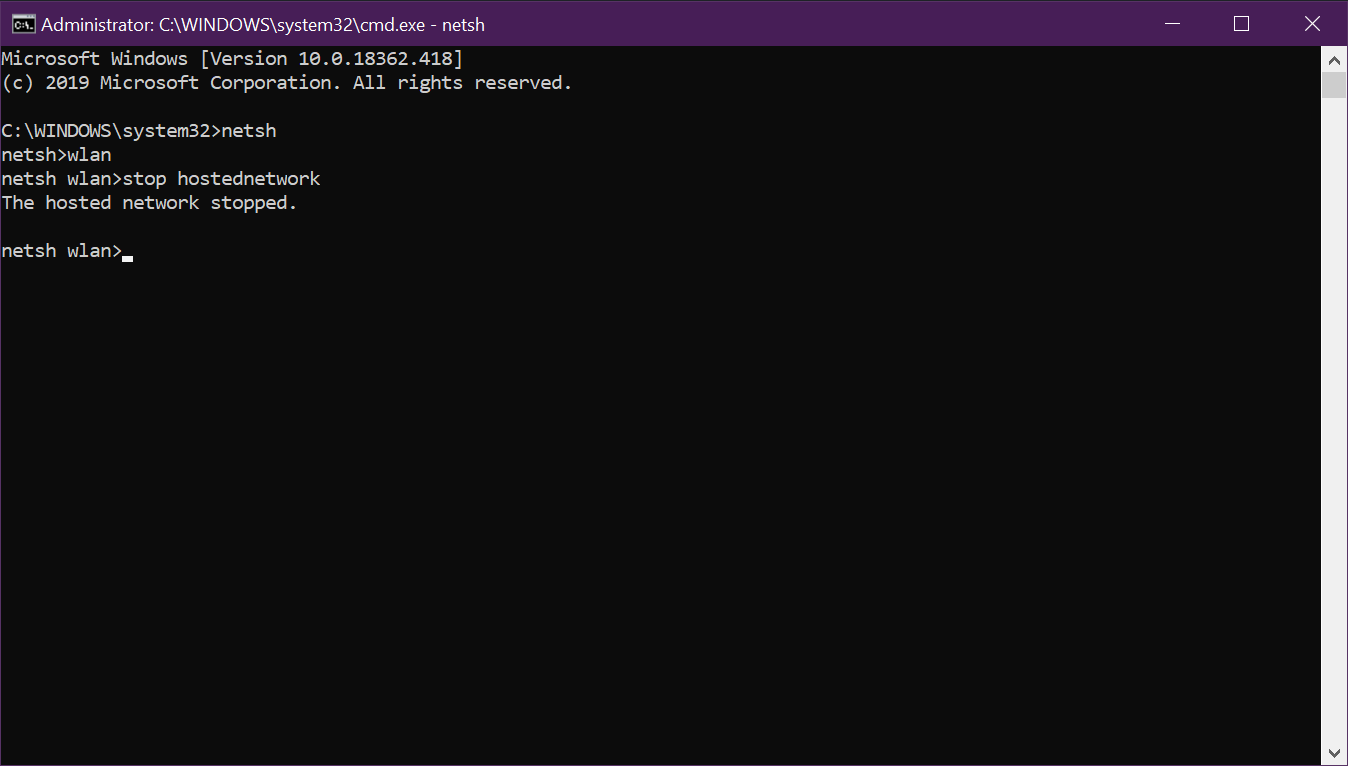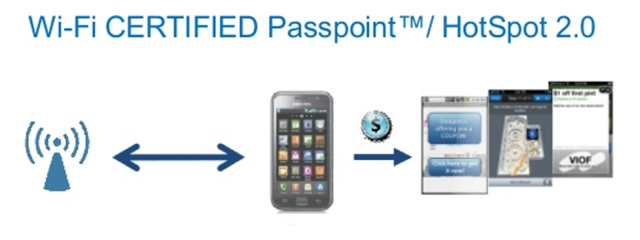- Мобильный Хот-Спот Windows 10 — Раздаем Интернет с Компьютера или Ноутбука по WiFi
- Что такое мобильный хот-спот в Windows 10?
- Что нужно для создания точки доступа на компьютере Windows 10 через мобильный хотспот?
- Как включить мобильный хот-спот Windows 10 и раздать wifi?
- Мобильный хот спот Windows 10 не работает — нет подключения к интернету
- Hotspot settings windows 10
- Creating a Hotspot in Windows 10 Using Settings
- Creating HotSpot Using Cmd in Windows 10
- Как подключать компьютера к новой сети Wi-Fi Hotspot 2.0 через Windows 10
- Как определить, поддерживает компьютер Hotspot 2.0
- Как включить сети Hotspot 2.0
- Как подключиться к сетям Hotspot 2.0
Мобильный Хот-Спот Windows 10 — Раздаем Интернет с Компьютера или Ноутбука по WiFi
Одним из самых простых способов раздачи интернета по wifi — встроенная утилита Windows 10, которая получила название «хот-спот». Раньше, еще в Windows 7, для превращения ноутбука в точку доступа приходилось скачивать и устанавливать дополнительное ПО наподобие Virtual Router. Однако, приложение не всегда корректно работало и при каждом включении компьютера его приходилось запускать заново. В Windows 10 же разработчики сразу позаботились о пользователях, которые еще не успели себе купить роутер, но хотят раздать WiFi с ноутбука на другие устройства. При этом также есть возможность включить его автозапуск при старте операционной системы.
Что такое мобильный хот-спот в Windows 10?
Мобильный хот-спот — это режим беспроводного адаптера Windows, при котором он может не только принимать сигнал по wifi, но и раздавать по нему интернет на другие устройства.
Удобство хот-спота заключается еще и в том, что с его помощью на Windows 10 расшарить интернет можно не только тот, который идет по кабелю, но wifi сигнала. Он будет одновременно приниматься и раздаваться. При этом доступна возможность работы как на старых добрых частотах 2.4 ГГц, так и в современном высокоскоростном диапазоне 5 ГГц. Зависит это только от наличия его поддержки на самом беспроводном адаптере, установленном на ПК и остальных устройствах.
Что нужно для создания точки доступа на компьютере Windows 10 через мобильный хотспот?
Требования весьма простые:
- Во-первых, wifi адаптер ноутбука или компьютера, с которого планируется раздавать сигнал, должен быть двухдиапазонным. Т.е. поддерживать как привычный стандарт 2.4 ГГц, так и относительно новый 5 ГГц. Если он встроенный, то это должно быть указано в инструкции к ноутбуку. Если же беспроводной модуль не идет с завода либо если он работает только на 2.4 GHz,
то для 5 GHz нужно будет приобрести отдельно внешний USB адаптер, который подключается в свободный порт на ноуте. - Во-вторых, устройства, который вы будете подключать к новой сети, должны также поддерживать диапазон 5 ГГц. Особенно внимательно нужно обратить внимание на старые или бюджетные гаджеты, у которых по соображениям экономии может он отсутствовать. Подключить внешний адаптер в случае с теми же смартфонами или ТВ приставками будет очень проблематично, если не сказать невозможно. Если у вашего телефона, на который вы ходите раздать wifi 5 ГГц с ноутбука, нет такого модуля, то и изначально заваривать всю эту кашу нет смысла.
- И наконец, во избежание возможных дальнейших проблем при создании точки доступа, рекомендую обновить драйвера на wifi адаптер. Или установить их, если речь идет о новом устройстве, предварительно скачав с официального сайта производителя. Так вы гарантируете себе, что раздача wifi на Windows 10 будет стабильной и не вызовет негативных эмоций от обрыва связи и прочих глюков.
Как включить мобильный хот-спот Windows 10 и раздать wifi?
Если все условия соблюдены, то приступим к созданию точки доступа на ноутбуке c Windows 10. Для этого идем в меню «Пуск», заходим в «Параметры» и в новом открывшемся окне выбираем «Сеть и Интернет»
Попадаем в раздел «Состояние» с информацией о текущих соединениях. В данный момент у меня активно подключение к сети «WiFika.RU».
Если наш ноутбук подключен к интернету по кабелю, то обязательно включаем WiFi — во втором пункте меню в левом столбце.
Теперь заходим в пункт «Мобильный хот-спот». В Windows 10 нужно в выпадающем списке «Совместное использование интернет-соединения» выбрать то подключение, которое мы хотим раздать по WiFi — у меня оно именуется как «Беспроводное подключение». Тут же отображены текущие автоматически сконфигурированные данные для подключения к точке — имя сети и пароль.
Их можно поменять, нажав на соответствующую кнопку, равно как и выбрать интересующий нас сегодня диапазон 5 ГГц.
После сохранения изменений переводим положение тумблера из состояния «Откл» во «Вкл» — функция изменения параметров сети деактивируется и мобильный хотспот Windows 10 начнет раздавать wifi с ноутбука на частоте 5 ГГц.
Мобильный хот спот Windows 10 не работает — нет подключения к интернету
После настройки мобильного хот-спота пользователи часто встречаются с такой проблемой, что на Windows нет подключения к интернету. Прежде, чем разбираться с этой проблемой, перечислю три основных ошибки, при которых невозможно выйти с компьютера в интернет.
- Ошибка «Не удалось настроить мобильный хот-спот, поскольку у компьютера отсутствует подключение Ethernet, Wi-Fi или подключение к сотовой сети». В этом случае на компьютере интернет есть, но мобильный хот спот его не видит и пишет, что подключение к интернету отсутствует
- Точка доступа существует, но устройства не могут подключиться к ней и находятся в состоянии постоянных попыток коннекта.
- Наконец, когда все работает, но интернета на подключенном гаджете нет, хотя опять же, на компьютере или ноутбуке он есть
Теперь по порядку поговорим о каждом из этих случаев отдельно. Первый чаще всего происходит в том случае, если интернет у вас подается в квартиру по типу подключения PPPoE — то есть, когда происходит набор номера и авторизация по логину и паролю.
Этот баг известен давно на уровне операционной системы Windows — каким-то образом разработчики просто про него забыли и не включили в поддержку — так что пока решения его не существует.
Далее — смартфоны не могут подключиться к хот споту, причем ошибки при этом могут выводиться разные, но суть одна и та же — перманентный коннект к нашей точке. Тут причиной проблемы скорее всего может быть установленное на компьютер противовирусное программное обеспечение. Так, очень часто подобное расшаривание интернета воспринимается файрволами (или, как их еще называют, брандмауэрами), которые являются неотъемлемой частью многих антивирусов, как потенциально опасное соединение, в результате чего оно блокируется. Если у вас установлен сторонний антивирь, то отключите в нем файрвол. Если нет — то встроенный брандмауэр Windows — при этом он будет страшно ругаться и многократно предупреждать об опасности его отключения. Не обращайте внимания — мы же знаем, для чего это делаем — активировать обратно никогда не поздно.
И последнее — отсутствие интернета на подключенном к wifi устройстве при наличии его на компьютере. Тут могут быть две причины.
Первая — вы просто-напросто забыли предоставить общий доступ к своему основному кабельному соединению. В результате система использует его только на основном ПК, не давая возможности раздавать на другие устройства. Решение — предоставить общий доступ.
- Для этого идем в «Центр управления сетями — Сетевые подключения», кликаем левой кнопкой мыши по тому интернет-соединению, которое надо расшарить,
- заходим в «Свойства»
- и во вкладке «Доступ» ставим флажок на «Разрешить другим пользователям сети использовать подключение к Интернету данного компьютера»
Вторая — вы сидите в интернете через мобильный 3G/4G модем и его ПО не дает подключиться через хот спот к интернету. Здесь я могу только посоветовать снести программу (но не драйверы!), которая шла в комплекте с данным устройством и используйте для настройки мобильного интернета имеющиеся встроенные в Windows 10 программы. В отличие от предыдущих версий операционки, десятая Винда с этим прекрасно справляется самостоятельно.
Это основные причины, от чего не работает хот спот и ноутбук на Windows 10 не может раздать wifi. Если у вас возникали какие-то другие ошибки или вы знаете альтернативные способы их решение — не стесняйтесь, делитесь ими в комментариях!
Hotspot settings windows 10
In layman’s term, Hotspot is a Wi-Fi network created from a device other than a router. In our case, it will be created from a Windows device connected to the internet using broadband or a dongle connection. Hotspot can be used to share the internet of our Windows device to out smartphones or other devices by creating a Wi-Fi network.
Hotspots can be created from device even without any internet access, but that would create a local network with no internet. Such a network can be used to create an FTP server or to transfer files locally between 2 devices connected to the same network.
Creating a Hotspot in Windows 10 Using Settings
Step 1: Goto settings app in Windows or use the combination of Window Key + i.
Step 2: Now click on Network & Internet
After clicking, you should see something similar to the following:
Step 3: Click on Mobile Hotspot
Now you should see something like:
Step 4: Configure the Wi-Fi Hotspot’s Name (ssid) and Password by clicking Edit.
After clicking you can see the following:
Now edit/configure your Hotspot according to your choice as shown in below image:
Step 5: Now click on Save
Step 6: Now switch the Share my internet connection with other devices option to ON.
Thus, we have successfully created a Wi-Fi hotspot from a Windows Device from the Windows Settings App.
Creating HotSpot Using Cmd in Windows 10
Step 1: Open Command promt with administrator privilege. Follow the following steps to do it:
- Press Window key + R.
Type cmd in the text field present in the run dialog box:

Another way to open Cmd:
- Search Command Promt or cmd in start menu search bar. [Hit windows key to open start menu]
Click Run as Administrator

Step 2: Now open the netsh (a command-line scripting utility that will help us to create or change network settings) by typing the below command:
Step 3: Now for specifically changing the network settings related to WLAN type:
Step 4: Configure the Hotspot’s name (ssid) by using the below command:
[Put the name of your choice after “name=” ;”GeeksForGeeks” is taken as an example.]
Step 5: Configure the Hotspot’s password by using the below command:
[Put whatever password you want after “key=” ;”GeeksAreAlwaysExploring” is just an example.]
Step 6: Now start this configured hotspot by typing:
To stop the hotspot just type:
Note:
- Make sure your Windows device has a working Wi-Fi module as it is a must for creating a Wi-Fi hotspot.
- Once the hotspot has been set up and configured by using the Command Prompt method, it can be easily run next time just by typing:
Directly after opening command prompt with administrator privilege and can be stopped directly by:
After opening a command prompt with administrator privilege.
Attention reader! Don’t stop learning now. Get hold of all the important DSA concepts with the DSA Self Paced Course at a student-friendly price and become industry ready.
Как подключать компьютера к новой сети Wi-Fi Hotspot 2.0 через Windows 10
Hotspot 2.0 (HS2) – это новый сетевой стандарт, разработанный для того, чтобы сделать процесс подключения к общедоступным точкам беспроводного доступа более простым и безопасным благодаря бесшовной аутентификации и шифрованию между вашим устройством и точками доступа.
Этот новый подход, также известный как «Passpoint» или «Next Generation Hotspot», основан на стандарте IEEE 802.11u и улучшает способ обнаружения и подключения к точкам доступа в сети.
Если вы находитесь в таких местах, как аэропорты, кафе или отели, вы увидите множество сетей Wi-Fi, и не всегда легко определить, какие из них безопасны, а какие – фальшивы, через которые злоумышленники пытаются отследить вашу интернет-активность.
Сети Hotspot 2.0 используют WPA2-Enterprise для аутентификации и шифрования между клиентами и точками доступа. Кроме того, вам больше не нужно просматривать несколько сетей, пытаясь выяснить, к каким из них вы можете подключиться со своими учетными данными. Windows 10 автоматически обнаруживает и подключается к правильной сети Hotspot 2.0 от вашего имени.
Как определить, поддерживает компьютер Hotspot 2.0
Hotspot 2.0 является относительно новым и доступен на устройствах Windows 10 с совместимым оборудованием.
Вы можете быстро проверить, поддерживает ли ваше устройство Hotspot 2.0, выполнив следующие действия:
Если выходные данные показывают, что ваш компьютер поддерживает обнаружение информации об услуге ANQP, вы можете подключиться к сетям Hotspot 2.0.
Как включить сети Hotspot 2.0
Как только вы узнаете, что ваше устройство работает с новым стандартом, вы можете использовать следующие шаги, чтобы включить эту функцию, чтобы она перечисляла поставщиков, когда вы пытаетесь подключиться после выбора сети Hotspot 2.0.
- Откройте «Параметры».
- Нажмите на Сеть и Интернет.
- Нажмите на Wi-Fi .
- В разделе «Сети Hotspot 2.0» включите параметр Разрешить использовать онлайн-регистрацию для подключения .
Когда опция включена, сети Hotspot 2.0 появятся в вашем списке сетей Wi-Fi, когда они доступны.
Как подключиться к сетям Hotspot 2.0
Процесс подключения очень прост. Вы просто щелкаете по сети из списка и нажимаете кнопку Подключиться . Затем вы получаете приглашение для подключения к вашему провайдеру. Это однократный процесс входа, и после ввода учетных данных ваше устройство будет автоматически подключаться к сети, когда станет доступна сеть Hotspot 2.0.
Поставщики также могут предлагать профили, чтобы сделать процесс ещё проще. После загрузки профиля необходимо отключиться от текущей сети Wi-Fi и повторно подключиться, чтобы новый профиль заработал.
Возможно, наиболее интересным аспектом сетей Hotspot 2.0 является то, что провайдеры могут сотрудничать, чтобы позволить клиентам быстро и безопасно подключаться к сетям разных провайдеров.
Например, если вы находитесь в пути и подписаны на услуги провайдера «A», который сотрудничает с провайдерами «B» и «C», но провайдер «A» не доступен в вашем текущем местоположении, вы можете подключиться, используя сеть провайдеров «B» или «C», без лишних шагов, как роуминг на вашем телефоне.
Внедрение Hotspot 2.0 только происходит, это означает, что не каждая сеть, к которой вы попытаетесь подключиться в таких местах, как аэропорты, отели и кафе, будет предлагать эту технологию. Однако, поскольку интернет-провайдеры продолжают внедрять её, вы увидите, что всё больше мест предлагают Hotspot 2.0. После того, как вы настроите его, вам больше не придется проходить через процесс поиска сети или повторного входа в систему для безопасного подключения к сети.
Эта технология доступна не только в Windows 10, но и в MacOS от Apple, начиная с версии 10.9 и iOS 7, а также в Google Android 6.0 и более поздних версиях.