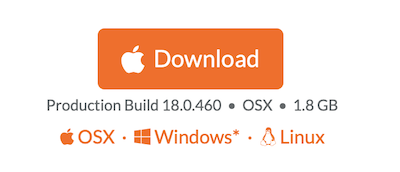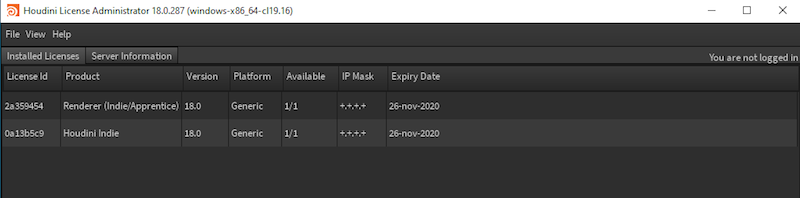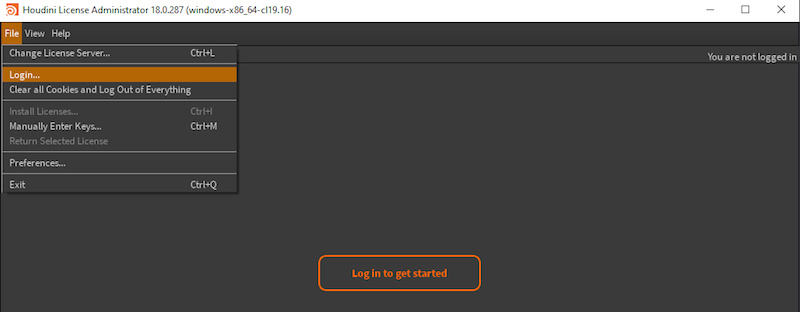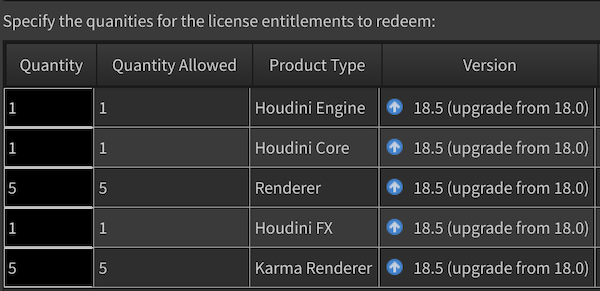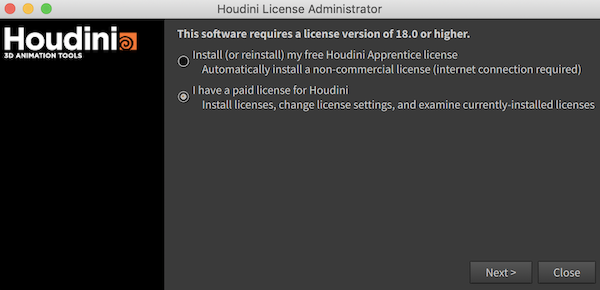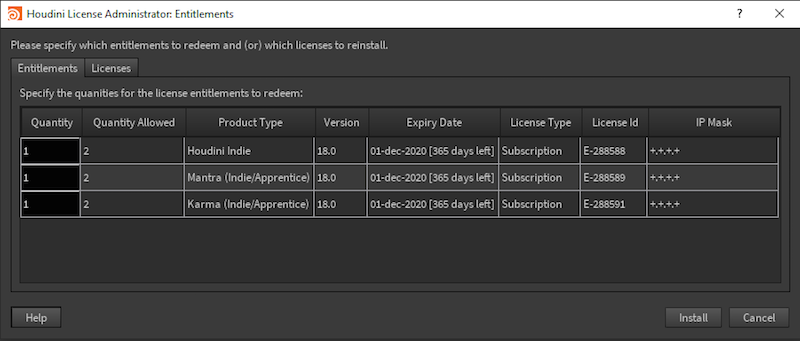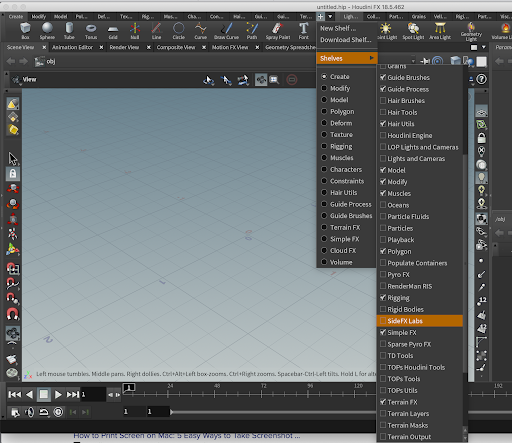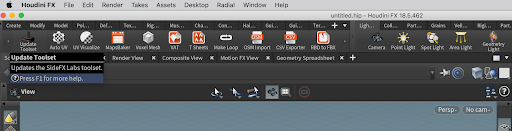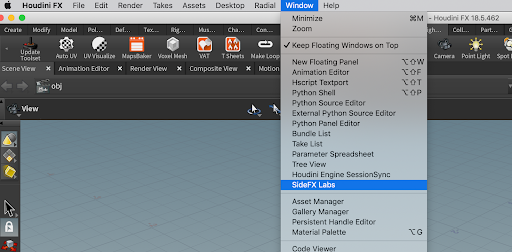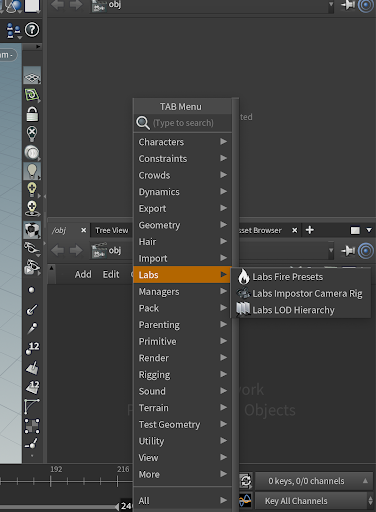- Arch Linux User Repository
- Search Criteria
- Package Details: houdini 16.5.496-1
- Package Actions
- Dependencies (7)
- Required by (2)
- Sources (3)
- Pinned Comments
- AWhetter commented on 2017-11-16 06:00
- Latest Comments
- Tanghe commented on 2020-08-12 22:50
- lewis2e commented on 2020-07-09 10:05
- lewis2e commented on 2020-07-09 09:48
- flolilo commented on 2020-05-25 18:42
- Tanghe commented on 2020-05-19 13:17
- lewis2e commented on 2020-01-13 11:47
- lunarscum commented on 2019-12-13 18:42
- habernir commented on 2018-07-19 05:16
- underpants commented on 2018-07-15 16:58
- dreamingincode commented on 2018-04-10 23:51
- Trying to make things properly
- Houdini linux license server
- Windows:
- Linux:
Arch Linux User Repository
Search Criteria
Package Details: houdini 16.5.496-1
Package Actions
| Git Clone URL: | https://aur.archlinux.org/houdini.git (read-only, click to copy) |
|---|---|
| Package Base: | houdini |
| Description: | High-end 3D animation package |
| Upstream URL: | http://www.sidefx.com/ |
| Licenses: | Custom: Side Effects Software |
| Submitter: | mihaim |
| Maintainer: | None |
| Last Packager: | AWhetter |
| Votes: | 7 |
| Popularity: | 0.000003 |
| First Submitted: | 2011-10-18 18:03 |
| Last Updated: | 2018-06-24 00:36 |
Dependencies (7)
Required by (2)
Sources (3)
Pinned Comments
AWhetter commented on 2017-11-16 06:00
I’ve updated this for Houdini 16 but because PySide2 currently doesn’t install, I have a hacky setup where I’ve downloaded and unpacked python2-pyqt5, pyqt5-common, and python2-sip from here (https://archive.archlinux.org/repos/2016/06/15/extra/os/x86_64/). I’ve then edited /opt/houdini/houdini/python2.7libs/hutil/Qt.py line 318 from «if preferred:» to «if False:» to get houdini to try using PyQt5 instead of just PySide2. Finally I run houdini with `PYTHONPATH=
Latest Comments
Tanghe commented on 2020-08-12 22:50
@lewis2e below is bout houdini 18.
I figured out a verry simple hack which i then forgot and remembered before deciding to find a better solution fix it properly and update the arch package.
seems the location houdni wants to not ask where to install Then I just launched sesinetd with restart option and houdini with a script.
I will try and fix the sesinetd.install script. And update the package if I’m allowed to.
Your advice will still be 70% of my predicted work amount. I thank you a very large amount.
lewis2e commented on 2020-07-09 10:05
Also, for anyone using Intel integrated graphics and who is also getting a repeated seg fault in Houdini, check out a possible solution here: https://bbs.archlinux.org/viewtopic.php?pid=1905330#p1905330
Basically, Houdini doesn’t play nice with the new default OpenGL driver, so you have to force it back to the old i965 driver. To do so, you can simply include this in your houdini.env file:
Presumably SideFX will fix this when the distros they officially support catch up to Arch, and the new default driver gives them the exact same problem. though they don’t seem that great on Linux support so maybe don’t hold your breath.
lewis2e commented on 2020-07-09 09:48
This is what I did based on my level of Linux knowledge. sure it can be improved.
Download Houdini and run the install script. It will complain about not knowing where to install the licence server, but otherwise complete successfully and install Houdini to /opt
Copy all files in /opt/hfs18.0/houdini/sbin/ to /usr/lib/sesi.
Create some helper scripts (make sure to chmod+x)
Create a systemd service. Start and enable it as usual.
My permissions for all that look like this.
If someone could write a PKGBUILD script to do all that (or a better version), and maintain this, that would be awesome.
flolilo commented on 2020-05-25 18:42
Quick’n’dirty solution (tested with apprentice License only, Houdini 18.0.460):
- Download the Houdini Launcher (https://www.sidefx.com/download/launcher/)
- Make it executable
- sudo mkdir /etc/init.d
- ./install_houdini_launcher.sh —> Install Houdini, Install License Manager.
- Launch Houdini
- After restart/whenever necessary start the License Server via sudo /usr/lib/sesi/sesinetd.startup start
I have not yet tested more than basic functions (placing models, rendering), and also this is not the cleanest solution (I only tried this because I am reinstalling the system on a new FS, so potentially nuking stuff was no concern), but it seems to work fine.
Tanghe commented on 2020-05-19 13:17
could u b more specific dude ? i have no idea where the licencing server is installed to (idk where it’s installed 2)
also plz provide me with the files for the licencing server.
il make figure out hoz to make a package and upload it. and maynbe maintain it for updates.
lewis2e commented on 2020-01-13 11:47
Not sure how helpful this comment will be, however, just to note, I was able to download and run Houdini 18 with no real difficulty on my Arch install.
The only fiddling I had to do was to move the licensing server to the correct location (it will only run from /usr/lib/sesi) and write a simple Systemd service to start and stop the licencing server on boot.
I have not run into any Python related problems, or anything described in the comments below with Houdini 18. It just… works.
I’d write a PKGBUILD to do this, but it’s beyond my capability.
lunarscum commented on 2019-12-13 18:42
I managed to get Houdini 17.5 to install and run with a modified version of this PKGBUILD. It’s not the prettiest, but you can find it here:
I also had to alter the PKGBUILD for python-rpyc to get this to work. You can find that here:
I don’t think I did a particularly great job on these alterations since I don’t normally create and maintain packages, so use at your own risk.
@AWhetter — that being said, I’d be happy to spin up more on package maintenance if you want to pass the package to me.
habernir commented on 2018-07-19 05:16
how do i upgrade to verison 536? i just change the version to 536?
underpants commented on 2018-07-15 16:58
@dreamingincode, the libfontconfig incompatibility is caused by sidefx distributing their own precompiled version of libfreetype. you can move/delete libfreetype.so* from dsolib/ to resolve. someone had a similar problem with another package here: https://bugs.archlinux.org/task/57948
dreamingincode commented on 2018-04-10 23:51
New build available: 3e2991c66a2f017149efc8f4837b3cb023d2f372 houdini-16.5.405-linux_x86_64_gcc4.8.tar.gz
And hope @prahalad ‘s patch can be merged 🙂
And also there’s a new libfontconfig incompatibility, and you need to put the libfontconfig.so.1 binary from fontconfig-2.12.6+5+g665584a-1 to /opt/houdini/dsolib/
Copyright © 2004-2021 aurweb Development Team.
AUR packages are user produced content. Any use of the provided files is at your own risk.
Источник
Trying to make things properly
- blender (2)
- CG (33)
- containers (2)
- fractals (6)
- FX (11)
- hdk (3)
- houdini (39)
- maya (4)
- nuke (4)
- photogrammetry (4)
- photography (1)
- pipeline (30)
- realtime (2)
- rendering (20)
- security (1)
- web (2)
I will go briefly through the process of setting up Houdini on a headless linux server.
In our project we had access to Nvidia VCA hardware which was running CentOS 7.3 and did not have a X server.
This hardware has some decent computing power in it and we wanted to offload some of our rendering on this computer. We were rendering with Redshift renderer which scaled pretty well on multiple GPUs. We also just fitted into Redshift’s limit of max 8 GPUs.
To be able to do more general-purpose jobs (simulations, caching) on the VCA and to simplify submission process we decided to setup both Houdini and Redshift on it.
Note that we had SSH access to the machine and root rights. However all of the actions here were done locally and did not have an impact on the whole system.
You can read some more about managing VCA in this guide and about setting up SSH connection in this article.
In order to start jobs on the VCA we decided to use hbatch command-line utility which ships with Houdini installation. It enables to easily open Houdini scenes from command line and to do some actions in it. We also used hbatch for starting Houdini jobs on Windows machines as described here.
As first step you need to install Houdini. Get linux installer from sidefx website and run it. Running it requires root rights but you can set install directory locally in your home folder.
After installing Houdini and trying to run hbatch you will get this error:
It looks like hbatch depends on Xmu library which is missing.
We can take a closer look. First locate hbatch-bin. Note that hbatch command is just a bash script which sets up couple of things and executes hbatch-bin.
Note that your paths will differ based on your system setup. I contained the whole setup in
/juraj, which expands to /var/lib/iray/juraj.
After we located hbatch-bin file we can check for its dependencies:
(truncated ldd’s output)
There are quite a few of them so we can display only missing ones:
So hbatch is missing some X server related libraries even though this utility is command-line only. To solve this we need to install them (libXmu has couple of other dependencies).
In our case the yum package manager was weirdly configured and I also wanted to do all changes locally.
To do that I manually downloaded packages from here. (Note that doing so is not very secure way since we are not checking packages integrity. Definitely use your package manager if you can.)
After we have our rpm packages we need to extract them. To do so I used rpm2cpio and cpio tools the following way:
You can find more information about this step here.
Download these libraries and run the rpm2cpio command on them: libXmu, libXt, libICE, libSM, libXtst.
After that you should have a usr folder in your current working directory with structure similar to this:
We are interested only in usr/lib directory as it contains needed libraries. To make them locally available (for the current user) we can use LD_LIBRARY_PATH environment variable pointing to our usr/lib directory.
I created env.sh script which is setting up needed variables for libraries (LD_LIBRARY_PATH) as well as Redshift configuration and mounting network shares, sourcing project environment etc. At login time I execute this script to ensure that everything is set up. I call it from
At this point hbatch should run just well. The next steps involved installing Redshift, but that was quite straight-forward so I won’t go much into details. (Redshift documentation has good guides: linux install, custom install location.)
At the end of this blog I attach needed configurations for making all of this work.
One more thing we needed to set up was Houdini licence. We had a licensing server located at “licence_server” address which local DNS would resolve to correct in-house IP address. Remote licensing server can be set with:
This setup worked for us pretty well and speeded up our renderings. The only thing which we found did not work was OpenGL rendering. Except from that it worked quite well. I also built couple of tools for checking and submitting jobs on the VCA, all from Houdini interface, without leaving it. Also the nice thing about using SSH is that it is simple to do tools for both Linux and Windows environments. In case of Windows we used plink utility. Linux has SSH client by default.
For job submission we generated a linux command (via Python, from Houdini) which was then sent to VCA. It looked like this:
It is a bit long but it can be broken down into couple of steps:
This part waits while there is another hbatch-bin process running. This is to avoid multiple jobs being rendered at once. This is a very naive way of preventing it and does not ensure order of jobs being rendered.
Move to folder containing scene to be rendered.
Open task_scene_v04.hipnc with hbatch and execute this hscript command: “render -Va /out/rs_scene ; quit”. Standard output and errors are captured in vca/task_scene_v04.hipnc.rs_scene.log log file.
After rendering is finished append .finished to the log file.
This command was usually sent from Houdini via plink:
That should be all, thanks for reading 🙂
Here are scripts/configs I used on VCA side:
Источник
Houdini linux license server
Please see our system requirements page to see what hardware and operating systems are supported.
There is the single installation package for all Houdini products.
Apprentice, Indie, Education, and Commercial users will use the same installer for their operating system.
The installed licenses determine which features are available in the application and what restrictions are imposed on its use.
To download the installer:
- Go to www.sidefx.com → Get → Download
- Please login to download Houdini. If you are new, you can register here
- If you cannot access your account, try resetting your password here
- The Download button will auto-select and let users download an appropriate build based on their OS. Links to other Operating Systems are provided below.
If you want to download a specific build or version go to Daily Builds. For more about daily builds and production builds, refer to Houdini builds.
You may also check the SideFX public FTP server for older Houdini installers.
What SideFX needs to generate your licenses?
Nothing. All we need is a valid email address for your licensing login and for you to receive licensing notifications.
We do not require a MAC address or Host ID like other vendors.
You will be provided with a license entitlement to your account.
An entitlement is a «voucher» for a license(s) that you are entitled to install on any of your machines. An entitlement may be for a new license, or an extension/upgrade/change of IP to an existing installed license.
Entitlements are transformed into licenses when you log into the licensing system and «redeem» or claim them. When you redeem or install an entitlement, you bind it to a specific license server machine and you turn it into a license tied to that computer. It is at this point that the keystrings are generated and installed to your local machine.
How do I install Houdini Products?
There is the single installation package for all Houdini products. Apprentice, Indie, Education, and Commercial users will use the same installer for their operating system.
Please refer to the System Requirements for supported hardware and operating systems.
- If you are new to Houdini or upgrading a full version (17.0 to 18.0), you will need to install the License Server tools in addition to the Houdini software.
- If you have installed a version of Houdini and are to install a daily build of the same version, you do not need to install the License Server components.
- In general, uninstalling a previous version of Houdini is NOT required to install a new.
Windows:
Linux:
For more information about licensing Houdini please refer to Licensing a Houdini product
How do I license Houdini Products?
There are few ways of installing licenses. The easiest method is described below:
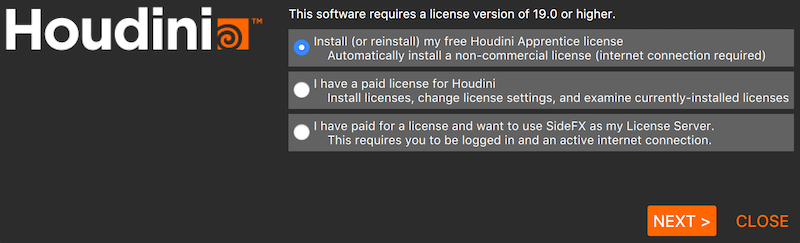
By starting Houdini for the first time or without a license, you will be prompted to install either:
- Apprentice (free) license
- Paid License
Choosing Apprentice, an Apprentice license is installed and Houdini will launch in the non-commerical mode.
By choosing Paid License, the Houdini License Administrator will show up.
Select File->Install Licenses (Windows/Linux).
- On OSX there is no File menu option. On OSX, start the License Administrator and go to the License Administrator menu (top left) and select Install Licenses.
Enter your licensing login ID and the password.
You will see a list of licenses to which you are entitled.
If necessary, make modifications to the quantities. You do not need to change the quantity for network licensing.
- For example, if you have purchased 3 Houdini FX Workstation licences, Quantity will be 3 at first. You will need to set the Quantity to 1 on each workstation you perform installation. The quantity will be one lesss each time.
Press the Install button.
To manually start the License Administrator, please refer to How do I start the Houdini License Administrator.
For other details, please refer to the Apprentice FAQ for the installation of the free non-commercial licenses, and to the License Management for the installation of the Indie and commercial licenses.
What is the License Administrator app?
The License Administrator (hkey) is the easiest way to manage Houdini licenses.
If you are running a headless system (a machine without a graphical display), please refer to to Using the License Administrator non-graphically on the general License Management FAQ.
- Start menu -> All Programs -> Side Effects Software -> Houdini version -> Administrative Tools -> License Administrator
- You may also do a search for License Administrator
Applications -> Side Effects Software -> Houdini 18.0.xxx -> Administrative Tools -> License Administrator
Or, open a Terminal and type:
$ cd /opt/hfs18.0
$ source houdini_setup
$ hkey
Mac:
* Applications -> Houdini -> Houdini 18.0.xxx -> Administrative Tools -> License Administrator
When you launch the License Administrator, you will need to log in to your account if you wish manage your licenses. There are two ways to log into your licensing account in the License Administrator:
- File->Login.
- Press the Log in to get started button
If you require a proxy to access the web, please see this section.
If you are having difficulties logging into your licensing account from the License Administrator, try resetting your website password at www.sidefx.com/password_reset.
Why can’t I log into the License Administrator?
Apprentice users will not have an account containing licenses so Apprentice users cannot log into the License Administrator (hkey).
When Houdini Apprentice is first launched, the user will be prompted to install the free license.
Indie, Education and Commercial users
Try resetting your password at www.sidefx.com/password/reset.
By resetting the password, it will unify the login credentials for both the website and licensing system.
Why am I running Apprentice when I have a Houdini Indie Subscription?
Make sure that you have installed your Houdini Indie licenses. It is not enough to only open the Houdini Indie application.
To install your Houdini Indie license: How to license Houdini Indie
If you are still having issues please see What do I do if I’m still having license trouble?
How do I license Houdini Indie?
The Houdini Indie license is composed of 3 keystrings:
- Houdini Indie — This will open the graphical Indie interface
- Renderer (Non-Commercial) — Mantra Render
- Karma (Non-Commercial) — Karma Render
With Houdini 18.5 there are now 3 ways to license Houdini Indie:
Install license locally
Install the Houdini Indie license locally on your machine. You are issued 2 Indie licenses for the purchase of 1 license. These 2 licenses can be installed on 2 machines (for the use by 1 artist), or on a dual-boot machines. These licenses can be moved to a new machine 10x per year.
Purchase the Houdini Indie license from Steam
This allows you to launch 1 Houdini session on as many machines as you want. Only 1 Houdini session open at a time.
Use Login Licensing (new in 18.5)
Use sidefx.com as your license server. Your Houdini Indie license can be accessed from our license server onto any of your machines. Login licensing requires you to be constantly logged in with you SideFX account.
For more information see:
How do I move licenses to another computer?
- Houdini licenses are registered to both the computer hardware and computer name.
- It is not enough that you uninstall Houdini from the computer to move your licenses.
- Release the licenses by returning them back to your account at SideFX using the License Administrator.
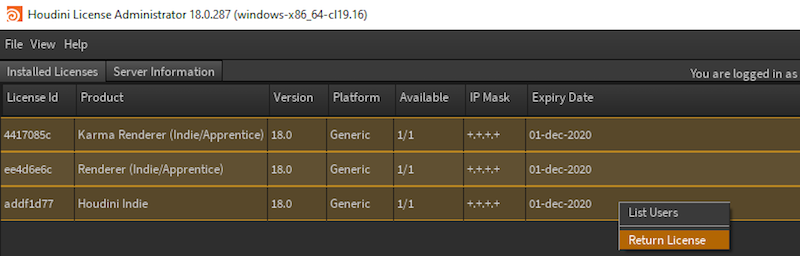
- You cannot use the web portal to move your licenses.
- Licenses must be moved from the machine with the licenses, using the License Administrator.
- For more information, please see Return licenses.
Can I license a Dual Boot Computer?
Unfortunately, the licensing system is not prepared to recognize the different operating system as the same machine.
Indie users
To solve this issue, a supplementary Houdini Indie license is provided for each subscription.
Commercial users If you have a floating license server, this will be a non-issue as the client computer can look to the remote server for licensing.
How can I renew a Houdini Indie subscription?
Houdini Indie does not auto-renew. You will need to purchase a new subscription for Houdini Indie. This will provide you with new licenses for the subscription.
If your subscription has expired or is close to expiring, you will need to purchase a new subscription.
To purchase Houdini Indie: www.sidefx.com/buy
What do I do about a Fatal error: Segmentation fault?
Make sure that your computer meets our System Requirements.
Intel or AMD x64 CPU with SSE 4.2 required. Houdini 17.0 will not run on a system with an instruction set lower than SSE 4.1.
Do you have Nahimic or 3D audio drivers installed? Or 3D audio software installed? Please uninstall or disable them.
Asus Sonic Suite 2, the audio card software that comes with a lot of Asus ROG mainboards, seems to also be a culprit.
If you have any 3D audio drivers, please uninstall them or disable them.
We no longer provide Qt4 builds for Houdini 17.0.
Other things to try: Try deleting (or renaming) your houdini17.0 preferences directory. When you relaunch Houdini this directory will be regenerated, with all your Houdini settings at default. If you have an older version of Houdini, you will delete or rename the directory for that older version (for example, houdini16.5).
Windows: My Documents->houdini17.0
OSX: /Users/(your name)/Library/Preferences/houdini/17.0
Linux: /home/(your name)/houdini17.0
Qt4 builds for versions older than Houdini 17.0: Windows Mac Linux
If this doesn’t help and Houdini stays open long enough, can you please send the support team your machine info from Houdini’s Help -> About Houdini -> click on «Show Details». Please click the «save” button at the bottom, and send the file to support@sidefx.com.
What are Houdini builds?
SideFX provides new builds of Houdini almost every day. These daily builds contain bug fixes and small improvements to the software. The detailed list of fixes is available in the journal under the Support menu. By installing a daily build, users are often able to benefit right away from our agile development process.
SideFX periodically designates a daily build of Houdini as a «production build». Production builds are released almost monthly and have gone through the full quality assurance process, so they are at least as stable as the original. It is thus advisable to upgrade from time to time, particularly from one production build to another to take full advantage of new improvements.
Why can I not log onto the SideFX website?
If are you are still having issues accessing your account please contact support@sidefx.com.
Why can I not open Houdini Indie with my Houdini Engine Indie license?
You cannot open the Houdini indie interface using the Houdini Engine Indie license. Your Houdini Engine Indie license can be used to run Houdini Indie in non-graphical mode or to load Houdini Digital Assets into other content creation apps such as Autodesk® Maya,® and Cinema 4D, or game editors such as Unity® and UE4®.
How do I upgrade my Commercial licenses?
Upgrades are provided to commercial licenses which have an active support contract (AUP).
It is not enough that you install the latest Houdini release. You need to apply the upgrades to your installed licenses.
You may run older versions of Houdini with the latest released license.
Using the License Administrator is the easiest way to upgrade licenses:
Download and install the latest Production Build or the latest Daily Build.
Launch the License Administrator on the machine you wish to upgrade.
Select File->Login to log into your SideFX licensing portal.
Select File->Install Licenses to view your license entitlements.
Press the Install button. This will apply the upgrades to the current licenses.
If you are having problems logging into your account through the License Administrator, please see the section I can’t log into the License Administrator.
Why can I not run Houdini even though my license is installed?
Check to ensure you’re trying to run the right product for the license you have.
From the menu, select ‘Houdini’ to run Houdini Core (formerly known as Base Houdini or Houdini Escape) and ‘Houdini FX’ to run Houdini FX (formerly known as Houdini Master).
From the command-line, type ‘houdinicore’ (or ‘basehoudini’ to run Houdini Core, ‘houdinifx’ to run Houdini FX, and ‘houdini’ to run the program that you have licenses for, searching for Houdini FX licenses first and then Houdini Core licenses.
For more licensing help please see the License Trouble FAQ.
Can I work with older versions of Houdini?
Houdini is backwards compatible. Older versions of Houdini will run with the most recent license.
For example, if you have a Houdini 18.5 license, you will be able to open Houdini 18.5 and older (18.0, 17.5, 17.0 etc. ).
- You need the latest License Server software and licenses to run both latest and older versions of Houdini.
- When installing older versions of Houdini, do not install the License Server component of the old version as it will overwrite the latest sesinetd binary.
- If you do overwrite the latest sesinetd server binary, reinstall the latest Houdini version again.
Old installers may be found on our public FTP server.
How can I license Houdini Engine Indie?
The Houdini-Engine-Indie license is a 3-part license consisting of:
- Houdini Engine Indie
- Render (Non-Commercial)
- Karma (Non-Commercial)
All need to be installed on the same machine.
The Houdini-Engine-Indie is a non-graphical version of Houdini-Indie. It allows you to run command-line renders, and simulations, on remote render machines. And to open pre-made Houdini Digital Assets (HDAs) within Maya, Unreal, Unity and C4D. You make best use of your Houdini-Engine-Indie license if it is installed on a different machine than your Houdini-Indie license.
If you would like to use the Houdini Indie graphical interface, you can purchase Houdini Indie here: www.sidefx.com/buy
To install a license of Houdini Engine Indie:
Launch the License Administrator on the machine you wish to license with Houdini Indie.
Select File->Install Licenses (Windows/Linux).
- On OSX there is no File menu option. On OSX, start the License Administrator and go to the License Administrator menu (top left) and select Install Licenses.
Enter your email and password used for Houdini licensing. If you are having problems logging into your account through the License Administrator, please see the section I can’t log into the License Administrator.
Press the Install button.
This process will generate the keystrings and install your licenses. The keystrings will be written to the licenses file on the machine automatically.
What can I do if I can’t license Houdini?
Most licensing issues can be resolved by referring to the Common Licensing Problems page.
If you cannot resolve your licensing issues, please email support@sidefx.com with the license diagnostic from the machine you are trying to license. Please also include your Account number and or/email used for licensing so the support team can easily locate your account information.
To generate the license diagnostic:
- Start the Houdini License Administrator (hkey)
- Under the View menu, select «Diagnostic Information»
- Save the file and attach it in an email addressed to support@sidefx.com
If you don’t have a graphical display, you can type «sesictrl -f > file».
What is this error in the console mean?: NT_GeneratorThread::queueEvent eventqueuefull.Event dropped
This is due to using an older graphics card. Tell Houdini to use software OpenGL rather than hardware OpenGL. This is done by setting an environment variable:
How do I license Houdini Indie locally to my machine?
Once your account has been setup, the system will send an activation email. This will be for your licensing account so you may install licenses using the License Administrator (hkey). Your email address will also receive other notifications from the system such as new license entitlements to be installed, upgrades or extensions to existing licenses. Please ensure that you have licensemanager@sidefx.com whitelisted in your spam settings.
- A machine needs 1 Indie, 1 Mantra and 1 Karma license.
- Reserve any Engine Indie licenses for a computer without an Indie license.
By starting Houdini for the first time or without an active license, you will be prompted with two options:
- Install (or reinstall) my free Houdini Apprentice license
- I have a paid license for Houdini
- Choose the second option: I have a paid license for Houdini and click Next.
- Press the License Settings button to start the License Administrator (hkey).
- Press the Login to get started button or go to File->Login.
- Press the Check for Entitlements to install button or go to File->Install Licenses.
- Leave the default quantity as 1.
- You are issued a second set of licenses for a secondary computer/operating system in dual-boot setup.
- A machine with an Indie license does not need to have Engine Indie. Save Engine Indie for a machine without an Indie license.
- The License Administrator (hkey) displays the licenses installed on the local machine.
- If you cannot login to your account to install Indie licenses, try resetting the password.
How to install Redshift to use with Houdini?
You will need to use the Production Build of Houdini that matches your Redshift plugin version.
It is essential that you run the Redshift plugin compiled against the correct version of Houdini.
Failing to do so will result in Houdini crashing, as the libraries will no longer be compatible.
For example, the following Production Builds of Houdini 18.5 will work with these Redshift versions:
Houdini 18.5.351: From Redshift 3.0.32 to the last available
Houdini 18.5.408: From Redshift 3.0.34 to the last available
Please refer to the Redshift documentation to see which Redshift plugins support which Houdini versions.
To use Redshift with Houdini, you will need to edit your houdini.env file that matches your operating system. This will tell Houdini where to look for the plugin. Please refer to the Redshift documentation on how to configure the plugin for your operating system.
If you are having issues with Redshift, please contact Maxon support.
How do I install SideFX Labs?
The full installation tutorial video for SideFX Labs is located here.
To verify SideFX Labs install:
Enable the SideFX Labs shelf. At the top of the workspace, click the + sign (above and right of the Font shelf tool).
Select the Shelves menu then locate the SideFX Labs submenu. Click to enable.
- Once enabled you will see the most common tools on the shelf. By clicking the Update Toolset icon on the far left, you can see what version is available or installed locally. Click update to install the tools locally to the computer if they have not been yet already.
- You may also check the Toolset version and update by selecting the Window->SideFX Labs menu.
- If you want to see more tools, go to the Network Editor. Right-click/Tab and type “labs” in the search or select Labs from the dropdown menu. The submenu will show the tools at object level.
- If you want to see the most used SOPS tools, create a geometry container. Right-click/Tab and locate the Labs menu. There you will see the rest of the tools. If you are in a different context (ROPS, COPS etc), you will have the Lab tools there in that context.
Источник