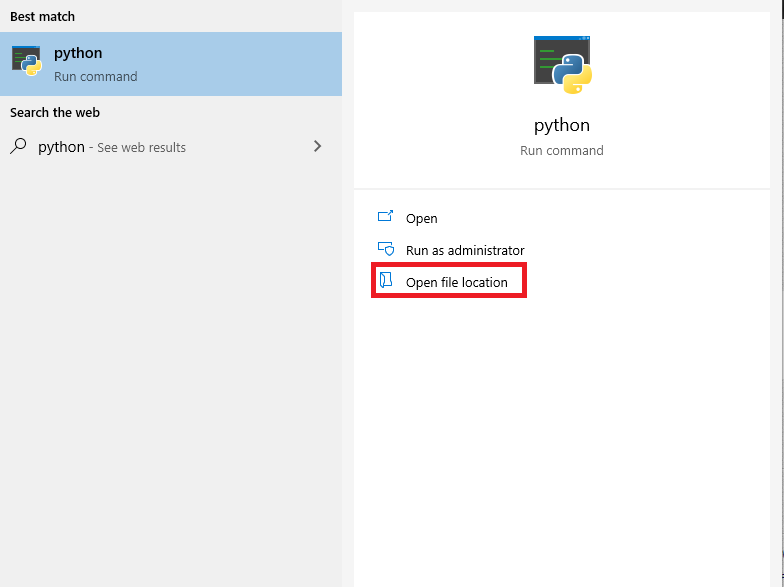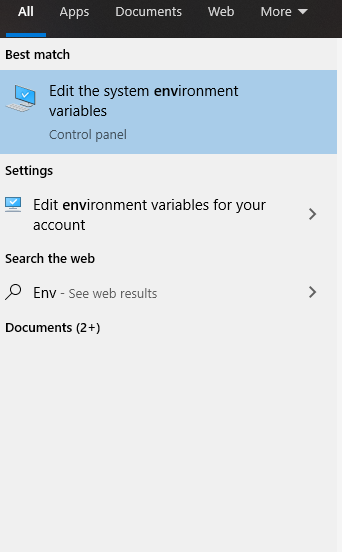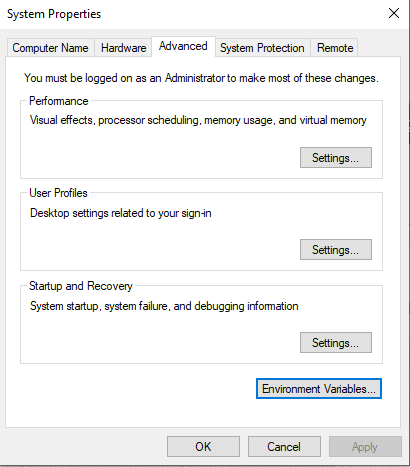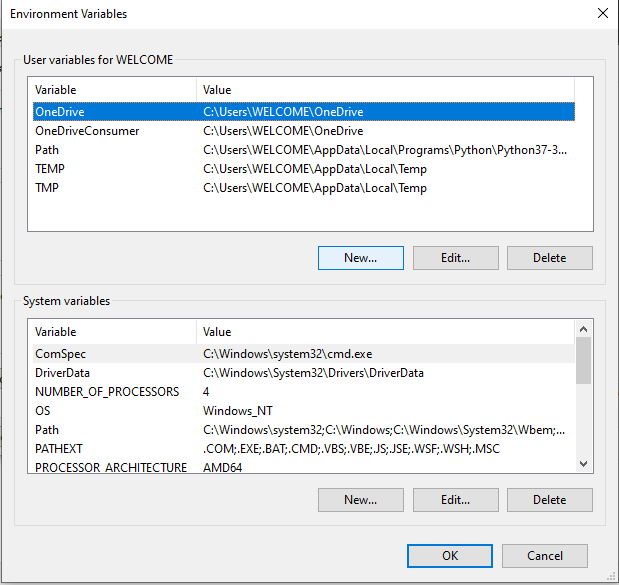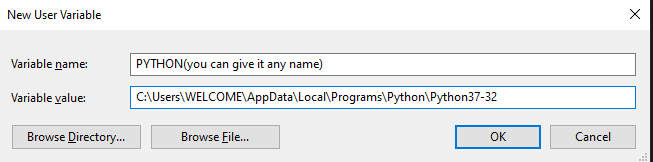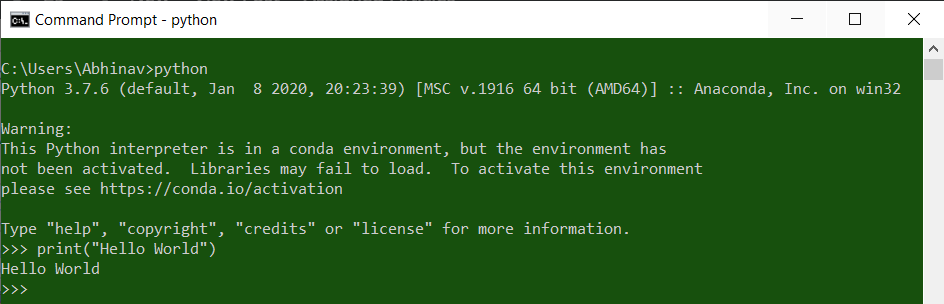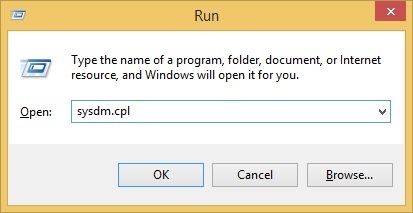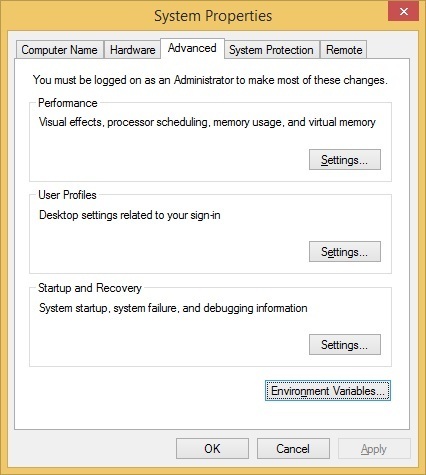- How add python to path windows
- Add Python to Windows Path
- How to add Python to PATH variable in Windows
- PATH variable
- How to add Python Path to Windows 10 PATH
- Method 1
- Method 2
- Step 1.
- Step 2.
- Step 3.
- Step 4.
- Step 5.
- Step 6.
- Step 7.
- Add Python to the Windows Path
- How do I add Python to the Windows PATH?
- 5 Answers 5
- For Windows 10/8/7:
- For Windows XP:
- Not the answer you’re looking for? Browse other questions tagged windows python path or ask your own question.
- Linked
- Related
- Hot Network Questions
- Subscribe to RSS
How add python to path windows
Python is a great language! However, it doesn’t come pre-installed with Windows. Hence we download it to interpret the Python code which we write. But wait, windows don’t know where you have installed the Python so when trying to any Python code, you will get an error.
We will be using Windows10 and python3 for this article. (Most of the part is same for any other version of either windows or python)
Add Python to Windows Path
First, we need to locate where the python is being installed after downloading it. Press WINDOWS key and search for “Python”, you will get something like this:
If no results appear then Python is not installed on your machine, download it before proceeding further. Click on open file location and you will be in a location where Python is installed, Copy the location path from the top by clicking over it.
Now, we have to add the above-copied path as a variable so that windows can recognize. Search for “Environmental Variables”, you will see something like this:
Now click the “Environmental Variables” button
There will be two categories namely “User” and “System”, we have to add it in Users, click on New button in the User section. Now, add a Variable Name and Path which we copied previously and click OK. That’s it, DONE!
Check if the Environment variable is set or not
Now, after adding the Python to the Environment variable, let’s check if the Python is running anywhere in the windows or not. To do this open CMD and type Python. If the environment variable is set then the Python command will run otherwise not.
Attention geek! Strengthen your foundations with the Python Programming Foundation Course and learn the basics.
To begin with, your interview preparations Enhance your Data Structures concepts with the Python DS Course.
How to add Python to PATH variable in Windows
PATH variable
The PATH variable is a list of directories where each directory contains the executable file for a command.
When a command is entered into the Windows command prompt, the prompt searches in the PATH variable for an executable file with the same name as the command; in the case that the required file is not found, it responds with an error message that states that the specified command was not recognized.
One way to overcome this error is to write the complete directory of the executable file instead of only entering the command name. However, this is not a very user-friendly approach.
Another possible, and easier, way to avoid this error is to add the executable file’s directory to the PATH variable. Oftentimes, this needs to be done when installing Python.
The complete path of python.exe can be added by:
Right-clicking This PC and going to Properties.
Clicking on the Advanced system settings in the menu on the left.
Clicking on the Environment Variables button on the bottom right.
In the System variables section, selecting the Path variable and clicking on Edit. The next screen will show all the directories that are currently a part of the PATH variable.
Clicking on New and entering Python’s install directory.
Python can now be used directly from the command prompt without having to write its location. Try executing the command python —version ; it will output the version of Python installed on your system.
How to add Python Path to Windows 10 PATH
Python is a powerful programming language that is scalable and uses code that is readable and clear for all types of projects. Python is also available across a number of operating systems, making it a popular choice for developers. If you are using Python on your Windows operating system, you may need to adjust your System Environment Variables to simplify utilizing Python on your server.В In this article, we will demonstrate how to add Python path to windows 10.
Method 1
The latest Python installer for Windows can set the System Environment Variable Path automatically if selected during the installation process.
Simply select the «Add Python 3.5 to PATH» checkbox.
Method 2
This method involves modifying the path of an existing Python installation. To verify if the path setting is correct or current, follow these steps.
Step 1.
Open an administrative command prompt by going to
Start > Windows System > Command Prompt.
Next, right-click on the command prompt icon, choose More, then choose “run as administrator«.
Step 2.
Once the Type in the python command, and then press Enter. If the System Variable Path is correctly set, you should receive output similar to what is shown below.
When using Powershell, the output will look like this.
If an error is seen indicating that the Python command is unknown, but we have confirmed that Python is installed and can be launched from within its directory, we will need to add the Python path to the System Environment Variables. Continue to Step 3 to accomplish this.
Step 3.
To begin, type in Win+R to open a run dialog box, Then type in sysdm.cpl and hit enter. This will open the System Properties dialog box.
Click on the Advanced tab at the top and then on the Environment Variables button at the bottom.
Step 4.
This will open both the User and System Variables dialog box.
Step 5.
Now, we will create a new User Variable. Click on the New button.
A new window will open. Now we will enter the following data in the open fields.
- Python
- C:\Users\*username*\AppData\Local\Programs\Python\Python38 (change the variable value to match your actual installation path).
Step 6.
Next, find the Path entry in the System variable section, select it and then click the Edit button.
A new window will open. We will create a New entry that matches the Path variable we created in step 5 with the addition of «\Scripts» to the end of the entry like so.(C:\Users\*yourusername*\AppData\Local\Programs\Python\Python38\Scripts\
Step 7.
Click the OK button on all three open windows to save the entries.
We can now verify that we have completed this task successfully by opening a new administrative command prompt windows and typing in “python” (without the quotes).
We will receive a response similar to what is shown above. By following these quick steps, you’ll be able to access Python from any command prompt.
Python is one of the most popular programming languages existing today.
Our talented Support Team is full of experienced System Administrators and technicians who have intimate knowledge of multiple web hosting technologies, especially those discussed in this article.
Should you have thoughts or questions, we are always available to assist 24 hours a day, 7 days a week 365 days a year. We pride ourselves on being The Most Helpful Humans In Hostingв„ў!
If you are a Fully Managed VPS server, Cloud Dedicated, VMWare Private Cloud, Private Parent server or a Dedicated server owner and you are uncomfortable with performing any of the steps outlined, we can be reached via phone @800.580.4985, a chat or support ticket to assisting you with this process.
Add Python to the Windows Path
If you’ve installed Python in Windows using the default installation options, the path to the Python executable wasn’t added to the Windows Path variable. The Path variable lists the directories that will be searched for executables when you type a command in the command prompt. By adding the path to the Python executable, you will be able to access python.exe by typing the python keyword (you won’t need to specify the full path to the program).
Consider what happens if we enter the python command in the command prompt and the path to that executable is not added to the Path variable:
As you can see from the output above, the command was not found. To run python.exe, you need to specify the full path to the executable:
To add the path to the python.exe file to the Path variable, start the Run box and enter sysdm.cpl:
This should open up the System Properties window. Go to the Advanced tab and click the Environment Variables button:
In the System variable window, find the Path variable and click Edit:
How do I add Python to the Windows PATH?
I want to be able to run Python commands from the Windows CMD. However, if I don’t specify Python’s full path for each command, I get an error saying «Python is not recognized as an internal or external command, operable program or batch file.«
How do I add Python to the Windows PATH permanently?
5 Answers 5
For Windows 10/8/7:
- Open System Properties (Right click Computer in the start menu, or use the keyboard shortcut Win + Pause )
- Click Advanced system settings in the sidebar.
- Click Environment Variables.
- Select PATH in the System variables section
- Click Edit
Add Python’s path to the end of the list (the paths are separated by semicolons). For example:
For Windows XP:
- Open System Properties (Type it in the start menu, or use the keyboard shortcut Win + Pause )
- Switch to the Advanced tab
- Click Environment Variables.
- Select PATH in the System variables section
- Click Edit
Add Python’s path to the end of the list (the paths are separated by semicolons). For example:
Test on a new terminal window or if using an integrated terminal within a text editor, close and restart your editor or the changes won’t be applied.
For anyone trying to achieve this with Python 3.3+, the Windows installer now includes an option to add python.exe to the system search path. Read more in the docs.
- Click on the windows button to start a search
- type in «system env» and click on the «edit system environment variables»
- Now click on the advanced tab on the top
- At the bottom click the button that says «environment variables»
- Now on the «user variables’your user name'» box at the top of the windows click on path then edit
- This should lead to another window where you want to click «new» and type in the commands: «C:\Python27» and «C:\Python27\scripts»
- Python should now work on command prompt
Windows has a built-in dialog for changing environment variables (following guide applies to XP classical view): Right-click the icon for your machine (usually located on your Desktop and called “My Computer”) and choose Properties there. Then, open the Advanced tab and click the Environment Variables button.
In short, your path is:
My Computer ‣ Properties ‣ Advanced ‣ Environment Variables In this dialog, you can add or modify User and System variables. To change System variables, you need non-restricted access to your machine (i.e. Administrator rights).
Right-click on My Computer, choose Properties. Then find the Environment Variables button (on Win7, it’s under the Advanced tab; I forget where it is on other versions of Windows). Click that, and under System variables, edit the Path one.
Not the answer you’re looking for? Browse other questions tagged windows python path or ask your own question.
Linked
Related
Hot Network Questions
Subscribe to RSS
To subscribe to this RSS feed, copy and paste this URL into your RSS reader.
site design / logo © 2021 Stack Exchange Inc; user contributions licensed under cc by-sa. rev 2021.4.16.39093
By clicking “Accept all cookies”, you agree Stack Exchange can store cookies on your device and disclose information in accordance with our Cookie Policy.