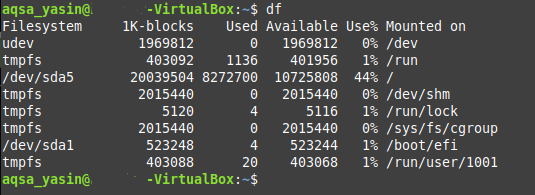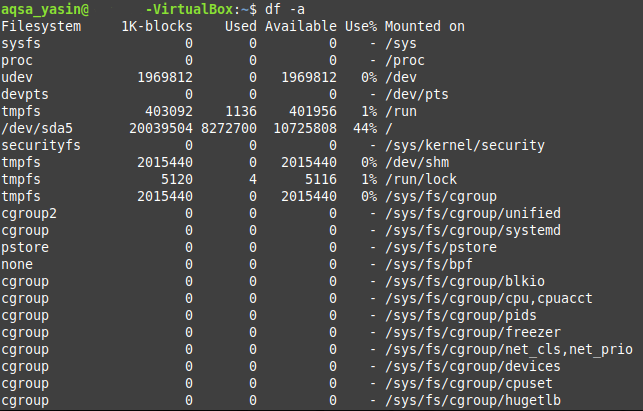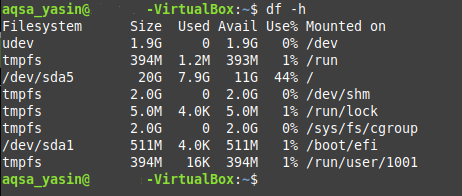- Linux Check Disk Space Command To View System Disk Usage
- Linux commands to check disk space using:
- Linux check disk space with df command
- See information about specific filesystem
- Understanding df command output
- Express df output in human readable form
- Display output using inode usage instead of block usage
- Find out the type of each file system displayed
- Limit listing to file systems of given type
- Exclude given file system type
- Show all file system
- Getting more help about the df command
- Linux check disk space with the du command
- See du output in human readable format
- Finding information about any directory trees or files
- How do I summarize disk usage for given directory name?
- Putting it all together
- Dealing with btrfs file system
- Examples
- Conclusion
- How to Check Disk Space in Linux from the Command Line
- Checking the Disk Space in Linux from the Command Line
- Method 1: Using the df Command
- Method 2: Using the df command with the -a Flag
- Method 3: Using the df command with the -h Flag:
- Conclusion
- About the author
- Aqsa Yasin
Linux Check Disk Space Command To View System Disk Usage
Linux commands to check disk space using:
- df command – Shows the amount of disk space used and available on Linux file systems.
- du command – Display the amount of disk space used by the specified files and for each subdirectory.
- btrfs fi df /device/ – Show disk space usage information for a btrfs based mount point/file system.
Linux check disk space with df command
- Open the terminal and type the following command to check disk space.
- The basic syntax for df is:
df [options] [devices]
Type: - df
- df -H
Fig.01: df command in action
See information about specific filesystem
You can give a device or mount point as an argument, and df report data only for the filesystem physically residing on that device. For example, the following command provides information only for the partition /dev/sda:
$ df /dev/sda
$ df -h /dev/sdc1
$ df /data/
Sample outputs:
Understanding df command output
The valid fields are as follows:
| Display name | Valid field name (for —output option) | Description |
|---|---|---|
| Filesystem | source | The source of the mount point, usually a device. |
| 1K-blocks | size | Total number of blocks. |
| Used | used | Number of used blocks. |
| Available | avail | Number of available blocks. |
| Use% | pcent | Percentage of USED divided by SIZE. |
| Mounted on | target | The mount point. |
You can pass the output format defined by ‘valid field name’ as follows:
$ df —output=field1,field2.
$ df —output=source,used,avail /data/
Sample outputs:
You can print all available fields, enter:
$ df —o
Sample outputs:
Express df output in human readable form
Pass the -h option to see output in human readable format. You will device size in gigabytes or terabytes or megabytes:
$ df -h ### Human format
$ df -m ### Show output size in one-megabyte
$ df -k ### Show output size in one-kilobyte blocks (default)
Display output using inode usage instead of block usage
An inode is a data structure on a Linux file system that stores all information about file. To list inode information, enter:
$ df -i
$ df -i -h
Sample outputs:
Find out the type of each file system displayed
Pass the -T option to display the type of each filesystems listed such as ext4, btrfs, ext2, nfs4, fuse, cgroup, cputset, and more:
$ df -T
$ df -T -h
$ df -T -h /data/
Sample outputs:
Limit listing to file systems of given type
The syntax is:
$ df -t ext3 #Only see ext3 file system
$ df -t ext4 #Only see ext4 file system
$ df -t btrfs #Only see btrfs file system
Exclude given file system type
To list all but exclude ext2 filesystem pass the -x TYPE option, enter:
$ df -x ext2
Show all file system
Pass the -a or —all option to the df command to include in its output filesystems that have a size of zero blocks, run:
$ df -a
These file systems omitted by default.
Getting more help about the df command
Pass the —help option see a brief help message:
$ df —help
Or read its man page by typing the following command:
$ man df
Linux check disk space with the du command
The NA command is very useful to track down disk space hogs. It is useful to find out the names of directories and files that consume large amounts of space on a disk. The basic syntax is:
du
du /path/do/dir
du [options] [directories and/or files]
To see the names and space consumption of each of the directories including all subdirectories in the directory tree, enter:
$ du
Sample outputs:
The first column is expressed in kilobytes (file size) and the second column is the filename or directory name.
See du output in human readable format
Pass the -h option to display size in K (kilobytes), M (megabytes), G (gigabytes) instead of the default kilobytes:
$ du -h
Sample outputs:
Finding information about any directory trees or files
To find out /etc/ directory space usage, enter:
# du /etc/
# du -h /etc/
The following will report the sizes of the thee files named hdparm, iptunnel and ifconfig that are located in the /sbin directory:
$ du /sbin/hdparm /sbin/iptunnel /sbin/ifconfig
$ du -h /sbin/hdparm /sbin/iptunnel /sbin/ifconfig
Sample outputs:
How do I summarize disk usage for given directory name?
Pass the -s option to the du command. In this example, ask du command to report only the total disk space occupied by a directory tree and to suppress subdirectories:
# du -s /etc/
# du -sh /etc/
Sample outputs:
Pass the -a (all) option to see all files, not just directories:
# du -a /etc/
# du -a -h /etc/
Sample outputs:
You can also use star ( * ) wildcard, which will match any character. For example, to see the size of each png file in the current directory, enter:
$ du -ch *.png
The -c option tells du to display grand total.
Putting it all together
To list top 10 directories eating disk space in /etc/, enter:
# du -a /etc/ | sort -n -r | head -n 10
Sample outputs:
- No ads and tracking
- In-depth guides for developers and sysadmins at Opensourceflare✨
- Join my Patreon to support independent content creators and start reading latest guides:
- How to set up Redis sentinel cluster on Ubuntu or Debian Linux
- How To Set Up SSH Keys With YubiKey as two-factor authentication (U2F/FIDO2)
- How to set up Mariadb Galera cluster on Ubuntu or Debian Linux
- A podman tutorial for beginners – part I (run Linux containers without Docker and in daemonless mode)
- How to protect Linux against rogue USB devices using USBGuard
Join Patreon ➔
For more information on the du command, type:
$ man du
$ du —help
Dealing with btrfs file system
For btrfs filesystem use the btrfs fi df command to see space usage information for a mount point. The syntax is:
Examples
# btrfs fi df /data/
# btrfs fi df -h /data/
Sample outputs:
To see raw numbers in bytes, run:
# btrfs fi df -b /data/
OR
# btrfs fi df -k /data/ ### show sizes in KiB ##
# btrfs fi df -m /data/ ### show sizes in MiB ##
# btrfs fi df -g /data/ ### show sizes in GiB ##
# btrfs fi df -t /data/ ### show sizes in TiB ##
Conclusion
Here is quick summary for Linux check disk space commands. Use the du command when you need to estimate file space usage. To report Linux file system disk space usage use the df command. The btrfs df command must be used when using btrfs file system. Fore more info see GNU coreutils page here.
🐧 Get the latest tutorials on Linux, Open Source & DevOps via
| Category | List of Unix and Linux commands |
|---|---|
| Documentation | help • mandb • man • pinfo |
| Disk space analyzers | df • duf • ncdu • pydf |
| File Management | cat • cp • less • mkdir • more • tree |
| Firewall | Alpine Awall • CentOS 8 • OpenSUSE • RHEL 8 • Ubuntu 16.04 • Ubuntu 18.04 • Ubuntu 20.04 |
| Linux Desktop Apps | Skype • Spotify • VLC 3 |
| Modern utilities | bat • exa |
| Network Utilities | NetHogs • dig • host • ip • nmap |
| OpenVPN | CentOS 7 • CentOS 8 • Debian 10 • Debian 8/9 • Ubuntu 18.04 • Ubuntu 20.04 |
| Package Manager | apk • apt |
| Processes Management | bg • chroot • cron • disown • fg • glances • gtop • jobs • killall • kill • pidof • pstree • pwdx • time • vtop |
| Searching | ag • grep • whereis • which |
| Shell builtins | compgen • echo • printf |
| Text processing | cut • rev |
| User Information | groups • id • lastcomm • last • lid/libuser-lid • logname • members • users • whoami • who • w |
| WireGuard VPN | Alpine • CentOS 8 • Debian 10 • Firewall • Ubuntu 20.04 |
Comments on this entry are closed.
Nice article. What about “ncdu”
For graphical overview… 🙂
How do i format a 39TB drive with ext4?
web-a1
Источник
How to Check Disk Space in Linux from the Command Line
Like every other operating system, Linux also provides multiple ways to keep track of the disk space on your device, including both CLI-based and GUI-based methods. In Linux, however, most operations are performed via the command line. Therefore, Linux users are more likely to be interested in methods of checking disk space via the command line. This is why our discussion today will revolve solely around methods for checking disk space in Linux from the command line.
Note: All the methods shown below have been tested in Linux Mint 20.
Checking the Disk Space in Linux from the Command Line
There are multiple ways to check the disk space in Linux; however, the most effective ones involving the command line interface have been presented below.
Method 1: Using the df Command
The df command stands for Disk Filesystem, and it is a built-in utility in the different flavors of the Linux operating system. The df command is used to monitor disk space utilization, as well as the total available space. To check the disk space using this utility, proceed as follows:
First, launch the terminal in Linux Mint 20 by clicking on its desktop icon, shown in the image below:
After launching the terminal in Linux Mint 20, execute the following command in the terminal:
Running this command will display the total space of the whole file system, the total amount of used space, as well as the available space, along with some other information, as shown in the following image:
Method 2: Using the df command with the -a Flag
The df command can also be used in conjunction with the -a flag, which is used to display the disk space of all the file systems (i.e., your actual file system and also the dummy ones). Perform the steps shown below to use the df command with the -a flag:
Launch the terminal in Linux Mint 20 and execute the command shown below:
The output of this command will be quite large, and you will have to scroll through your terminal to view the entire output. This is because the -a flag does not only print the disk space of a single file system; rather, it does so for all available file systems.
Method 3: Using the df command with the -h Flag:
Certain technical terms may not be easily understandable by a new user. For example, in the outputs of both the methods discussed above, you can see a column named “1K-blocks.” This column represents the total number of “1K-blocks” present in each file system. In other words, this is the size of the file system in bytes, which can be difficult to interpret and memorize. Basically, it is a technical way of representing the size of each file system, but this is not so intuitive for a layman. Therefore, the -h flag can be used with the df command to display the disk space in a more human-readable format. To make this happen, follow the steps provided below:
Launch the Linux Mint 20 terminal as explained above, and then execute the following command:
Running this command will display the disk space of your file system in a way that you will easily be able to interpret, i.e., the disk space will be displayed in megabytes (MBs), gigabytes (GBs), etc. You can see this output in the image below:
In the same manner, you can also use the -k and -m flags with the df command to check the disk space in Linux via the command line in kilobytes and megabytes, respectively. This can be done if you require the disk space in a specific unit for a specific purpose. By allowing this, the df command or utility provides you with the flexibility to check your disk space in whichever format you prefer.
Conclusion
This article showed you how to check the available disk space in a device using the command-line in Linux. All the three methods described above were a variation of the df command. You can easily use the df command to check the disk space in Linux from the command line by adjusting the flags according to your requirements. Or, you can simply use this command alone and without any flags. The output of this command will help you to see your current disk space usage and the amount of free space.
Apart from the use cases of the df command discussed in this article, this command can also be used to check the disk space of a specific file system; to know the total, available, and used inodes of a file system; to check the type of each file system; to filter out the file systems based on a particular type; and much more. However, all of these use cases are beyond the scope of this article. That is why we have only focused on the use cases of the df command that are directed towards checking the disk space.
About the author
Aqsa Yasin
I am a self-motivated information technology professional with a passion for writing. I am a technical writer and love to write for all Linux flavors and Windows.
Источник