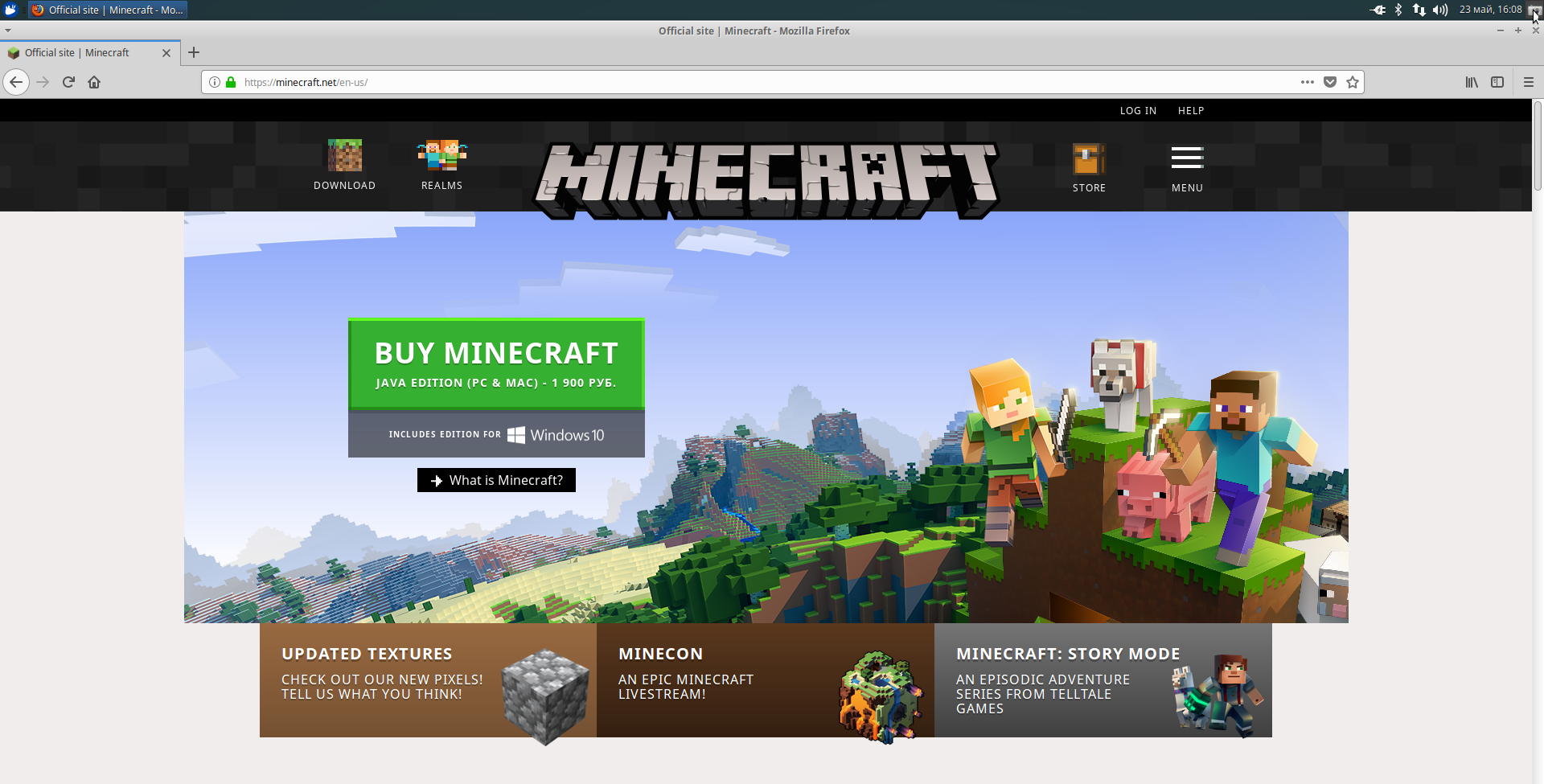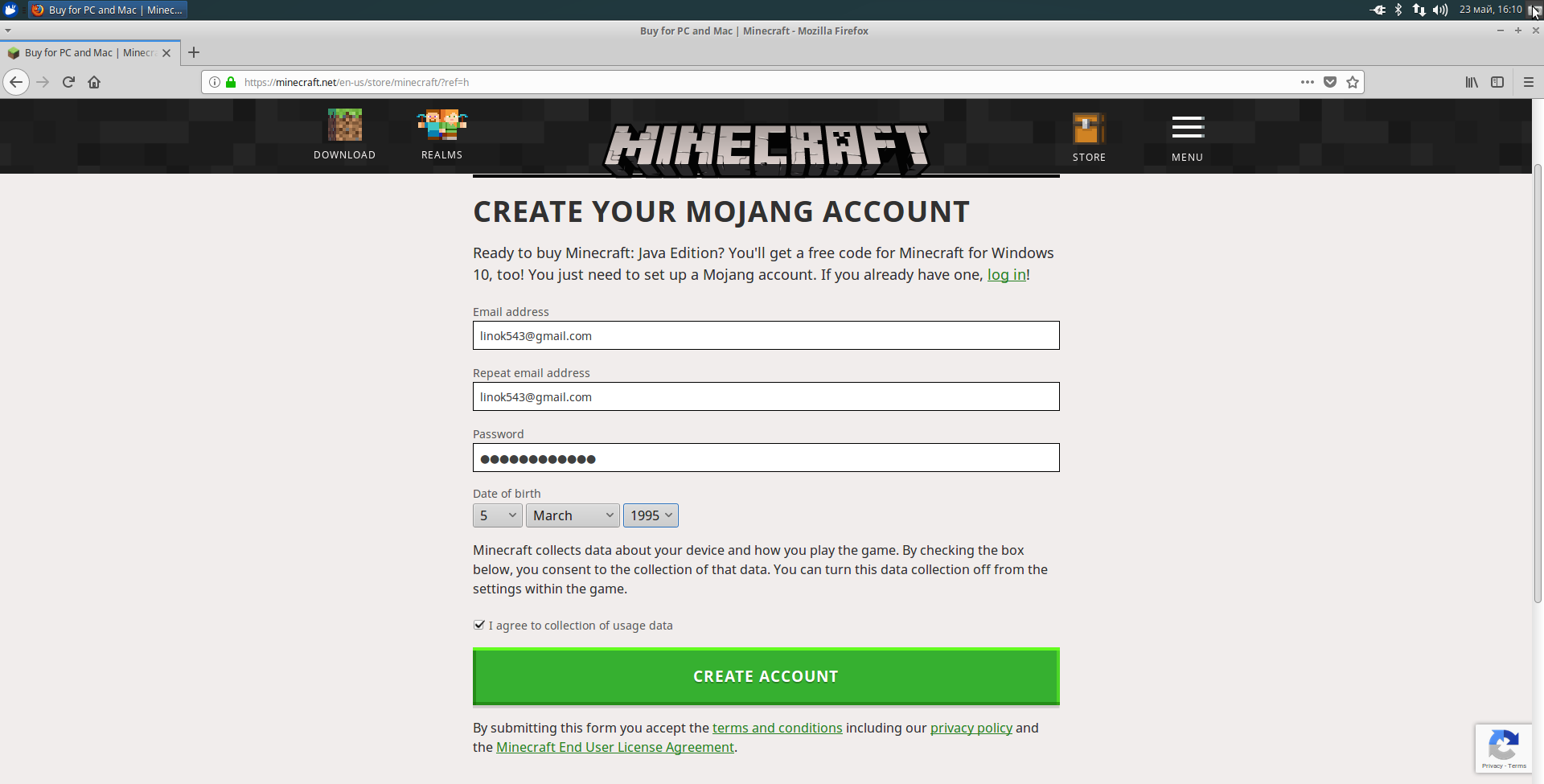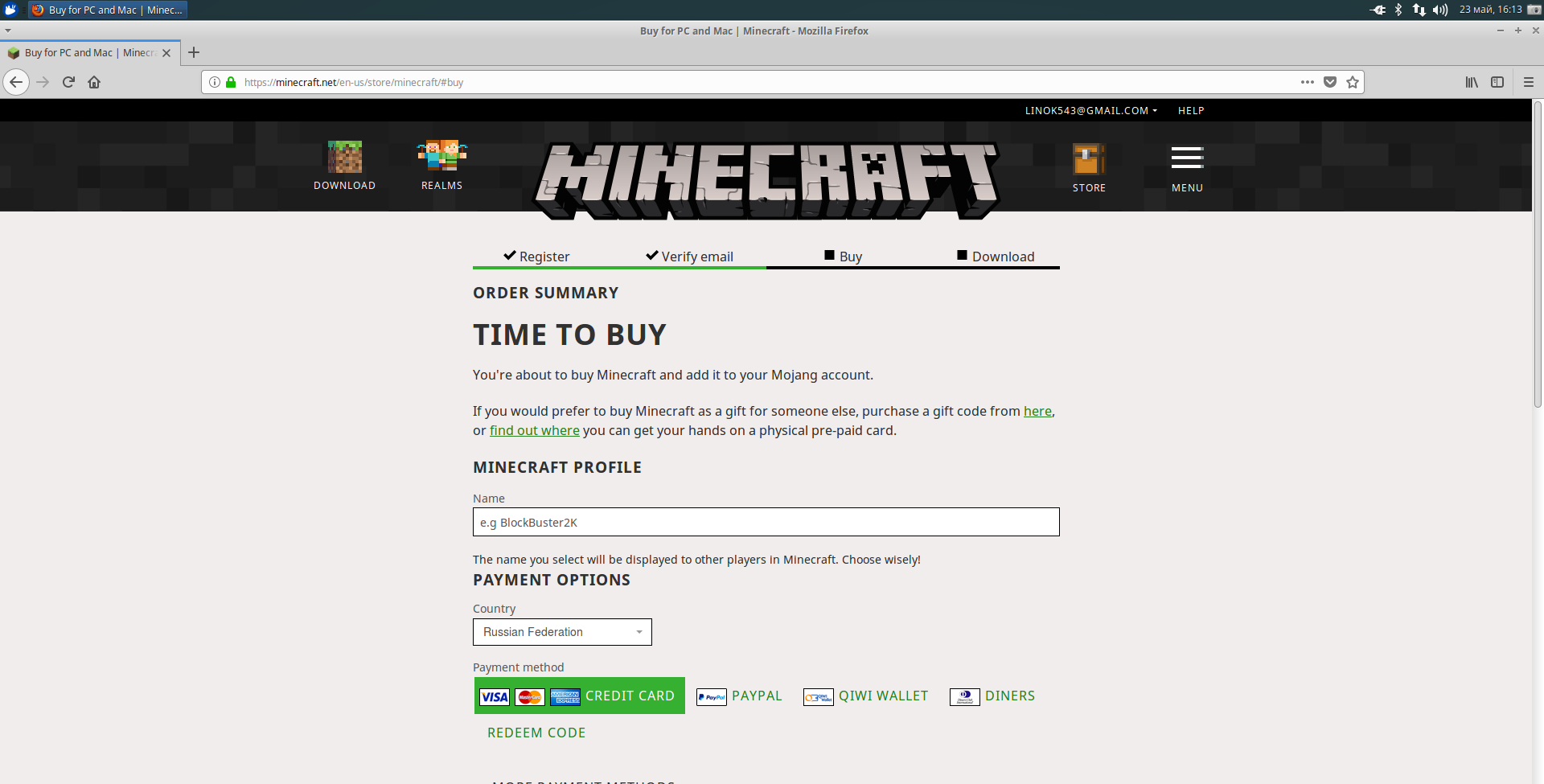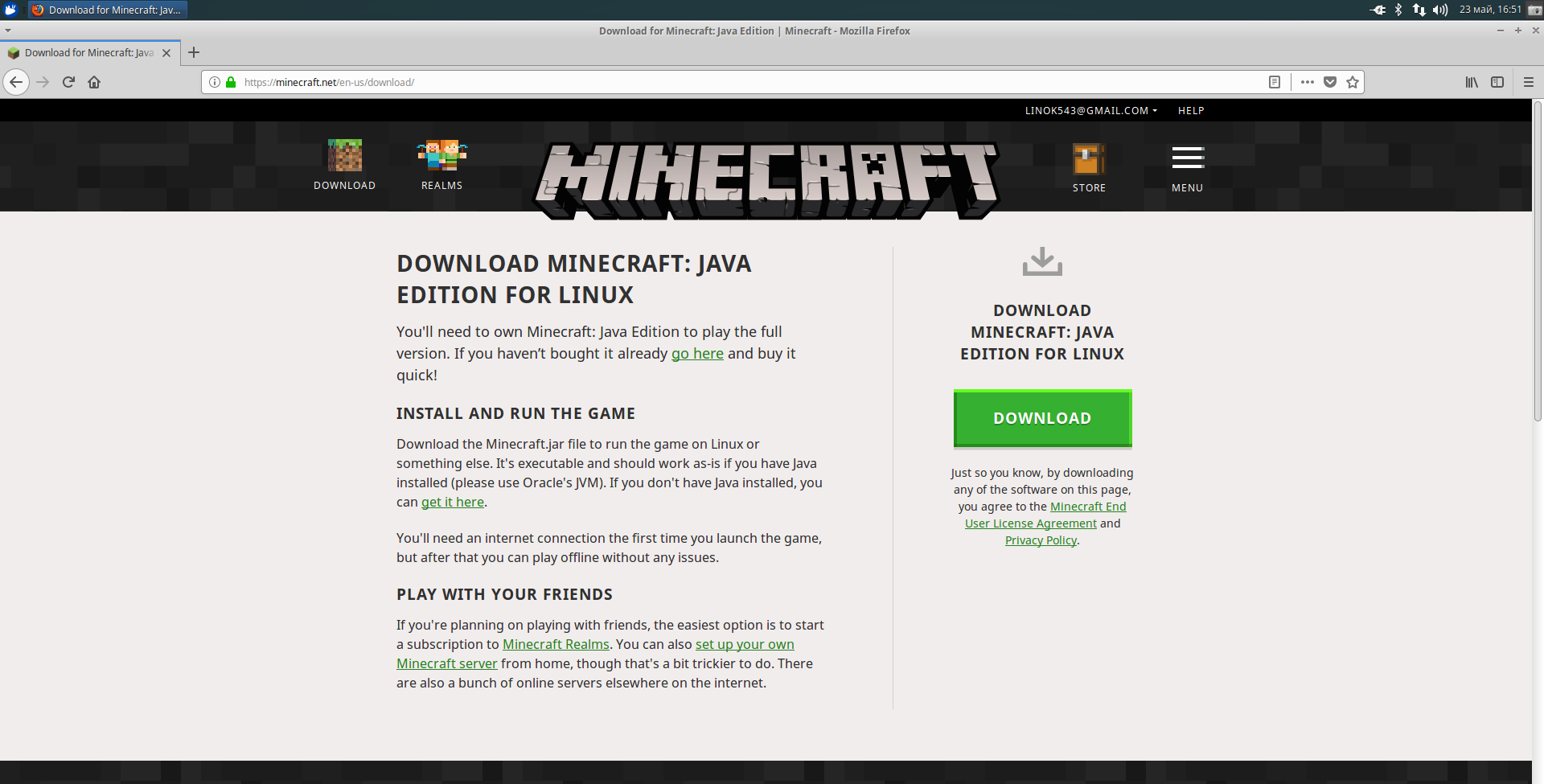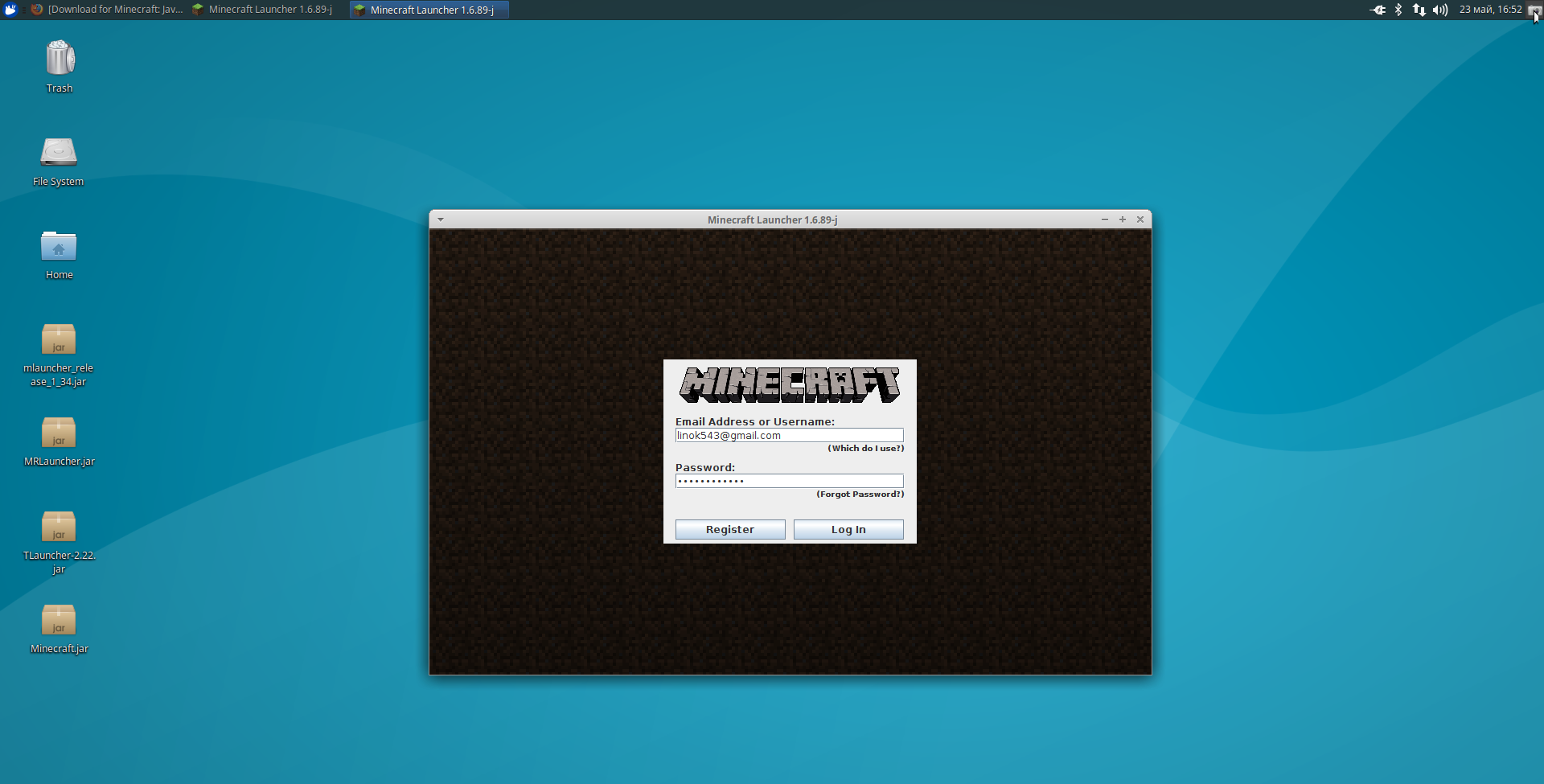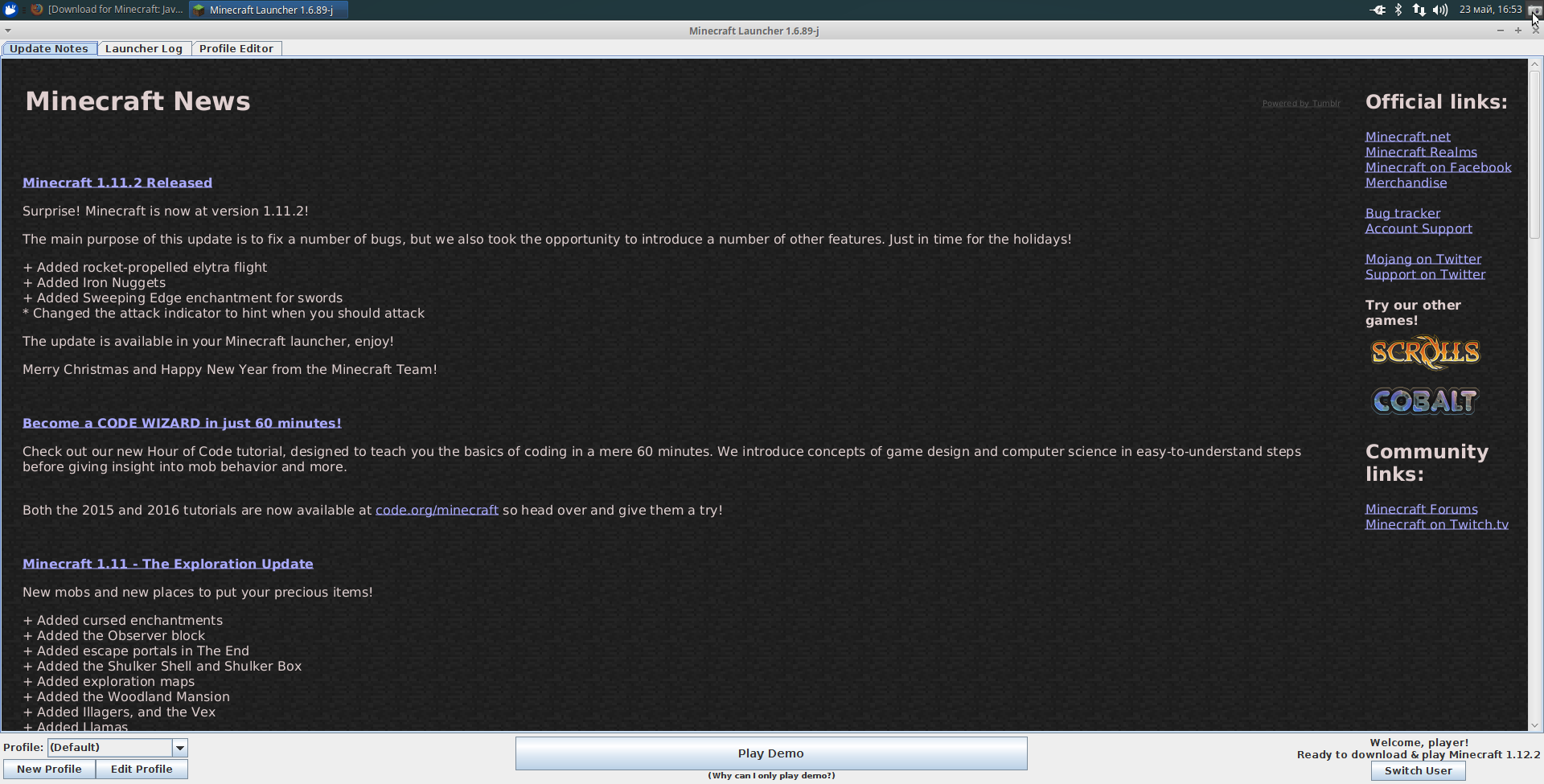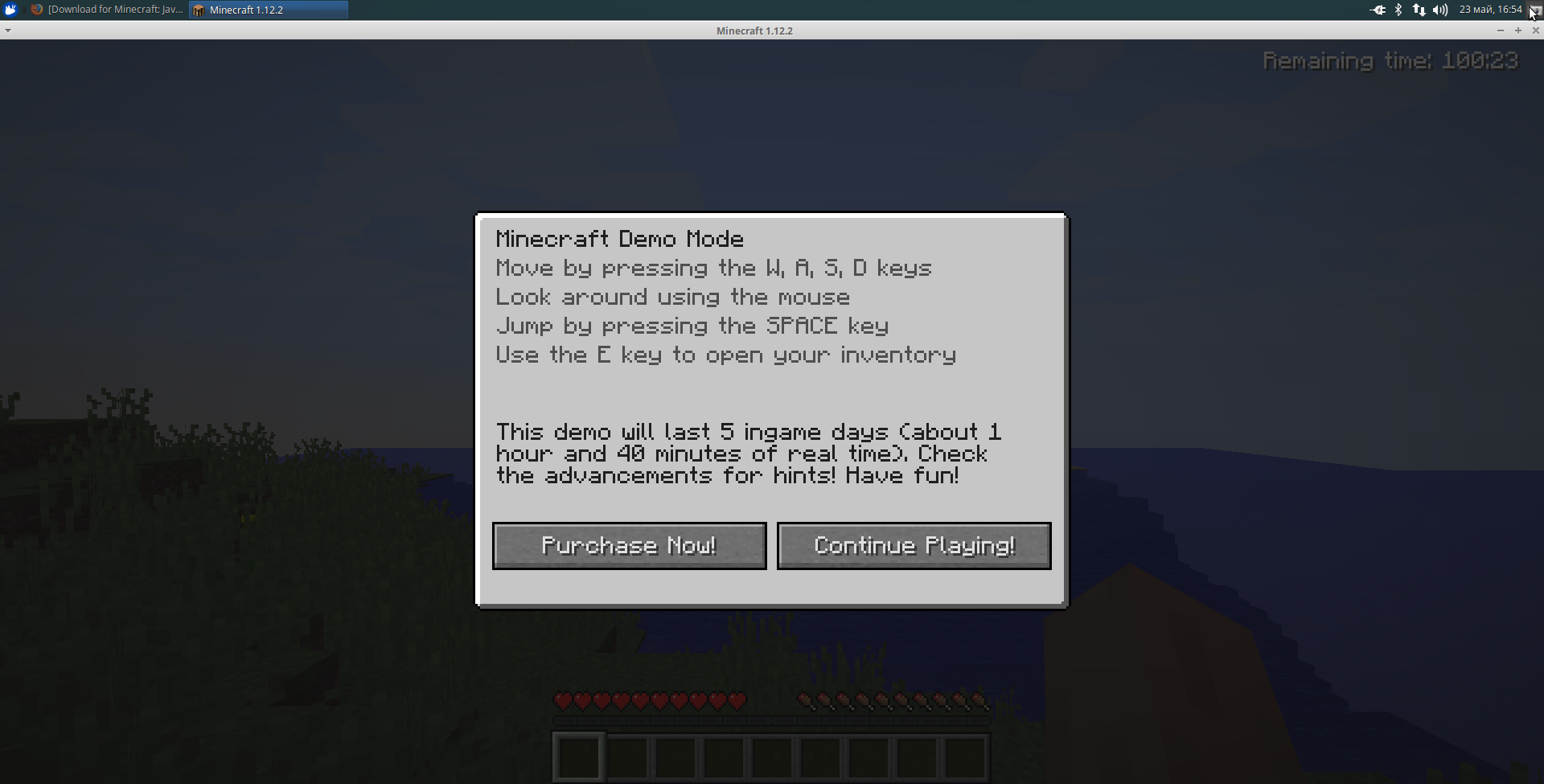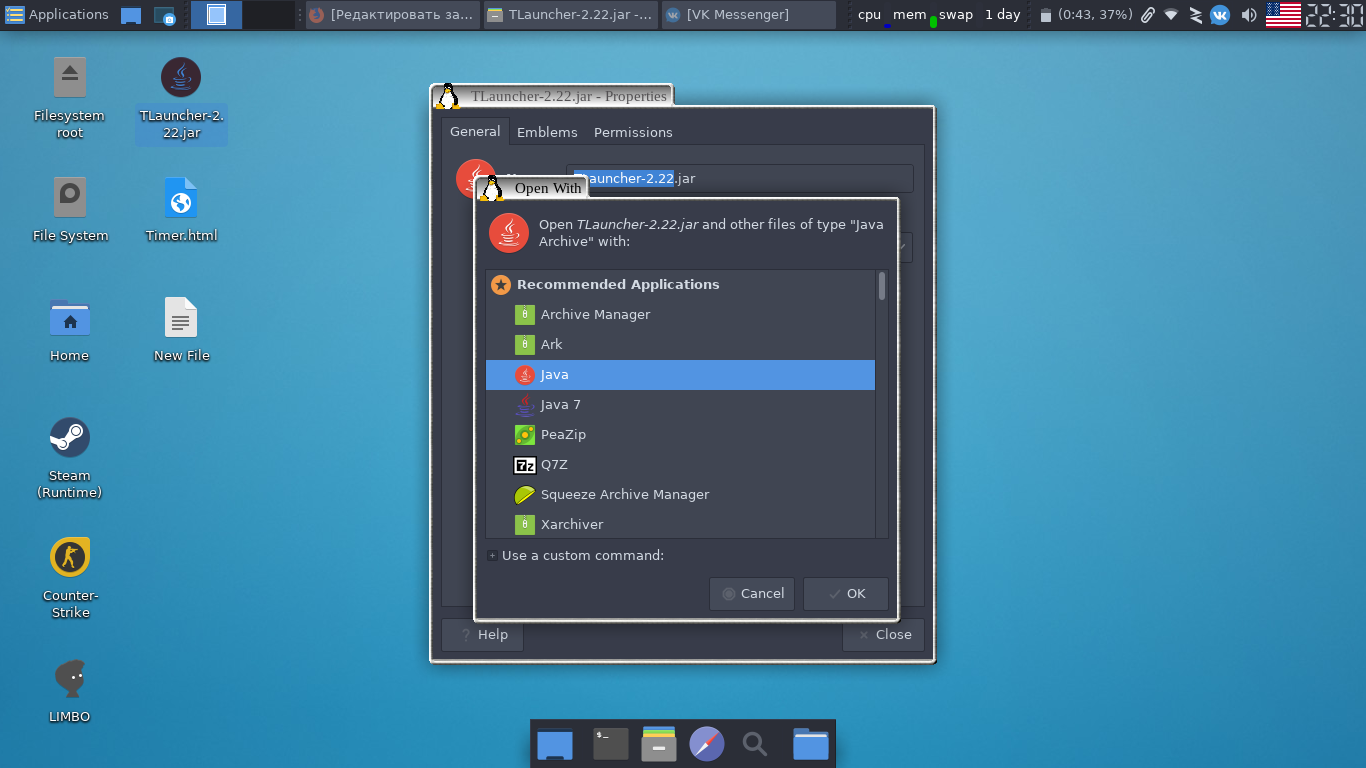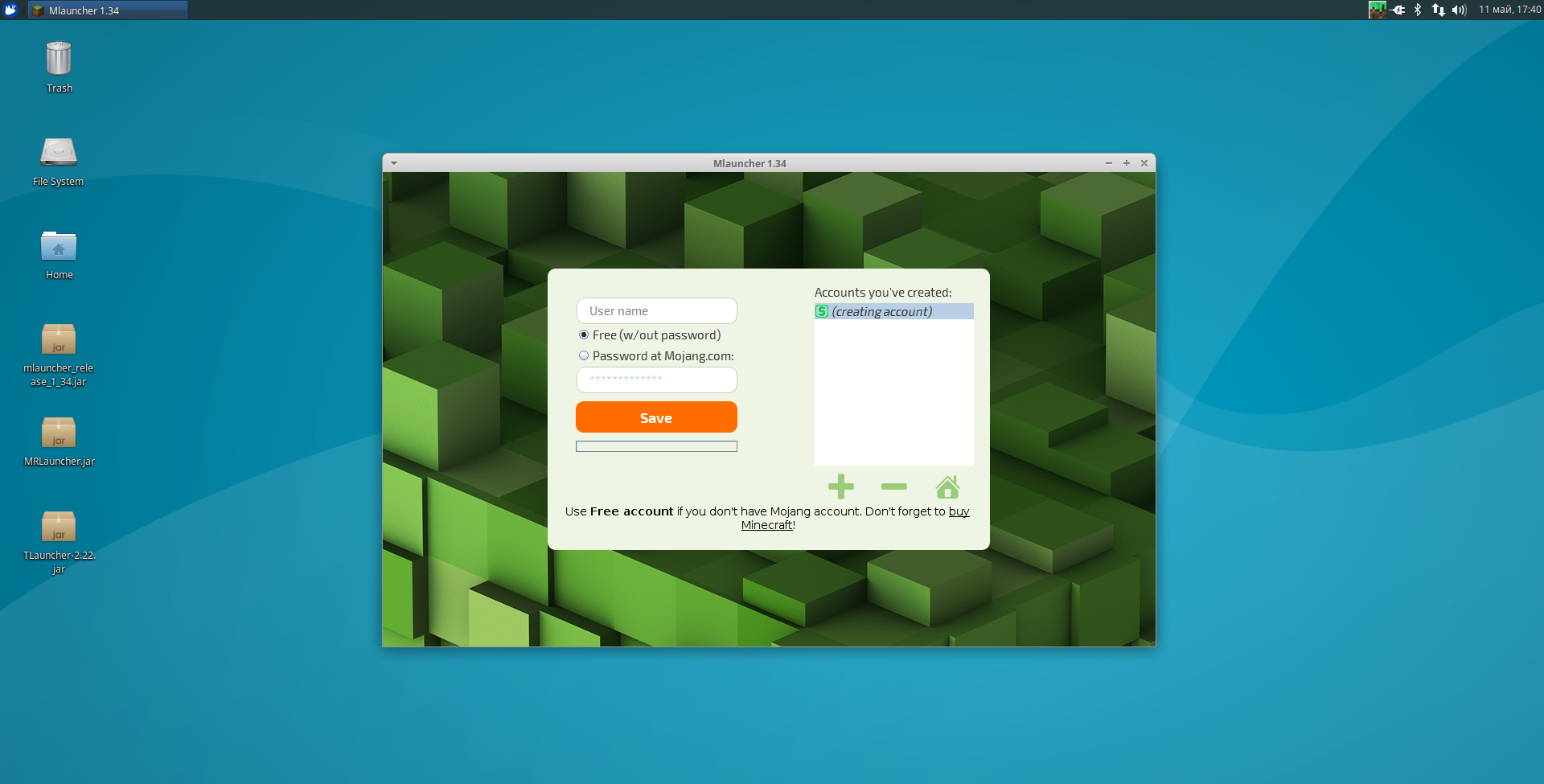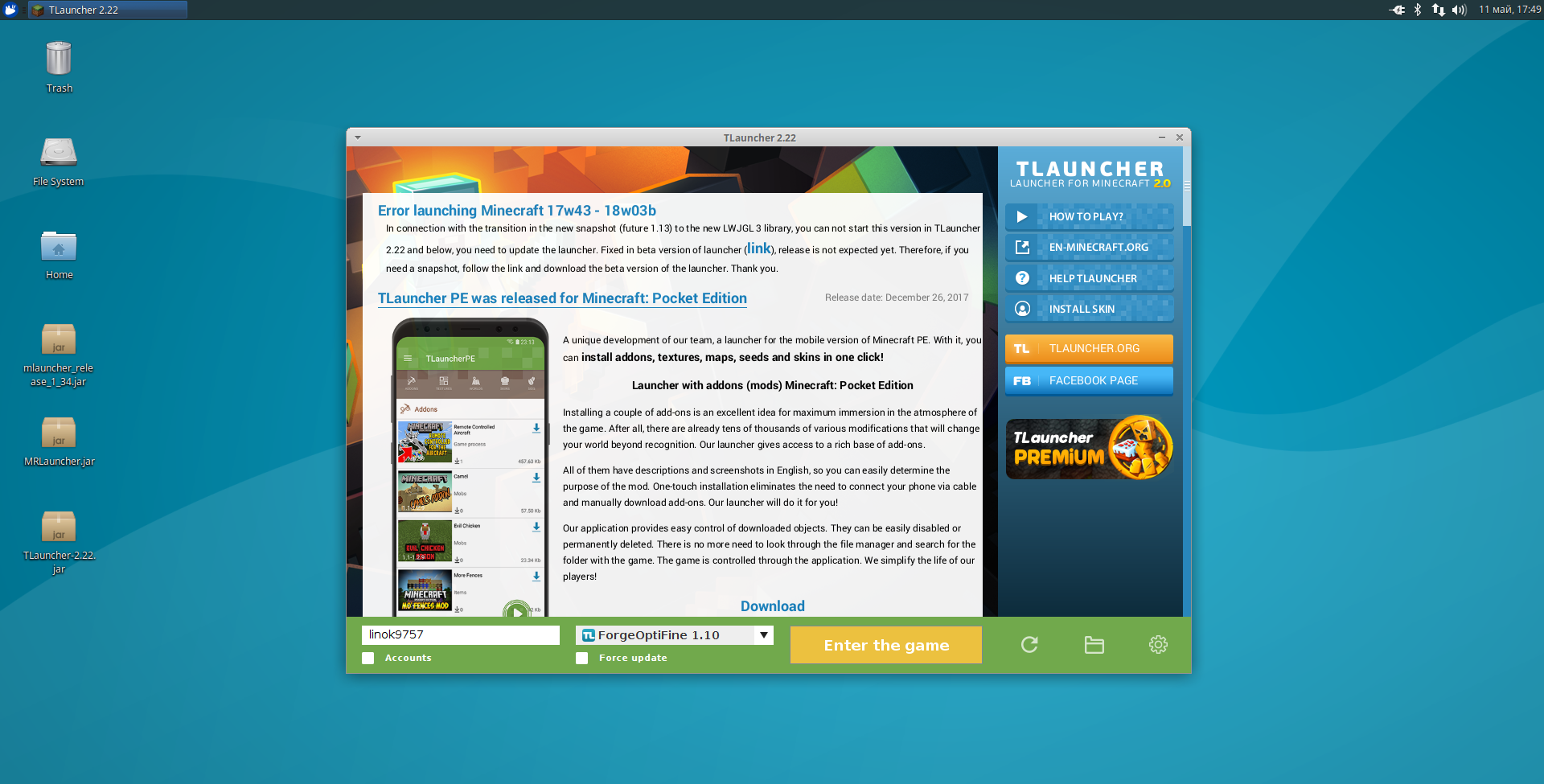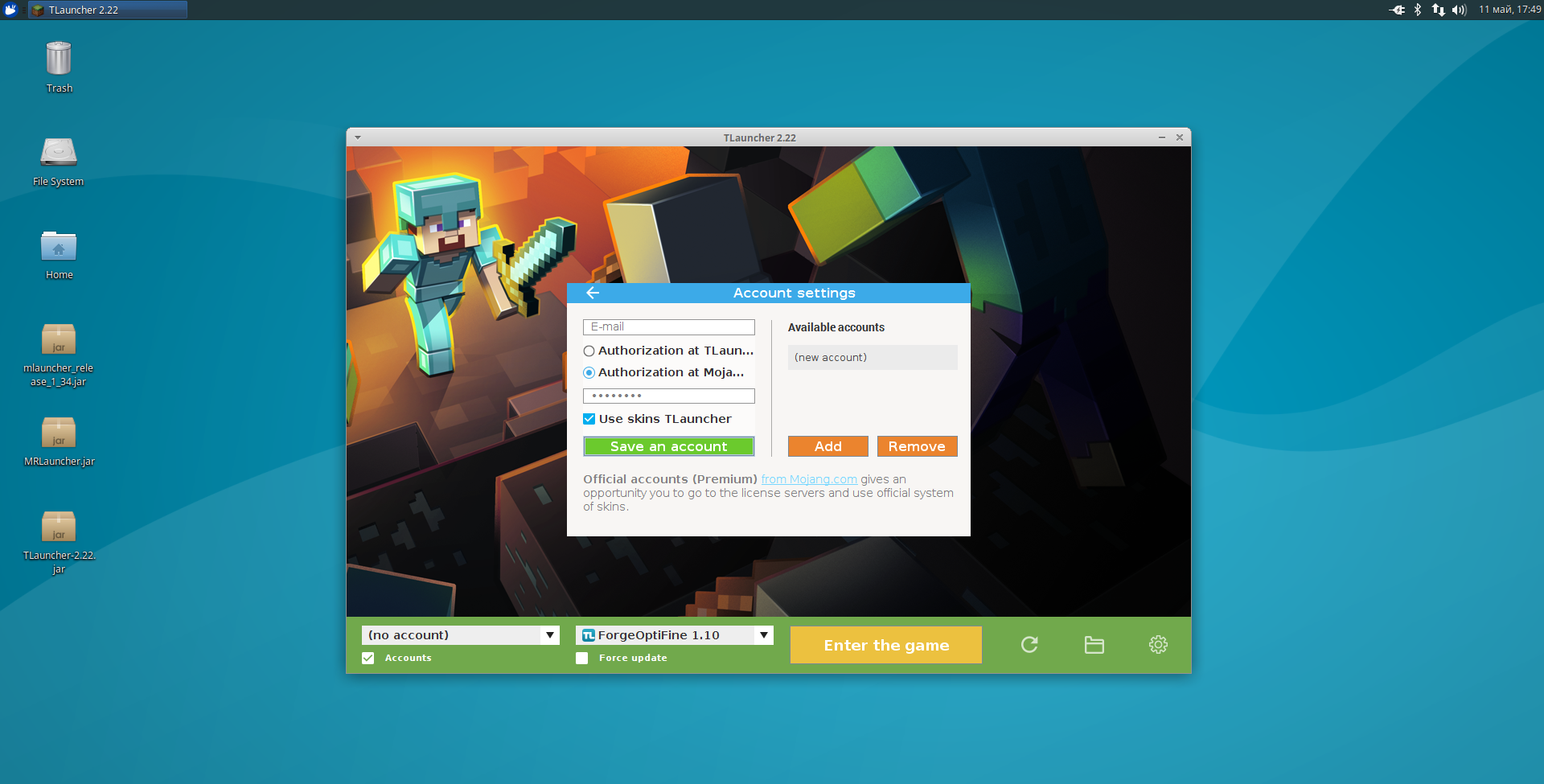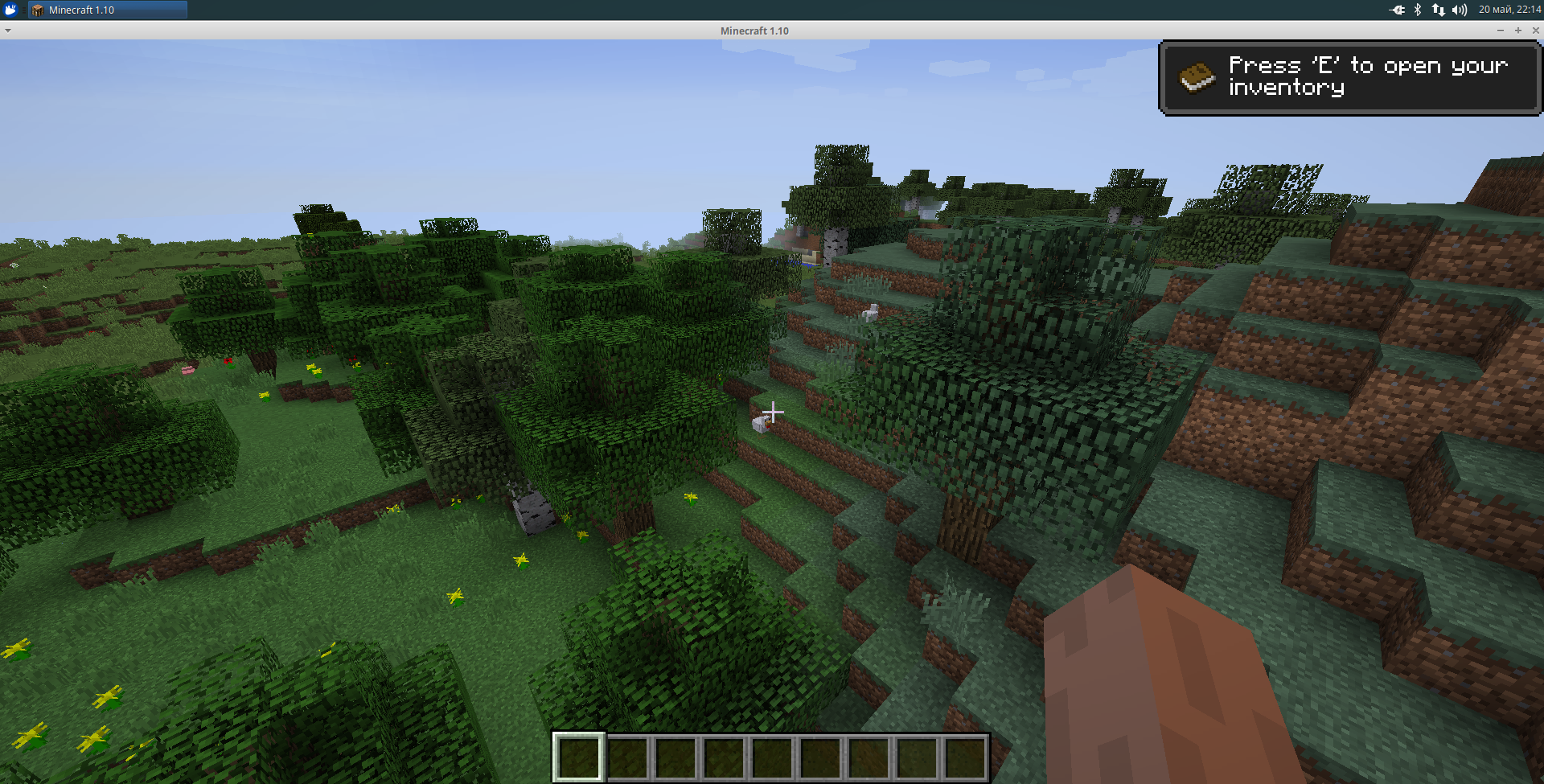- How do you install minecraft mods on linux
- How to Install Minecraft Mods on Linux
- Установка Minecraft на Linux
- Установка Minecraft в Linux (официальная версия)
- 1. Регистрация аккаунта Mojang
- 2. Установка Java и проприетарных драйверов
- 3. Установка официального Minecraft-лаунчера
- Сторонние лаунчеры Minecraft в Linux
- Запуск лаунчера Minecraft в Linux
- 1. MRLauncher
- 2. MLauncher
- 3. TLauncher
- Скриншоты из игры
- Выводы
How do you install minecraft mods on linux
Dan Stoner’s Personal Blog, Photos, and More
Welcome to thatlinuxbox.com Sunday, October 10 2021 @ 04:31 PM UTC
How to Install Minecraft Mods on Linux
- Thursday, August 18 2016 @ 07:05 PM UTC
- Contributed by: Dan Stoner
- Views: 102,792
See the «Additional Notes» section near the bottom of this article for more info on installing and running the java version of Minecraft on Linux.
The first thing I noticed when I started looking at Minecraft mods is dependencies. One major dependency to note is the Minecraft version. At the time of this writing the current version of Minecraft is 1.10.x. Many mods required older versions. For example, to run the OreSpawn mod you need to use Minecraft 1.7. Also, you must first install something called Minecraft Forge (minecraftforge.net) or just » Forge» for short, and it must be the version of Forge that matches the specific version of Minecraft you need to run (as required by the mod).
I found the following video helpful since many of the online howtos are either terrible or written for older versions of Minecraft. For example, they talk about modifying the minecraft.jar and files in the .minecraft/bin directory, neither of which exist in recent versions of Minecraft. I learned from the video that installing Forge and compatible mods is actually embarassingly easy. There is no unzipping or modifying .jar files or deleting META_INF from inside archives, etc.
Here is a summary of the steps that I use to install Minecraft mods on Linux:
1. Download and Run the Forge Installer
In my case I want to run mods that are compatible with Minecraft 1.7. So I locate and download the «installer» from Forge that matches the desired version.
Beware, the free file hosting sites where the actual downloads live try to trick you in a dozen ways to click on something other than your actual file download.
Once downloaded, we need to «run the jar». On my computer, clicking a .jar file does not execute it (it opens it like an archive instead), so I just run the jar file from the command line which will start the graphical installer.
$ java -jar forge-1.7.10-10.13.4.1558-1.7.10-installer.jar
2. Run Minecraft to verify Forge is properly installed
There should now be a profile named «Forge» available in the lower left list of profiles. Star t Minecraft using the «Forge» profile.
Forge will do some work.
After Minecraft loads at least once with Forge installed, it is ok to install the actual mods. Exit Minecraft.
3. Download and install mods
Download the mods and place them in the .minecraft/mods directory. Other than being very careful to download a legitimate mod file and navigating the download sites carefully. that’s it! The mod files that go into «mods» may be either .zip or .jar format.
4. Run Minecraft with the new mods installed
Again start Minecraft and choose the «Forge» profile. Forge will notice the new files in the mods directory and do some additional work to prepare them:
Once Minecraft starts there will be evidence of loaded mods in the bottom left:
Clicking on the «Mods» button will give more detailed information about the mods that are loaded. Here we see that we successfully loaded OreSpawn and Lucky Block.
Additional Notes on setting up Java and Minecraft on Linux
I have had the best luck running Minecraft on Linux by using Oracle Java from http://java.com (the 64-bit .tar.gz download). The following notes lead to the desired behavior of the «java» command being available.
To install or update java, the extracted tar.gz from Oracle goes under /usr/local/ and the symlink in /usr/local/bin is updated so «java» points to the new binary.
At the time of this writing, the latest version from Oracle’s website was Version 8 Update 101. Downloading the file labled «Linux x64» put a file named jre-8u101-linux-x64.tar.gz in my Downloads directory.
$ tar -xvzf jre-8u101-linux-x64.tar.gz
jre1.8.0_101/
jre1.8.0_101/THIRDPARTYLICENSEREADME-JAVAFX.txt
jre1.8.0_101/THIRDPARTYLICENSEREADME.txt
jre1.8.0_101/lib/
jre1.8.0_101/lib/flavormap.properties
jre1.8.0_101/lib/jexec
.
$ sudo mv jre1.8.0_101/ /usr/local/
$ sudo rm /usr/local/bin/java # if we are replacing the existing version
$ sudo ln -s /usr/local/jre1.8.0_101/bin/java /usr/local/bin/java
$ ls -la /usr/local/bin/java
lrwxrwxrwx 1 root root 32 Aug 3 20:46 /usr/local/bin/java -> /usr/local/jre1.8.0_101/bin/java
This is how the system will look after java is in the executables path:
$ which java
/usr/local/bin/java
Confirm that the latest version of java is available to the system with the -version paramenter (single hyphen):
$ java -version
java version «1.8.0_101»
Java(TM) SE Runtime Environment (build 1.8.0_101-b13)
Java HotSpot(TM) 64-Bit Server VM (build 25.101-b13, mixed mode)
To run Minecraft from the command line, I use the Minecraft.jar that was downloaded from Mojang’s website.
$ java -jar Downloads/Minecraft.jar
On first run, this creates a .minecraft folder in one’s user profile directory and will download the actual minecraft launcher and other files under the .minecraft directory. Mods, profiles, settings, and everything else will go under the .minecraft directory.
I actually usually make a .desktop or launcher file so I have an easy clickable icon for starting Minecraft from the desktop (how to do this depends on which particular Linux distro is being used and is beyond the scope of this article).
Once base Minecraft has run successfully on the system, the instructions at the top of this article can be used for installing mods.
Источник
Установка Minecraft на Linux
В этой статье речь пойдёт о Minecraft. Да, многие ненавидят эту игру, но всё же она не так плоха и обладает большим количеством плюсов. У данной игры развитое сообщество (и это не только школьники). Так как Minecraft написан на Java, у нас есть возможность нативно запускать её под различными дистрибутивами Linux, чем мы и займёмся в данной статье.
Одним из важных критериев для запуска игры является наличие проприетарной Java от Oracle. Поэтому установку Minecraft на Linux рассмотрим на примере дистрибутивов Ubuntu, Arch Linux, Cent OS (Gentoo включать не буду, потому что на Wiki всё хорошо расписано). Так же сравним популярные лаунчеры.
Установка Minecraft в Linux (официальная версия)
1. Регистрация аккаунта Mojang
Если вы хотели бы приобрести лицензию Minecraft, перейдите на официальный сайт и нажмите BUY MINECRAFT:
Далее вам необходимо ввести вашу почту (Gmail, MailRu или любую другую — не важно), пароль и дату рождения. Обратите внимание, вы должны согласиться со сбором данных, нажав I agree to collection of usage data. Чтобы создать аккаунт, нажмите CREATE ACCOUNT:
Чтобы подтвердить аккаунт, вам на почту, указанную при регестрации, будет выслан код подтверждения. Введите его в поле Verification code и нажмите VERIFY:
Далее вам нужно будет ввести данные, необходимые для покупки, и после оплаты скачать игру:
2. Установка Java и проприетарных драйверов
Для запуска игры вам понадобится установить в свою систему Java-машину. Рекомендуется использовать восьмую версию. Подробнее об установке Java читайте в статье установка Java в Linux. Также для лучшей производительности рекомендуется использовать проприетарные драйвры для видеокарты.
3. Установка официального Minecraft-лаунчера
Скачать лаунчер можно и без оплаты. Но для игры вам всё равно надо будет пройти регистрацию. Если вы незаплатите, вам будет доступна только демо-версия игры (5 игровых дней, что
= 100 реальным минутам). Чтобы скачать лаунчер, просто нажмите Download и сохраните в удобную для вас папку:
После запуска скачанного файла, подождите несколько секунд, пока игра загрузится и распакуется:
Теперь вам необходимо ввести логин и пароль, указанные при регистрации, и нажать Log In:
Если вы оплатили лицензию, то у вас будет кнопка Play, если же вы этого не сделали, то будет Play Demo. Нажмите на эту кнопку:
Повторюсь, если вы купили лицензию, то вас забросит в главное меню со всеми пунктами, если же вы в демо-режиме, то у вас будет только возможность создать и пересоздать новый мир. При том только один. И если вы создадите мир в демо, то увидите надпись, рассказывающую об основах управления, и пометку об ограничении времени. Так же таймер появится в правом верхнем углу. Если вы не хотите оплачивать, нажмите Continue Playing:
Так же есть возможность установить Minecraft на Linux через snap-пакет. Для этого выполните следующую команду в эмуляторе терминала:
sudo snap install minecraft
Сторонние лаунчеры Minecraft в Linux
Основным отличием является то, что в официальном лаунчере вы можете играть только через аккаунт Mojang, а в сторонних игра доступна либо вообще без аккаунта (только с ником), либо с аккаунтом одной из систем (например Ely.by) или же самой Mojang. Используя сторонний аккаунт (не путать с лаунчером — сторонним считается любой акк, зарегестрированный не в Mojang), вы не сможете играть на лицензионных серверах.
Запуск лаунчера Minecraft в Linux
Установка Minecraft Linux состоит лишь в том, чтобы скачать лаунчер и запустить его. Любой скачанный вами лаунчер представляет собой обычный «*.jar» файл. Просто кликните по нему 2 раза. Если появится ошибка при запуске, или же он откроется как обычный архив, скорее всего, у вас нет проприетарной Java от Oracle. Ссылка на статью про установку Java есть выше. Если вы всё сделали правильно, то нажмите по файлу правой кнопкой мыши и в параметрах укажите запуск через Java той версии, которая вам нужна (рекомендую Java 8).
Или же вы можете использовать такую команду для запуска лаунчера через терминал:
java -jar /путь/к/файлу/лаунчера.jar
Давайте далее рассмотрим основные лаунчеры.
1. MRLauncher
Это бесплатный лаунчер от команды MinecraftRating.ru, в который интегрирован их собственный мониторинг серверов.
- Возможность входа с лицензионного аккаунта Mojang, поддержка игры через Ely.by, так же можно использовать обычный аккаунт без пароля;
- Возможность заходить на сервер в один клик, нажав кнопку «Играть.
Из минусов хотелось бы отметить, что у MRLauncher довольно громоздкий и не очень удобный интерфейс, но это на мой взгляд.
2. MLauncher
Свободный лаунчер Minecraft, имеющий довольно высокую популярность среди игроков.
- Поддержка аккаунтов Mojang, возможность игры через пиратский аккаунт без пароля;
- Своя система скинов;
- Удобная система сортировки серверов;
- Установка модов «В один клик»;
- Довольно красивый и приятный интерфейс (субъективно).
Из минусов — нет поддержки Ely.by.
3. TLauncher
Сам пользуюсь данным лаунчером, но скорее по првычке.
- Поддержка аккаунтов Mojang, собственные аккаунты Tlauncher, поддержка пиратских аккаунтов без пароля;
- Своя система скинов (Ely.by);
- Есть версия для мобильных устройств TLauncherPE.
- Много рекламы в самом лаунчере;
- Сам добавляет серверы в ваш список в игре;
- Хоть вы и можете играть на пиратском аккаунте, но вас словно вынуждают завести учётную запись TLauncher;
- Слииишком часто вам намекают о том, что стоило бы купить премиум подписку, к слову, не очень дешёвую.
Скриншоты из игры
Ниже будет приведена пара скриншотов из самой игры. Запускалась она на Xubuntu:
Выводы
В данной статье мы рассмотрели, как выполняется установка Minecraft на Linux, а так же сравнили различные лаунчеры для игры Minecraft. Если остались какие-либо вопросы, спрашивайте в комментариях!
Источник