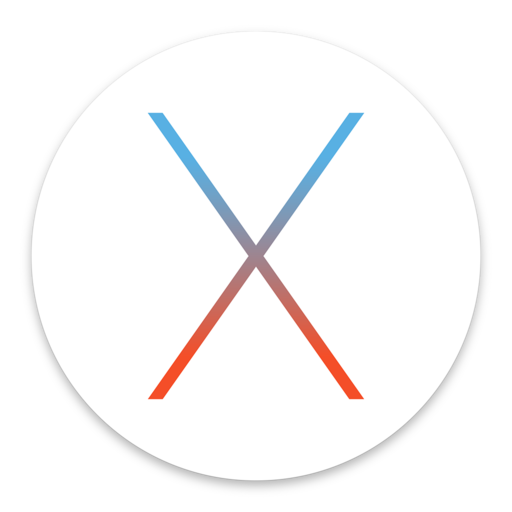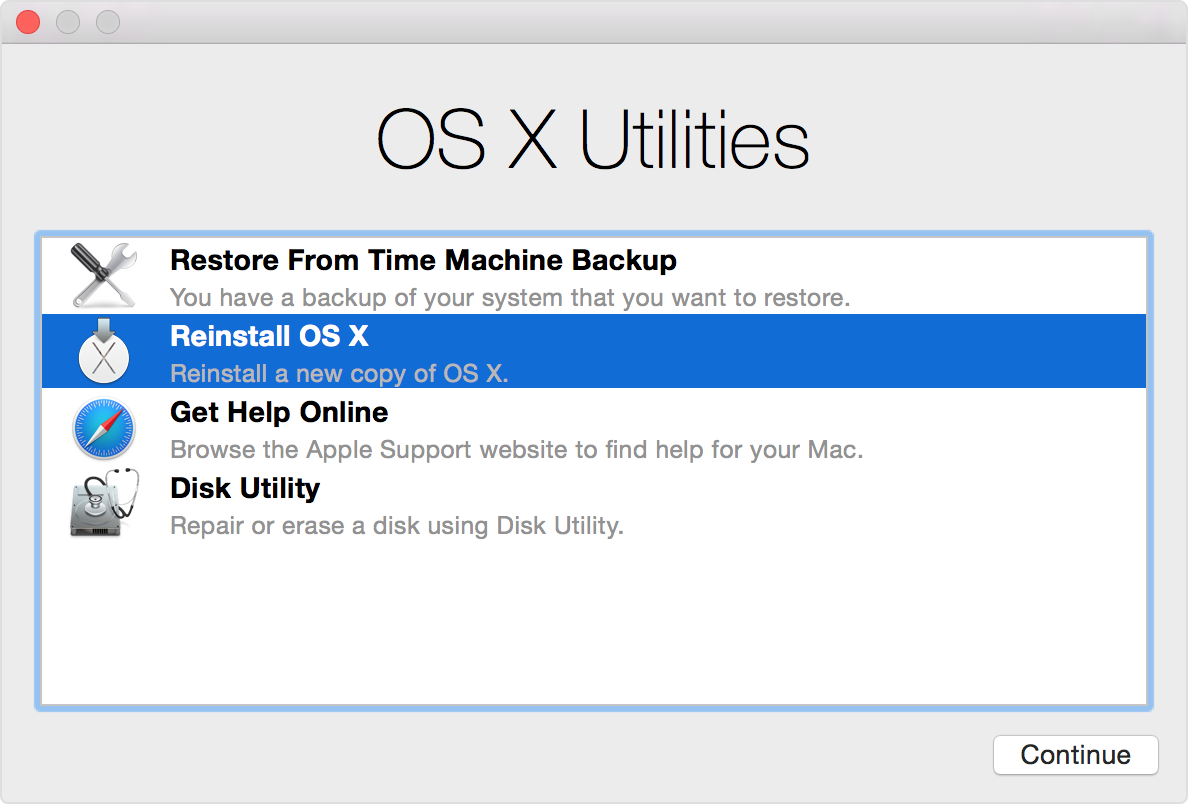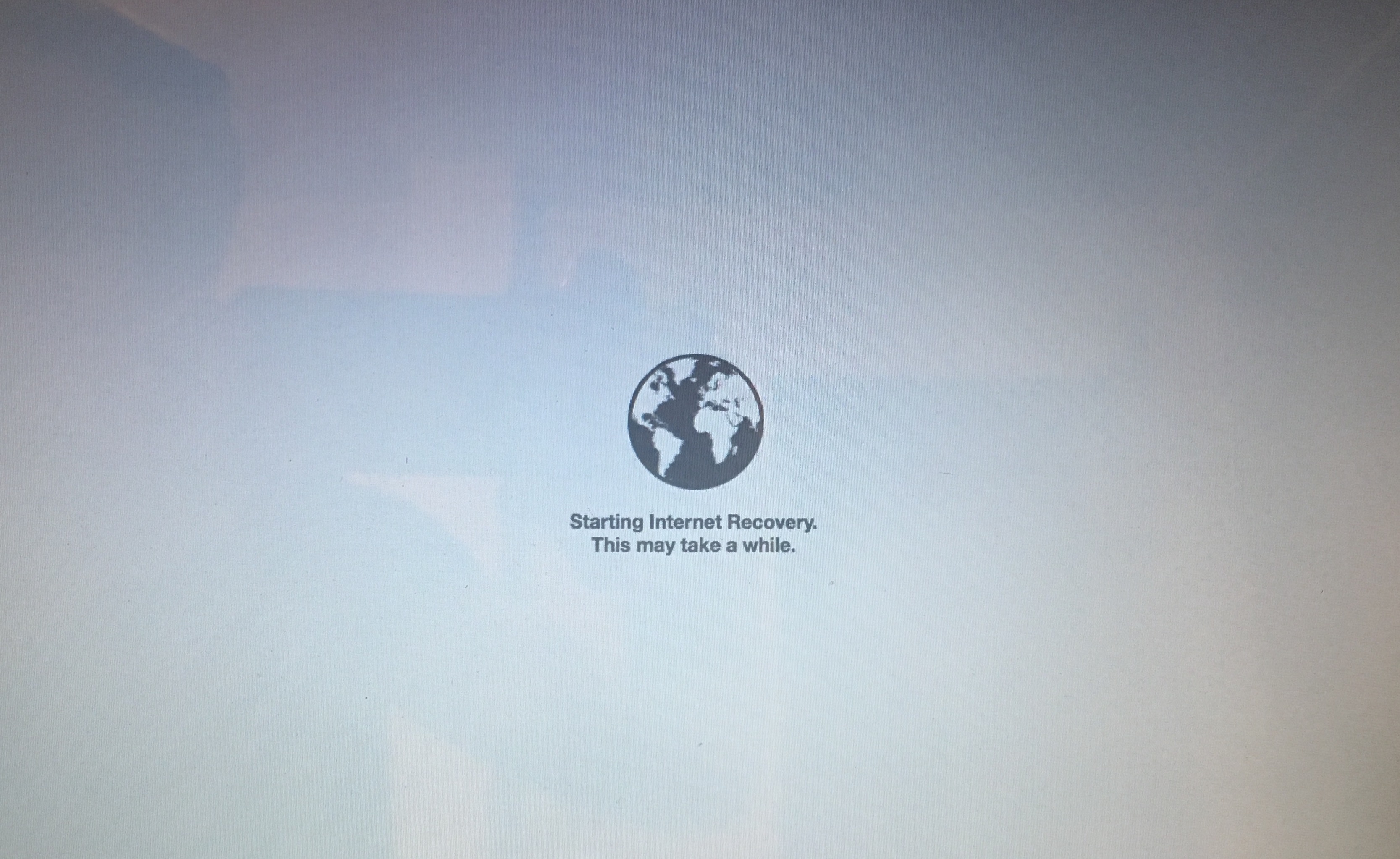- How to reinstall macOS
- Start up from macOS Recovery
- Apple silicon
- Intel processor
- Reinstall macOS
- Other macOS installation options
- Стирание и переустановка macOS
- Переустановка macOS
- How to Reinstall Mac OS
- A clean install of the OS may get your Mac working properly again
- Choosing the Correct Way to Reinstall macOS
- How to Reinstall macOS Using Recovery Mode
- How to Reinstall macOS Without Erasing Everything
- How to Erase and Reinstall macOS
- Other Recovery Mode Options
- Reinstall macOS Using a Bootable Installer
- Installing or reinstalling macOS in Recovery Mode
- How to erase, install or reinstall macOS in Recovery Mode
- Requirements for reinstalling macOS in Recovery Mode
- Recovery Mode unavailable? Use Internet Recovery
- Things you can do in Recovery Mode
- Related tutorials
How to reinstall macOS
Use macOS Recovery to reinstall the Mac operating system.
Start up from macOS Recovery
Apple silicon
Turn on your Mac and continue to press and hold the power button until you see the startup options window. Click the gear icon labeled Options, then click Continue.
Intel processor
Make sure that your Mac has a connection to the internet. Then turn on your Mac and immediately press and hold Command (⌘)-R until you see an Apple logo or other image.
If you’re asked to select a user you know the password for, select the user, click Next, then enter their administrator password.
Reinstall macOS
Select Reinstall macOS from the utilities window in macOS Recovery, then click Continue and follow the onscreen instructions.
Follow these guidelines during installation:
- If the installer asks to unlock your disk, enter the password you use to log in to your Mac.
- If the installer doesn’t see your disk, or it says that it can’t install on your computer or volume, you might need to erase your disk first.
- If the installer offers you the choice between installing on Macintosh HD or Macintosh HD — Data, choose Macintosh HD.
- Allow installation to complete without putting your Mac to sleep or closing its lid. Your Mac might restart and show a progress bar several times, and the screen might be empty for minutes at a time.
After installation is complete, your Mac might restart to a setup assistant. If you’re selling, trading in, or giving away your Mac, press Command-Q to quit the assistant without completing setup. Then click Shut Down. When the new owner starts up the Mac, they can use their own information to complete setup.
Other macOS installation options
When you install macOS from Recovery, you get the current version of the most recently installed macOS, with some exceptions:
- On an Intel-based Mac: If you use Shift-Option-Command-R during startup, you’re offered the macOS that came with your Mac, or the closest version still available. If you use Option-Command-R during startup, in most cases you’re offered the latest macOS that is compatible with your Mac. Otherwise you’re offered the macOS that came with your Mac, or the closest version still available.
- If the Mac logic board was just replaced, you may be offered only the latest macOS that is compatible with your Mac. If you just erased your entire startup disk, you may be offered only the macOS that came with your Mac, or the closest version still available.
You can also use these methods to install macOS, if the macOS is compatible with your Mac:
- Use the App Store to download and install the latest macOS.
- Use the App Store or a web browser to download and install an earlier macOS.
- Use a USB flash drive or other secondary volume to create a bootable installer.
Источник
Стирание и переустановка macOS
Можно восстановить заводские настройки Mac. Для этого выполните стирание Mac, а затем переустановите macOS, используя встроенную систему восстановления Mac — режим восстановления macOS.
Важно! При стирании тома вся информация с него удаляется. Перед этим создайте резервную копию необходимых файлов и информации на запасном устройстве.
Ваш компьютер должен быть подключен к интернету. При выполнении переустановки на ноутбуке Mac подключите адаптер питания к сети питания.
Запустите компьютер в режиме восстановления macOS.
На Mac с процессором Apple. Выберите меню Apple
> «Выключить», нажмите и удерживайте кнопку питания, пока не появится надпись «Загрузка параметров запуска», выберите «Параметры», нажмите «Продолжить», затем следуйте инструкциям на экране.
На Mac с процессором Intel. Выберите пункт меню «Apple»
> «Перезагрузить» и сразу же нажмите и удерживайте сочетание клавиш Command-R.
В окне приложения «Восстановление» выберите «Дисковая утилита», затем нажмите «Продолжить».
В боковом меню Дисковой утилиты выберите том, который нужно стереть, и нажмите кнопку «Стереть» на панели инструментов.
Введите имя тома, нажмите меню «Формат» и выберите APFS, а затем нажмите «Стереть группу томов».
Когда операция будет выполнена, нажмите «Готово», затем выберите «Дисковая утилита» > «Завершить Дисковую утилиту».
В окне приложения «Восстановление» выберите «Переустановить macOS Big Sur», нажмите «Продолжить», затем следуйте инструкциям на экране.
Источник
Переустановка macOS
С помощью встроенной системы восстановления Mac — режима восстановления macOS — можно переустановить macOS, при этом все Ваши файлы и пользовательские настройки сохраняются.
Важно! Для переустановки macOS компьютер должен быть подключен к интернету.
Запустите компьютер в режиме восстановления macOS.
На Mac с процессором Apple. Выберите меню Apple
> «Выключить», нажмите и удерживайте кнопку питания, пока не появится надпись «Загрузка параметров запуска», выберите «Параметры», нажмите «Продолжить», затем следуйте инструкциям на экране.
На Mac с процессором Intel. Выберите меню Apple
> «Перезагрузить», затем сразу же нажмите и удерживайте одно из следующих сочетаний клавиш (в зависимости от желаемого действия).
Установка новейшей версии macOS, совместимой с Вашим компьютером. Нажмите и удерживайте сочетание клавиш Option-Command-R.
Переустановка той версии macOS, которая была установлена на компьютере (включая доступные обновления). Нажмите и удерживайте сочетание клавиш Shift-Option-Command-R.
Переустановка той версии macOS, которая сохранена на томе восстановления, встроенном в Ваш компьютер. Нажмите и удерживайте сочетание клавиш Command-R.
В окне приложения «Восстановление» выберите «Переустановить macOS Big Sur», затем нажмите «Продолжить».
Следуйте инструкциям на экране. На панели выбора тома выберите том, на котором установлена macOS (в большинстве случаев он будет единственным доступным диском).
Источник
How to Reinstall Mac OS
A clean install of the OS may get your Mac working properly again
Reinstalling macOS fixes just about any problem you have with the operating system, but it may be overkill. It’s a good option if your computer no longer boots or there are system-level problems you can’t resolve. It’s also helpful if you had an installation go so wrong that you’re better off returning to square one. If you’re careful and lucky, you can even reinstall macOS without erasing your hard drive.
Information in this article applies to macOS Catalina (10.15) through macOS Sierra (10.12).
Choosing the Correct Way to Reinstall macOS
Your first reinstallation choice should always be to reinstall macOS without erasing your boot drive. This approach preserves your user files by replacing macOS system files with known good versions. If this doesn’t fix your problem, you can erase the boot drive and perform a fresh reinstall. Only use a bootable USB installer to reinstall macOS if you can’t boot into Recovery Mode at all.
How to Reinstall macOS Using Recovery Mode
The standard method for reinstalling macOS is through Recovery Mode, which boots from a separate recovery partition on your boot drive that macOS creates at the time of installation.
You’re unable to change the partition. To unlock the boot partition, macOS boots up from the recovery partition. You’re free to make changes and adjustments to your primary boot partition in the recovery partition, including completely erase it or reinstall macOS.
To boot into Recovery Mode, restart your Mac. Hold down Command+R as soon as your Mac shuts off and while the computer starts up. Release the keys when you see the Apple logo, a progress wheel, or a password prompt.
If your Mac requires a firmware password, you need to enter it before you can successfully boot into Recovery Mode. This requirement is typically when an organization with a mobile device management policy administers the Mac. If you don’t know the firmware password and can’t get it, Apple may be able to unlock your Mac for you if you can prove you own it.
How to Reinstall macOS Without Erasing Everything
If your macOS installation causes problems, you don’t have to wipe the disk entirely and start over from scratch. The macOS can reinstall only the system files, replacing any corrupted or damaged system files.
This is the default method for reinstalling macOS. It’s also the first method you should try since it’s the least destructive. It might not fix your problems, but it’s also not a nuclear option.
Boot into Recovery Mode and select Reinstall macOS from the macOS Utilities application. Then select Continue to begin the installation process. Follow the on-screen instructions to reinstall macOS.
How to Erase and Reinstall macOS
Wipe your hard drive and start completely clean with an erase and reinstall. Format with Disk Utility, and then reinstall macOS.
This process permanently deletes all the files on your boot drive, so ensure you have a backup before proceeding.
Boot into Recovery Mode and click Disk Utility from macOS Utilities.
Select your boot drive in the left pane.
Click Erase to reveal options for erasing your boot drive.
If you are installing Mojave or later, choose Apple File System (APFS) as your format. If you are installing High Sierra or earlier, choose macOS Extended (Journaled) as your format.
Give the drive the same name it had before erasure. The default name is «Macintosh HD.»
Click Erase to wipe the drive.
Close Disk Utility to return to the macOS Utilities app.
Click Install macOS from the menu and follow the on-screen instructions to proceed with a typical installation.
Other Recovery Mode Options
By default, Recovery Mode enables the reinstallation of your macOS installation with the version of macOS installed on your Mac. But you can also access different installation tools that install different versions of macOS. You access these modes by holding modifier keys while booting into Recovery Mode:
- Command+R: Boot into Recovery Mode and reinstall the latest version of macOS on your Mac.
- Option+Command+R: Boot into online Recovery Mode, which downloads the latest compatible version of macOS and installs it on your Mac. If your recovery partition is damaged or can’t reinstall the macOS version currently on your Mac, this network recovery can restore the installation with a fresh file download.
- Shift+Option+Command+R: Boot into Recovery Mode to install the macOS version that shipped with your Mac or the closest available version.
Reinstall macOS Using a Bootable Installer
If your Mac has become so nonfunctional that you can no longer boot into Recovery Mode, never fear. You can reinstall macOS from a bootable USB installer. It’s a complex process that requires at least one working Mac.
It’s wise to create an up-to-date bootable installer in advance as an emergency repair tool.
You need a full version of the macOS installer and a USB drive formatted for macOS Extended with at least 12 GB of space. Use Disk Utility to format your USB before proceeding, if needed.
Download the macOS installer from the Mac App Store: macOS Catalina, macOS Mojave, or macOS High Sierra.
If your hardware isn’t compatible with Catalina, Mojave, or High Sierra, you can try an earlier macOS version.
After the installer automatically launches, quit the installer from the menu or press Command+Q.
Open Terminal and run the following command. Be sure to replace «USB» with the name of your formatted USB drive:
sudo /Applications/Install\ macOS\ Mojave.app/Contents/Resources/createinstallmedia —volume /Volumes/USB
If you’re not installing Mojave, change the path to the correct name.
Enter your system password when prompted and press Return to authenticate the process.
Type Y and press Return to confirm the installer creation. This erases the USB drive and writes the bootable installer image to the USB drive.
When the process is complete, reboot your Mac while holding down the Option key to enter the boot selection menu.
Select your USB drive from the boot selection menu.
Follow the on-screen instructions to format and reinstall macOS on your primary hard drive.
Источник
Installing or reinstalling macOS in Recovery Mode
Before selling your Mac, it’s always a good idea to wipe its startup disk clean and then erase your computer and reinstall macOS. And should your computer exhibit issues preventing it from starting up properly, reinstalling macOS will bring it to perfect working order.
Reinstalling macOS is a piece of cake provided you have created a USB install disk for El Capitan to begin with. As you may have guessed, not many people take that extra step.
In helping take the pain out of reinstalling macOS, Apple has included so-called Recovery Mode in macOS. Invoked at boot time, Recovery Mode helps you check your connected disks for errors, get help online and reinstall macOS.
This tutorial covers entering Recovery Mode and taking advantage of it to erase, install or reinstall the latest version of macOS that was previously found on your Mac.
The step-by-step instructions provided below will restore your computer to factory settings.
Before reinstalling the factory-preloaded version of macOS, you can decide to optionally erase your startup disk. Before proceeding, make sure you have backed up your essential files and documents to an external drive, a USB thumb drive or Time Machine.
How to erase, install or reinstall macOS in Recovery Mode
1) In the Apple menu choose Restart, or power on your Mac.
2) Hold down the Command (⌘) – R combination immediately upon hearing the startup chime. Hold these keys pressed until the Apple logo appears.
If you have a Mac notebook, press the keys on its built-in keyboard because the Recovery Mode keystroke may not necessarily register on external or wireless keyboards.
Tip: To reinstall macOS without deleting your files and settings intact, jump to step 7.
“Generally you don’t need to erase your startup disk to reinstall macOS,” explains Apple. “The macOS Installer is designed to allow you to perform an install in place over the same version or earlier versions of macOS.”
3) Select Disk Utility and click Continue.
4) Select the intended volume name from the left side and click the Erase tab.
Tip: To see additional disks, click the button Show All Drives.
5) In the Format pop-up menu, choose Mac OS Extended (Journaled), type a new name for your disk and click Erase. This will erase all the information from the disk, including your personal data.
Tip: Click Security Options to select options for securely erasing the disk.
6) After the disk has been erased, select Disk Utility → Quit Disk Utility.
7) Now choose Reinstall OS X and click Continue.
8) In the pane where you select a disk, select your newly formatted partition and follow the onscreen instructions. You may be prompted to authorize your Mac with an Apple ID.
Ensure your Mac is connected to the Internet via Wi-Fi (DHCP mode only) or Ethernet. If you have a Mac notebook, plug it into the power adapter.
Requirements for reinstalling macOS in Recovery Mode
If Recovery Mode is used to install macOS, your Wi-Fi or Ethernet network must use DHCP (only WPA/WPA2 Wi-Fi authentication is supported in Recovery Mode).
You cannot reinstall macOS in Recovery Mode if your Mac is connected to a Wi-Fi or Ethernet network that uses the following authentication methods:
- WEP
- WPA-Enterprise
- Certificate-based authentication / 802.1x
- Proxies (where specific proxy servers must be configured in network preferences)
- Captive Wi-Fi networks (where you click an “Agree” button to access the Internet)
- PPPoE (where there is no router handling the PPPoE connection)
If your Internet connection has requirements or settings that are not supported by macOS Recovery, try changing the settings on your router to a supported configuration for the duration of the macOS installation process.
Recovery Mode unavailable? Use Internet Recovery
Recovery Mode mounts a recovery system image with the recovery tools from a hidden recovery partition on your startup disk. If this partition, which also holds an image of the macOS installer, becomes damaged, you won’t be able to enter Recovery Mode.
Thankfully, 2012 or newer Macs with OS X Lion or later can be booted directly from Apple’s servers. This is known as Internet Recovery Mode.
Internet Recovery basically downloads a recovery system image from Apple’s servers, and then starts up your Mac from it. It’s your only option in case you cannot enter the normal Recovery Mode or your Mac’s startup disk has become corrupted, damaged or replaced.
It’s important to keep in mind that Internet Recovery Mode lets you install a version of macOS that came preloaded on your Mac at the time of purchase, not the most recent version that you may have upgraded to through the Mac App Store.
To enter Internet Recovery, restart your Mac and hold down the Command (⌘) – Option (⌥) – R after hearing the startup chime. You will be asked to connect to a Wi-Fi network if your Mac isn’t already connected to the Internet via Ethernet.
Depending on your Internet connection, booting into Internet Recovery Mode may take a while. After reinstalling macOS in Internet Recovery Mode, use the Mac App Store’s Updates tab to upgrade your operating system to the most recent macOS version available.
Some older Macs with OS X Snow Leopard may be able to use Internet Recovery Mode after installing OS X Lion or later, and a firmware update.
Things you can do in Recovery Mode
Recovery Mode and Internet Recovery Mode both provide the same recovery tools which permit you to perform the following maintenance tasks on your Mac:
If your Mac’s startup volume and its recovery partition are damaged or corrupted, the computer will automatically enter Internet Recovery Mode when powered on.
Related tutorials
Check out these resources that cover a myriad of ways you can start up your Mac:
Источник


:max_bytes(150000):strip_icc()/AlexanderFox-866b170a19794e0e83c2dd275fe1b441.jpg)
:max_bytes(150000):strip_icc()/macos-high-sierra-recovery-mode-reinstall-macOS-9e3947eb062f4f85bf2fc5ff17e0032f.jpg)
:max_bytes(150000):strip_icc()/reinstall-macos-download-mojave-quit-installer-1fb39daa6b6c4b6cb56fce61aefd3dca.jpg)
:max_bytes(150000):strip_icc()/reinstall-macos-download-mojave-installmedia-fffac4d8af6c4f8491b312f2b2ff8b0b.jpg)