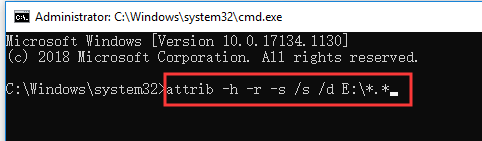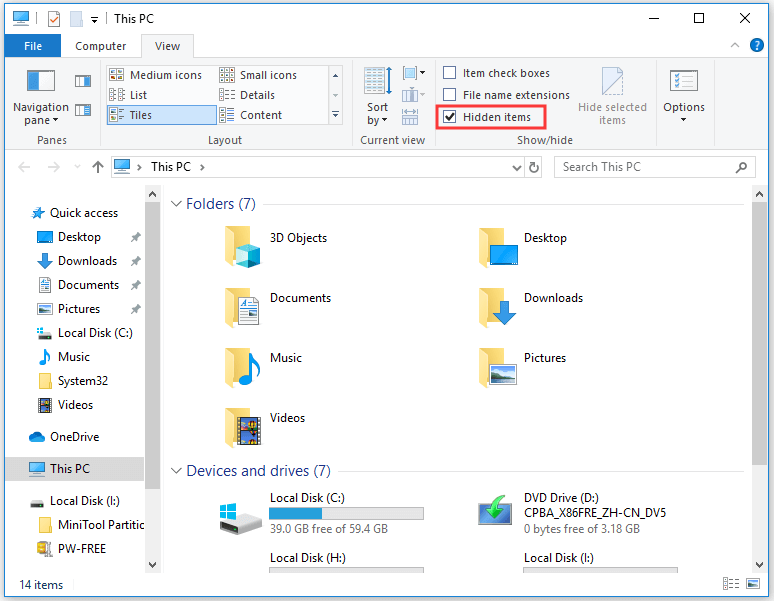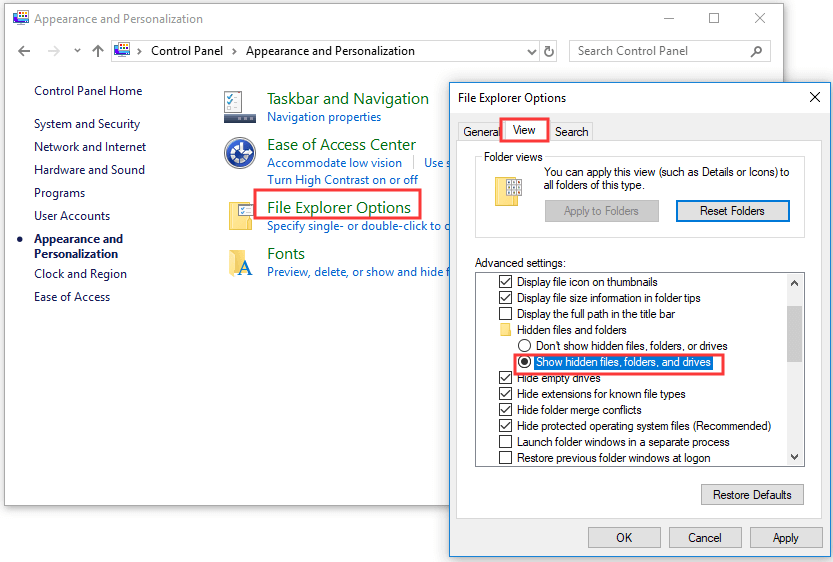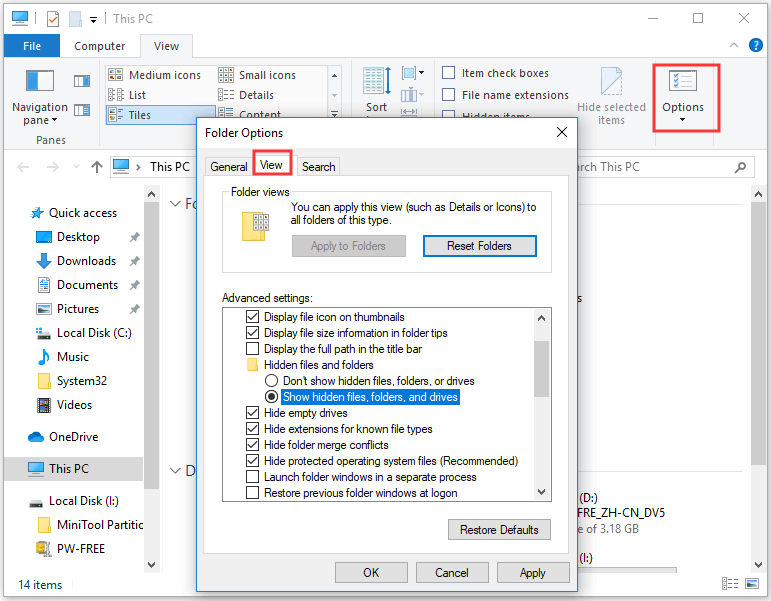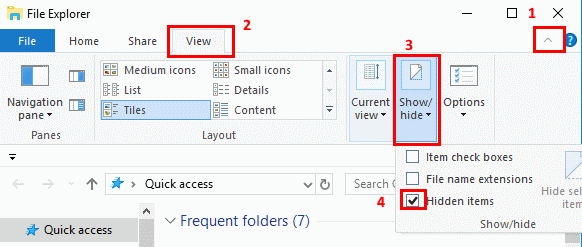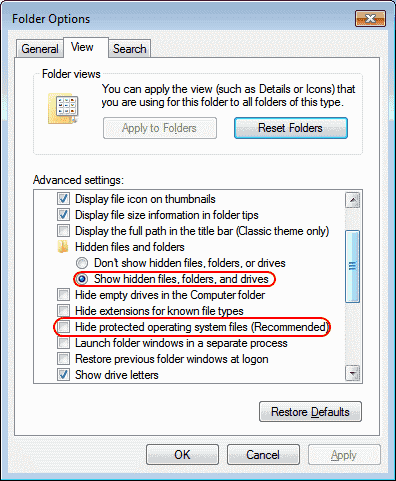- How to Show Hidden Files Windows 10 (CMD + 4 Ways) [MiniTool News]
- Summary :
- How to Show Hidden Files Windows 10 with CMD
- How to Show Hidden Files Windows 10 with File Explorer
- How to Show Hidden Files Windows 10 with Control Panel
- How to Show Hidden Files Windows 10 with Registry
- How to Show Hidden Files Windows 10 with Folder Options
- Bottom Line
- ABOUT THE AUTHOR
- How do I show hidden files in Windows 10?
- How can I see hidden files in Windows 10?
- How do I see hidden files?
- How do I find hidden files on my laptop?
- How do I find a hidden partition on my hard drive?
- How do I unhide a file?
- How do I hide a folder in Windows 10?
- How can I hide files on my computer?
- Where is the Appdata folder in Windows 10?
- Why app data is hidden?
- How do I get to File Explorer in Windows 10?
- How do I delete a hidden file?
- How do I find hidden files on my Android?
- How do you password protect a folder in Windows 10?
- Is window a Web browser?
- How do I make Appdata visible?
- What is a JPG file for?
- How can I lock a folder on my laptop?
- Where can I find Appdata in Windows 7?
- How can I lock my folder with password in Windows 7?
- How do I access library on Mac?
- How to Show Hidden Files in Windows 10
- Option 1 – From File Explorer
- Option 2 – From Control Panel
- Option 3 – Via Registry
- You Might Also Like
- Reader Interactions
- Comments
- Did this help? Let us know! Cancel reply
- Primary Sidebar
- Recent Posts
- Who’s Behind Technipages?
How to Show Hidden Files Windows 10 (CMD + 4 Ways) [MiniTool News]
By Alisa | Follow | Last Updated December 11, 2019
Summary :
In this tutorial, you can learn how to show hidden files and folders in Windows 10 with CMD and other 4 ways. Also check how to show hidden files in Windows 10 with File Explorer, Control Panel, Registry or Folder Options. MiniTool software also offers a top data recovery program to help you recover any deleted/lost file in Windows 10.
Windows hide some files and folders related to the OS by default, to avoid accidental deletion or altering from users which may cause the malfunction of system. However, if you are a tech fanatic, and want to make the hidden files visible, you can try the solutions below to show hidden files Windows 10.
How to Show Hidden Files Windows 10 with CMD
You can open Command Prompt in Windows 10 to show hidden files with attrib command. Detailed steps are as follows.
Step 1. Press Windows + R, type cmd, and press Ctrl + Shift + Enter to open elevated Command Prompt in your Windows 10 computer.
Step 2. Then you can type this command line: attrib -h -r -s /s /d E:\*.*, and hit Enter to unhide the files and folders in drive E. You should replace the drive letter with the exact drive letter of your computer. You can open This PC to check the drive letters of your computer hard drive partitions.
To help you better understand this attrib command, below is the explanation of each part of the command line.
- –h: It clears the Hidden file attribute to show hidden files.
- –r: It clears the Read-only file attribute to allow you modify the file after it shows.
- –s: It clears the System file attribute.
- /s: It applies attrib and any command-line options to matching files in the current directory and all of its subdirectories.
- /d: It applies attrib and any command-line options to directories.
How to Show Hidden Files Windows 10 with File Explorer
You can also show hidden files in Windows 10 with File Explorer. Check how to do it.
Step 1. You can click This PC to open File Explorer on Windows 10. You should expand the menu bar in File Explorer. If you don’t see the menu bar, you can click the ^ icon at the upper-right corner of File Explorer window.
Step 2. Next you can click View tab, and tick Hidden items box in Show/Hide section. This will let you view the hidden files and folders in Windows 10.
If you need to modify more file viewing options, you can click Options.
How to Show Hidden Files Windows 10 with Control Panel
Another way to show hidden files in Windows 10 is through Control Panel.
Step 1. To open Control Panel Windows 10, you can click the Control Panel desktop shortcut icon, or click Start, type control panel, and select Control Panel to open it.
Step 2. Next you can click Appearance and Personalization, and click File Explorer Options.
Step 3. Then you can click View tab in File Explorer Options window. Find Show hidden files, folders, and drives option under Advanced settings, tick this option and click Apply and OK to reveal hidden files and folders.
If you also want to see the hidden operating system files, you can uncheck the Hide protected operating system files (Recommended) option.
How to Show Hidden Files Windows 10 with Registry
Another way to view the hidden files in Windows 10 is to use Windows Registry Editor.
Step 1. You can press Windows + R, type regedit, and hit Enter to open Registry Editor in Windows 10.
Step 2. Next click as follows to find the target registry key: HKEY_CURRENT_USER\Software\Microsoft\Windows\CurrentVersion\Explorer\Advanced, and click Advanced key.
Step 3. Then you can find the Hidden REG_DWORD in the right window, double-click it, and set its data value as 1 to show hidden files, folders, and drives in Windows 10. If you don’t want to show hidden files, folders, and drives in future, you can follow the same operation to change its data value to the default 2.
You can also find the ShowSuperHidden REG_DWORD, double click it and change its data value to 1 to show protected operating system files in Windows 10. The default data value is 2 which will not show protected OS files.
How to Show Hidden Files Windows 10 with Folder Options
You can also follow the same instruction in Way 1 to open File Explorer and expand its menu bar, and click View -> Options.
Then you can click View tab in Folder Options window, and navigate Show hidden files, folders, and drives option under Advanced settings. Tick this option and click Apply and OK to show hidden files and folders in your Windows 10 computer.
Bottom Line
This post introduces 5 ways to provide a full Windows 10 show hidden files guide to you. You can try any of them to show hidden files and folders in Windows 10.
As for recovering deleted/lost files and data from your Windows 10 computer and other storage devices, you can try MiniTool Power Data Recovery, a 100% clean and free data recovery program.
ABOUT THE AUTHOR
Position: Columnist
Alisa is a professional English editor with 4-year experience. She loves writing and focuses on sharing detailed solutions and thoughts for computer problems, data recovery & backup, digital gadgets, tech news, etc. Through her articles, users can always easily get related problems solved and find what they want. In spare time, she likes basketball, badminton, tennis, cycling, running, and singing. She is very funny and energetic in life, and always brings friends lots of laughs.
How do I show hidden files in Windows 10?
In this way, how do I show hidden files?
Where is the Folder Options in Windows 10?
How do I get to hide protected operating system files in Windows 10?
How can I see hidden files in Windows 10?
How do I see hidden files?
- Select the Start button, then select Control Panel > Appearance and Personalization.
- Select Folder Options, then select the View tab.
- Under Advanced settings, select Show hidden files, folders, and drives, and then select OK.
How do I find hidden files on my laptop?
- Click the Start Button and then My Computer.
- Click Tools and then Folder Options.
- Within the Folder Options window click the View tab.
- In the View tab, under Advanced Settings, select Show hidden files, folders and drives.
- Click Apply, then OK.
How do I find a hidden partition on my hard drive?
- Start Disk Management (diskmgmt.msc) on your computer and take a closer look at your hard disk.
- Start DiskPart and select your disk: DISKPART> select disk 0.
- List all partitions: DISKPART> list partition.
- Now, select the hidden partition (see step 1) DISKPART> select partition 1.
How do I unhide a file?
- Open Folder Options by clicking the Start button. , clicking Control Panel, clicking Appearance and Personalization, and then clicking Folder Options.
- Click the View tab.
- Under Advanced settings, click Show hidden files, folders, and drives, and then click OK.
How do I hide a folder in Windows 10?
- Open File Explorer.
- Navigate to the file or folder you want to hide.
- Right-click the item and click on Properties.
- On the General tab, under Attributes, check the Hidden option.
- Click Apply.
How can I hide files on my computer?
- Select the files or folders you want to hide.
- Right-click and choose Properties.
- Click the General tab.
- Click the checkbox next to Hidden in the Attributes section.
- Click Apply.
Where is the Appdata folder in Windows 10?
- For File Explorer.
- Select the C drive.
- On the File Explorer Ribbon, switch to the View Tab.
- Expand the Option button, by clicking on the black small triangle below the button.
- Select Change Folder and Search Options.
Why app data is hidden?
How do I get to File Explorer in Windows 10?
- Press Win + E on your keyboard.
- Use the File Explorer shortcut on the taskbar.
- Use Cortana’s search.
- Use the File Explorer shortcut from the WinX menu.
- Use the File Explorer shortcut from the Start Menu.
- Run explorer.exe.
- Create a shortcut and pin it to your desktop.
- Use Command Prompt or Powershell.
How do I delete a hidden file?
- Access the Control Panel.
- Type «folder» into the search bar and select Show hidden files and folders.
- Then, click on the View tab at the top of the window.
- Under Advanced Settings, locate «Hidden files and folders.»
- Click on OK.
- Hidden files will now be shown when performing searches in Windows Explorer.
How do I find hidden files on my Android?
How do you password protect a folder in Windows 10?
- Right-click inside the folder where the files you want to protect are located.
- MORE: How to Change Your Password in Windows 10.
- Select «New» from the contextual menu.
- Click on «Text Document.»
- Hit Enter.
- Double-click the text file to open it.
Is window a Web browser?
How do I make Appdata visible?
- Go to Windows Explorer.
- Open the C: drive.
- Click Organize on the menu bar.
- Select Folder and Search options.
- Select the View tab.
- Under Files and Folders > Hidden files and folders, select the option to Show hidden files, folders and drives.
- Click OK.
What is a JPG file for?
How can I lock a folder on my laptop?
- Select the file or folder you want to encrypt.
- Right-click the file or folder and select Properties.
- On the General tab, click the Advanced button.
- Check the box for the «Encrypt contents to secure data» option.
- Click Apply and then OK.
Where can I find Appdata in Windows 7?
- Open Windows Explorer.
- Click Organize in the blue bar at the top of the window, then click Folder and search options.
- Click the View tab.
- Check the box to the left of Show hidden files, folders and drives, click Apply, then click OK.
How can I lock my folder with password in Windows 7?
- Select the file or folder you want to encrypt.
- Right-click the file or folder and select Properties.
- On the General tab, click the Advanced button.
- Check the box for the «Encrypt contents to secure data» option, then click OK on both windows.
How do I access library on Mac?
/Library/ Directly. All you need to do is hit Command+Shift+G from the Mac desktop (or Finder > Go > Go to Folder) and type in
/Library to temporarily access the Library directory in the Finder. When you are done, close this window and it will no longer be visible.
How to Show Hidden Files in Windows 10
By Mitch Bartlett 10 Comments
By default, Microsoft Windows 10 hides certain files from view when you explore them on your hard drive. This protects important files from being deleted so that the system isn’t damaged. If you’re the geeky type, you’ll want to be able to view all files all the time. Follow these steps to show hidden files.
Option 1 – From File Explorer
- Select the “Start” button, then choose “File Explorer“.
- Make sure the menu bar is expanded. You can toggle the menu bar by selecting the ^ at the upper right portion of the window.
- Select the “View” tab.
- Check the “Hidden items” check box to view hidden items.
- If you need more file viewing options, select “Options” > “View“.
Option 2 – From Control Panel
- Right-click the “Start” button, then select “Control Panel“.
- Go to “Appearance and Personalization“, then select “File Explorer Options“.
- Click the “View” tab.
- Scroll down a bit and change the “Hidden files and folders” setting to “Show hidden files, folders, and drives“. Optionally, you may wish to uncheck the “Hide protected operating system files” box as well.
Option 3 – Via Registry
- Hold the Windows Key and press “R” to bring up the Run dialog box.
- Type “regedit“, then press “Enter“.
- Navigate to the following location:
- HKEY_CURRENT_USER
- Software
- Microsoft
- Windows
- CurrentVersion
- Explorer
- Advanced
- Set the value for “Hidden” to “1” to show hidden files, folders, and drives. Set the value to “2” to not show hidden files, folders, and drives.
- Set the value for “ShowSuperHidden” to “1” to show protected operating system files. Set the value to “2” to not show protected operating system files.
You Might Also Like
Filed Under: Windows Tagged With: Windows 10
Reader Interactions
Comments
Kartik singh says
I have nokia lumia 520.
I want to convert it into android.I want to know that after installing the android. Will my sim card work and data connection.
Jan de Vos says
I have reinstalled the USB driver successfully. Though, Samsung dex did not recognize my device.
Neha Singh says
This one worked. Thanks for the guidance. It really helped me alot.
Ok, I just checked this out… here’s an example where the attrib method (below) will show files when the author’s method will not. To illustrate, configure Explorer to show all files as outlined in this article. Then,
1) Open a 2nd Windows Explore and navigate to C:\Users\\AppData\Roaming\Microsoft\Windows\Recent Items
2) Shift select and delete these files (or move them to a temp location; I think advanced “Disk Cleanup” tool will delete as well).
Also, note that all the advanced “show file” setting made earlier are still intact.
Next open a command prompt in the …\Recent Items folder. To do this:
1) Open a 3rd explorer window and navigate *in the left panel* to C:\Users\\AppData\Roaming\Microsoft\Windows
2) With your mouse over the “Windows” folder *still in the left panel*, hold down Left-Shift + Right Mouse Click to get the advanced context menu, click on “Open command window here”
3) In the …\Roaming\Microsoft\Windows> command prompt, key in: “cd recent”
4) Key in …\recent\> attrib *.*
You should see a bunch of files not shown in explorer.
Charles Davis says
The current version of Win 10 looks and works differently, so this just confused me.
I don`t have CurrentVersion in Windows from HKEY_CURRENT_USER, please help me!
No. Unable to change entry. Received notice “Cannot edit Hidden. Error writing the value’s new contents”.
This saved me so much time! Thank you!
This saved me so much time! Thank you!
Did this help? Let us know! Cancel reply
This site uses Akismet to reduce spam. Learn how your comment data is processed.
Primary Sidebar
Recent Posts
Who’s Behind Technipages?

Follow me on Twitter, or visit my personal blog.