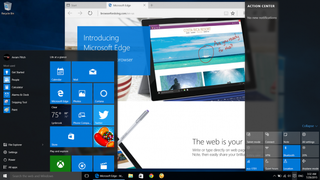- How To Upgrade Windows 7 to Windows 10 for Free (Even in 2021)
- Upgrade from Windows 7 to Windows 10
- In-place Upgrade
- Video
- How to Upgrade to Windows 10 without internet
- Upgrade a PC From Windows 7 to Windows 10 by USB disk
- How to upgrade from Windows 7 to Windows 10 for free
- Share this story
- Share All sharing options for: How to upgrade from Windows 7 to Windows 10 for free
- The best laptop you can buy right now
- Dell XPS 17 (2020) review: heavy hitter
- HP Envy x360 (2020) review: AMD wins again
- How to Upgrade to Windows 10 From Windows 7 or 8
- How to Upgrade Via Direct Download
- How to Create a Windows 10 USB Install Disk
- Windows 10 Basics
How To Upgrade Windows 7 to Windows 10 for Free (Even in 2021)
Microsoft had already ended its Windows 7 free upgrade offer in 2016. But technically it is still working in 2021. Recently I have tested it personally and it is still working. I had discovered it when I performed upgrade from Windows 7 to Windows 10 on my laptop for Free using my Win 7 key. Though I can not guarantee that it will work for everyone, but there is no harm to give it a try. If you have not yet upgraded, then still you have the chance to get a Free upgrade.
If you have lost the key? Here is a guide to retrieve missing product key in Windows operating system.
Upgrade from Windows 7 to Windows 10
Users can either do an in-place upgrade on same computer or a new clean install on a new PC. In both methods simply use the Windows 7 Serial key when it ask and it will work perfectly. Make sure you have enough free disk space before upgrading. Check the minimum free disk space required for Windows 10 upgrade. Before starting up the upgrade process, I suggest you to take a backup of your important data. Find here Best backup Software.
In-place Upgrade
In place upgrade help you to upgrade your existing Windows7 or Windows8 system to the latest windows10 by keeping all your programs and data migrated to the latest version. But still we recommend you to take the backup of your data before starting the procedure.
Step 1: Download & run media creation tool.
Step 2: Select the option ‘upgrade this PC‘.
When you run the media creation tool it will give you two options. Select the first one “Upgrade this PC now”.
Step 3: Wait while it download the required files and then click ‘Install’ button.
It may take some time in downloading Windows 10 files from the internet. So it depends on your internet speed that how much time will it take. If you are using a pirated or cracked version then it may ask you to enter the product key. Otherwise it will not ask for any product / license key and upgrade process will go smoothly. After completion of download, click on the ‘Install‘ button.
Step 4: Select ‘Keep the personal files and apps’ option.
After clicking on the install button, it will ask for what to keep. You can choose data only, data & apps or nothing. By default it will select the ‘data & apps‘ option.
Step 5: Wait while upgrade process finishes.
Click on the next button and it will start the upgrade process and may restart the system several times.
Step 6: Congrats!! It done. Just set the privacy settings on first run.
If everything goes smooth you are welcome by Welcome screen of Windows 10. It will ask you to set the privacy settings first. Set the privacy settings and you are ready to go.
Video
How to Upgrade to Windows 10 without internet
If you have no internet connectivity on a PC then you can download the ISO file from another PC. By this method you don’t need the Internet connection on that PC to install a New Windows.
Step 1: Download the ISO file and create a bootable USB.
Follow the below steps to create a bootable Windows 10 disk.
1. Download the Windows media creation tool from the Microsoft website.
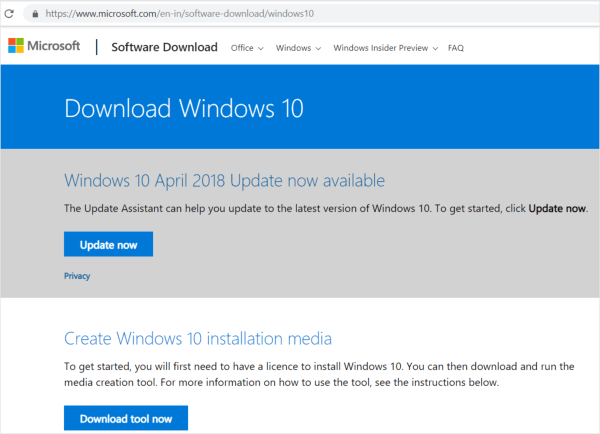
2. Download and Run this file. It is approx. 18 MB in size.
3. It will ask for two options – upgrade this PC or download for another PC. Choose second option.

4. Choose “Create installation media for another PC”. It will ask you to make a bootable USB or download an ISO image.

5. We prefer to use the bootable USB. It needs at least 8 GB free space in the USB Stick. After the completion of this process you have a Valid and legal official windows 10 available in your USB drive. Now you can install the Windows 10 on another PC or on a different partition without the requirement of Internet.
Upgrade a PC From Windows 7 to Windows 10 by USB disk
1. Insert bootable Windows 10 USB disk and set to boot the PC with USB by making USB as the first boot device in the BIOS Setting.
2. Windows 10 setup will initialize. Click on the ‘Install Now’ Button. After that it will ask for the Activation Key. You can either enter the Activation key here. Or simply click on the I don’t have a product key. But you need to enter the key later after installation. You can user your existing Windows 7 Key.
3. On the next step it will ask for the Upgrade or for Custom Install. Select the Upgrade if you are going to upgrade the existing Windows 7 or For new Installation you can choose the custom installation. Choosing. With custom (Advanced) installation you will loose all your data and apps and it will be a fresh new installation.
When it asks for a Serial number or Product Key. Use your Windows 7 Key and it will take without any hassle. If this does not work for you then I will recommend you to buy a valid Windows 10 product key from the Microsoft.
Buying Windows 10 is a onetime purchase process and you will get the unlimited updates / upgrades. Microsoft announces Windows 10 as the last version and provides it as a service. There will not be next version like Windows 11 etc, so now is the better time to get a license of Windows 10.
Is windows 7 serial key still works and is it really free to upgrade to Windows 10?
On the launch of the Windows 10 in 2015 Microsoft had given 1 year time to Windows 7 users to upgrade to Windows 10 for Free. Later on, they extended this time and then closed the offer. But people are still asking that is there any way to get free upgrade offer? And I can simply answer ‘Yes‘. You can get a free copy of Windows 10 if you already own a Windows 7 key.
It is asking for the product key, and my old Win 7 key is not working. What to do?
Some times it happened that if you have a genuine Windows 7 key and still Windows installer can throw message like “This product key didn’t work“. In this case you can try to re-activate Windows 7 first. And then start upgrading again, now installer will skip that step and you will be able to start the upgrade process.
Can I upgrade to Win 10 with USB in offline mode, without installing from the internet?
Yes, you can just choose “create installation media for another PC”. It will copy the files to Pen drive. Then you may run the installer from the USB.
Do I need to take the backup? Is there any option to revert to Win 7?
Taking backup of your important data is a good practice, you should do this on regular basis. There is also an option to rollback to windows 7. But we recommend you to adapt the new system instead of rolling back. There are lots of Windows 10 Tutorials available online. Always take the backup of important files before starting upgrade process for a safer side.
Can I upgrade from Win 8 to Win 10?
Yes, upgrading from Windows 8, Windows 8.1 process is almost same as of Windows 7. You can follow the above steps.
Can I upgrade from Win XP to Win 10?
Before upgrading from Windows XP to Windows 10 you should consider two things (1) First you can’t migrate all your data, programs or settings. You need to take the backup of data first. Actually it is like a New installation. (2) Secondly, Your old hardware may be not compatible or insufficient for the new Windows 10. So we advise you to upgrade Windows 10 along-with the hardware.
Can I migrate my HDD to SSD and then upgrade it to Windows 10?
Yes, you can do it easily. You just need to migrate your hard disk drive to solid state drive. After migrated to SSD, follow the above Windows 10 in-place upgrade process and rock the upgraded Windows 10. You can also move a upgraded Windows 10 to the SSD. See how to migrate Windows from HDD to SSD without loosing your data.
Why will I switch to Windows 10? I am okay with the Windows 7?
Users who still have not switched to the newer Windows 10. I advised them to switch as early as possible as Microsoft has already stop the support for Windows 7.
Can I still use Windows 7 after 2020?
You can use it as long as your antivirus works with Windows 7. Microsoft will never release the security updates for Win7. So you have to rely on your security software.
Can I upgrade without loosing my data files and programs?
In place upgrade will do this magic. It will not delete any data file but regarding software it is not guaranteed as some old software which are not updated to support the Windows 10 may not migrate properly. Otherwise all of your software will automatically be transferred to the Windows 10. Always check software compatibility before upgrading.
How to upgrade from Windows 7 to Windows 10 for free
Yes, you can still get the free upgrade from Microsoft
If you buy something from a Verge link, Vox Media may earn a commission. See our ethics statement.
Share this story
Share All sharing options for: How to upgrade from Windows 7 to Windows 10 for free
Microsoft’s free upgrade offer for Windows 7 and Windows 8.1 users ended a few years ago, but you can still technically upgrade to Windows 10 free of charge. While Microsoft has removed the special upgrade offer sites, the company continues to activate Windows 10 licenses for people who upgrade from Windows 7 or Windows 8.1.
ZDNet’s Ed Bott has been testing this method for years, and the free upgrade still works. It’s also really simple for anyone to upgrade from Windows 7, especially as support ends for the operating system today. Assuming your PC supports the minimum requirements for Windows 10, you’ll be able to upgrade from Microsoft’s site.
The most important thing to remember is that the Windows 7 to Windows 10 upgrade could wipe your settings and apps. There’s an option to keep your files and personal data, but because of differences between Windows 10 and Windows 7, it’s not always possible to keep all of your existing apps. Make sure you’ve noted what apps you use regularly so you can easily obtain them by downloading the installers again. Windows 8.1 can also be upgraded the same way, but without needing to wipe your apps and settings.
The best laptop you can buy right now
Dell XPS 17 (2020) review: heavy hitter
HP Envy x360 (2020) review: AMD wins again
Here’s how to upgrade from Windows 7 to Windows 10:
- Back up all of your important documents, apps, and data
- Head over to Microsoft’s Windows 10 download site
- In the Create Windows 10 installation media section, select “Download tool now,” and run the app
- When prompted, choose “Upgrade this PC now.”
Windows 7 upgrade prompt Microsoft
- You’ll then be asked whether you want to keep your personal files or start fresh. Remember: starting fresh or keeping your files still means that all apps and settings will be deleted for the Windows 10 upgrade.
- Once the upgrade is complete, you should receive a digital license for Windows 10, which can be found under Settings > Update & Security > Activation.
Processor with Dieter Bohn
A newsletter about computers, gadgets, software, and the future of consumer tech.
How to Upgrade to Windows 10 From Windows 7 or 8
With the death of Windows 7, now is the time to upgrade
Windows 10 is the best PC operating system yet, with a powerful new Start menu, a UI that switches between and touch and mouse-friendly modes, the Cortana digital assistant and a host of other improvements. If you’re already running a legitimate copy of Windows 7 or 8, you’re eligible to upgrade for free. Running an OS upgrade takes a little time but not much effort or expertise — when you’re done, you’ll have the most powerful Windows yet, with all your programs, settings and data still in place. Here’s how to upgrade to Windows 10 for free.
Windows 10 should install without a hitch, but driver problems are a possibility and, during any system update, there’s always a chance something will go wrong. Before you begin the process, make sure you have all of your data files backed up, preferably to a cloud service such as Microsoft’s own One Drive, where you can download them again if your computer crashes. If you don’t have a system restore disk already, it’s a good idea to make a full system backup, using disk imaging software such as Macrium Reflect, which makes a bit-by-bit copy of your hard drive.
Finally, make sure you have 1 to 2 hours free to run the install. Though you can walk away for large portions of the process, you can expect all the downloading and file copying to take at least 60 minutes and, in our case, closer to two hours on a fast Internet connection. If you have slow or inconsistent Internet, you should go to some place that has a strong connection and follow the instructions for creating a USB install disk you can use at home.
How to Upgrade Via Direct Download
2. Click the «Download Tool now» button
3. Launch the Download Tool.
4. Click Select Upgrade this PC Now if you are just installing on this computer and want to do so right away. However, if you want to create your own USB or DVD media, see the section below on «How to Create Windows 8 Install Media.» Though it requires a few extra steps and a blank Flash drive or disc, creating your own install media allows you to not only install on multiple computers, but also reinstall on your current computer if something goes wrong.
The tool will take a while to download the software so be patient, particularly if you have a slow Internet connection. After it downloads, the software also goes through a preparation process and downloads some more files, all of which takes time, perhaps as long as an hour even on a high-speed connection.
5. Click Accept on the license terms screen. Wait again as the software checks for updates. You may want to walk away, as this also takes several minutes.
6. If you’re upgrading from Windows 7 make sure to select «keep personal files and app» or the upgrade won’t work. Then Click the Install button. Wait 20 to 30 minutes for the computer to copy files. It will reboot several times.
7. Click Next at the login screen.
8. Click Use Express settings. You can always change some settings later.
9. Click Next on the «New apps for the new Windows» screen. The computer will say «finalizing your settings,» and then take you to the Windows 10 lock screen.
10. Log in to your computer. Windows 10 will take another couple of minutes to do an initial setup and then it will take you to the Windows desktop.
How to Create a Windows 10 USB Install Disk
If you have a 4GB or larger USB flash drive or a blank DVD handy (and you still use an optical drive), you can create your own Windows 10 install disk. Having your own disk allows you to run the upgrade on multiple computers without waiting an hour for a fresh download. You also have the option of doing a clean install or running the upgrade a second time if you run into problems later. Here’s how to create a Windows 10 install disk.
Before you begin, make sure to insert your flash drive into one of your USB ports. Be aware that all data on the drive will be erased.
1. Follow steps 1 -3 above, installing the Download tool and launching it.
2. Select «Create installation media . . . «
3. Select the language, edition and architecture (32 or 64 bits) of Windows. Make sure your selections match those of the computer(s) you wish to upgrade. So, if you currently have Windows 8 Home (64-bit), choose Windows 10 Home 64-bit.
4. Select USB flash drive. If you plan to burn this to DVD instead, select ISO file and, after the process is over, you’ll have to use a DVD burning program to write the ISO to disc.
5. Click Finish when the process is complete. If you don’t plan to install Windows 10 right away, you can remove the drive and stop here.
6. Launch setup.exe on the flash drive to start the upgrade process.
7. Select «Download and install updates» and click Next. If you are in a big hurry, choose «Not right now.» Wait several minutes for the updates to download.
If the software asks you for a product key, you are using the wrong version of Windows 10 to upgrade. For example, you might be attempting to install Windows 10 Home over your existing Windows 8.1 Pro or vice versa. The following steps are the same as if you install via direct download.
8. Click Accept. The software takes a couple of minutes to check your system.
9. Click Install. You can now walk away for at least 30 minutes. After the OS is finished installing, you will be presented with a screen showing your username.
10. Click the Next button.
11. Select Use Express settings.
12. Click Next again.
13. Log in to your computer.
Windows 10 Basics
Having issues with Windows 10? Our sister site, Tom’s Hardware, has a team of staffers standing by in the forums to answer your questions 24/7.
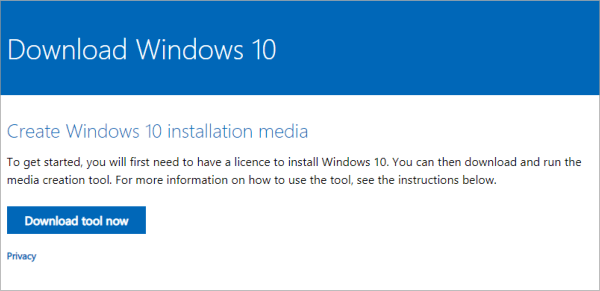
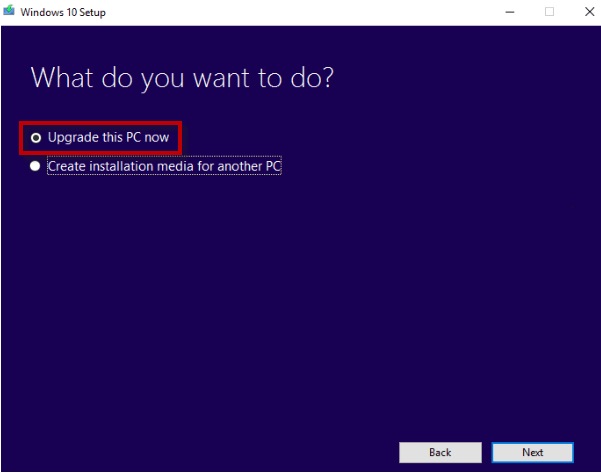
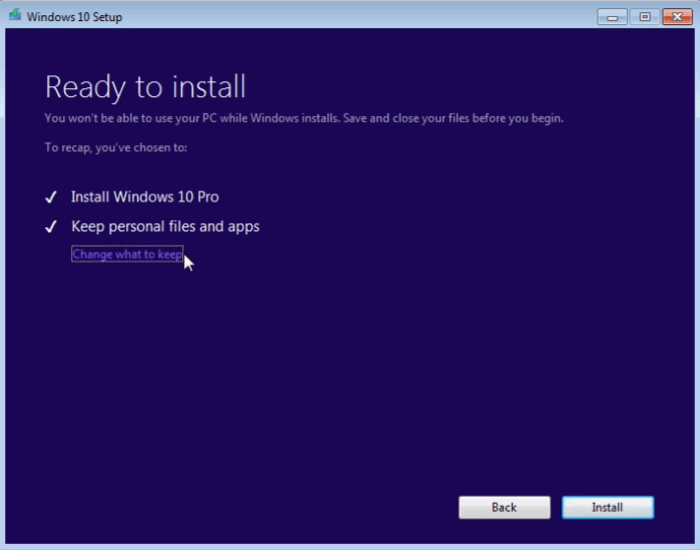
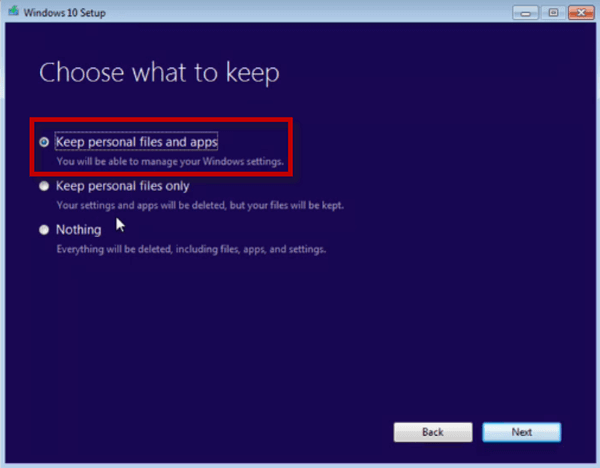
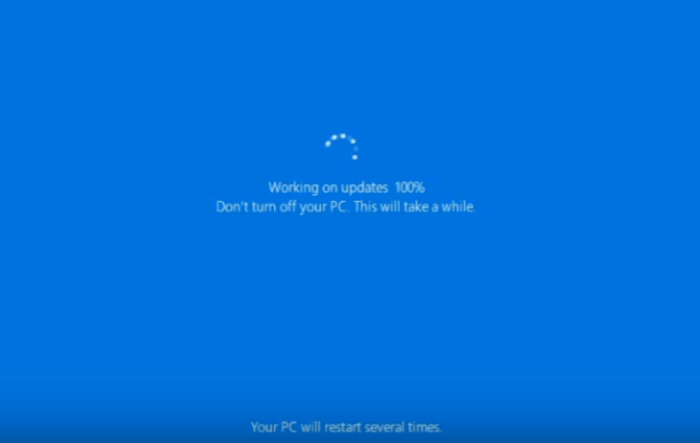
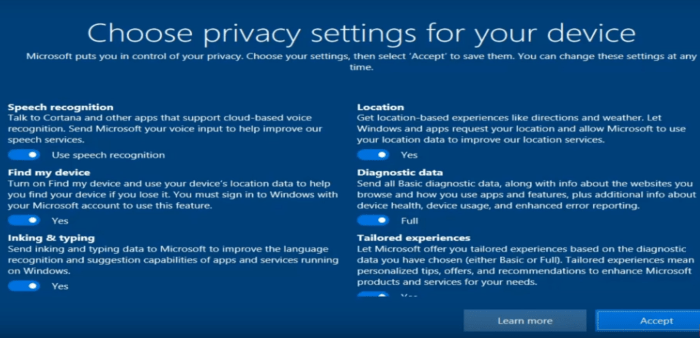
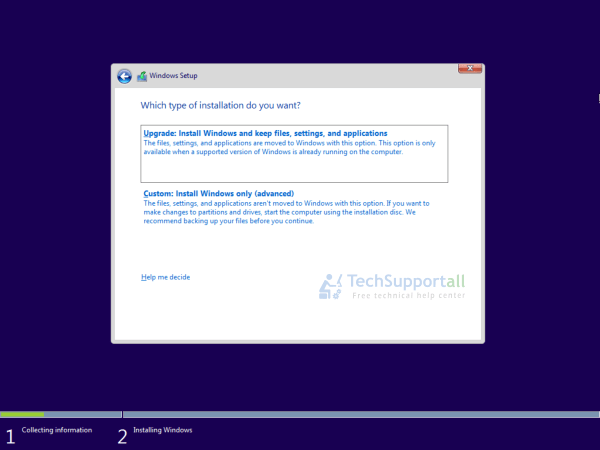
/cdn.vox-cdn.com/uploads/chorus_image/image/66098561/mswindows2_2040.0.0.jpg)
:no_upscale()/cdn.vox-cdn.com/uploads/chorus_asset/file/19600137/windows_7_to_windows_10_upgrade_manual_media_1.png)