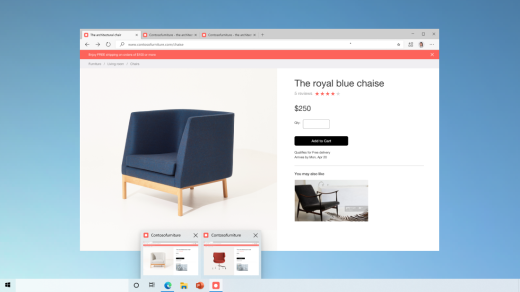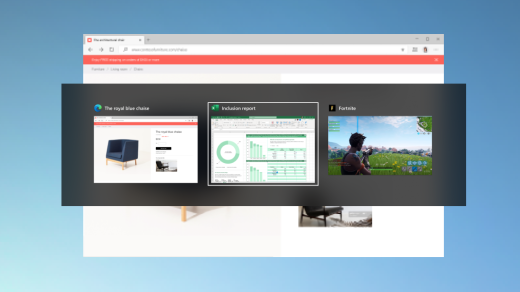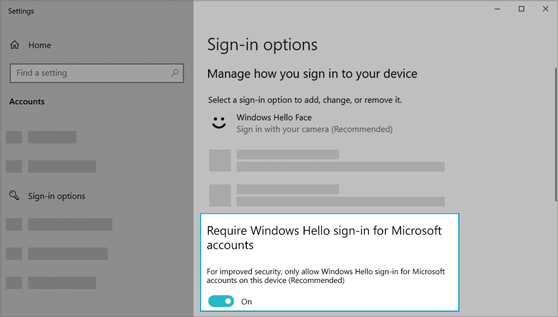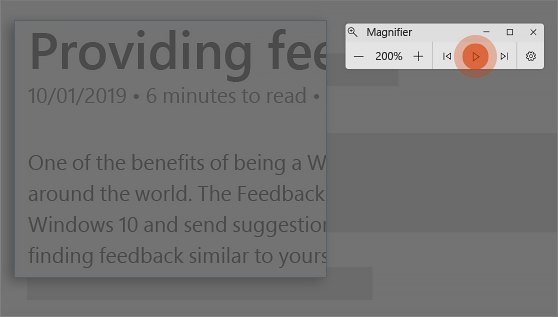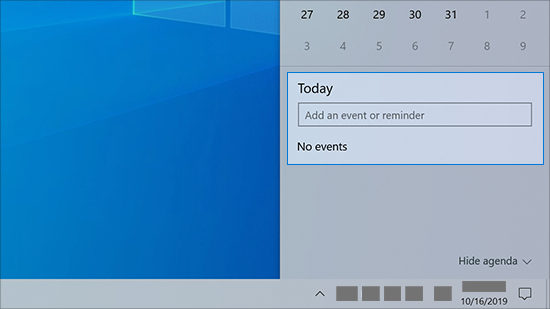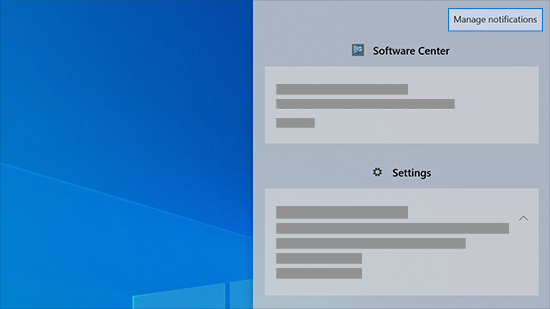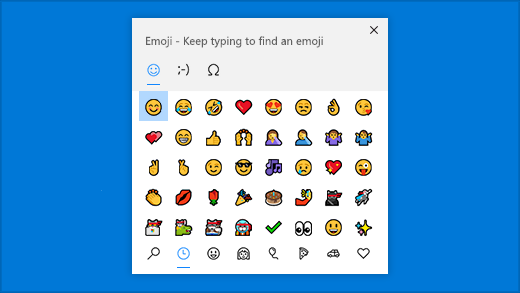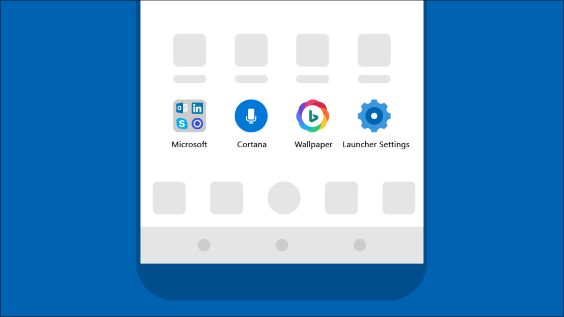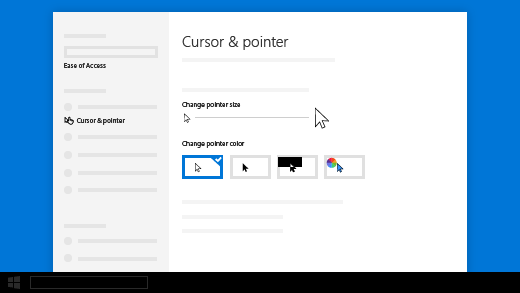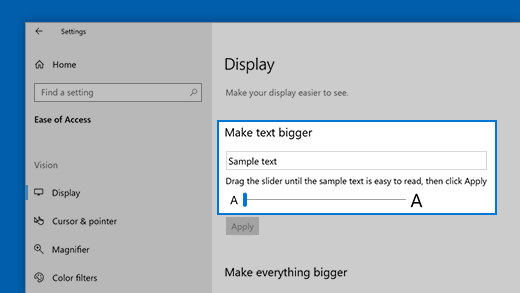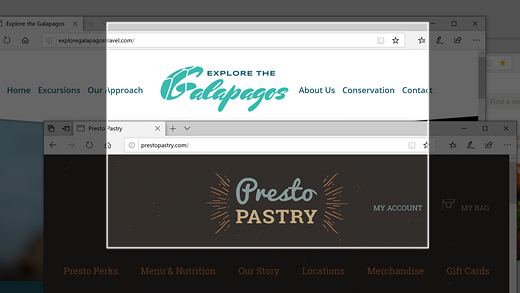- What’s new in recent Windows 10 updates
- Choose your favorite color mode
- Keep tabs on your website tabs
- Quickly jump between open webpages with Alt + Tab
- Go passwordless with Microsoft accounts on your device
- Have Magnifier read text aloud
- Make your text cursor easier to find
- Create events quickly
- Get to notification settings from the taskbar
- Add emoji from your keyboard
- Bring the Microsoft experience to your Android phone
- Make your pointer easier to see
- Make things on your screen larger
- Use Snip & Sketch to capture, mark up, and share images
- Related links
- What’s new in Windows 10, version 1909 for IT Pros
- Servicing
- Windows Server Update Services (WSUS)
- Windows Update for Business (WUfB)
- Security
- Windows Defender Credential Guard
- Microsoft BitLocker
- Key-rolling and Key-rotation
- Transport Layer Security (TLS)
- Virtualization
- Windows Sandbox
- Windows Virtual Desktop
- Deployment
- Microsoft Endpoint Manager
- Windows 10 Pro and Enterprise in S mode
- SetupDiag
- Windows Assessment and Deployment Toolkit (ADK)
- Desktop Analytics
- Microsoft Connected Cache
- Accessibility
- Processor requirements and enhancements
- Requirements
- Favored CPU Core Optimization
- Debugging
- Efficiency
What’s new in recent Windows 10 updates
New features in recent Windows updates will help you customize your PC, increase security, and get more creative with Windows 10. With these updates, it’ll also be easier to get things done on your PC and across your other devices, including syncing to Android phones (7.0 or later).
Choose your favorite color mode
Make your apps and app tiles stand out by switching to Light or Dark mode. Select Start > Settings > Personalization > Colors . Under Choose your color, select either Light or Dark mode.
Keep tabs on your website tabs
When you’re on a frequently-used website and have a lot of tabs open, pin that site to your taskbar. Then, just hover over the pin to see a preview of all the open tabs.
To pin website to the taskbar, in Microsoft Edge, go to Settings and more > More tools > Pin to taskbar .
Quickly jump between open webpages with Alt + Tab
Select the Alt key and tap Tab to toggle through all the apps and items you have open, including website tabs in Microsoft Edge.
Go passwordless with Microsoft accounts on your device
Keep your device even more secure by removing passwords when signing in to Windows with Microsoft accounts on your device. Go to Start > Settings > Accounts > Sign-in options , and then turn on Require Windows Hello sign-in for Microsoft accounts.
Have Magnifier read text aloud
Magnifier, the screen-magnifying feature that comes with Windows 10, can also read text aloud. To use it, turn on Magnifier by pressing the Windows logo key + Plus sign (+), select Read from here, then use your mouse pointer to select where you’d like to begin.
Make your text cursor easier to find
The text cursor indicator adds a splash of color to your text cursor, making it easier to find in a sea of text. To turn it on and change its size and color, go to Start > Settings > Ease of Access > Text cursor.
Create events quickly
Add an event or reminder to your calendar right from the taskbar. On the taskbar, select the date and time, then enter your details in the text box that says Add an event or reminder.
Get to notification settings from the taskbar
To choose where notifications show up and how to sort them, select Notifications > Manage notifications on the taskbar.
Add emoji from your keyboard
Express yourself however and wherever you want. Press the Windows logo key + period (.) to open an emoji panel. Use kaomojis to create faces with text, and symbols—like punctuation and currency—to make a statement.
Bring the Microsoft experience to your Android phone
Open the Google Play Store app on your Android phone, type Microsoft Launcher in the search box, and then install it. Once Microsoft Launcher is installed, you can get beautiful Bing wallpapers that refresh daily, sync your Office docs and calendar, and more.
Make your pointer easier to see
If you’re having trouble spotting your pointer on your screen, make it bigger or change the color. Select Start > Settings > Ease of Access > Cursor & pointer.
Make things on your screen larger
To make just the text on your screen bigger, select Start > Settings > Ease of Access > Display , then adjust the slider under Make text bigger. To make everything bigger, choose an option from the drop-down menu under Make everything bigger.
Use Snip & Sketch to capture, mark up, and share images
Screen sketch is now called Snip & Sketch. Open Snip & Sketch to take a snip of what’s on your screen or to mark up and share a previous image. In the search box on the taskbar, type Snip & Sketch, then select Snip & Sketch from the list of results to open the app.
To quickly take a snip, press the Windows logo key + Shift+ S. You’ll see your screen darken and your cursor displayed as a cross. Choose a point at the edge of the area you want to copy and left-click the cursor. Move your cursor to highlight the area you want to capture. The area you capture will appear on your screen.
The image you snipped is saved to your clipboard, ready for pasting into an email or document. If you want to edit the image, select the notification that appears after you’ve made your snip. Snip & Sketch offers options to save, copy, or share and includes a pen, highlighter, and an eraser, all with variable line widths.
Related links
For more info about Windows updates, see Windows Update: FAQ.
For info about activating Windows 10, see Activate Windows 10.
What’s new in Windows 10, version 1909 for IT Pros
Applies to
- WindowsВ 10, version 1909
This article lists new and updated features and content that are of interest to IT Pros for Windows 10, version 1909, also known as the Windows 10 November 2019 Update. This update also contains all features and fixes included in previous cumulative updates to Windows 10, version 1903.
Servicing
Windows 10, version 1909 is a scoped set of features for select performance improvements, enterprise features and quality enhancements.
To deliver these updates in an optimal fashion, we are providing this feature update in a new way: using servicing technology. Users that are already running Windows 10, version 1903 (the May 2019 Update) will receive this update similar to how they receive monthly updates. If you are running version 1903, then updating to the new release will have a much faster update experience because the update will install like a monthly update.
If you are updating from an older version of Windows 10 (version 1809 or earlier), the process of updating to the current version will be the same as it has been for previous Windows 10 feature updates. For more information, see Evolving Windows 10 servicing and quality: the next steps.
Note: Devices running the Enterprise, IoT Enterprise, or Education editions of Windows 10, version 1909 receive 30 months of support. For more information about the Windows servicing lifecycle, please see the Windows lifecycle fact sheet.
Windows Server Update Services (WSUS)
Pre-release Windows 10 feature updates are now available to IT administrators using WSUS. Microsoft Endpoint Manager version 1906 or later is required. For more information, see Publishing pre-release Windows 10 feature updates to WSUS.
The Windows 10, version 1909 enablement package will be available on WSUS as KB4517245, which can be deployed on existing deployments of Windows 10, version 1903.
Windows Update for Business (WUfB)
If you are using WUfB, you will receive the Windows 10, version 1909 update in the same way that you have for prior feature updates, and as defined by your feature update deferral policy.
Security
Windows Defender Credential Guard
Windows Defender Credential Guard is now available for ARM64 devices, for additional protection against credential theft for enterprises deploying ARM64 devices in their organizations, such as Surface Pro X.
Microsoft BitLocker
BitLocker and Mobile Device Management (MDM) with Azure Active Directory work together to protect your devices from accidental password disclosure. Now, a new key-rolling feature securely rotates recovery passwords on MDM managed devices. The feature is activated whenever Microsoft Intune/MDM tools or a recovery password is used to unlock a BitLocker protected drive. As a result, the recovery password will be better protected when users manually unlock a BitLocker drive.
Key-rolling and Key-rotation
Windows 10, version 1909 also includes two new features called Key-rolling and Key-rotation enables secure rolling of Recovery passwords on MDM managed AAD devices on demand from Microsoft Intune/MDM tools or when a recovery password is used to unlock the BitLocker protected drive. This feature will help prevent accidental recovery password disclosure as part of manual BitLocker drive unlock by users.
Transport Layer Security (TLS)
An experimental implementation of TLS 1.3 is included in Windows 10, version 1909. TLS 1.3 disabled by default system wide. If you enable TLS 1.3 on a device for testing, then it can also be enabled in Internet Explorer 11.0 and Microsoft Edge by using Internet Options. For beta versions of Microsoft Edge on Chromium, TLS 1.3 is not built on the Windows TLS stack, and is instead configured independently, using the Edge://flags dialog. Also see Microsoft Edge platform status.
Virtualization
Windows Sandbox
Windows Sandbox is an isolated desktop environment where you can install software without the fear of lasting impact to your device. This feature is available in Windows 10, version 1903. In Windows 10, version 1909 you have even more control over the level of isolation.
Windows Virtual Desktop
Windows Virtual Desktop (WVD) is now generally available globally!
Windows Virtual Desktop is a comprehensive desktop and app virtualization service running in the cloud. It’s the only virtual desktop infrastructure (VDI) that delivers simplified management, multi-session Windows 10, optimizations for Microsoft 365 Apps for enterprise, and support for Remote Desktop Services (RDS) environments. Deploy and scale your Windows desktops and apps on Azure in minutes, and get built-in security and compliance features. Windows Virtual Desktop requires a Microsoft E3 or E5 license, or a Microsoft 365 E3 or E5 license, as well as an Azure tenant.
Deployment
Microsoft Endpoint Manager
Configuration Manager, Intune, Desktop Analytics, Co-Management, and Device Management Admin Console are now Microsoft Endpoint Manager. See the Nov. 4 2019 announcement. Also see Modern management and security principles driving our Microsoft Endpoint Manager vision.
Windows 10 Pro and Enterprise in S mode
You can now deploy and run traditional Win32 (desktop) apps without leaving the security of S mode by configuring the Windows 10 in S mode policy to support Win32 apps, and deploy them with Mobile Device Management (MDM) software such as Microsoft Intune. For more information, see Allow Line-of-Business Win32 Apps on Intune-Managed S Mode Devices.
SetupDiag
SetupDiag version 1.6.0.42 is available.
SetupDiag is a command-line tool that can help diagnose why a Windows 10 update failed. SetupDiag works by searching Windows Setup log files. When searching log files, SetupDiag uses a set of rules to match known issues. In the current version of SetupDiag there are 53 rules contained in the rules.xml file, which is extracted when SetupDiag is run. The rules.xml file will be updated as new versions of SetupDiag are made available. .
Windows Assessment and Deployment Toolkit (ADK)
A new Windows ADK will not be released for Windows 10, version 1909. You can use the Windows ADK for Windows 10, version 1903 to deploy Windows 10, version 1909.
Desktop Analytics
Desktop Analytics is now generally available globally! Desktop Analytics is a cloud-connected service, integrated with Configuration Manager, which gives you data-driven insights to the management of your Windows endpoints. It provides insight and intelligence that you can use to make more informed decisions about the update readiness of your Windows endpoints. Desktop Analytics requires a Windows E3 or E5 license, or a Microsoft 365 E3 or E5 license.
Microsoft Connected Cache
Together with Delivery Optimization, Microsoft Connected Cache installed on Windows Server or Linux can seamlessly offload your traffic to local sources, caching content efficiently at the byte range level. Connected Cache is configured as a “configure once and forget it” solution that transparently caches content that your devices on your network need.
Accessibility
This release adds the ability for Narrator and other assistive technologies to read and learn where the FN key is located on keyboards and what state it is in (locked versus unlocked).
Processor requirements and enhancements
Requirements
Windows Processor Requirements have been updated for this version of Windows.
Favored CPU Core Optimization
This version of Windows 10 will include optimizations to how instructions are processed by the CPU in order to increase the performance and reliability of the operating system and its applications.
When a CPU is manufactured, not all of the cores are created equal. Some of the cores may have slightly different voltage and power characteristics that could allow them to get a «boost» in performance. These cores are called «favored cores» as they can offer better performance than the other cores on the die.
With Intel Turbo Boost Max Technology 3.0, an operating system will use information stored in the CPU to identify which cores are the fastest and then push more of the CPU intensive tasks to those cores. According to Intel, this technology «delivers more than 15% better single-threaded performance».
Debugging
Additional debugging capabilities for newer Intel processors have been added in this release. This is only relevant for hardware manufacturers.
Efficiency
General battery life and power efficiency improvements for PCs with certain processors have been added in this release.