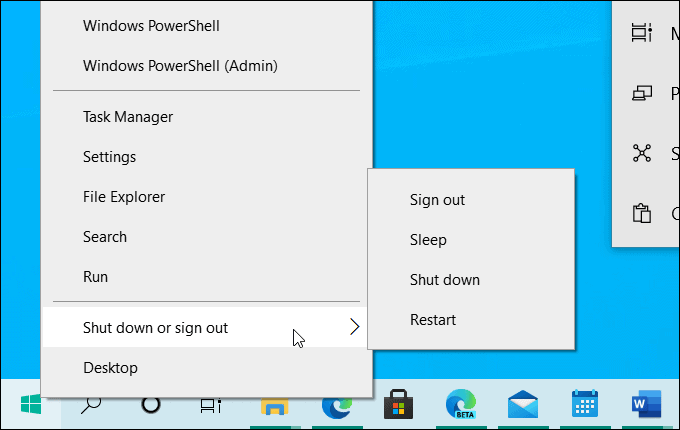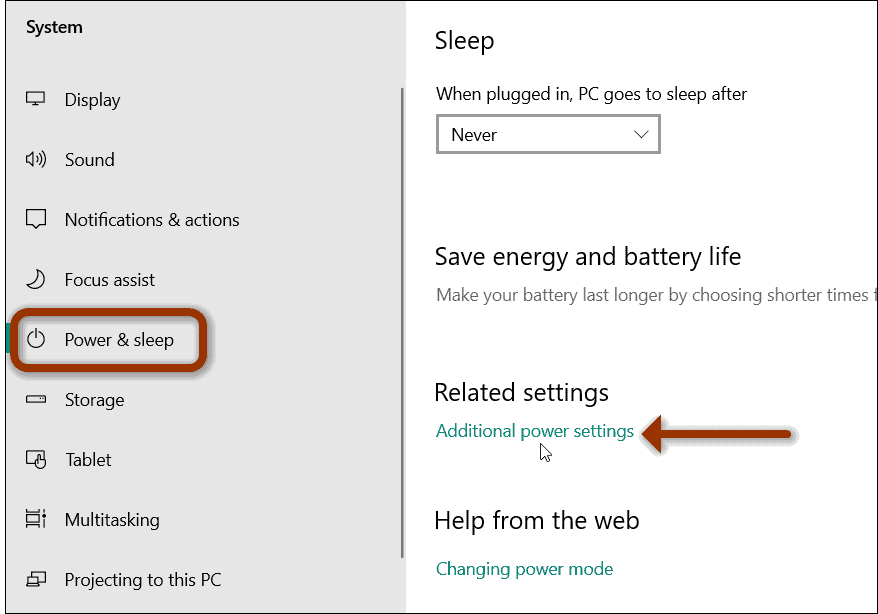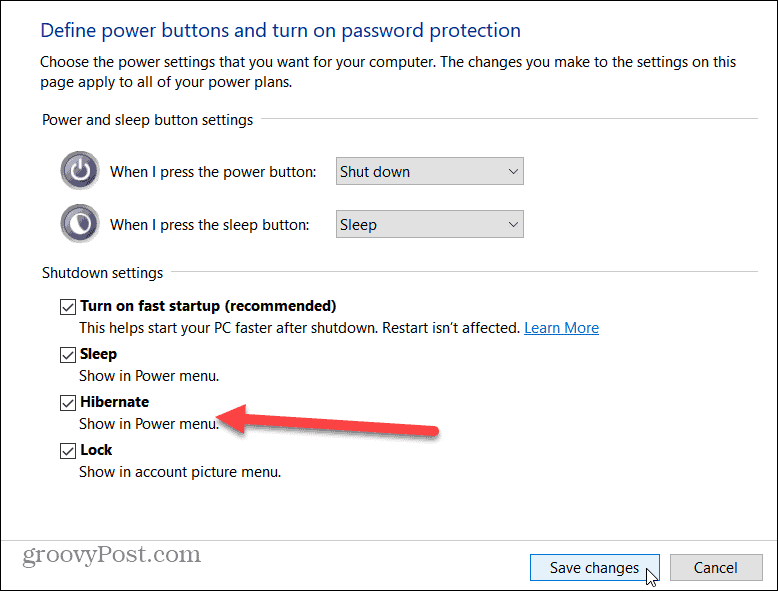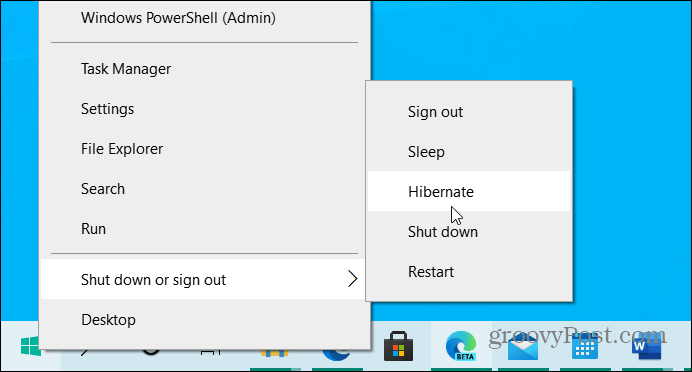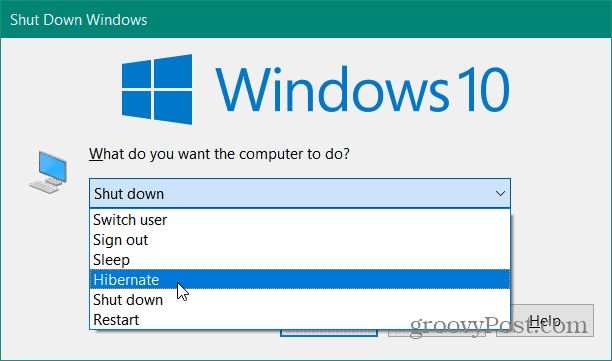- How to add a Hibernate option to the Windows 10 Start menu
- Windows 10 doesn’t include Hibernate in the shut-down options by default, but it’s easy enough to add it.
- Why hibernate?
- Setting it up
- Add Hibernate option to the Start Menu in Windows 10 [QUICK METHOD]
- Steps to add Hibernate option in Windows 10 start menu
- How to Enable Hibernate Mode on Windows 10
- Windows 10 Power Options
- Enable Hibernate for Windows 10
- How to enable Hibernate and Sleep in Power Options on Windows 10
- Comments (106)
- How To Enable Hibernate In Windows 10
- What is hibernation in Windows?
- Enable or disable hibernation in Windows 10/8
How to add a Hibernate option to the Windows 10 Start menu
Windows 10 doesn’t include Hibernate in the shut-down options by default, but it’s easy enough to add it.
Today’s Best Tech Deals
Picked by PCWorld’s Editors
Top Deals On Great Products
Picked by Techconnect’s Editors
At the end of every day do you still dutifully close every file and program window before shutting down your PC? That’s the standard way to handle things, but for quite a few versions of Windows, Microsoft also offered the ability to use Sleep and Hibernate modes instead of just a regular shut down.
In Windows 10, however, Microsoft decided not to include hibernate with the rest of the shut down options under Start > Power by default. The good news is it’s easy to put the option back.
Why hibernate?
A hibernate option in Windows 10 under Start > Power.
Hibernation is kind of a mix between a traditional shut down and sleep mode primarily designed for laptops. When you tell your PC to hibernate, it saves the current state of your PC—open programs and documents—to your hard disk and then turns off your PC. Then when it’s time to start it up again all your previous work is ready and waiting for you.
Unlike sleep mode, it doesn’t use any power, but it does take longer to start up again.
Setting it up
To add Hibernate to Start > Power, click on the Cortana/search box in the taskbar and type power options. The first result you see should be a Control Panel setting of the same name. Click on that.
Click on Choose what the power buttons do on the left.
Once the Control Panel opens, select Choose what the power buttons do from the left-hand navigation panel.
Next, click the link at the top of the window.
Then at the top of the next screen click on the link that says Change settings that are currently unavailable.
Now you can add Hibernate to your power options under the Start menu.
Now scroll down to the bottom and under Shutdown settings click the checkbox next to Hibernate. Next, click Save changes and you’re done.
Go to Start > Power and you should now see Hibernate among all the rest of the shut-down options.
Ian is an independent writer based in Israel who has never met a tech subject he didn’t like. He primarily covers Windows, PC and gaming hardware, video and music streaming services, social networks, and browsers. When he’s not covering the news he’s working on how-to tips for PC users, or tuning his eGPU setup.
Add Hibernate option to the Start Menu in Windows 10 [QUICK METHOD]
If you want to save as much power as you can when using your computer you might want to consider using the Hibernate option. This option isn’t enabled by default on Windows 10 but that doesn’t mean that there’s no way to add it to the Start Menu.
Most desktop computers come with Sleep option enabled by default. Using the sleep option you can turn off most of your computer hardware and store your current information on your RAM.
While using Sleep mode, your computer will still use some power although a lot less. So it’s good to use Sleep option if you’re going to be away from your computer for short period of time.
One advantage of sleep mode is that it “wakes up” from Sleep mode in just a matter of seconds, so you can easily continue where you left off.
If your PC won’t exit Sleep Mode, check out this nifty guide to solve the problem. On the other hand, if you’re having trouble keeping your PC in sleep mode, then we recommend you to take a look at this article to find a solution.
Steps to add Hibernate option in Windows 10 start menu
As for the Hibernate option it works on a similar way, but it stores your open documents and running applications on your hard drive and shuts down your computer.
In a Hibernate mode, your computer uses zero electrical power, so it’s good to use this option if you’re going to be away for a while and you want to continue where you left off when you get back.
Only downside of Hibernation mode is that it takes a bit more to start compared to Sleep mode. Let’s see how to enable Hibernation mode on Windows 10:
- Open Control Panel and navigate to Hardware and Sound > Power Options.
- Click Choose what the power buttons do.
- Next click the Change Settings that are currently unavailable link. This will allow you to change shutdown options.
- Check the Hibernate (Show in Power menu).
- Click on Save changes and that’s it.
If you can’t find your Power Plans, get them back by following the easy steps in this article.
Now you should have Hibernate option available in the Start Menu. If you have any comments, or questions, just reach for the comments below.
Unfortunately, various technical issues may occur after enabling the Hibernation mode on Windows 10. For example, your computer may fail to enter hibernation. In other cases, your computer may take too much time to wake up from hibernation.
In case you encounter any of these issues, you can use the troubleshooting guides listed below. Follow the instructions available in the respective guides and you should be able to fix the problem in just a few minutes:
How to Enable Hibernate Mode on Windows 10
Hibernate mode puts your PC into a low power state that allows a shutdown without losing any of your work. Apps stay open and when you turn your computer on again you are back to where you left off. It uses less power than Sleep mode. It is a good choice if you know you won’t be using your PC for an extended period of time. However, the Hibernate option is missing from the Power button and other power areas on Windows 10. Here’s how to enable it.
Windows 10 Power Options
By default, when you open the Start menu in Windows 10 and select the Power button, there is no Hibernate mode listed.
Alternately, you can right-click the Start button or use Windows key + X keyboard shortcut to bring up the “power user menu” and go to Shutdown or sign out. Even there you will not find a Hibernate option.
Enable Hibernate for Windows 10
To enable Hibernate mode in Windows 10 head to Settings > System > Power & sleep. Then scroll down on the right-hand side and click the “Additional power settings” link.
That will open Power Options in the classic Control Panel. From the left column, click the “Choose what the power buttons do” link.
Next, you will see some different shutdown settings and power and button settings. Under the “Shutdown settings” section you should see a list of different options like Fast Startup, Sleep, and Hibernate. But all of those options are probably grayed out. To make Hibernate available click the “Change settings that are currently unavailable” link.
After clicking the link those options should become available. Check the Hibernate box (or other shutdown settings you want available) and make sure to click the Save changes button.
That’s all there is to it. The next time you open the Start menu and select the Power button you will see that “Hibernate” is now available from the menu.
It will also be listed if you right-click the Start button (Windows key+X) and go to “Shut down or sign out” on the menu.
It’s also worth noting that the old school method of using the keyboard shortcut Alt + F4 from the desktop still works, too. And by following the steps above it adds the Hibernate option there as well.
If you’re still running Windows 7 (which is no longer supported) you can read how to enable Hibernate mode in this article. If you’re not sure which mode to use on your Windows 10 computer, read our article on the differences between Sleep and Hibernate modes.
How to enable Hibernate and Sleep in Power Options on Windows 10
Technical Level : Basic
Summary
If you are missing the option to enable Hibernate and Sleep in Windows 10 Power Options menu, the following article will show you how.
Details
Click Start, type: Power Options
Under Control Panel Home, click Choose what the power buttons do
Click the link Change settings that are currently unavailable
Then scroll down to the bottom of the window and ensure Sleep is checked and click Save Changes
You should now see them listed when you click Start > Power
Was this article helpful?
Sorry this didn’t help.
Great! Thanks for your feedback.
How satisfied are you with this article?
Thanks for your feedback, it helps us improve the site.
How satisfied are you with this article?
Thanks for your feedback.
Comments (106)
* Please try a lower page number.
* Please enter only numbers.
* Please try a lower page number.
* Please enter only numbers.
3 people found this comment helpful
Was this comment helpful?
Sorry this didn’t help.
Great! Thanks for your feedback.
How satisfied are you with this comment?
Thanks for your feedback, it helps us improve the site.
How satisfied are you with this comment?
Thanks for your feedback.
26 people found this comment helpful
Was this comment helpful?
Sorry this didn’t help.
Great! Thanks for your feedback.
How satisfied are you with this comment?
Thanks for your feedback, it helps us improve the site.
How satisfied are you with this comment?
Thanks for your feedback.
94 people found this comment helpful
Was this comment helpful?
Sorry this didn’t help.
Great! Thanks for your feedback.
How satisfied are you with this comment?
Thanks for your feedback, it helps us improve the site.
How satisfied are you with this comment?
Thanks for your feedback.
This option did not work for me in the latest build 10041. Instead do Windows key and x, then hit command prompt (admin) and paste
What Windows ought to do is to provide this by default, and also enable a hot key to be made (like Windows key, Alt and X) for Sleep). More options, not less.
And change Windows key and e back to File Explorer by default, not Quick Access. To fix that go to Control Panel>File Explorer Options>set Open File Explorer to This PC>OK.
17 people found this comment helpful
Was this comment helpful?
Sorry this didn’t help.
Great! Thanks for your feedback.
How satisfied are you with this comment?
Thanks for your feedback, it helps us improve the site.
How satisfied are you with this comment?
Thanks for your feedback.
Try going to ncpa.cpl (paste in Run command: Windows key and r), then right click on the Ethernet icon and choose Properties, then hit Configure, and then Power management, and deselect Allow this device to wake omputer. Also under Advanced, you may want to disable anything that says Wake.
If that does not do it, work on allowing USB ports to be turned off.
5 people found this comment helpful
Was this comment helpful?
Sorry this didn’t help.
Great! Thanks for your feedback.
How satisfied are you with this comment?
Thanks for your feedback, it helps us improve the site.
How satisfied are you with this comment?
Thanks for your feedback.
When I power up my Dell Notebook currently running Build 10049 it goes through what appears to be the normal boot process. As soon as it gets to the point where you would expect to see the Desktop, the screen goes black like it is shut off or hibernating. When I finally get it to reboot, I see an error message telling me the computer is unable to Power Down, The only way I can do anything is to boot to Safe Mode with networking.
In this mode I am able to access the Internet but am UNABLE to access Power Options.
*** Email address is removed for privacy ***
4 people found this comment helpful
Was this comment helpful?
Sorry this didn’t help.
Great! Thanks for your feedback.
How satisfied are you with this comment?
Thanks for your feedback, it helps us improve the site.
How To Enable Hibernate In Windows 10
Last Updated on January 23, 2020 by admin 16 Comments
It’s a well-known fact that both Windows 8/8.1 and Windows 10 boot significantly faster than earlier versions of Windows, including Windows 7. So, in Windows 10 and 8, you can opt for the shut down option instead of hibernation. That said, in most cases, hibernation is faster than shut down.
What is hibernation in Windows?
If you are new to the hibernation feature, it’s a power-saving state where Windows saves the system state and memory contents to a file on disk (hiberfil.sys), then reads that file back on system resume to restore the contents to memory. Off all the power-saving states in Windows, hibernation uses the least amount of power.
On most Windows 10 and 8 PCs, the hibernation feature is turned on by default but it’s not added to the power menu by default. When installing Windows, if there is sufficient space to create hiberfil.sys file on the drive where you installed Windows operating system, Windows automatically creates hiberfil.sys file but it just doesn’t add the Hibernate option to the power button. This is also because, Fast startup is turned on by default in both Windows 10 and Windows 8, and the feature uses hiberfil.sys file which is created only when the hibernate feature is turned on.
Enable or disable hibernation in Windows 10/8
You can enable the hibernate option in Windows 10 and Windows 8 by following the simple procedure given below:
Step 1: Launch Power Options in Control Panel. To do this, you can follow one of the methods given below:
a. Type Windows + R keys to launch Run dialog box. In the Run dialog, type powercfg.cpl and then Enter key to launch Power Options. This is the simplest method to open Power Options in Windows 8.
b. Type Power Options in Start search and then press Enter key.
OR
b. Right-click on the Start button to open the power user menu, and then click Power Options.
Step 2: In the left pane of the Power Options window, click on Choose what the power buttons do to open System Settings.
Step 3: Under System Settings, click on Change settings that are currently unavailable to see settings to enable Sleep, Hibernate and Lock options. Check the box named Show Hibernate and click Save Changes button.
Open Power Options menu to see the Hibernate option. Good luck!
If Show Hibernate option is not appearing, it’s because the Hibernate feature is not enabled on your PC. Follow the given below directions to turn on the Hibernation feature.
Step 4: Type CMD in Start search to view Command Prompt in search results, right-click on Command Prompt, and then click Run as administrator.
Click Yes button when you see the User Account Control prompt.
Step 5: In the Command Prompt, type the following command and then press Enter key to turn on the feature.
Powercfg /hibernate on
Step 6: Close the Command Prompt and then follow instructions in Step 1, 2 and 3 to add the Hibernate option to the power menu.