- Manage the input and display language settings in Windows 10
- Как добавить дополнительную раскладку клавиатуры в Windows 10.
- Всем привет!
- Как же это сделать в Windows 10?
- Рассказываю.
- How to Add Keyboard in Windows 10
- 2 ways to add keyboard in Windows 10:
- Как добавить русский язык Windows 10 в одноязычной версии?
- Как добавить русский язык в windows 10 для одного языка?
- Добавляем еще один язык интерфейса в Windows 10 пошагово
- Добавляем язык ввода в раскладку клавиатуры Windows 10
- Windows 10: How to Change or Add Keyboard Language
- Problem
- Solution
Manage the input and display language settings in Windows 10
To manage all aspects of the input and display language settings on your Windows 10 device, use the following methods.
To switch the keyboard layout you’re using in Windows 10, press and hold the Windows key and then repeatedly press the Spacebar to cycle through all your installed keyboards. (If this doesn’t do anything, it means you have only one installed.)
You can also select the language abbreviation on the far right of the taskbar and then choose the language or input method you want to use.
Note: In the input field, press Windows +period (.) to access the emoji keyboard, if your language supports this.
If you can’t find the keyboard layout you want, you may have to add a new keyboard.
Adding an input language lets you set a language-preference order for websites and apps, as well as change your keyboard language.
Select the Start button, then select Settings > Time & Language > Language.
Under Preferred languages, select the language that contains the keyboard you want, and then select Options.
Select Add a keyboard and choose the keyboard you want to add. If you don’t see the keyboard you want, you may have to add a new language to get additional options. If this is the case, go on to step 4.
Return to the Language settings page, and select Add a language.
Choose the language you want to use from the list, and then select Next.
Review any language features you want to set up or install, and select Install.
The display language you select changes the default language used by Windows features like Settings and File Explorer.
Select the Start button, then select Settings > Time & Language > Language.
Choose a language from the Windows display language menu.
If a language is listed under Preferred languages but doesn’t appear on the Windows display language list, you’ll first need to install its language pack (if it’s available).
Select the Start button, then select Settings > Time & Language > Language.
Choose a language from the Add a language list under Preferred languages, and then select Options.
Select Download from the Download language pack option.
After the language pack is installed, select Back .
Choose a language from the Windows display language menu.
If you receive an «Only one language pack allowed» or «Your Windows license supports only one display language» message, you have a single language edition of Windows 10. Here’s how to check your Windows 10 language edition:
Select the Start button, select Settings > About, and then scroll down to the Windows specification section.
If you see Windows 10 Home Single Language next to Edition, you have a single language edition of Window 10, and you can’t add a new language unless you purchase an upgrade to either Windows 10 Home or Windows 10 Pro.
Select the Start button, then select Settings > Time & Language > Language.
Under Preferred languages, select the language you want to remove, and then click Remove.
To remove an individual keyboard, select the language in question (see step 2), select Options, scroll down to the Keyboards section, select the keyboard you want to remove, and click Remove.
Как добавить дополнительную раскладку клавиатуры в Windows 10.
Всем привет!
Обычно в операционной системе Windows по умолчанию установлены два вида раскладок клавиатуры. Это русская и английская.
А если нам нужен дополнительный язык для набора текста?
Как же это сделать в Windows 10?
Рассказываю.
Нажимаем левой клавишей мыши на языковую раскладку клавиатуры в нижнем правом углу панели задач. Из выпадающего меню выбираем « настройка языка ».
Откроется раздел « язык » параметров Windows 10.
Находим « предпочитаемые языки ».
Кликаем на « добавление языка ».
В открывшемся окне находим нужный вам язык. Можно воспользоваться поисковой строкой.
После нажатия « далее » вы перейдёте в следующее окно. Тут настраиваете дополнительные параметры для языка, такие как сделать языком интерфейса Windows, преобразование текста в речь, распознание речи, рукописный ввод.
Но не все эти параметры поддерживаются некоторыми языками. Узнать какие параметры поддерживаются можно увидеть по пиктограммам напротив языка в списке.
Выбрали язык, настроили параметры — тогда нажимаем « установить ».
Дополнительная языковая раскладка клавиатуры добавлена. Теперь сочетанием клавиш « alt + shift » или « win + пробел » вы сможете переключаться между вашими установленными языковыми раскладками клавиатуры.
How to Add Keyboard in Windows 10
In Windows 10 computer, you can add new keyboards by means of the following two methods.
Video guide on how to add keyboard in Windows 10:
2 ways to add keyboard in Windows 10:
Way 1: Add a keyboard in Settings.
Step 2: Choose Time & language.
Step 3: Select Region & language, click a language and tap Options.
Step 4: Hit Add a keyboard and choose a keyboard from the list.
Way 2: Add a keyboard in Control Panel.
Step 2: Select Add a language.
Step 3: Tap Options to continue.
Step 4: Click Add an input method.
Step 5: Choose an input method and hit Add.
Step 6: Click Save.
Как добавить русский язык Windows 10 в одноязычной версии?
Здравствуйте, друзья! Сегодня принесли ноутбук на настройку. Малыш — Dell Inspiron 11 3000 серии для работы в поездках, довольно быстрый. У человека вдруг отказал скайп и заодно все остальные программы.
Причина оказалась банальна- на ноутбуках этой серии вместо стандартных жестких дисков стоит накопитель размером всего 32 Гб. Что то среднее между планшетом и обычным ноутбуком. Но? зато сенсорный экран и полноценная клавиатура. Шустрый, мне понравился.
Оказалось, что ноутбук этот приехал из Америки. Дети давно проживают там, а родители здесь. Общаются ежедневно по Skype, а тут такая незадача.
Как добавить русский язык в windows 10 для одного языка?
Интересно, ноутбуки произведенные не для России могут содержать отличия по кодировке ? Вторая причина отсутствия русского — сборка Windows 10 для одного языка в которой был только один язык — английский. Но в любой момент можно добавить самому любой язык — хоть китайский. Читаем далее!
Если Вам попался в руки «иностранный» ноутбук в первозданном состоянии, то первое что нужно сделать — это купить в магазине наклейки на клавиши с кириллицей и наклеить каждую букву на подобающее ей место. Выбирайте поконтрастней, чтобы буквы на клавиатуре были хорошо видны ! Ура ! Язык добавлен! 🙂 🙂 🙂
Теперь приступим. Действовать будем через «Панель управления». Чтобы не лазить по меню я создал на рабочем столе ярлык и в свойствах его прописал слово control
Мы добавили ярлык «панели управления». Там мы проделаем все остальные действия. Жмем на ярлык и выбираем Clock, Language, Region (часы,язык и регион).
Добавляем еще один язык интерфейса в Windows 10 пошагово
Сначала сменим местонахождение (это небоходимо для правильного формата дат, времени и т.д) Переходим в «Location» (Местоположение):
Выбираем нужную нам страну…
На этом этапе компьтер попросит перезапуска. Если так случилось — перезапускаем. Снова идем в Control — (Часы, язык и регион). Добавляем новый язык
Находим «Русский». Он спрятан, не сразу находится иногда можно искать по алфавиту либо в поисковом окне сверху «Search Language»)…:
Жмем «Add» (Добавить):
Система предложит скачать языковой пакет (нужно подключение к интернету) в виде обновления:
После скачивания и установки нужно выбрать «Сделать этот язык основным»:
Система потребует перезапуска и в следующем заходе вы увидите меню и рабочий стол на русском.
Осталось добавить русский язык в раскладку, чтобы вводить русский текст и переключаться на английский, когда надо.
Добавляем язык ввода в раскладку клавиатуры Windows 10
Добавляем метод ввода:
Здесь же переключим выбранный язык вверх — система при загрузке будет выбирать нужный язык.
В «Дополнительных параметрах» выбираем переключение методов ввода…
И делаем так, как привыкли. У меня сделано вот так:
Windows 10: How to Change or Add Keyboard Language
Problem
- How to change or add new keyboard language in Windows 10?
Solution
- 1. Open the Settings Charm with the shortcut Windows Key
+ I
- 2. Click/tap Change PC settings.

- 3. Click/tap on the Time and Language.

- 4. Click/tap on the Region and language.

- 5. Under «Languages» click/tap on the Add languages. (See picture below)

- 6.Choose your languages, for instance German.(See picture below)

- 7. Now you have two languages on your Keyboard English and German.(See picture below)

- 8. To make new language the main language tap the new language and tap on «Set as primary».(See picture below)

- 9. When finished, you can close PC settings if you like.
- 10. To switch between keyboard languages use the shortcut Shift + Alt
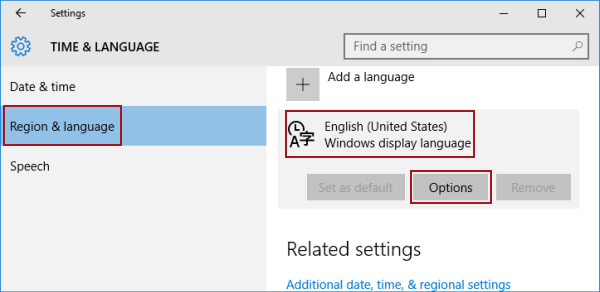
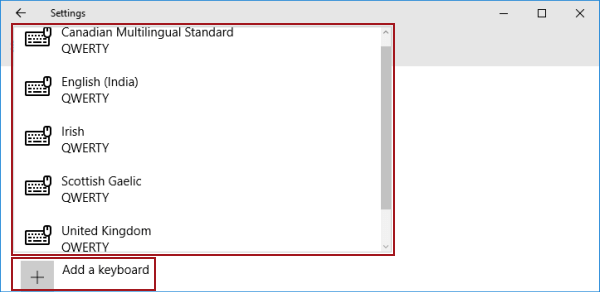
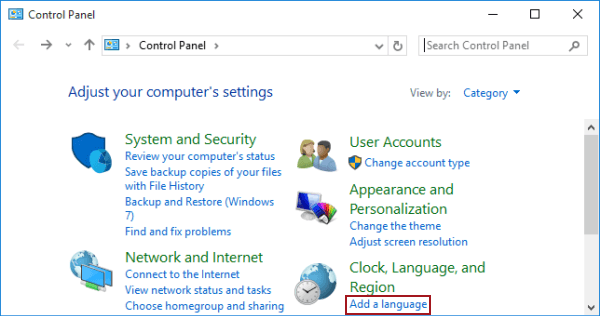
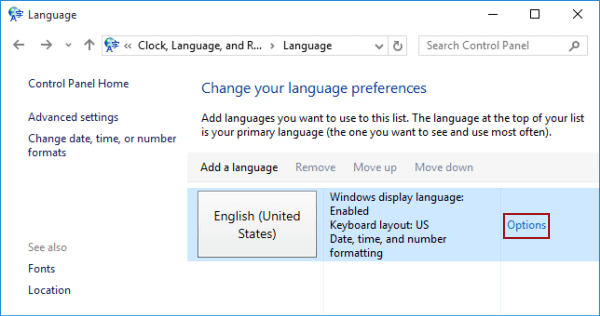
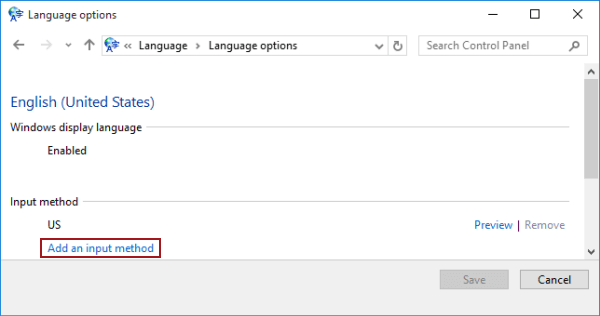
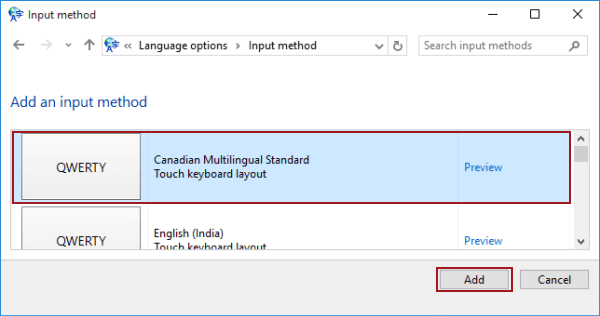
















 + I
+ I


