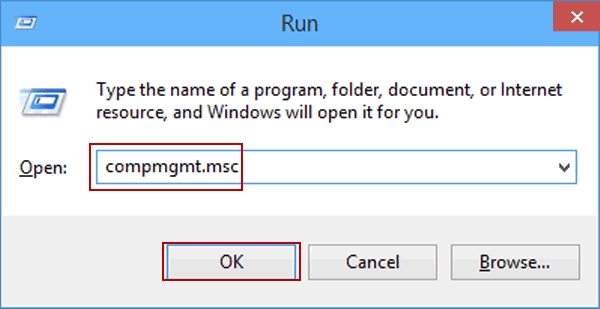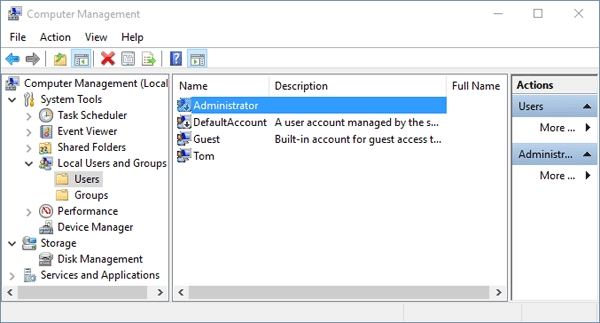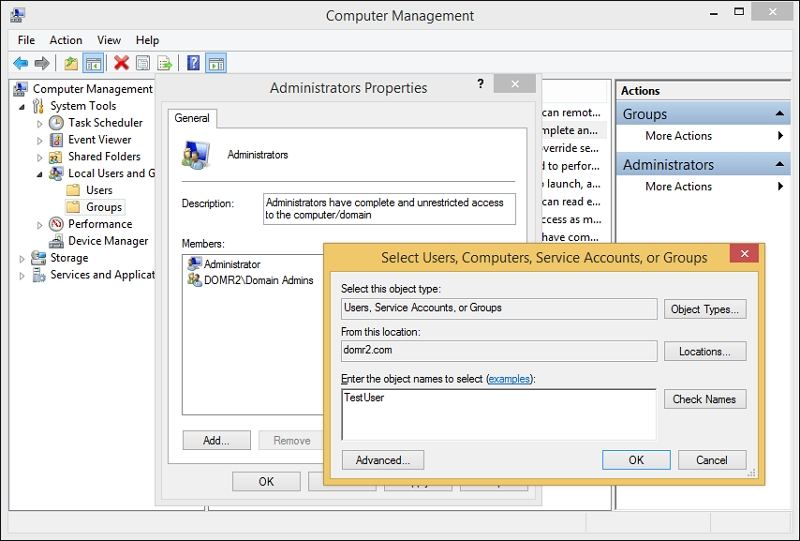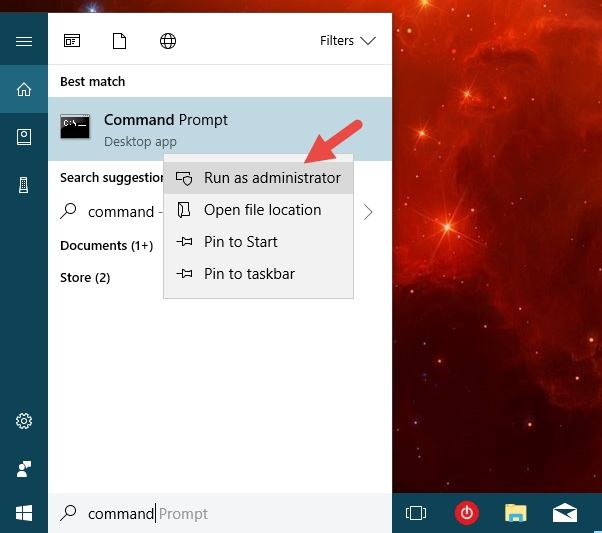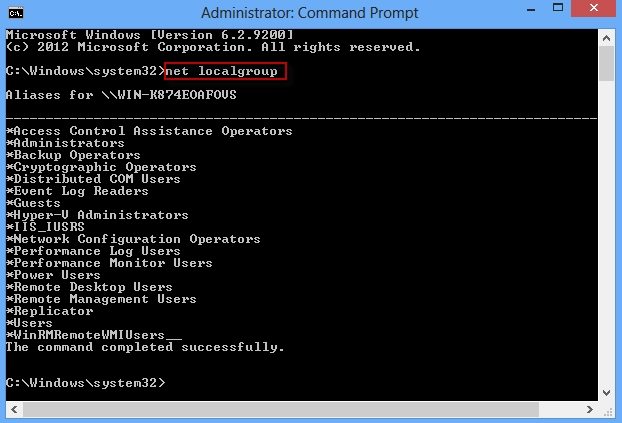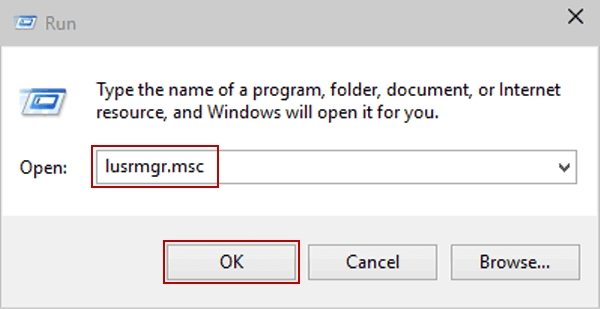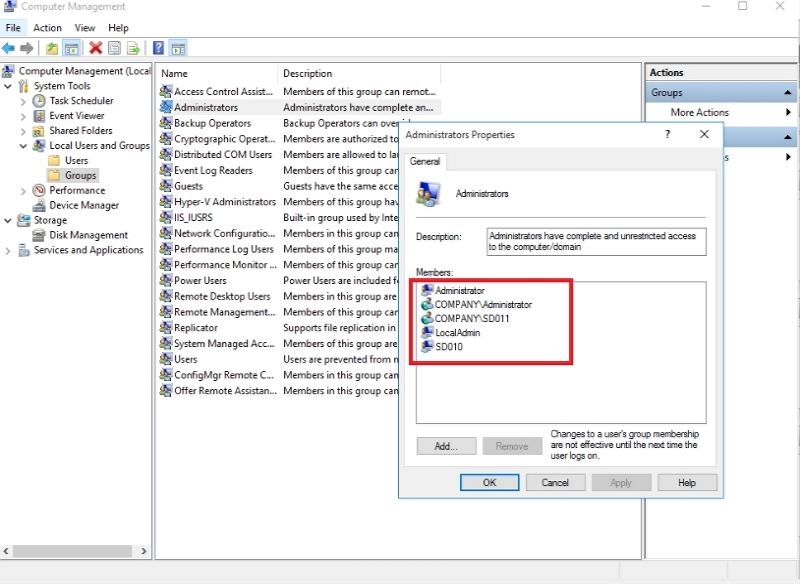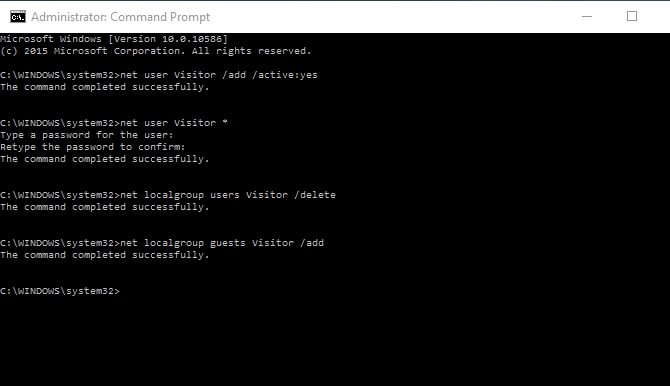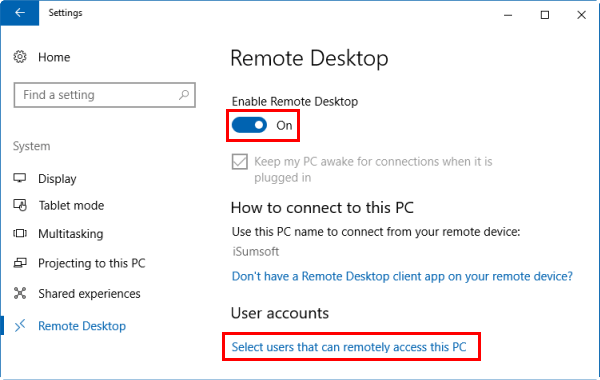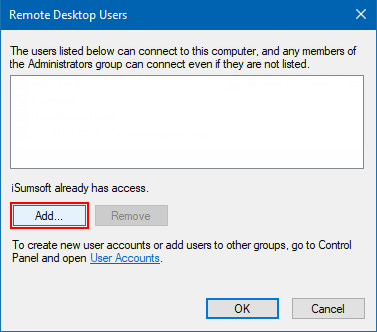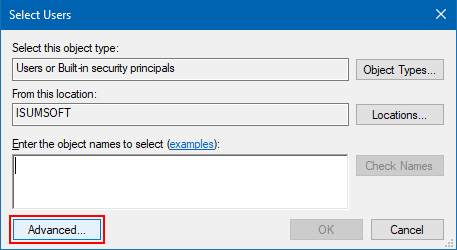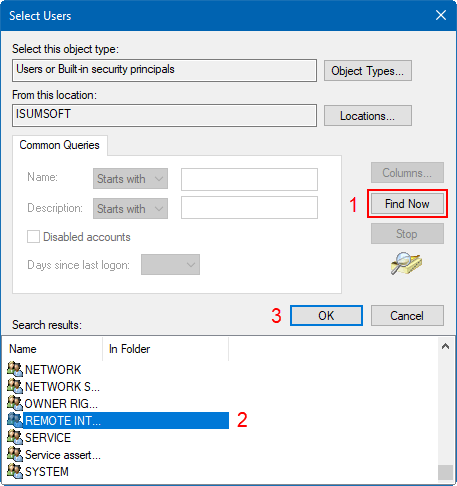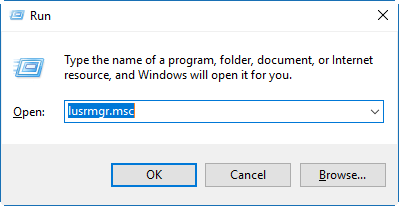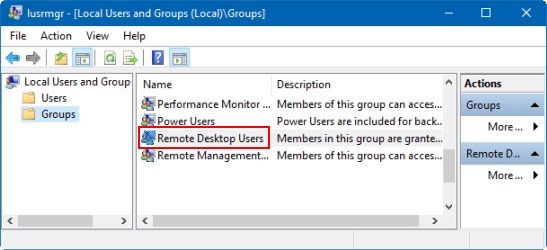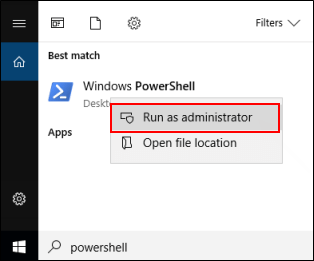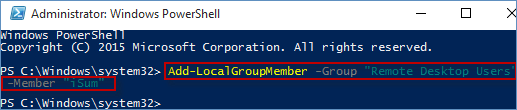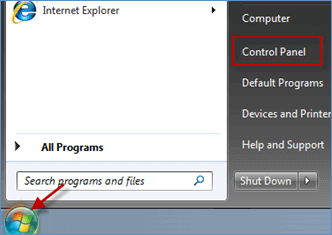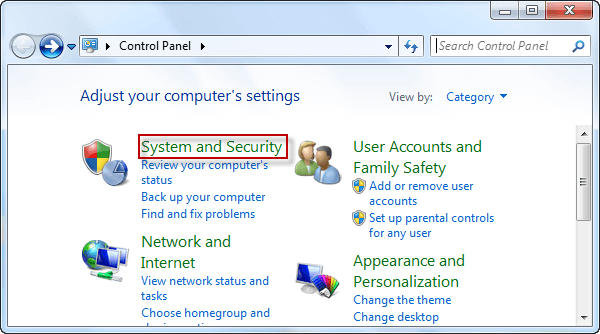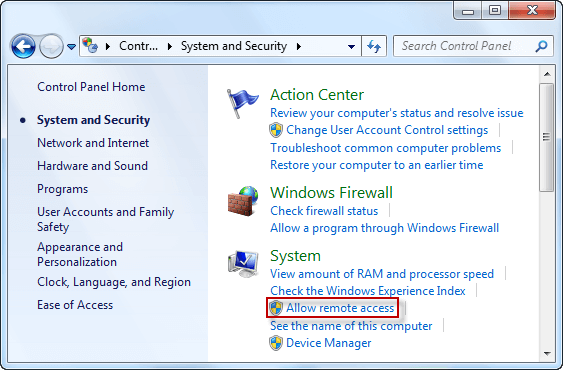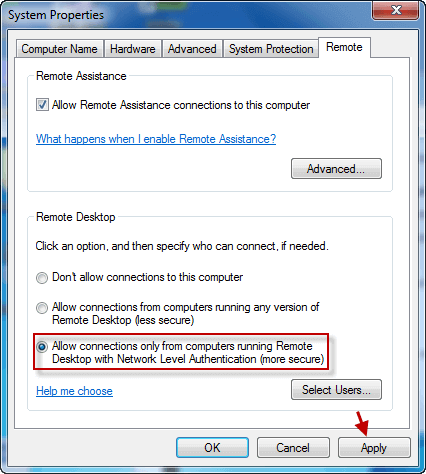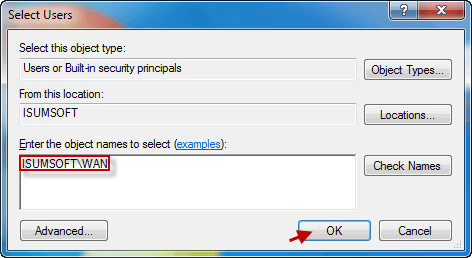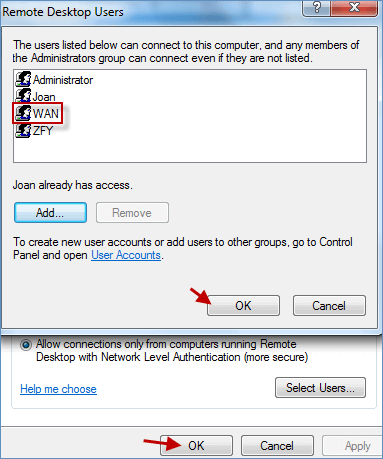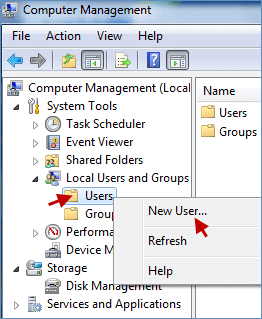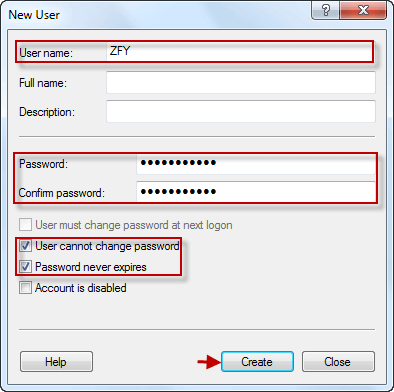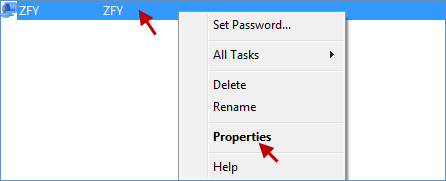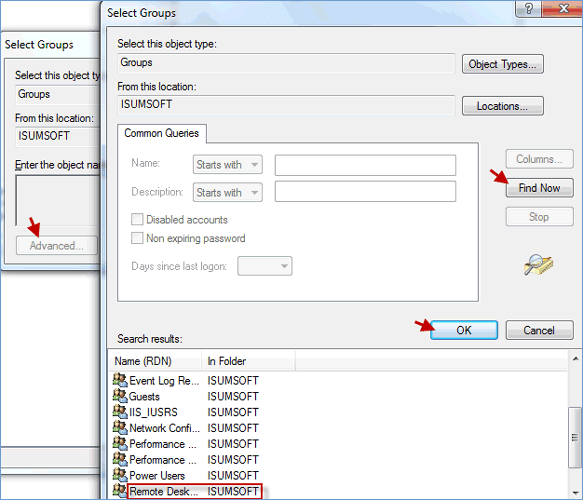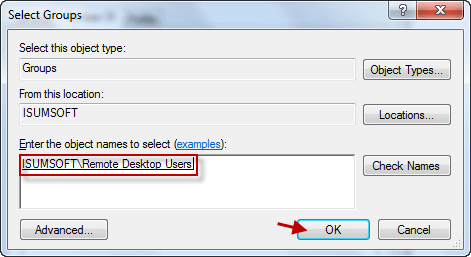- Add user to group from command line (CMD)
- Add user to a group
- Few more examples:
- How to Add User to Local Administrator Group in Windows Server and Windows 10/8/7
- Part 1. Add a (Domain) User to Local Administrator Group in Windows Computer Management
- Part 2. Add a User to Local Administrator Group using Command Prompt
- Part 3. How to Remove a User from Local Administrator Group
- Additional Tip: How to Add a User to Remote Desktop User Group/ Debugger User Group/Power User Group
- Here’s how to add a user on Windows server
- Want to add a user on Windows Server? Follow these steps
- Windows Server 2008
- Windows Server 2012 and 2016
- Conclusion
- How to Add Remote Desktop Users in Windows PC
- How to add Remote Desktop Users in Remote Desktop Users Settings
- How to Add Remote Desktop Users in Local Users and Groups
- How to add Remote Desktop Users in Windows PowerShell
- How to add Remote Desktop Users in Control Panel
- How to add Remote Desktop Users with Computer Management
Add user to group from command line (CMD)
Windows provides command line utilities to manager user groups. In this post, learn how to use the command net localgroup to add user to a group from command prompt’
Add user to a group
Run the steps below –
- Open elevated command prompt
- Run the below command
For example to add a user ‘John’ to administrators group, we can run the below command.
Few more examples:
To add a domain user to local users group:
This command should be run when the computer is connected to the network. Otherwise you will get the below error.
To add a domain user to local administrator group:
To add a user to remote desktop users group:
To add a user to debugger users group:
To add a user to Power users group:
This command works on all editions of Windows OS i.e Windows 2000, Windows XP, Windows Server 2003, Windows Vista and Windows 7. In Vista and Windows 7, even if you run the above command from administrator login you may still get access denied error like below.
The solution for this is to run the command from elevated administrator account. See How to open elevated administrator command prompt
When you run the ‘net localgroup’ command from elevated command prompt:
To list the users belonging to a particular group we can run the below command.
For example to list all the users belonging to administrators group we need to run the below command.
How to Add User to Local Administrator Group in Windows Server and Windows 10/8/7
Sometimes a PC is shared by number of people greater than one. In some cases all of the users need to have full access of the PC. In such cases guest accounts does not work well. The best solution for this is to add user to local administrator group on the PC. There are few ways discussed in this piece of writing for resolving the issues of how to add user as administrator to the PC.
Part 1. Add a (Domain) User to Local Administrator Group in Windows Computer Management
This method explains the steps to add domain user to local admin group. Follow the directions as mentioned below.
1. Press «R» from the keyboard along with Windows button to launch «Run». In the text field type in «compmgmt.msc» and click on «OK» to launch «Computer Management»
2. After launching «Computer Management» go to «System Tools» on the left side of the panel. Under it locate «Local Users and Groups» folder. Within it, click on «Groups» folder.
3. In the main menu a number of groups will appear, select the desired group to add the member which in this case is «Administrators».
4. Make a right click one the group named «Administrators» and click on «Add to Group» from the drop down menu.
5. A pop up will appear asking for confirmation of the action, click on «Add» from the options and then click on «OK».
6. A dialog box will come up in the screen named as «Select Groups» to get more information about the account to be set up. do the following to set up an administrator account: In the «Enter the object names to select» type in the name of the account whether user or group which is needed to be added. Then click on «OK» to confirm.
If the user wants to add a computer account then he or she is advised to click on «Object Types». Tick the «Computers» box and again click on «OK» to save the changes. Now in the «Enter the object names to select» type in name of the computer account which is needed to be added. Then click on «OK» to confirm.
7. These steps will add the administrator account on the PC. However, this method is not applicable to each and every version of Windows like Windows 8 Home edition.
Part 2. Add a User to Local Administrator Group using Command Prompt
Another way to add up users as administrator in the PC is to add user to admin group cmd. Writing a few lines of command in the command prompt will let the user add more people to the PC. One more advantage of this method is that this method is applicable to every edition of Windows i.e. Windows 10/8/7/vista. To add user to local administrator group command line an elevated Command prompt is needed rather than the usual one
1. To open the elevated Command Prompt press «X» along with Windows key from the keyboard in case of Windows 10 and 8. In case of Windows 7 or vista go to «Start» and search for «command prompt» and make a right click on the same from the search result. Then select «Run as Administrator» from the drop down menu.
2. Now the elevated command prompt is launched. For discovering the names of the local groups type in the following command in the command prompt:
3. And press «Enter» from the keyboard
4. To add an administrator account to Administrator group use the following command:
«net localgroup Administrator [username] /add»
5. And press «Enter». Username will be the name of the account.
Part 3. How to Remove a User from Local Administrator Group
After knowing how to make a user an administrator windows 10 now to remove the undesired or unreasonable accounts from the administrator post is a thing to learn about. Process of removal of administrator account varies depending on the edition of Windows operating system and source region of the account folder.
Remove a User from Local Administrator Group in Local Users and Groups (Windows 10):
1. Local Users and Groups is only available in the Windows 10 Pro, Enterprise, and Education editions.
2. Press «R» from the keyboard along with the Windows key to launch «Run».
3. In the text field of «Run» type in «lusrmgr.msc» and click on «OK». This will open «Local Users and Groups».
4. If the account is in «Groups» under «Groups» folder in «Local Users and Groups, select «Groups» from the left side panel of the window. Click on the group name wished to remove uses as members of and select Properties» from the drop down menu. Select a user name and click on the «Remove» button and then click on «OK» to confirm the removal.
Remove a User from Local Administrator Group in Command Prompt (For All Windows):
1. Open an elevated command prompt to continue this process by following this steps.
2. Press «X» along with Windows key from the keyboard in case of Windows 10 and 8.
3. In case of Windows 7 or vista go to «Start» and search for «command prompt» and make a right click on the same from the search result. Then select «Run as Administrator» from the drop down menu.
4. Type in the below mentioned command in the command line and press «Enter» to run it:
5. «net localgroup «Group» «User» /delete»
6. The «Group» and the «User» in this command should be replaced by the real name of the group and user to be removed respectively.
Additional Tip: How to Add a User to Remote Desktop User Group/ Debugger User Group/Power User Group
The best way to add a user to remote desktop is to use command prompt. Use an elevated command prompt and then type the commands as mentioned below to add the user in the desired groups.
Open the elevated Command Prompt by pressing «X» along with Windows key from the keyboard in case of Windows 10 and 8. In case of Windows 7 or vista go to «Start» and search for «command prompt» and make a right click on the same from the search result. Then select «Run as Administrator» from the drop down menu. Now the elevated command prompt is launched. Type the respective commands to add users to the respective groups:
1. To add in remote desktop users groups:
«net localgroup «Remote Desktop Users» UserLoginName /add»
2. To add in debugger users group:
«net localgroup «Debugger users» UserLoginName /add»
3. To add in power users group:
«net localgroup «Power users» UserLoginName /add»
Except for adding administrator accounts in the PC, there are other problems like forgetting the password which make people suffer a lot. But with the use of a simple tool named 4WinKey. This simple software can come in real handy for the problems related to lost password of WINDOWS 10 PC.
Here’s how to add a user on Windows server
If you want to know how to add a user to your Windows server machine, you don’t need to search for the answer anymore. You will find it on this page.
It is very important that you understand that every user that uses your Windows server needs to have a user account. You will need to create a new domain user account.
In this how-to guide, we will explore this subject entirely, and we will offer you step by step instructions to achieve this easily.
All you need to do is to carefully follow the steps in the order they were written. This will ensure that you will not change any settings that may affect the way your machine operates.
Want to add a user on Windows Server? Follow these steps
Note: You will need to be logged in to an account with administrator privileges to be able to create new users on any version of Windows Server.
Windows Server 2008
- Press the Start button -> select Administrative Tools ->Active Directory Users and Computers.
- Right-click the domain on which you want to create the user on -> choose New ->User.
- Type the user‘s name in the respective boxes.
- Choose a user logon name (needs to be unique in the respective domain).
- Type the required password twice correctly.
- Choose any options that you want to apply to the password.
- Click Next -> verify that the entire set of information is correct.
Windows Server 2012 and 2016

Note: Even though the specific steps for these two versions of Windows Server (2012 and 2016) will vary, the general idea is the same.
- Press the Win+X keys on your keyboard -> choose Computer Management.
- Click the Local Users and Groups option from the left-side menu to expand it.
- Right-click the Users folder -> choose New User.
- Fill out the form with the appropriate name and description.
- If you want the newly created account to have a password that never expires, you should click the respective box. If not, the password will expire after some time, and it will need to be reset.
- Click the Create button
- If you want to add this account to the Admin group -> click on the Groups folder – double-click Administrators from the list -> click Add -> add the name of the account you created -> click Apply ->Ok.
Conclusion
In today’s how-to guide we explored the best method to add new users to your machine.
Please make sure to follow the steps presented in this list carefully in order to avoid causing any issue on your Windows Server.
We would love to know if this guide has proven useful to you. You can let us know by leaving the comment in the section found below this article.
How to Add Remote Desktop Users in Windows PC
You can use Remote Desktop to connect to and control your PC from a remote device by using theВ RDC. When you allow remote desktop connections to your PC, you are granting anyone in the Administrator’s group, as well as any additional users you select through theВ Select userВ button, the ability to remotely access their accounts on the computer. This tutorial describes 5 ways to add Remote Desktop Users in Window10/8/7.
How to add Remote Desktop Users in Remote Desktop Users Settings
To add users as members of theВ Remote Desktop Users group to allow connecting remotely to yourВ Windows 10В PC. Here is how:
Step 1: Open the Settings app, and then clickВ System.
Step 2: Click onВ Remote DesktopВ tab, click on theВ Select users that can remotely access this PCВ link. Make sure Enable Remote Desktop feature is On. Otherwise, you won’t see select users link there.
Step 3: In Remote Desktop Users dialog box, click on theВ AddВ button.
Step 4: TheВ Select UsersВ dialog box will appear. There, you can type the user name to add or click on theВ AdvancedВ button to select the user from the list.
Step 5: Click on the Find now button in Advanced mode. Select the name of the user account you want to add as a member and click OK.
How to Add Remote Desktop Users in Local Users and Groups
Step 2:В Click onВ Groups, and double-click on theВ Remote Desktop UsersВ group.
Step 3: Click the Add button to add one or more users. DoВ step 4В and step 5 as above for what you want to do.
How to add Remote Desktop Users in Windows PowerShell
Step 2: Type the command below into the Windows PowerShell, and pressВ Enter.
Add-LocalGroupMember -Group «Remote Desktop Users» -Member «User»
How to add Remote Desktop Users in Control Panel
To add Remote Desktop Users in Windows 7/10. Here is how:
Step 1: Click the Start menu > Control Panel.
Step 2: Click System and Security link in the Control Panel.
Step 3: Choose Allow remote access link under System.
Step 4: Select Allow connections only from computers running Remote Desktop with Network Level Authentication(more secure) under Remote Desktop. Click ApplyВ button.
Step 5: Click Select Users button and then click Add button in the Remote Desktop Users window.
Step 6: Click Advanced button and Find Now button to locate the users that you would like to add, and click OK.
Step 7: You will see iSUMSOFT/WAN displays in the Select Users window. Click OK button.
Step 8: And then the WAN user in the Remote Desktop Users window. Click OK twice to exit all dialog boxes manually.
Step 2: Follow the above steps from step 2 to step 8 to accomplish what you want to do.
How to add Remote Desktop Users with Computer Management
Step 1: Click the Start menu 
Step 2: Under Local Users and Groups, right-click Users and select New User.
Step 3: In New User window, typing your User name and Password, and then confirm password again. Next, choose Create button, then close the dialog box.
Note: If you do not want the password to be changed, you can checkВ User cannot change password. If you’re afraid of being locked out of the server, you can check Password never expires. ( See the following picture )
Step 4: When pops up a new User that has been created. You can right-click it to choose Properties.
Step 5: Tap Member Of option and hit Add in your PropertiesВ window.
Step 6: In Select Groups window, click Advanced > Find Now > Remote Desktop Users. When you are done, tap OK button.
Step 7: You will see ISUMSOFT\Remote Desktop Users displayed in the Select Groups window. And then click OK button.
Step 8: At last, the Remote Desktop Users appears under the Member Of. This proves that you have added successfully Remote Desktop Users in Windows PC.