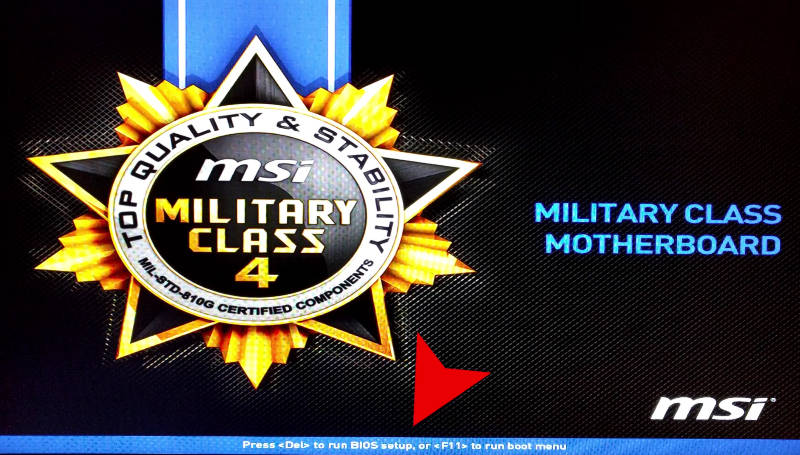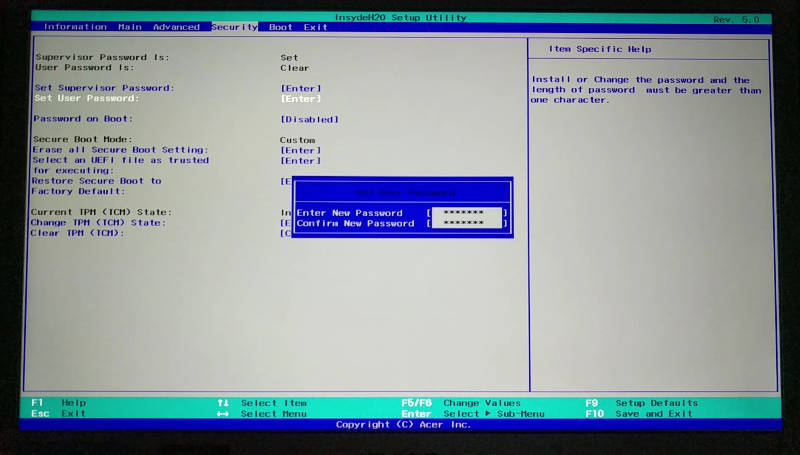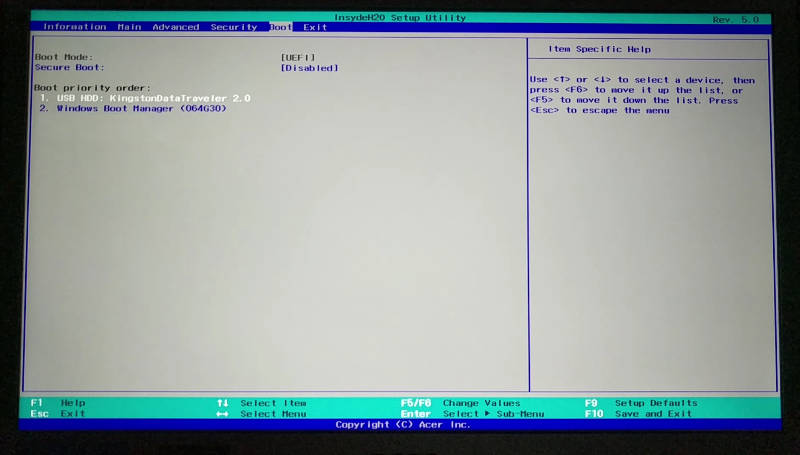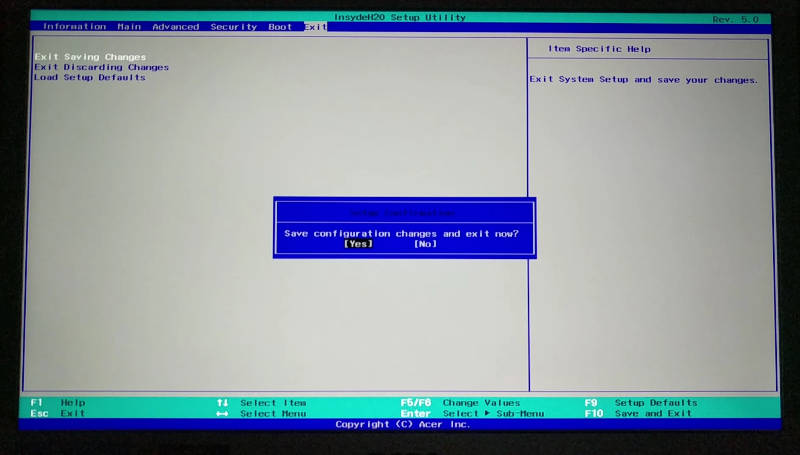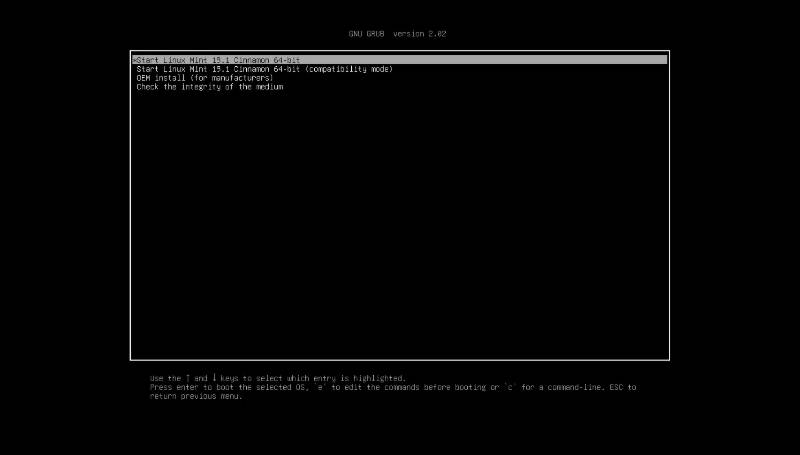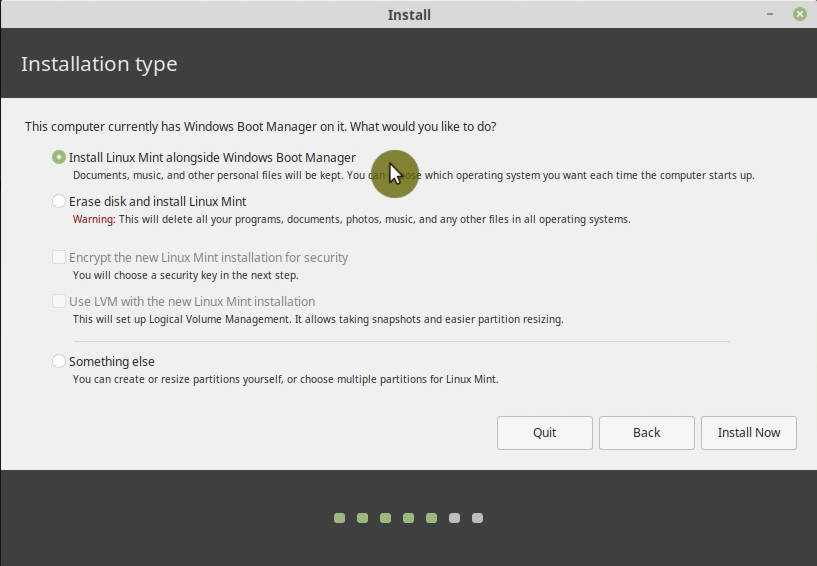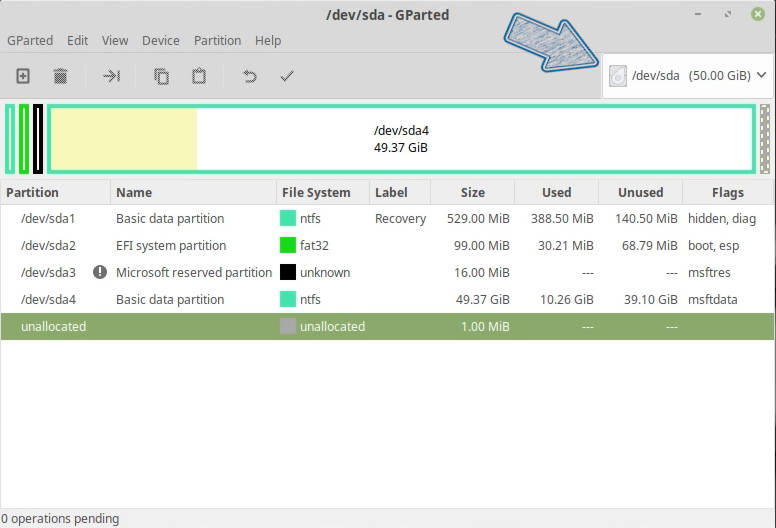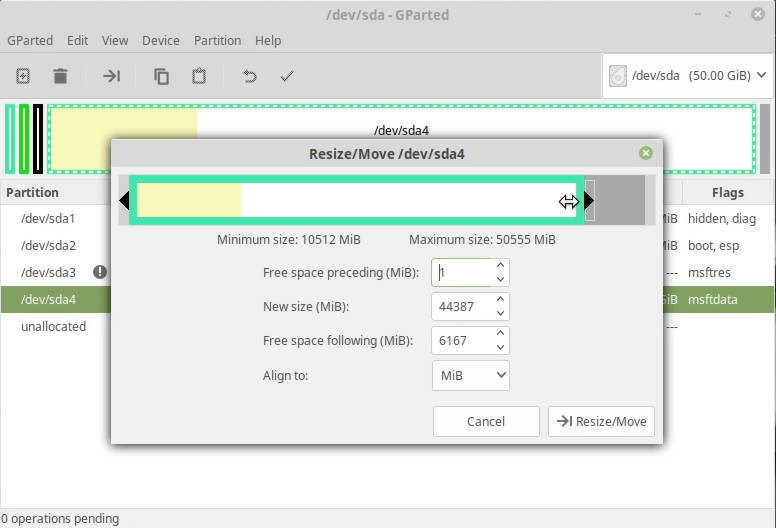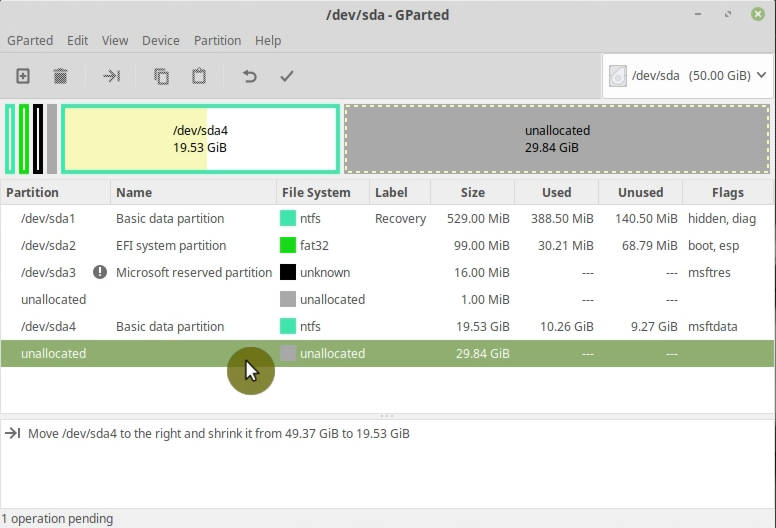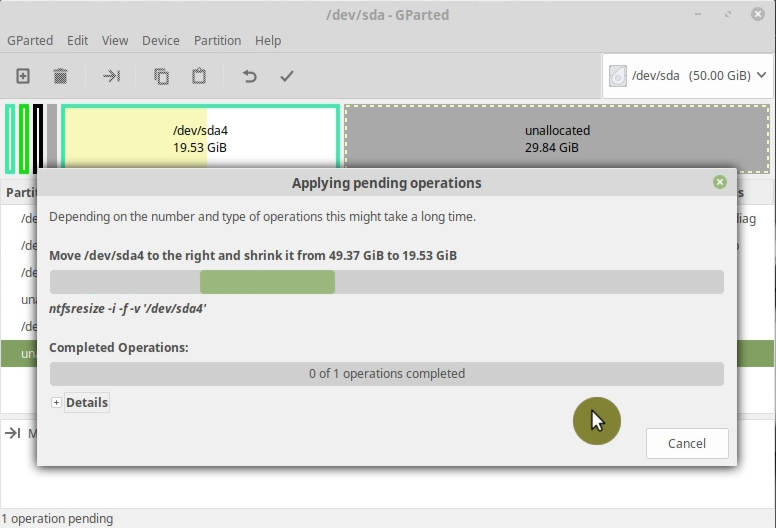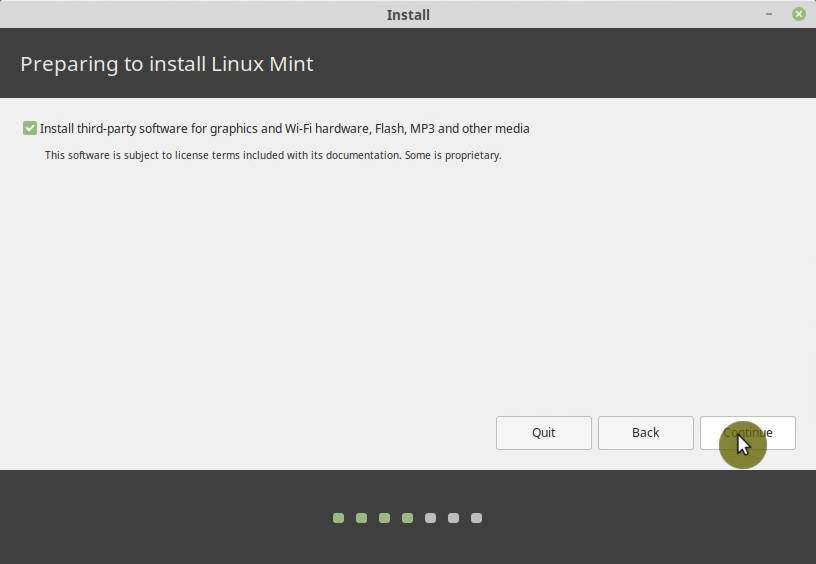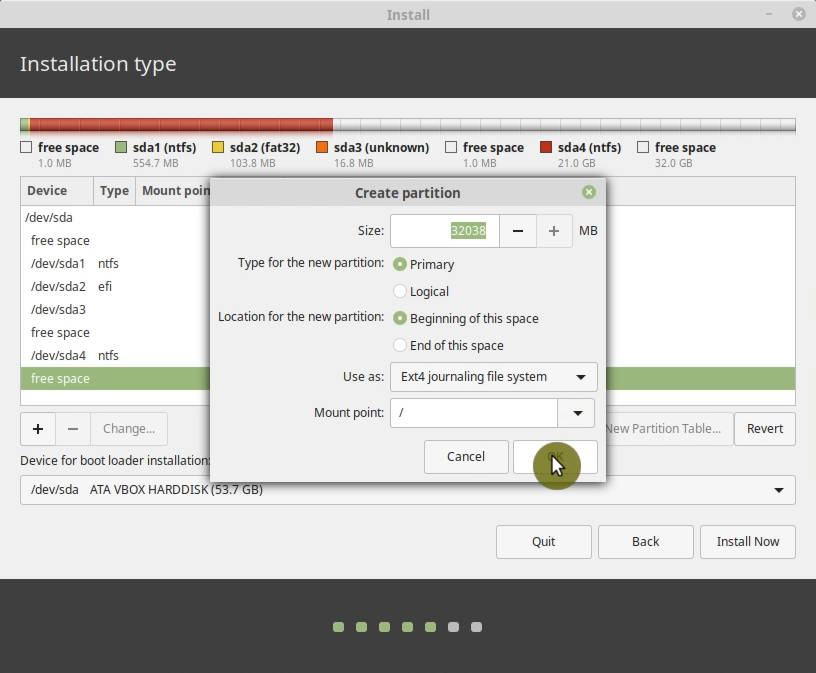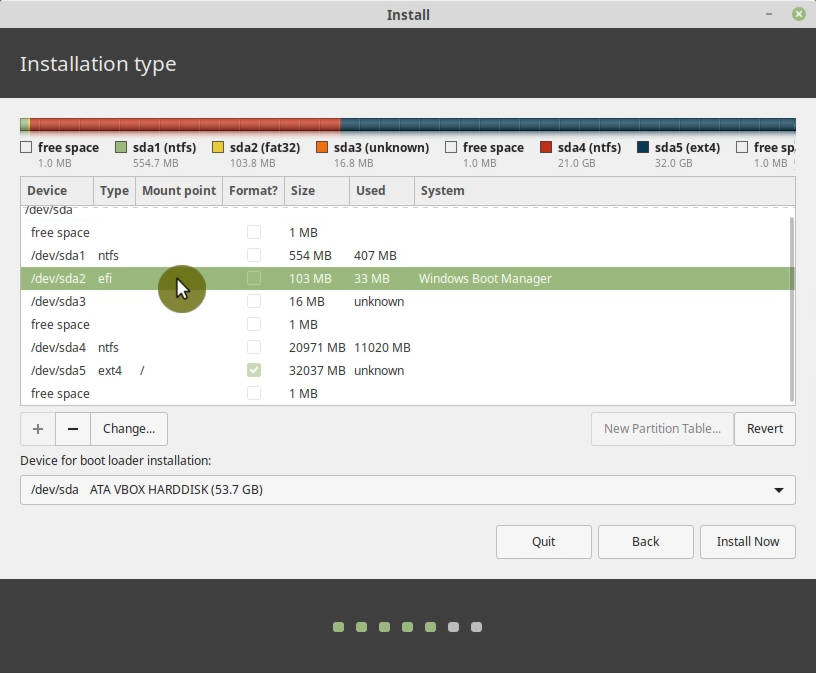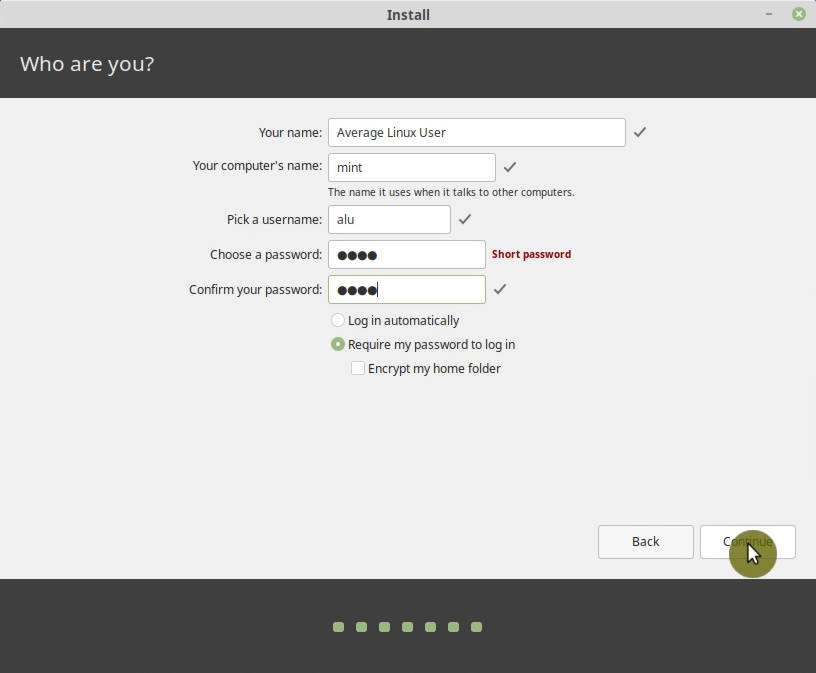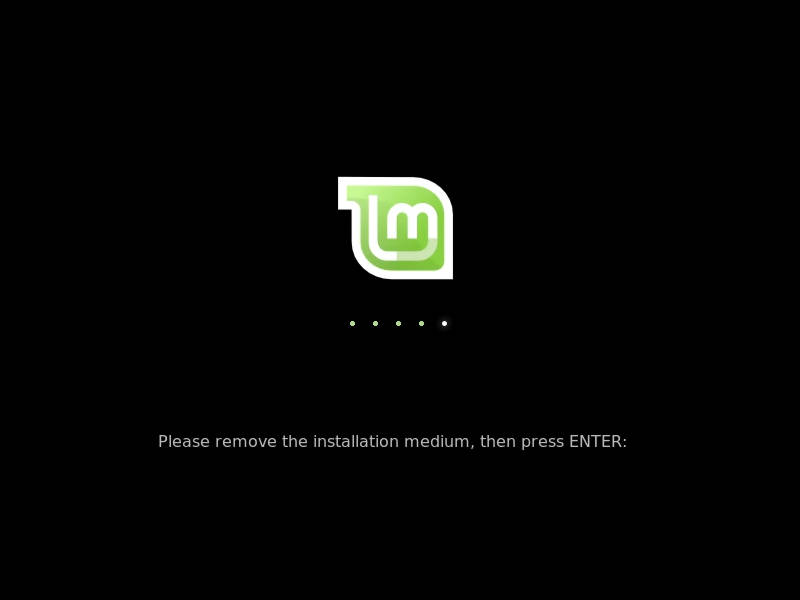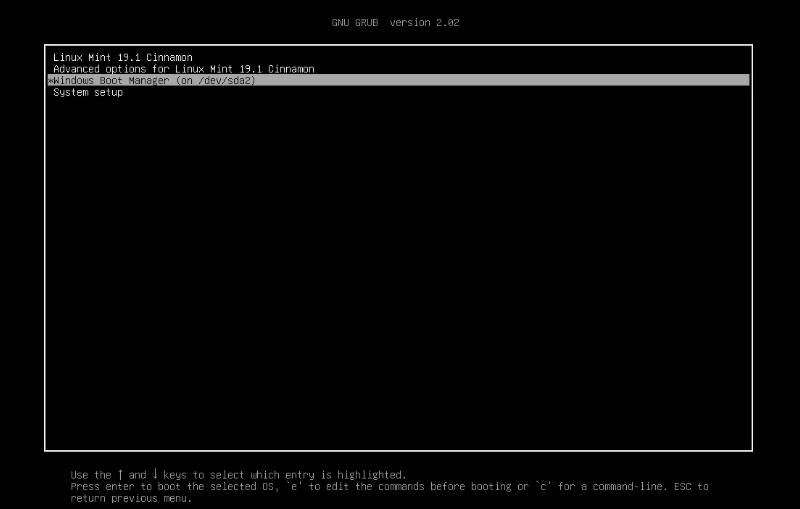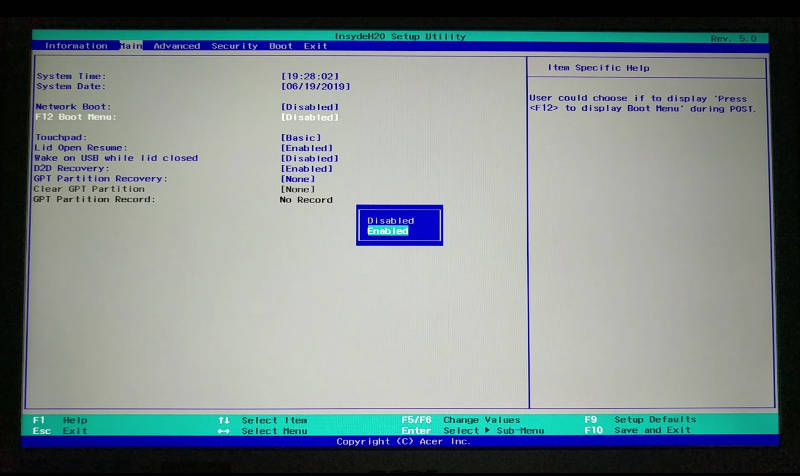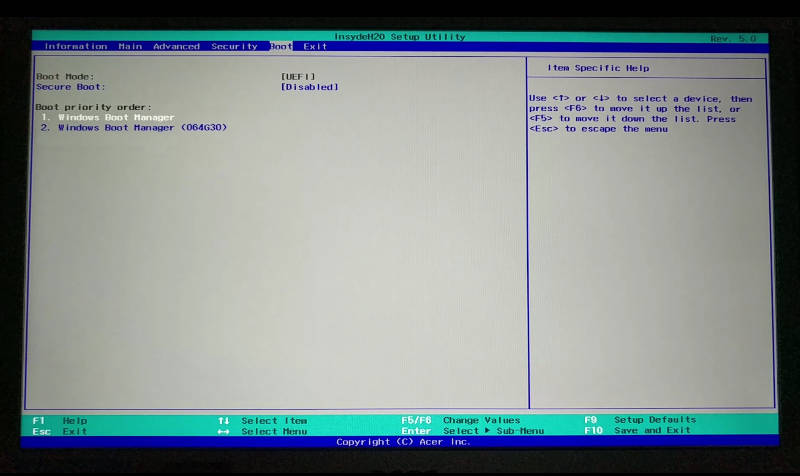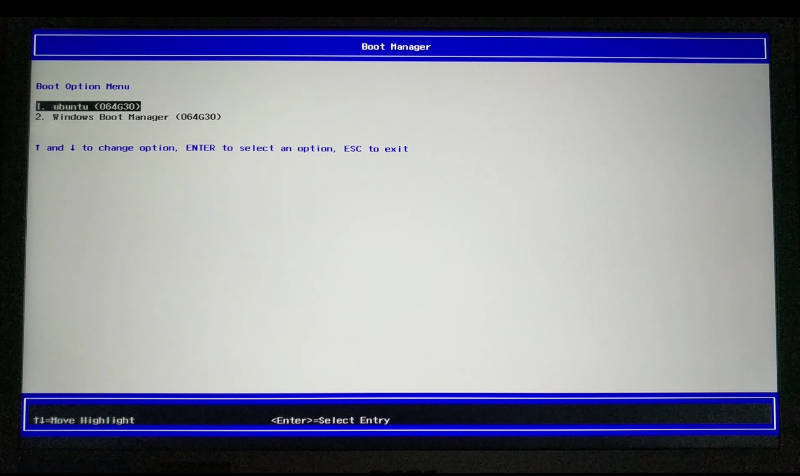- How to Dual boot Windows 10 and Linux (Beginner’s Guide)
- BIOS settings
- Get into BIOS
- Set the BIOS password
- Disable Secure booting and change the Boot order
- Save BIOS settings
- Get free space for Linux
- Boot into Live Linux session
- Shrink the Windows partition with GParted
- Install Linux
- Select Manual partitioning
- Create Linux Partition
- Check the EFI partition
- Boot loader installation
- Format column
- Finalize the installation
- Boot into the new system
- Boot options in BIOS
- Enable the Boot menu
- Change the Boot order
- Test the Boot menu
- Why I do not recommend dual-booting
- Dual boot with Windows
- Contents
- Important information
- Windows UEFI vs BIOS limitations
- Install media limitations
- Bootloader UEFI vs BIOS limitations
- UEFI Secure Boot
- Fast Startup and hibernation
- Windows settings
- Windows filenames limitations
- Installation
- Windows before Linux
- BIOS systems
- UEFI systems
- Linux before Windows
- UEFI firmware
- Troubleshooting
- Couldn’t create a new partition or locate an existing one
- Cannot boot Linux after installing Windows
- Restoring a Windows boot record
- The EFI system partition created by Windows Setup is too small
How to Dual boot Windows 10 and Linux (Beginner’s Guide)
You will learn everything you need to know about dual-booting Linux and Windows.
I assume you already have Windows installed on your computer and you only need to install Linux to dual boot. This post will guide you through the following key points of the dual boot installation:
- Essential BIOS settings for successful dual boot.
- How to shrink your Windows partition to get free space for Linux.
- How to install Linux, using Linux Mint as an example.
- How to set the boot order in your computer to see the menu where you can choose between Linux and Windows to boot.
- Finally, I will explain why I am not a fan of dual-booting and why I recommend using Windows in a virtual machine as I showed in this post.
NOTE: Before you apply any actions from in this post, please back up all your important data.
BIOS settings
Unfortunately, most of the computers have BIOS configured specifically for Windows, and likely you won’t be able to install Linux on it without changing some settings. BIOS interface may differ from one computer to another but the main settings are the same.
I will use the BIOS of my Acer Swift 1 laptop as an example here.
Get into BIOS
First, you need to get into BIOS, usually, you just need to press a specific key during the boot. In my Acer Swift 1, I press F2. Just google your computer model and bios key term, and you will find the key you need to press. Sometimes, you may also see it on the screen during the boot:
Set the BIOS password
Next, you may need to set a password in your BIOS because it won’t allow you to change any security settings without a password. This is the menu to set the password on my Acer Swift 1:
You should be able to find the same in your BIOS. It is also possible that you can proceed without setting a password.
Disable Secure booting and change the Boot order
Next, you need to go to the Boot menu and disable Secure booting and move your bootable USB flash drive to the first place in the boot order:
Check this description of the commands on the right or bottom of your BIOS interface, it explains how to navigate and change options in your BIOS.
I am not going to stop here on how to create a bootable USB drive. I have already explained how to create a bootable USB from the command line or using graphical programs.
Save BIOS settings
In the end, go to the exit menu and exit BIOS with saving the changes:
If you have done everything correctly, you should boot in your Live USB Linux system:
Get free space for Linux
Boot into Live Linux session
Boot from the Live Linux USB. I will use Linux Mint installer as an example here, if you use Ubuntu or any Ubuntu-based distro, the process will not differ at all. If your distro is not Ubuntu-based, you still need to do the same steps as you will see in this post but the installer may look slightly different.
To install Linux alongside Windows, you can actually select such an option in the installation wizard:
It will automatically find free space on your hard drive and install Linux there. However, if you want to have little more control over how much space you allocate to Windows and Linux, you can get free space and assign it for Linux manually.
Shrink the Windows partition with GParted
Most of the Linux distros have GParted included in a Live ISO. If it is not, install it from the Software Center. Then open GParted and select the hard drive with your Windows installed:
Your Windows hard drive will be partitioned similarly to the one you see above. Most likely it will have the EFI partition, and this means you need to install Linux in the EFI mode too.
To shrink the Windows partition to get free space for Linux, you need to select the largest partition, click on the Partition menu in GParted, and select resize.
All white space is free space. So, you can shrink this partition with your mouse, or by selecting its size precisely with the number. You can take a maximum of free space for Linux if you aim to use mainly Linux, but leave some free space for Windows too, because it may not be able to work without free space left.
Click resize. Read this warning to know the risk and click OK. You will see how your partitions will look like after you apply the resizing:
So far, no changes to your hard drive have been applied. It is only a plan of action. You still can cancel everything, if you have done a mistake somewhere. However, if you are happy with this partition table. Click apply. This action will be irreversible.
Resizing will take some time. Hopefully, it will finish successfully and you can proceed with the installation.
Install Linux
To install Linux, click on the Install icons on your desktop or in your menu. The installation process is pretty standard.
I recommend to include the third party software in the installation:
Select Manual partitioning
As I mentioned before, you can select the option to Install Linux alongside Windows automatically, but I personally prefer the manual way. That’s why we shrank the Windows partition and released some free space for Linux. Manual way not only gives more control but it also helps to understand what happens to your system when you install two systems alongside each other. So, select Something else here:
Create Linux Partition
The new screen will show you the partitions of your hard drive. You need to select the free space we have created in the previous step. Then click on the add sign, to create a Linux partition in this free space:
You can keep all the options at default here but importantly you need to assign / as a mounting point to this partition.
You can also split this free space into two parts and assign one to the system / and one to /swap . But I believe it is much better to use a swap file instead. Ubuntu installer creates a swap file by default. I already explained the difference between a swap file and swap partition previously.
Check the EFI partition
Next, you need to select the EFI partition, it is usually of several hundred megabytes in size. Make sure it is detected as EFI:
Boot loader installation
Boot loader installation doesn’t matter here because it will be UEFI installation, so the boot loader will be installed in the EFI partition. You can keep the default selection.
Format column
Finally, check that only the new Linux partition will be formatted in the Format column. Because if you have other partitions selected for formatting, be careful you will lose all the data stored in those partitions. If everything is fine, click Install.
Finalize the installation
While the system is installing, select your location, provide your user information, set the password, etc.:
And then just wait until the system is installed.
After the installation, reboot the system and do not forget to remove your installation USB when you are requested to do so:
Boot into the new system
You should see this GRUB menu after the reboot. Here you can select between Linux, which will boot by default in 10 sec, and Windows:
Boot options in BIOS
If it happened that after the reboot, you booted directly in your Windows and you did not see any Linux menu, do not get upset. Likely, you have done everything right and you just need to change the boot order in your BIOS. Like I had to do in my Acer Swift 1.
Enable the Boot menu
In the Main tab, find the Boot menu and enable it:
Change the Boot order
Then go to the Boot order and you should see an additional boot option there that appeared after you installed Linux. In my case, it is still called Windows Boot Manager without the code in brackets. This is actually my Linux boot file. I do not know why BIOS branded it as Windows. So, I make it a first boot option:
And save the BIOS changes. After the reboot, you should see the GRUB menu with the choice of boot options.
Test the Boot menu
If you still boot into Windows by default, try to open the boot menu during the start of your system by pressing the F12 key (or whatever key is assigned to your BIOS Boot menu). It should bring this BIOS boot menu:
Where I can choose Ubuntu and my Linux Mint will boot. So, the BIOS Boot menu helps to make sure that Linux works, you just need to check your boot order settings, maybe Linux is not the first option there. Try different orders until you get Linux booting the first.
Why I do not recommend dual-booting
There are three main reasons I stopped dual-booting and this is also why I do not recommend dual boot.
If you use Windows in dual boot, it is possible that some updates of Windows may break your Linux installation. Theoretically, it should not happen, but it happens. Maybe Windows changes the Linux bootloader in the UEFI partition. I do not know.
If you dual boot, you will never switch to Linux. If you are used to Windows, you will tend to boot into Windows more often and you won’t like to reboot to get to Linux. So, you will not use Linux much and thus will never switch to Linux completely.
On the other hand, if you prefer Linux, Windows will just take to much space on your hard drive that is never used. So, this is not good either.
I recommend using Windows in a Virtual machine such as VirtualBox. This way your Windows can be accessed from within Linux. Windows will be less powerful than if it was installed in dual boot, but you still can do most of the things you would normally do. A virtual machine also isolates your Windows file system and this provides better protection against viruses. You can read my post on how to install Windows 10 in VirtualBox and maybe you will like that option more than dual-booting.
Dual boot with Windows
This is an article detailing different methods of Arch/Windows coexistence.
Contents
Important information
Windows UEFI vs BIOS limitations
Microsoft imposes limitations on which firmware boot mode and partitioning style can be supported based on the version of Windows used:

- Windows XP both x86 32-bit and x86_64 (also called x64) (RTM and all Service Packs) versions do not support booting in UEFI mode (IA32 or x86_64) from any disk (MBR or GPT) OR in BIOS mode from GPT disk. They support only BIOS boot and only from MBR disk.
- Windows Vista or 7x86 32-bit (RTM and all Service Packs) versions support booting in BIOS mode from MBR disks only, not from GPT disks. They do not support x86_64 UEFI or IA32 (x86 32-bit) UEFI boot. They support only BIOS boot and only from MBR disk.
- Windows Vista RTM x86_64 (only RTM) version support booting in BIOS mode from MBR disks only, not from GPT disks. It does not support x86_64 UEFI or IA32 (x86 32-bit) UEFI boot. It supports only BIOS boot and only from MBR disk.
- Windows Vista (SP1 and above, not RTM) and Windows 7x86_64 versions support booting in x86_64 UEFI mode from GPT disk only, OR in BIOS mode from MBR disk only. They do not support IA32 (x86 32-bit) UEFI boot from GPT/MBR disk, x86_64 UEFI boot from MBR disk, or BIOS boot from GPT disk.
- Windows 8/8.1 x86 32-bit support booting in IA32 UEFI mode from GPT disk only, OR in BIOS mode from MBR disk only. They do not support x86_64 UEFI boot from GPT/MBR disk, x86_64 UEFI boot from MBR disk, or BIOS boot from GPT disk. On market, the only systems known to ship with IA32 (U)EFI are some old Intel Macs (pre-2010 models?) and Intel Atom System-on-Chip (Clover trail and Bay Trail) Windows Tablets. in which it boots ONLY in IA32 UEFI mode and ONLY from GPT disk.
- Windows 8/8.1x86_64 versions support booting in x86_64 UEFI mode from GPT disk only, OR in BIOS mode from MBR disk only. They do not support IA32 UEFI boot, x86_64 UEFI boot from MBR disk, or BIOS boot from GPT disk.
In case of pre-installed Systems:
- All systems pre-installed with Windows XP, Vista or 7 32-bit, irrespective of Service Pack level, bitness, edition (SKU) or presence of UEFI support in firmware, boot in BIOS/MBR mode by default.
- MOST of the systems pre-installed with Windows 7 x86_64, irrespective of Service Pack level, bitness or edition (SKU), boot in BIOS/MBR mode by default. Very few recent systems pre-installed with Windows 7 are known to boot in x86_64 UEFI/GPT mode by default.
- ALL systems pre-installed with Windows 8/8.1 boot in UEFI/GPT mode. The firmware bitness matches the bitness of Windows, ie. x86_64 Windows 8/8.1 boot in x86_64 UEFI mode and 32-bit Windows 8/8.1 boot in IA32 UEFI mode.
The best way to detect the boot mode of Windows is to do the following[1]:
- Boot into Windows
- Press Win+R keys to start the Run dialog
- In the Run dialog type msinfo32.exe and press Enter
- In the System Information windows, select System Summary on the left and check the value of BIOS mode item on the right
- If the value is UEFI , Windows boots in UEFI/GPT mode. If the value is Legacy , Windows boots in BIOS/MBR mode.
In general, Windows forces type of partitioning depending on the firmware mode used, i.e. if Windows is booted in UEFI mode, it can be installed only to a GPT disk. If Windows is booted in Legacy BIOS mode, it can be installed only to an MBR disk. This is a limitation enforced by Windows installer, and as of April 2014 there is no officially (Microsoft) supported way of installing Windows in UEFI/MBR or BIOS/GPT configuration. Thus Windows only supports either UEFI/GPT boot or BIOS/MBR configuration.
Such a limitation is not enforced by the Linux kernel, but can depend on which boot loader is used and/or how the boot loader is configured. The Windows limitation should be considered if the user wishes to boot Windows and Linux from the same disk, since installation procedure of boot loader depends on the firmware type and disk partitioning configuration. In case where Windows and Linux dual boot from the same disk, it is advisable to follow the method used by Windows, ie. either go for UEFI/GPT boot or BIOS/MBR boot. See https://support.microsoft.com/kb/2581408 for more information.
Install media limitations
Intel Atom System-on-Chip Tablets (Clover trail and Bay Trail) provide only IA32 UEFI firmware without Legacy BIOS (CSM) support (unlike most of the x86_64 UEFI systems), due to Microsoft Connected Standby Guidelines for OEMs. Due to lack of Legacy BIOS support in these systems, and the lack of 32-bit UEFI boot in Arch Official Install ISO (FS#53182), the official install media cannot boot on these systems. See Unified Extensible Firmware Interface#UEFI firmware bitness for more information and available workarounds.
Bootloader UEFI vs BIOS limitations
Most of the linux bootloaders installed for one firmware type cannot launch or chainload bootloaders of the other firmware type. That is, if Arch is installed in UEFI/GPT or UEFI/MBR mode in one disk and Windows is installed in BIOS/MBR mode in another disk, the UEFI bootloader used by Arch cannot chainload the BIOS installed Windows in the other disk. Similarly if Arch is installed in BIOS/MBR or BIOS/GPT mode in one disk and Windows is installed in UEFI/GPT in another disk , the BIOS bootloader used by Arch cannot chainload UEFI installed Windows in the other disk.
The only exceptions to this are GRUB in Apple Macs in which GRUB in UEFI mode can boot BIOS installed OS via appleloader command (does not work in non-Apple systems), and rEFInd which technically supports booting legacy BIOS OS from UEFI systems, but does not always work in non-Apple UEFI systems as per its author Rod Smith.
However if Arch is installed in BIOS/GPT in one disk and Windows is installed in BIOS/MBR mode in another disk, then the BIOS boot loader used by Arch CAN boot the Windows in the other disk, if the boot loader itself has the ability to chainload from another disk.
Windows Setup creates a 100 MiB EFI system partition (except for Advanced Format 4K native drives where it creates a 260 MiB ESP), so multiple kernel usage is limited. Workarounds include:
- Mount ESP to /efi and use a boot loader that has file system drivers and is capable of launching kernels that reside on other partitions.
- Expand the EFI system partition, typically either by decreasing the Recovery partition size or moving the Windows partition (UUIDs will change).
- Backup and delete unneeded fonts in esp/EFI/Microsoft/Boot/Fonts/ [2].
- Backup and delete unneeded language directories in esp/EFI/Microsoft/Boot/ (e.g. to only keep en-US ).
UEFI Secure Boot
All pre-installed Windows 8/8.1 systems by default boot in UEFI/GPT mode and have UEFI Secure Boot enabled by default. This is mandated by Microsoft for all OEM pre-installed systems.
Arch Linux install media does not support Secure Boot. See Secure Boot#Booting an installation medium.
It is advisable to disable UEFI Secure Boot in the firmware setup manually before attempting to boot Arch Linux. Windows 8/8.1 SHOULD continue to boot fine even if Secure boot is disabled. The only issue with regards to disabling UEFI Secure Boot support is that it requires physical access to the system to disable secure boot option in the firmware setup, as Microsoft has explicitly forbidden presence of any method to remotely or programmatically (from within OS) disable secure boot in all Windows 8/8.1 pre-installed systems
Fast Startup and hibernation
There are two OSs that can be hibernated, you can hibernate Windows and boot Linux (or another OS), or you can hibernate Linux and boot Windows, or hibernate both OSs.
For the same reason, if you share one EFI System Partition between Windows and Linux, then the EFI System Partition may be damaged if you hibernate (or shutdown with Fast Startup enabled) and then start Linux, or hibernate Linux and then start Windows.
ntfs-3g added a safe-guard to prevent read-write mounting of hibernated NTFS filesystems, but the NTFS driver within the Linux kernel has no such safeguard.
Windows cannot read filesystems such as ext4 by default that are commonly used for Linux. These filesystems do not have to be considered, unless you install a Windows driver for them.
Windows settings
Fast Startup is a feature in Windows 8 and above that hibernates the computer rather than actually shutting it down to speed up boot times.
There are multiple options regarding the Windows settings for Fast Startup and hibernation that are covered in the next sections.
- disable Fast Startup and disable hibernation
- disable Fast Startup and enable hibernation
- enable Fast Startup and enable hibernation
The procedure of disabling Fast Startup is described here for Windows 8 and here for Windows 10. In any case if you disable a setting, make sure to disable the setting and then shut down Windows, before installing Linux; note that rebooting is not sufficient.
Disable Fast Startup and disable hibernation
This is the safest option, and recommended if you are unsure about the issue, as it requires the least amount of user awareness when rebooting from one OS into the other. You may share the same EFI System Partition between Windows and Linux.
Disable Fast Startup and enable hibernation
This option requires user awareness when rebooting from one OS into the other. If you want to start Linux while Windows is hibernated, which is a common use case, then
- you must use a separate EFI System Partition (ESP) for Windows and Linux, and ensure that Windows does not mount the ESP used for Linux. As there can only be one ESP per drive, the ESP used for Linux must be located on a separate drive than the ESP used for Windows. In this case Windows and Linux can still be installed on the same drive in different partitions, if you place the ESP used by linux on another drive than the Linux root partition.
- you can not read-write mount any filesystem in Linux, that is mounted by Windows while Windows is hibernated. You should be extremely careful about this, and also consider Automount behaviour.
- If you shut down Windows fully, rather than hibernating, then you can read-write mount the filesystem.
Enable Fast Startup and enable hibernation
The same considerations apply as in case «Disable Fast Startup and enable hibernation», but since Windows can not be shut down fully, only hibernated, you can never read-write mount any filesystem that was mounted by Windows while Windows is hibernated.
Windows filenames limitations
Windows is limited to filepaths being shorter than 260 characters.
Windows also puts certain characters off limits in filenames for reasons that run all the way back to DOS:
- (less than)
- > (greater than)
- : (colon)
- » (double quote)
- / (forward slash)
- \ (backslash)
- | (vertical bar or pipe)
- ? (question mark)
- * (asterisk)
These are limitations of Windows and not NTFS: any other OS using the NTFS partition will be fine. Windows will fail to detect these files and running chkdsk will most likely cause them to be deleted. This can lead to potential data-loss.
NTFS-3G applies Windows restrictions to new file names through the windows_names option: ntfs-3g(8) § Windows_Filename_Compatibility (see fstab).
Installation
The recommended way to setup a Linux/Windows dual booting system is to first install Windows, only using part of the disk for its partitions. When you have finished the Windows setup, boot into the Linux install environment where you can create and resize partitions for Linux while leaving the existing Windows partitions untouched. The Windows installation will create the EFI system partition which can be used by your Linux boot loader.
Windows before Linux
BIOS systems
Using a Linux boot loader
You may use any multi-boot supporting BIOS boot loader.
Using Windows boot loader
With this setup the Windows bootloader loads GRUB which then boots Arch.
Windows Vista/7/8/8.1 boot loader


In order to have the Windows boot loader see the Linux partition, one of the Linux partitions created needs to be FAT32 (in this case, /dev/sda3 ). The remainder of the setup is similar to a typical installation. Some documents state that the partition being loaded by the Windows boot loader must be a primary partition but I have used this without problem on an extended partition.
- When installing the GRUB boot loader, install it on your /boot partition rather than the MBR.
Reboot and enjoy. In my case I’m using the Windows boot loader so that I can map my Dell Precision M4500’s second power button to boot Linux instead of Windows.
UEFI systems
If you already have Windows installed, it will already have created some partitions on a GPT-formatted disk:
- a Windows Recovery Environment partition, generally of size 499 MiB, containing the files required to boot Windows (i.e. the equivalent of Linux’s /boot ),
- an EFI system partition with a FAT32 filesystem,
- a Microsoft Reserved Partition, generally of size 128 MiB,
- a Microsoft basic data partition with a NTFS filesystem, which corresponds to C: ,
- potentially system recovery and backup partitions and/or secondary data partitions (corresponding often to D: and above).
Using the Disk Management utility in Windows, check how the partitions are labelled and which type gets reported. This will help you understand which partitions are essential to Windows, and which others you might repurpose. The Windows Disk Management utility can also be used to shrink Windows (NTFS) partitions to free up disk space for additional partitions for Linux.
You can then proceed with partitioning, depending on your needs.
Mind that an additional EFI system partition should not be created, as it may prevent Windows from booting. Simply mount the existing partition.
The boot loader needs to support chainloading other EFI applications to do dual boot Windows / Linux.
Computers that come with newer versions of Windows often have Secure Boot enabled. You will need to take extra steps to either disable Secure Boot or to make your installation media compatible with secure boot (see above and in the linked page).
Linux before Windows
Even though the recommended way to setup a Linux/Windows dual booting system is to first install Windows, it can be done the other way around. In contrast to installing Windows before Linux, you will have to set aside a partition for Windows, say 40GB or larger, in advance. Or have some unpartitioned disk space, or create and resize partitions for Windows from within the Linux installation, before launching the Windows installation.
UEFI firmware
Windows will use the already existing EFI system partition. In contrast to what was stated earlier, it is unclear if a single partition for Windows, without the Windows Recovery Environment and without Microsoft Reserved Partition, will not do.
Follows an outline, assuming Secure Boot is disabled in the firmware.
- Boot into windows installation. Watch to let it use only the intend partition, but otherwise let it do its work as if there is no Linux installation.
- Follow the #Fast Startup and hibernation section.
- Fix the ability to load Linux at start up, perhaps by following #Cannot boot Linux after installing Windows. It was already mentioned in #UEFI systems that some Linux boot managers will autodetect Windows Boot Manager. Even though newer Windows installations have an advanced restart option, from which you can boot into Linux, it is advised to have other means to boot into Linux, such as an arch installation media or a live CD.
Troubleshooting
Couldn’t create a new partition or locate an existing one
Cannot boot Linux after installing Windows
Restoring a Windows boot record
By convention (and for ease of installation), Windows is usually installed on the first partition and installs its partition table and reference to its bootloader to the first sector of that partition. If you accidentally install a bootloader like GRUB to the Windows partition or damage the boot record in some other way, you will need to use a utility to repair it. Microsoft includes a boot sector fix utility FIXBOOT and an MBR fix utility called FIXMBR on their recovery discs, or sometimes on their install discs. Using this method, you can fix the reference on the boot sector of the first partition to the bootloader file and fix the reference on the MBR to the first partition, respectively. After doing this you will have to reinstall GRUB to the MBR as was originally intended (that is, the GRUB bootloader can be assigned to chainload the Windows bootloader).
If you wish to revert back to using Windows, you can use the FIXBOOT command which chains from the MBR to the boot sector of the first partition to restore normal, automatic loading of the Windows operating system.
Of note, there is a Linux utility called ms-sys (package ms-sys AUR in AUR) that can install MBR’s. However, this utility is only currently capable of writing new MBRs (all OS’s and file systems supported) and boot sectors (a.k.a. boot record; equivalent to using FIXBOOT ) for FAT file systems. Most LiveCDs do not have this utility by default, so it will need to be installed first, or you can look at a rescue CD that does have it, such as Parted Magic.
First, write the partition info (table) again by:
Next, write a Windows 2000/XP/2003 MBR:
Then, write the new boot sector (boot record):
ms-sys can also write Windows 98, ME, Vista, and 7 MBRs as well, see ms-sys -h .
The EFI system partition created by Windows Setup is too small
Windows Setup creates a 100 MiB EFI system partition (except for Advanced Format 4K native drives where it creates a 260 MiB ESP). This is generally too small to fit everything you need. You can try different tools to resize this partition, but there are usually other partitions in the way, making it, at the very least, difficult. One option is to use the Arch install media to create a single EFI system partition of your preferred size before you install Windows on the drive. Windows Setup will use the EFI system partition you made instead of creating its own.