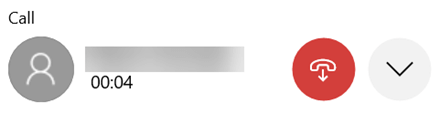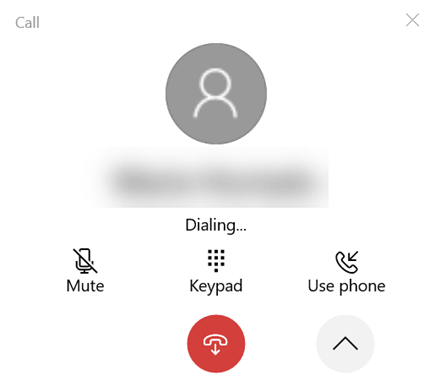- System Calls in Unix and Windows
- Unix System Calls
- Windows System Calls
- Make and receive phone calls from your PC
- How do I see my phone’s recent calls on my PC?
- How many recent calls can I see?
- Can I manage or delete my recent calls?
- How do I mute a call?
- Making emergency calls with the Your Phone app
- How to: Make thread-safe calls to Windows Forms controls
- Unsafe cross-thread calls
- Safe cross-thread calls
- Example: Use the Invoke method with a delegate
- Example: Use a BackgroundWorker event handler
- How to call windows
- Syntax
- Parameters
- Batch parameters
- Remarks
System Calls in Unix and Windows
The interface between a process and an operating system is provided by system calls. In general, system calls are available as assembly language instructions. They are also included in the manuals used by the assembly level programmers.
Unix System Calls
System calls in Unix are used for file system control, process control, interprocess communication etc. Access to the Unix kernel is only available through these system calls. Generally, system calls are similar to function calls, the only difference is that they remove the control from the user process.
There are around 80 system calls in the Unix interface currently. Details about some of the important ones are given as follows —
| System Call | Description |
|---|---|
| access() | This checks if a calling process has access to the required file |
| chdir() | The chdir command changes the current directory of the system |
| chmod() | The mode of a file can be changed using this command |
| chown() | This changes the ownership of a particular file |
| kill() | This system call sends kill signal to one or more processes |
| link() | A new file name is linked to an existing file using link system call. |
| open() | This opens a file for the reading or writing process |
| pause() | The pause call suspends a file until a particular signal occurs. |
| stime() | This system call sets the correct time. |
| times() | Gets the parent and child process times |
| alarm() | The alarm system call sets the alarm clock of a process |
| fork() | A new process is created using this command |
| chroot() | This changes the root directory of a file. |
| exit() | The exit system call is used to exit a process. |
Windows System Calls
System calls in Windows are used for file system control, process control, interprocess communication, main memory management, I/O device handling, security etc. The programs interact with the Windows operating system using the system calls. Since system calls are the only way to access the kernel, all the programs requiring resources must use system calls.
Details about some of the important system calls in Windows are given as follows —
Make and receive phone calls from your PC
Leave your Android device in your pocket the next time it rings — pick it up from your PC instead. Calling requires Bluetooth capability on both your PC and on your Android device, so make sure you have it turned on for both.
To make a call on your PC:
Open the Your Phone app and select Calls.
In the Search your contacts box, search for a contact name or number. Alternately, you can directly enter a phone number on the dial pad.
Select the dial icon 
If you don’t have Bluetooth available on your device (or if it’s been turned off), you won’t be able to make or receive calls on your PC.
If you encounter issues while using the calling feature, these troubleshooting tips may help.
Android permissions are required for this feature
The first time you use calling, you’ll be prompted to allow permissions on your Android device. Selecting Allow on these permissions will let the Your Phone app access and display information from your Android device.
How do I see my phone’s recent calls on my PC?
On your PC, open the Your Phone app and select Calls. Your recent calls will be displayed here.
How many recent calls can I see?
The Your Phone app displays calls you’ve made or received in the last 90 days.
Can I manage or delete my recent calls?
You can’t manage or delete recent calls from your PC.
How do I mute a call?
You can mute a call by using the mute button on your Android device or PC.
When you place a call on your PC with Your Phone, a small separate window opens to display the call you’re on:
Click the downward pointing arrow to expand the window. Then the Mute button will become available:
When you start a call on your PC and transfer it to your Android device, you can only mute the call from your phone (not from your PC).
If a call is happening on your Android device, you can’t mute that call from your PC.
Making emergency calls with the Your Phone app
Emergency Services. While it may be possible to place calls to or receive calls from Emergency Services using Your Phone, note that Your Phone is not a replacement for your primary telephone service. Your Phone calls may not work or may get disrupted due to power issues, distance from your PC to your phone, or other technical issues. In addition, there are important differences between Your Phone and traditional wireless (mobile) or fixed-line telephone services. Your Phone is not required to offer access to Emergency Services under any applicable local or national rules, regulations, or law. Your Phone is not intended to support or carry emergency calls to any type of hospitals, law enforcement agencies, medical care units or any other kind of services that connect a user to emergency services personnel or public safety answering points (“Emergency Services”).
How to: Make thread-safe calls to Windows Forms controls
Multithreading can improve the performance of Windows Forms apps, but access to Windows Forms controls isn’t inherently thread-safe. Multithreading can expose your code to very serious and complex bugs. Two or more threads manipulating a control can force the control into an inconsistent state and lead to race conditions, deadlocks, and freezes or hangs. If you implement multithreading in your app, be sure to call cross-thread controls in a thread-safe way. For more information, see Managed threading best practices.
There are two ways to safely call a Windows Forms control from a thread that didn’t create that control. You can use the System.Windows.Forms.Control.Invoke method to call a delegate created in the main thread, which in turn calls the control. Or, you can implement a System.ComponentModel.BackgroundWorker, which uses an event-driven model to separate work done in the background thread from reporting on the results.
Unsafe cross-thread calls
It’s unsafe to call a control directly from a thread that didn’t create it. The following code snippet illustrates an unsafe call to the System.Windows.Forms.TextBox control. The Button1_Click event handler creates a new WriteTextUnsafe thread, which sets the main thread’s TextBox.Text property directly.
The Visual Studio debugger detects these unsafe thread calls by raising an InvalidOperationException with the message, Cross-thread operation not valid. Control «» accessed from a thread other than the thread it was created on. The InvalidOperationException always occurs for unsafe cross-thread calls during Visual Studio debugging, and may occur at app runtime. You should fix the issue, but you can disable the exception by setting the Control.CheckForIllegalCrossThreadCalls property to false .
Safe cross-thread calls
The following code examples demonstrate two ways to safely call a Windows Forms control from a thread that didn’t create it:
- The System.Windows.Forms.Control.Invoke method, which calls a delegate from the main thread to call the control.
- A System.ComponentModel.BackgroundWorker component, which offers an event-driven model.
In both examples, the background thread sleeps for one second to simulate work being done in that thread.
You can build and run these examples as .NET Framework apps from the C# or Visual Basic command line. For more information, see Command-line building with csc.exe or Build from the command line (Visual Basic).
Starting with .NET Core 3.0, you can also build and run the examples as Windows .NET Core apps from a folder that has a .NET Core Windows Forms .csproj project file.
Example: Use the Invoke method with a delegate
The following example demonstrates a pattern for ensuring thread-safe calls to a Windows Forms control. It queries the System.Windows.Forms.Control.InvokeRequired property, which compares the control’s creating thread ID to the calling thread ID. If the thread IDs are the same, it calls the control directly. If the thread IDs are different, it calls the Control.Invoke method with a delegate from the main thread, which makes the actual call to the control.
The SafeCallDelegate enables setting the TextBox control’s Text property. The WriteTextSafe method queries InvokeRequired. If InvokeRequired returns true , WriteTextSafe passes the SafeCallDelegate to the Invoke method to make the actual call to the control. If InvokeRequired returns false , WriteTextSafe sets the TextBox.Text directly. The Button1_Click event handler creates the new thread and runs the WriteTextSafe method.
Example: Use a BackgroundWorker event handler
An easy way to implement multithreading is with the System.ComponentModel.BackgroundWorker component, which uses an event-driven model. The background thread runs the BackgroundWorker.DoWork event, which doesn’t interact with the main thread. The main thread runs the BackgroundWorker.ProgressChanged and BackgroundWorker.RunWorkerCompleted event handlers, which can call the main thread’s controls.
To make a thread-safe call by using BackgroundWorker, create a method in the background thread to do the work, and bind it to the DoWork event. Create another method in the main thread to report the results of the background work, and bind it to the ProgressChanged or RunWorkerCompleted event. To start the background thread, call BackgroundWorker.RunWorkerAsync.
The example uses the RunWorkerCompleted event handler to set the TextBox control’s Text property. For an example using the ProgressChanged event, see BackgroundWorker.
How to call windows
Calls one batch program from another without stopping the parent batch program. The call command accepts labels as the target of the call
Call has no effect at the command prompt when it is used outside of a script or batch file.
Syntax
Parameters
]
Batch parameters
The batch script argument references (%0, %1, . ) are listed in the following tables.
Using the %* value in a batch script refers to all the arguments (for example, %1, %2, %3. ).
You can use the following optional syntaxes as substitutions for batch parameters (%n):
| Batch Parameter | Description |
|---|---|
| % 1 | Expands %1 and removes surrounding quotation marks. |
| % f1 | Expands %1 to a fully qualified path. |
| % d1 | Expands %1 to a drive letter only. |
| % p1 | Expands %1 to a path only. |
| % n1 | Expands %1 to a file name only. |
| % x1 | Expands %1 to a file name extension only. |
| % s1 | Expands %1 to a fully qualified path that contains short names only. |
| % a1 | Expands %1 to the file attributes. |
| % t1 | Expands %1 to the date and time of file. |
| % z1 | Expands %1 to the size of the file. |
| % $PATH:1 | Searches the directories listed in the PATH environment variable, and expands %1 to the fully qualified name of the first directory found. If the environment variable name is not defined or the file is not found by the search, then this modifier expands to the empty string. |
The following table shows how you can combine modifiers with the batch parameters for compound results:
| Batch Parameter with Modifier | Description |
|---|---|
| % dp1 | Expands %1 to a drive letter and path only. |
| % nx1 | Expands %1 to a file name and extension only. |
| % dp$PATH:1 | Searches the directories listed in the PATH environment variable for %1, and then expands to the drive letter and path of the first directory found. |
| % ftza1 | Expands %1 to display output similar to the dir command. |
In the above examples, %1 and PATH can be replaced by other valid values. The %
syntax is terminated by a valid argument number. The %
modifiers cannot be used with %*.
Remarks
Using batch parameters:
Batch parameters can contain any information that you can pass to a batch program, including command-line options, file names, the batch parameters %0 through %9, and variables (for example, %baud%).
Using the parameter:
By using call with the parameter, you create a new batch file context and pass control to the statement after the specified label. The first time the end of the batch file is encountered (that is, after jumping to the label), control returns to the statement after the call statement. The second time the end of the batch file is encountered, the batch script is exited.
Using pipes and redirection symbols:
Do not use pipes (|) or redirection symbols ( or > ) with call.
Making a recursive call
You can create a batch program that calls itself. However, you must provide an exit condition. Otherwise, the parent and child batch programs can loop endlessly.
Working with command extensions
If command extensions are enabled, call accepts as the target of the call. The correct syntax is call :