- How to Change Date and Time on Windows 10 (2021 Updated) [Partition Magic]
- Summary :
- Quick Navigation :
- Change Time Windows 10 via Taskbar
- Change Time Windows 10 via Settings
- Set a New Clock for a Different Time Zone
- Conclusion
- How to change date and time formats on Windows 10
- How to change date and time formats on Windows 10
- More Windows 10 resources
- The Dell XPS 15 is our choice for best 15-inch laptop
- Halo: MCC’s live service elements make it better, not worse
- Microsoft’s Surface Duo is not ‘failing up’
- These are the best PC sticks when you’re on the move
- How to Change Date and Time in Windows 10
- Change Date and Time in Windows 10 using Control Panel
- Change Date and Time in Windows 10 using Settings
- Change Date and Time in Windows 10 using Command Prompt
- About Sergey Tkachenko
- 2 thoughts on “ How to Change Date and Time in Windows 10 ”
How to Change Date and Time on Windows 10 (2021 Updated) [Partition Magic]
By Irene | Follow | Last Updated January 05, 2021
Summary :
Do you know how to change time on Windows 10? Windows 10 allows you to change your system date, and time by your own, but some users have never tried. This step-by-step guide from MiniTool will show you how to change date and time on Windows 10.
Quick Navigation :
Although Windows 10 can automatically determine the time zone and the actual time, sometimes it make mistakes, and you may need to manually change the time to make sure it displays the correct information. And sometimes, you may also need to add multiple clocks displayed on your PC for different time zones. In this case, to know to change time Windows is important.
Well, how to change data and time on Windows 10? If you don’t know how to change time on Windows 10, you can try the methods mentioned in this post.
This article introduces two Windows 10 change time methods. Besides, if you need to add clocks for different time zone, you can refer to the steps in this post.
Change Time Windows 10 via Taskbar
You can access the data and time setting via Taskbar. Now let’s see how to change time on Windows 10 via Taskbar.
Step 1. Right click the clock icon on the taskbar, and then choose Adjust data /time from the right-click menu.
Step 2. Locate to the Date & time section and turn off Set time automatically.
Step 4. Then click the Change button under Change date and time.
Step 5. In the Change data and time window, respectively set the correct date and time, and then click Change to confirm the changes.
Change Time Windows 10 via Settings
Here’s another way to access Windows 10 date and time setting. Follow the steps below if you don’t know how to change time on Windows 10.
Step 1. Right click Windows Start menu and choose Settings.
Step 2. In the Setting window, choose Time & language.
Step 3. Turn off the Set time automatically option, and then click Change under the Change date and time option.
Step 4. Set date and time by your own, and then click the Change button to take effect.
As you see, the steps to change date and time on Windows 10 is quite simple. If you need to change time Windows 10, just follow the step-by-step guide.
Set a New Clock for a Different Time Zone
Besides changing date and time, Windows 10 lets you change add clocks for different time zones too. If you want to set two different clocks for two different countries and time zones, you can set a different clock.
Step 1. In the Date & time setting page, just scroll down and click Add clocks for different time zones.
Step 2. Click Show this clock on the pop-up window. Then select time zone for the new clock.
Step 3. Click Apply and OK to allow the change.
Then go back to the desktop and you can see that taskbar now displays two clocks of different time zones.
This post will show you how to change the user name Windows 10 so your PC displays the correct user name in the Sign-in screen on your PC.
Conclusion
Now, you should know how to change time on computer Windows 10. If you need to change date and time, just follow the steps in this post.
How to change date and time formats on Windows 10
Windows 10 by default displays the date in the Taskbar formatted with forward slashes and two numbers for the year (12/28/16) and 12-hour format for time (12:00 PM), which is totally acceptable, but you can always change these settings if you want to see something different.
Perhaps you want to see dashes for the date (12-28-16) or dots (12.28.16). Or maybe for the time, you want to use a 24-hour format or something more unique, such as replacing «AM» with «Before Noon» (9:00 Before Noon) and «Afternoon» for «PM» (6:00 Afternoon).
Thankfully, Windows 10 is a flexible operating system that includes the necessary options to customize the date and time formats on your device to virtually anything you want.
In this Windows 10 guide, we’ll walk you through the steps to customize the date and time formats on your PC.
How to change date and time formats on Windows 10
- Open Settings.
- Click on Time & language.
Click on Date & time.
Use the Short time drop-down menu to select the time format you want to see in the Taskbar.
While you can change various date and time formats using the Settings app, you’ll notice that you can’t add custom formats. If you want to format the date and time with something more unique, you’ll need to use Control Panel.
- Open Control Panel.
- Click on the Clock, Language, and Region link.
Click on the Change date, time, or numbers formats link.
Under the Formats tab, click on the Additional settings button.
Under «Time formats,» you’ll notice that now you can change various aspect of the time format.
For example, you can edit Short time to change the AM and PM symbols for something like «Before Noon» (9:00 Before Noon) and «Afternoon» (3:00 Afternoon).
Under «Date formats,» you’ll notice there is more flexibility to change the date format.
For example, you can edit Short date to show date with dashes or dots (12.28.2016). However, unlike time, you have a limited number of valid formats you can use.
Once you completed the steps, you should see the new formats immediately in the taskbar.
If you want to revert the changes, you can always use the same steps, but this time on step 5 click the Reset button.
It’s important to note that the changes you make will not only alter the formats in the Taskbar, but also on apps that query the time and date from Windows, such as Office apps. This means that you may need to change the time and date formats in the apps themselves if you don’t want them to use the same format showing in the Taskbar.
More Windows 10 resources
For more help articles, coverage, and answers on Windows 10, you can visit the following resources:
The Dell XPS 15 is our choice for best 15-inch laptop
For a lot of people, a 15-inch laptop is a perfect size that offers enough screen for multitasking, and in a lot of cases, some extra performance from powerful hardware. We’ve rounded up the best of the best at this size.
Halo: MCC’s live service elements make it better, not worse
Halo: The Master Chief Collection is more popular than ever, but some fans don’t agree with the live service approach 343 Industries has taken with it. Here’s why those elements are, at the end of the day, great for the game and for Halo overall.
Microsoft’s Surface Duo is not ‘failing up’
Microsoft announced this week that it was expanding Surface Duo availability to nine new commercial markets. While Surface Duo is undoubtedly a work in progress, this is not a sign of a disaster. It’s also doesn’t mean that Surface Duo is selling a ton either. Instead, the reason for the expansion is a lot more straightforward.
These are the best PC sticks when you’re on the move
Instant computer — just add a screen. That’s the general idea behind the ultra-portable PC, but it can be hard to know which one you want. Relax, we have you covered!
How to Change Date and Time in Windows 10
There are several ways to change Date and Time in Windows 10. In this article, we will review them all.
Change Date and Time in Windows 10 using Control Panel
To change Date and Time in Windows 10 with Control Panel, do the following.
- Open Control panel.
- Go to Control Panel\Clock, Language, and Region.
- There, click on the icon Date and time. The following window will appear:
- Click on the button Change date and time.
- If a UAC prompt appears, click on the Yes button to proceed.
- Now, change the date and time to the correct values of month, day, year, hour and minute. Click the OK button to set new values.
Change Date and Time in Windows 10 using Settings
To change Date and Time in Windows 10 with Settings, do the following.
- Open Settings.
- Go to Time and Language — Time.
- On the right, turn off the option Set time automatically.
- Click the Change button under Change date and time.
- The following window will appear.
Change the date and time to the correct values of month, day, year, hour and minute. Click the Change button to set new values.
Change Date and Time in Windows 10 using Command Prompt
To change Date and Time in Windows 10 using the command prompt, perform the following steps.
- Open an elevated command prompt.
- To see the current date, type or copy-paste this command:
To see the current time, type the command:
To set a new date, execute the following command:
The arguments are as follows:
MM is the month of the year, for example 06.
DD is the day of the month, e.g. 20.
YYYY is the year, e.g. 2017.
For example:
To set the new time, execute the following command:
The arguments are as follows:
HH are the hours, for example 06.
MM are the minutes, i.e. 20.
For example:
That’s all about changing Date and Time in Windows 10.
Winaero greatly relies on your support. You can help the site keep bringing you interesting and useful content and software by using these options:
Share this post
About Sergey Tkachenko
Sergey Tkachenko is a software developer from Russia who started Winaero back in 2011. On this blog, Sergey is writing about everything connected to Microsoft, Windows and popular software. Follow him on Telegram, Twitter, and YouTube.
2 thoughts on “ How to Change Date and Time in Windows 10 ”
Strange, I’ve just recently done this to install a program that was expired seven years ago. Don’t even ask me why. At the same time, I’ve also fiddled around with the system locale setting on my PC.
“date 06/20/2017”
God bless those savages, if only you did “date 06/06/2017” instead to learn these savages a lesson.
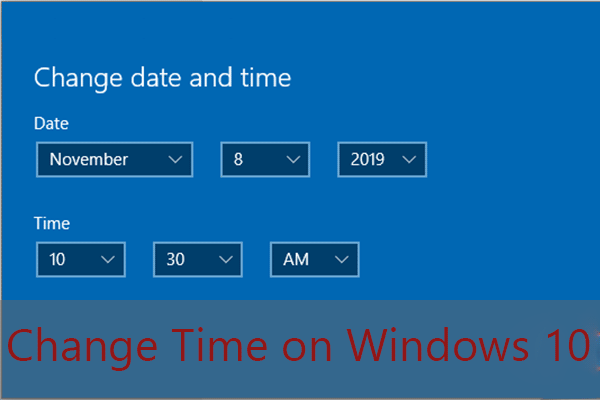
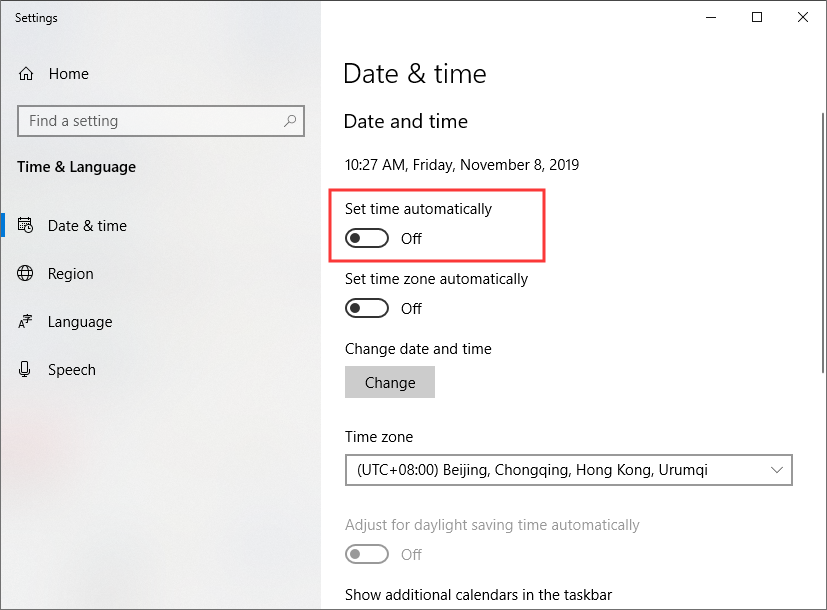
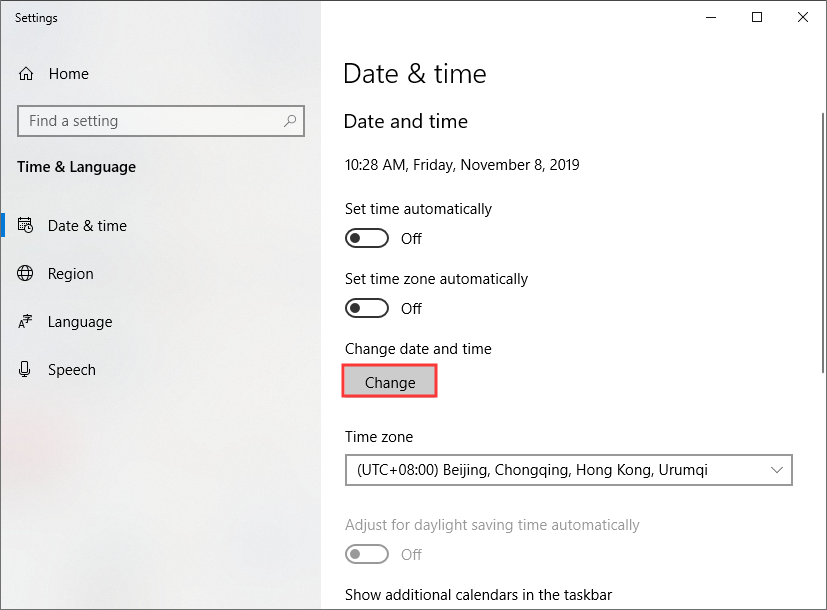
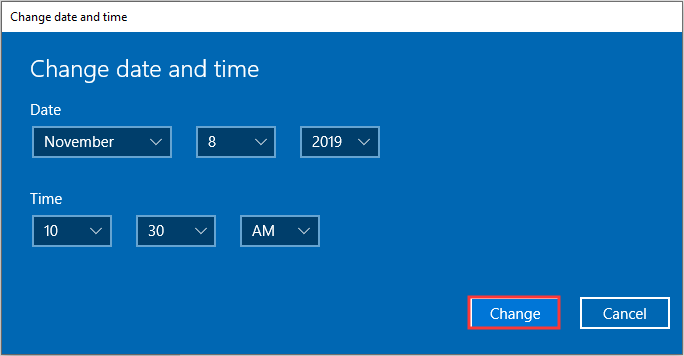
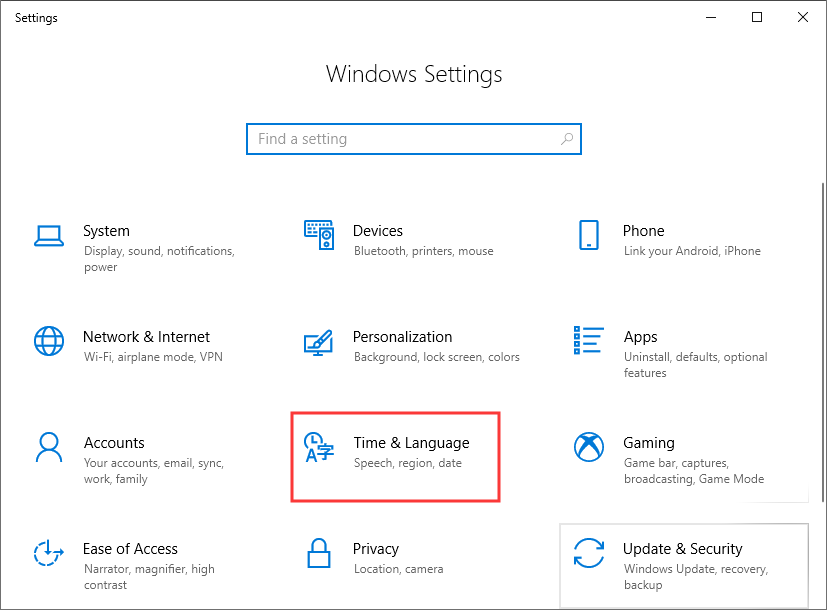
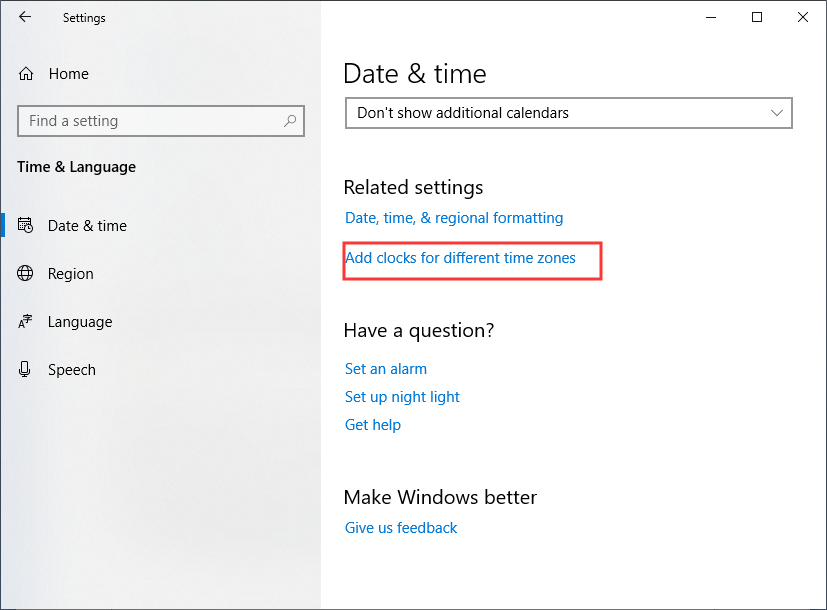
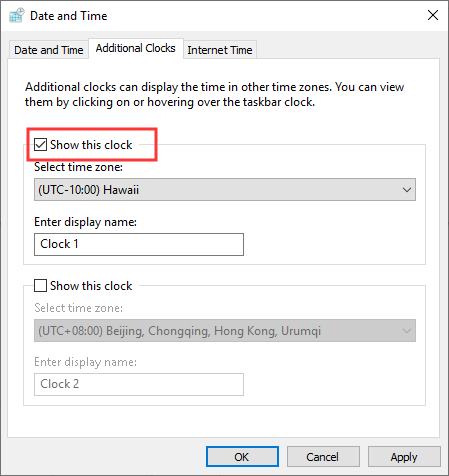
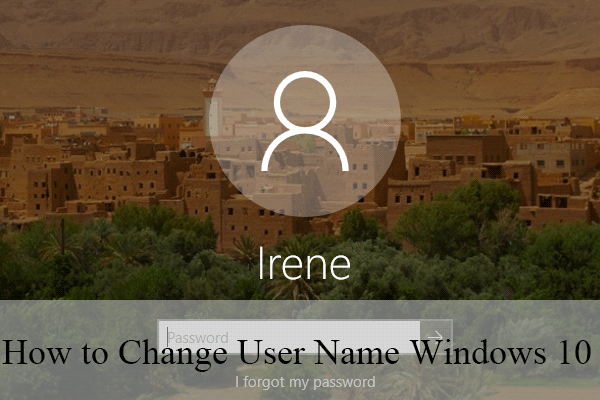











 Change the date and time to the correct values of month, day, year, hour and minute. Click the Change button to set new values.
Change the date and time to the correct values of month, day, year, hour and minute. Click the Change button to set new values.






