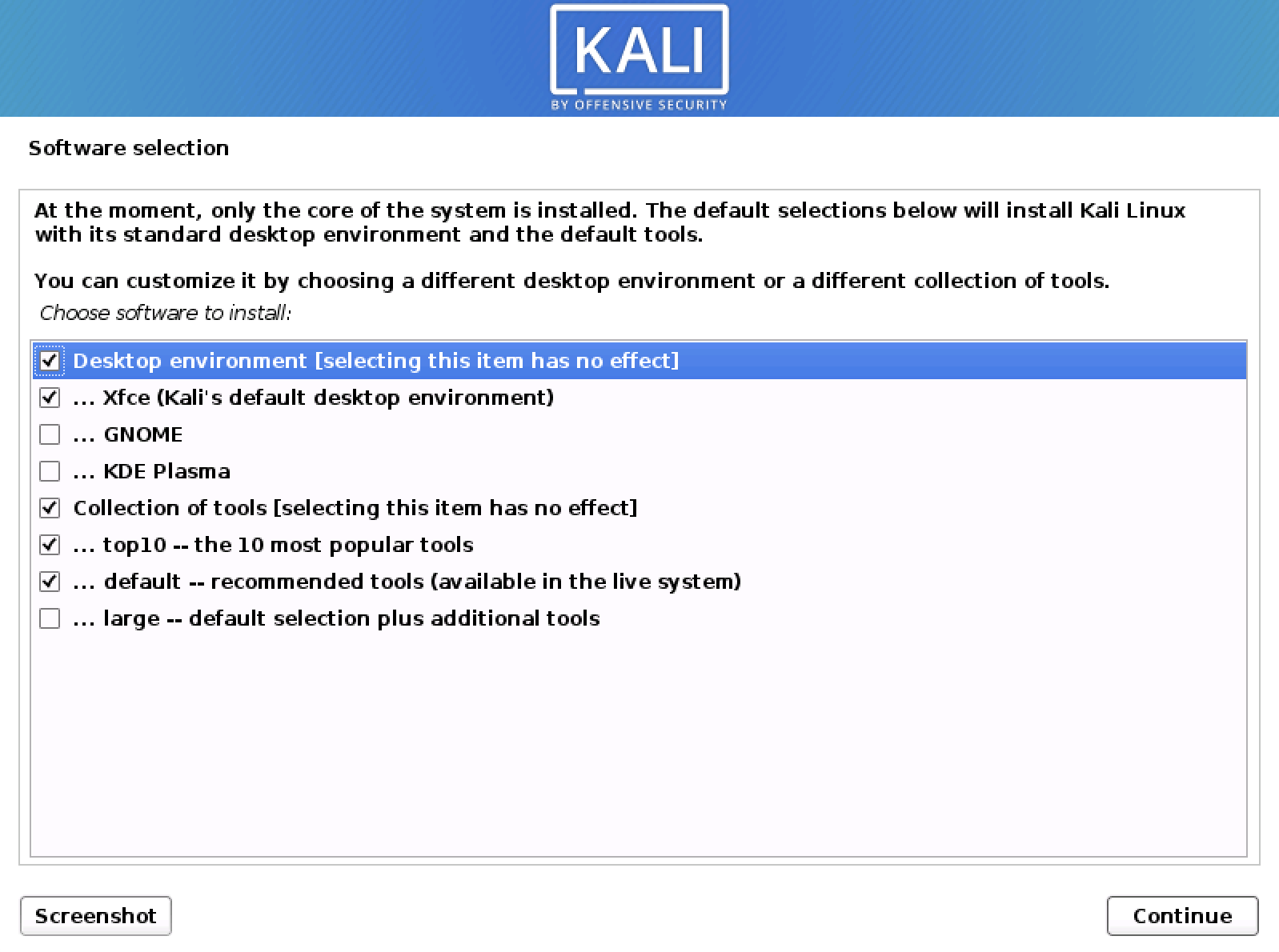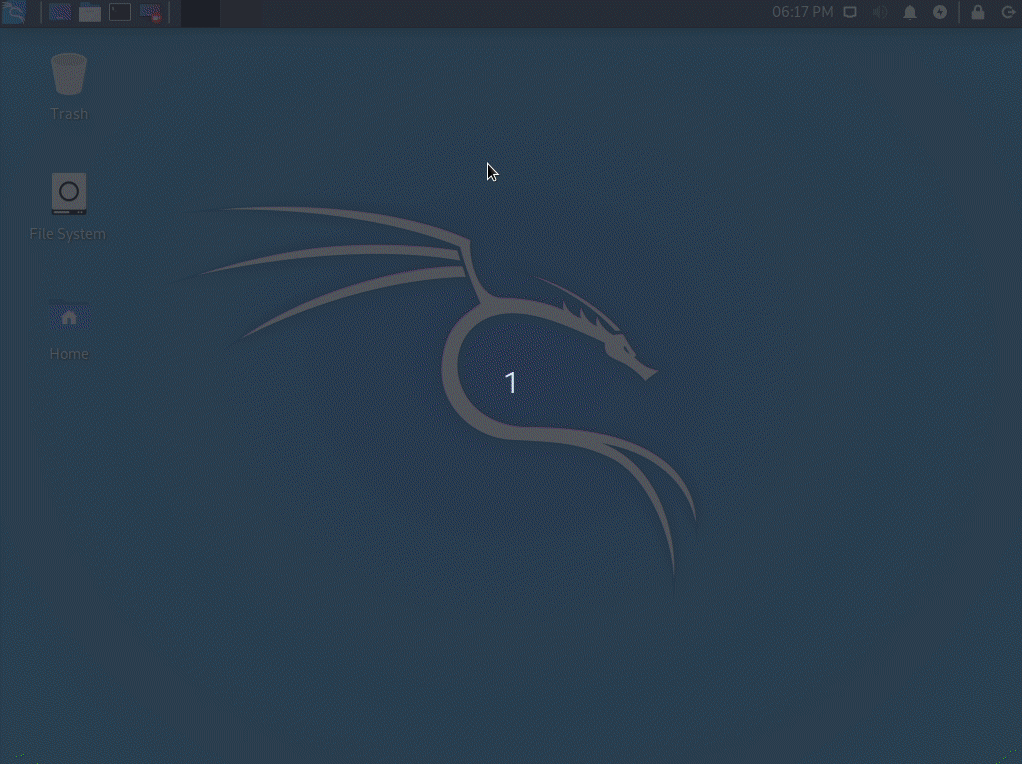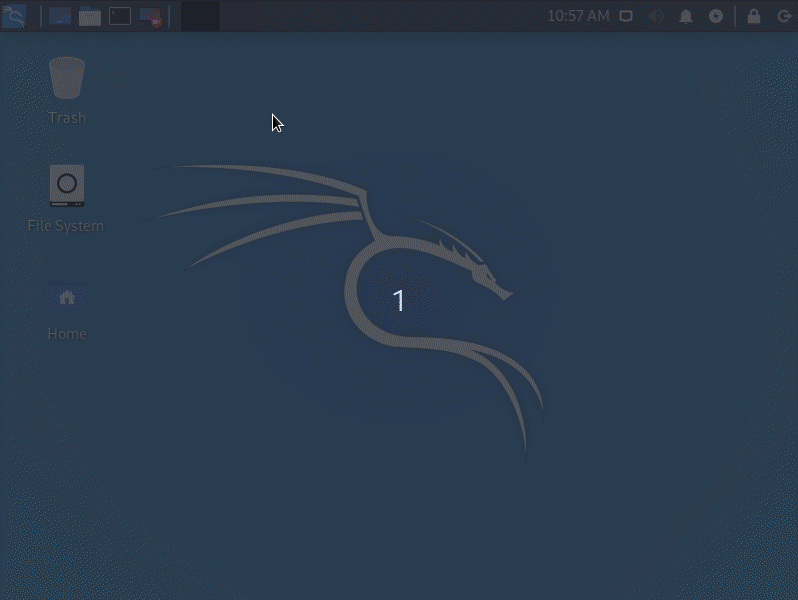- How To Change The Desktop Of, Kali Linux
- How To Change Desktop Of Kali
- First update your repositories Ensure you have the correct repositories.
- Add official repo’s only:
- The Kali Rolling Repository
- Retired Kali Sana (Kali 2.0) Repositories
- Retired Kali moto (1.0) Repositories
- OLD Instructions (Kali 1.0 – does not work anymore)
- Clean your apt-get
- Do an apt-get update
- Do an upgrade
- Finally do a distribution upgrade
- XFCE Desktop
- KDE Desktop
- LXDE Desktop
- Cinnamon Desktop
- MATE Desktop
- Now the only problem is MATE doesn’t show the nice Kali Linux Menu. Fix posted by Silver Moon
- Change Kali Linux Themes, Customization & Installation
- How to change desktop environment kali linux
- Content
- Which Image to Choose
- Which Desktop Environment and (Meta)Packages to Choose During Installation:
- Kali Linux Desktop Environment
- Related Searches
- Listing Of Websites About kali linux desktop environment
- Switching Desktop Environments | Kali Linux Documentation
- Which desktop environment is best for Kali Linux?
- Installing a Desktop Environment in Kali Linux — BDM .
- Kali Desktop Environments Installation and Removal · GitHub
- How to install GNOME desktop on Kali Linux — Linux .
- How to: Switch Desktop Environments for Kali Linux easily .
- Kali Linux no desktop environment — Unix & Linux Stack .
- How To Change The Desktop Of, Kali Linux
- What desktop environment does Kali Linux use? — Quora
- Kali Linux gets a GUI desktop in Windows Subsystem for Linux
- How to Connect to Kali Linux in Windows With RDP
- How to Find Out Which Desktop Environment You are Using?
- How to Install Kali Linux GUI Mode on Windows 10 Subsystem
- Kali Linux Gets New Desktop Environment & Undercover Theme
- How to Change Desktop Environment in Kali Linux 2021 |Xfce .
- Installing MATE Desktop in Kali Linux 2020 — Hackercool .
- how to install with no desktop environment — Kali Linux Forums
- Run Kali Linux on Windows 10 — Tweaks.com
- 10 Best Linux Desktop Environments — (Feature Comparison .
- How to install/remove different Desktop . — Kali Linux
- command line — How to determine which desktop environment .
- Change Desktop Environments on Linux — YouTube
- GitHub — HiDe-Techno-Tips/install-kali-Linux-GUI-Desktop .
- Customizing Kali Linux
- General Tips and Tricks
- Changing the theme to dark/light
- General script
- Transparent panel
- Change the menu icon
- Improve the taskbar with Plank
- Numerical workspace switcher
- Window animations using Compton
- Restore Kali’s default appearance
- Some customization examples
- Wallpaper
- Awesome terminal graphical tools
- gotop
- neofetch
- lolcat
- How have you customized Kali Linux?
How To Change The Desktop Of, Kali Linux
How To Change Desktop Of Kali
Hello Friends, I’m using Kali Linux from 3-4 Months I’m thinking to change the Appearance of my Desktop Because I’m bored using the same interface now it’s time to update to new Theme/Template, I have been changing Wallpapers only but I’m thinking to change it completely to have a new experience and interface.
Today I’m here to teach you about Changing your Kali Linux Desktop or Installing new GUI Environment .
First update your repositories Ensure you have the correct repositories.
The easiest way is to edit the /etc/apt/sources.list
Add official repo’s only:
Copy paste the following repositories (remove existing lines or you can comment them out – your take). Following repo list was taken from official Kali sources.list Repositories page:
The Kali Rolling Repository
Kali-Rolling is the current active repository since the release of Kali 2016.1 and 2016.2. Kali Rolling users are expected to have the following entries in their sources.list :
Save and close the file.
Retired Kali Sana (Kali 2.0) Repositories
For access to the retired Kali Sana or Kali 2.0 repositories, have the following entries in your sources.list :
Save and close the file.
Retired Kali moto (1.0) Repositories
For access to the retired moto repositories, have the following entries in your sources.list :
Save and close the file.
OLD Instructions (Kali 1.0 – does not work anymore)
I’ve kept these for historical purpose only, these repo’s worked on Kali 1.x (2013 – 2015). Do no follow these anymore.
Clean your apt-get
Do an apt-get update
Do an upgrade
Finally do a distribution upgrade
That’s it, you’re set.
XFCE Desktop
Install XFCE Desktop Environment in Kali Linux:
Remove XFCE in Kali Linux:
KDE Desktop
Install KDE Plasma Desktop Environment in Kali Linux:
Install Netbook KDE Plasma Desktop Environment in Kali Linux:
Install Standard Debian selected packages and frameworks in Kali Linux:
Install KDE Full Install in Kali Linux:
How to remove KDE on Kali Linux:
LXDE Desktop
Install LXDE Desktop Environment in Kali Linux:
Remove LXDE on Kali Linux:
Cinnamon Desktop
Install Cinnamon Desktop Environment in Kali Linux:
Remove Cinnamon Desktop Environment in Kali Linux:
MATE Desktop
How to install MATE Desktop Environment in Kali Linux:
This installs the base package
This to install mate-core and more extras:
This to install mate-core + mate-desktop-environment and even more extras.
Now the only problem is MATE doesn’t show the nice Kali Linux Menu. Fix posted by Silver Moon
To fix this edit the following file.
In the file go down to the section named Internet and add the following line
It should look something like this
Now save the file, Logout and Login back. The “Kali Linux” menu should display fine in Mate desktop’s application menu.
Change Kali Linux Themes, Customization & Installation
Источник
How to change desktop environment kali linux
In this section, we will describe the process of installing Kali Linux on 32-bit and 64-bit hardware using the images published on the Kali Linux download page.
Content
Which Image to Choose
The Kali Linux download page offers three different image types (Installer, NetInstaller and Live) for download, each available for both 32-bit and 64-bit architectures.
If in doubt, use the “Installer” image. You will need to check your system architecture to know whether to get 32-bit or 64-bit. If you don’t know it, you’re best to research how to find out (As a rule of thumb, if your machine’s newer than 2005 you should be okay with amd64/x64/64-bit)
Installer
This is the recommended image to install Kali Linux. It contains a local copy of the (meta)packages listed (top10, default & large) so it can be used for complete offline installations without the need of a network connection.
This image cannot be used to boot a live system (such as directly running Kali from a USB). It is only an installer image.
NetInstaller
This image can be used if you want the latest package every time you install Kali Linux or the standard installer image is too big to download. This image is very small because it does not contain a local copy of (meta)packages to install. They will all be downloaded during installation, so as a result this requires a network connection which will slow down the installation time.
Only use this image if you have reasons not to use the standard installer image above.
This image cannot be used to boot a live system (such as directly running Kali from a USB). It is only an installer image.
This image is for running Kali Linux without installing it first so it is perfect for running off a USB drive (or a CD/DVD).
You are able to install Kali Linux in its default configuration from this image but you will not be able to choose between desktop environments or to specify additional (meta)packages to install.
Which Desktop Environment and (Meta)Packages to Choose During Installation:
Each Kali Linux installer image (not live) allows the user to select the preferred “Desktop Environment (DE)” and software collection (metapackages) to be installed with operating system (Kali Linux).
We recommend sticking with the default selections and add further packages after the installation as required. Xfce is the default desktop environment, and kali-linux-top10 and kali-linux-default are the tools which get installed at the same time.
At this screen, you may wish to not install a desktop environment, then Kali Linux becomes “headless” (no graphic interface) which uses less system resources up and commonly found on servers, dropboxes, low powered ARM devices, and the cloud. This is meant for people who are completely comfortable with the command line. You are able to install multiple Desktop Environments, allowing you to switch, we wouldn’t recommend it. You may change your mind and switch desktop environments at a later date.
May wish to not to install any of the pre-defined software packages/bundles/collections (metapackages), giving you a finer degree of control of manually installing exactly what software you want. Alternatively you may want to be more prepared and install more than the default toolset. Please be aware, that there are more tools available in Kali which has be manually installed after the setup (as they all cannot be stored in the setup image).
Overall, these extra choices are for a more efficient installation experience, meant for advanced users. Please be aware of their pitfalls.
The following sections in the “Kali Documentation Installation” of this documentation, will be using the “Installer” image for the guides unless stated otherwise.
Updated on: 2021-Sep-27
Author: Re4son
Источник
Kali Linux Desktop Environment
Related Searches
Listing Of Websites About kali linux desktop environment
Switching Desktop Environments | Kali Linux Documentation
Posted at: 6 days ago | Categories: FAQs | 187 People Used View Detail
Which desktop environment is best for Kali Linux?
Posted at: 1 week ago | Categories: FAQs | 242 People Used View Detail
Installing a Desktop Environment in Kali Linux — BDM .
Posted at: 1 week ago | Categories: FAQs | 402 People Used View Detail
Kali Desktop Environments Installation and Removal · GitHub
Posted at: 2 days ago | Categories: FAQs | 118 People Used View Detail
How to install GNOME desktop on Kali Linux — Linux .
Posted at: 1 week ago | Categories: FAQs | 121 People Used View Detail
How to: Switch Desktop Environments for Kali Linux easily .
Posted at: 1 week ago | Categories: FAQs | 140 People Used View Detail
Kali Linux no desktop environment — Unix & Linux Stack .
Posted at: 3 days ago | Categories: FAQs | 459 People Used View Detail
How To Change The Desktop Of, Kali Linux
Posted at: 4 days ago | Categories: FAQs | 384 People Used View Detail
What desktop environment does Kali Linux use? — Quora
Posted at: 1 week ago | Categories: FAQs | 197 People Used View Detail
Kali Linux gets a GUI desktop in Windows Subsystem for Linux
Posted at: 4 days ago | Categories: FAQs | 234 People Used View Detail
How to Connect to Kali Linux in Windows With RDP
Posted at: 1 day ago | Categories: FAQs | 232 People Used View Detail
How to Find Out Which Desktop Environment You are Using?
Posted at: 1 week ago | Categories: FAQs | 465 People Used View Detail
How to Install Kali Linux GUI Mode on Windows 10 Subsystem
Posted at: 4 days ago | Categories: FAQs | 102 People Used View Detail
Kali Linux Gets New Desktop Environment & Undercover Theme
Posted at: 1 week ago | Categories: FAQs | 222 People Used View Detail
How to Change Desktop Environment in Kali Linux 2021 |Xfce .
Posted at: 1 week ago | Categories: FAQs | 178 People Used View Detail
Installing MATE Desktop in Kali Linux 2020 — Hackercool .
Posted at: 1 week ago | Categories: FAQs | 484 People Used View Detail
how to install with no desktop environment — Kali Linux Forums
Posted at: 2 days ago | Categories: FAQs | 439 People Used View Detail
Run Kali Linux on Windows 10 — Tweaks.com
Posted at: 1 day ago | Categories: FAQs | 73 People Used View Detail
10 Best Linux Desktop Environments — (Feature Comparison .
Posted at: 2 days ago | Categories: FAQs | 414 People Used View Detail
How to install/remove different Desktop . — Kali Linux
Posted at: 1 week ago | Categories: FAQs | 279 People Used View Detail
command line — How to determine which desktop environment .
Posted at: 1 week ago | Categories: FAQs | 342 People Used View Detail
Change Desktop Environments on Linux — YouTube
Posted at: 1 week ago | Categories: FAQs | 110 People Used View Detail
GitHub — HiDe-Techno-Tips/install-kali-Linux-GUI-Desktop .
Posted at: 1 week ago | Categories: FAQs | 134 People Used View Detail
Источник
Customizing Kali Linux
By Daniel Ruiz de Alegría, art designer on the Kali Linux project
We added Xfce as the new default desktop environment in Kali Linux for the 2019.4 release. One of the key benefits of Xfce, in terms of customization, is that it is a fully modular desktop. You can use all kinds of programs to change its behavior and appearance.
While we think Kali looks impressive out of the box, we know users love to customize. In this post, I’ll show you some tricks to customize the new Xfce desktop and help you make your computer stand out.
General Tips and Tricks
We’ll start by providing a few general tips, then demonstrate some examples.
Changing the theme to dark/light
Changing Kali’s look isn’t overly complicated, but if you are switching the dark/light theme or want to install a new one, you need to know which settings will make the whole desktop look uniform. Those are the following:
- Appearance theme
- Icon theme
- Window Manager theme
- Terminal color scheme
- Text editor color scheme
General script
With these scripts you can quickly switch between Kali’s light/dark themes. The only thing you need to change manually is qterminal’s color scheme.
Light theme
xfconf-query -c xsettings -p /Net/IconThemeName -s Flat-Remix-Blue-Light
xfconf-query -c xsettings -p /Net/ThemeName -s Kali-Light
xfconf-query -c xfwm4 -p /general/theme -s Kali-Light
gsettings set org.xfce.mousepad.preferences.view color-scheme Kali-Light
Dark theme
xfconf-query -c xsettings -p /Net/IconThemeName -s Flat-Remix-Blue-Dark
xfconf-query -c xsettings -p /Net/ThemeName -s Kali-Dark
xfconf-query -c xfwm4 -p /general/theme -s Kali-Dark
gsettings set org.xfce.mousepad.preferences.view color-scheme Kali-Dark
Transparent panel
Xfce-panel settings allows you to modify each panel configuration separately (right-click over the panel → Panel → Panel preferences).
Once you’ve selected the one you want to modify, go to the Appearance tab, change the Background→Style setting to Solid color and use the color selector that will appear below. In case you want to adjust its opacity or make it completely transparent, move the slider located under the color box.
If you also want to remove the panel’s shadow, open the Window Manager Tweaks application, and, inside the Compositor section, disable the Show shadows under dock windows check-box. Alternatively, you can use the following command:
Change the menu icon
Right-click over the menu icon → Properties
The icon selector will show you all the icons already installed on your computer, but, if you want, you can use a custom image as well. Here are the ones I’ve used:
Improve the taskbar with Plank
Plank is a customizable dock.
Plank is meant to be the simplest dock on the planet. The goal is to provide just what a dock needs and absolutely nothing more.
You can install plank via apt:
The only tricky part is that you need to configure it to launch on login. To do so, open the Session and Startup application and add Plank to the autostart list.
As with Xfce-panel, you will need to disable dock shadows. Otherwise, it will draw a shadow line in the middle of your desktop.
Window Manager Tweaks → Compositor → disable Show shadows under dock windows
Tip: If you want to open Plank settings, press Ctrl + Right-click over it. You can change the theme and make it completely transparent.
Numerical workspace switcher
In many cases, the numerical workspace switcher looks better than the miniature view. To configure it, disable the Show miniature view inside the widget’s settings (right-click it → Preferences). Then, open the workspace settings and manually replace their names with numbers.
Tip: If you want to increase the button dimension, add some spaces to each side of the workspace name. You don’t need to do it with all of them, only with one, and the rest will use the same size.
Window animations using Compton
Xfce uses Xfwm4 as the default display compositor, which fulfills its function, still being lightweight enough. But, it lacks all the animations of the modern desktops, which makes it look outdated. Hopefully, as I mentioned before, Xfce is a modular desktop, thus you can replace it with a different display compositor, such as Compton.
It is crucial to disable Xfwm compositing before launching Compton (inside Window Manager Tweaks → Compositor), and you will need to add it to the autostart list as well. I also recommend disabling the Draw frame around selected window while cycling option. Alternatively, you can use the following command:
Restore Kali’s default appearance
If you want to undo all the visual changes that you’ve applied to your desktop, simply run:
/.config/xfce4/ && sudo reboot
Some customization examples
Bear in mind all customizations are based using Kali’s default settings as the start point. Therefore, it may be easier to follow these customizations after restoring desktop defaults.
- Theme: Kali-Dark
- Wallpaper: kali-rings
- Panel settings:
- Theme: Kali-Light
- Wallpaper: kali-small-logo
- Font Family: Quicksand Medium Bold
- Panel settings:
- Theme: Kali-Dark
- Wallpaper: kali-small-logo
- Desktop Icons:
- Icons orientation: Bottom Right Vertical
- Window Manager settings:
- Title alignment: Left
- Move window close/maximize/minimize buttons to the left side
These settings allow you to save some vertical space, as the title-bar and the panel will be joined when the window is maximized.
- Plank settings:
- Theme: Transparent
- Position: Left
- Alignment: Center
- Icon Size: 48
- Icon Zoom: Enabled
- Behaviour:
- Hide Dock: Enabled – Intellihide
- Panel settings:
- Theme: Kali-Dark
- Wallpaper: New wallpaper! included below
- Plank settings:
- Theme: Transparent
- Position: Bottom
- Alignment: End
- Icon Size: 64
- Icon Zoom: Disabled
- Behaviour:
- Hide Dock: Enabled – Intellihide
- Panel settings:
Wallpaper
You can also find more by doing either:
sudo apt install -y kali-community-wallpapers
sudo apt install -y kali-legacy-wallpapers
Awesome terminal graphical tools
I promise, I was only going to talk about desktop customizations. But after adding all the screenshots with the terminal windows, I needed to share the tools I was using.
To stylize the terminal a bit more, I like to hide the menu bar and increase the terminal’s transparency to 15%. You can find both settings inside the preferences window with right-click → Preferences, in the Appearance section.
There, you need to uncheck the Show the menu bar box and change the transparency values. For this, you will find two different values: the Application transparency will change the whole window opacity, and the Terminal transparency will only change the area of the terminal.
This is an interactive process viewer and process manager.
gotop
This terminal-based graphical activity monitor doesn’t appear in the screenshots, but many people asked me about it in other pictures I’ve posted, so I thought it would be great to add it.
sudo apt install -y golang
go get github.com/cjbassi/gotop
go run github.com/cjbassi/gotop
neofetch
This is the command line system information tool I use.
lolcat
Get rainbows and unicorns! This tool commonly appears used together with neofetch, adding a stunning rainbow effect to its output.
How have you customized Kali Linux?
It’s time for you to go forth and customize! If you use any of the tips in this post, we’d love to see the results. Share a screenshot and tag us on Twitter: Kali Linux or Offensive Security.
Daniel Ruiz de Alegría (DяA) is a computer geek passionate about anything related to technology, from software to hardware. He loves programming as well as designing, and believes that even the simplest projects deserve an awesome design. His role in Kali Linux is to ensure everything looks stunning. Visit his website, or connect with him on Twitter: @dani_ruiz24
Источник