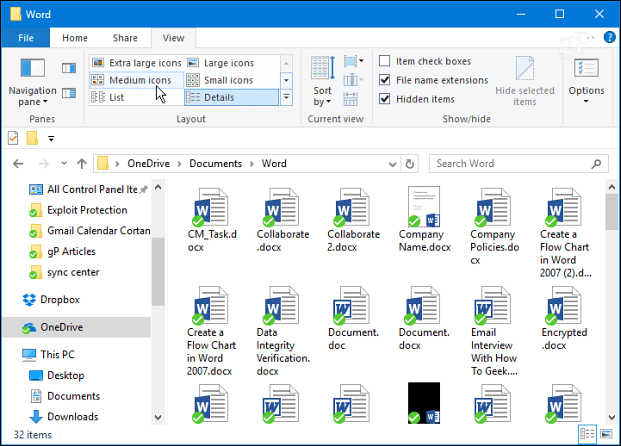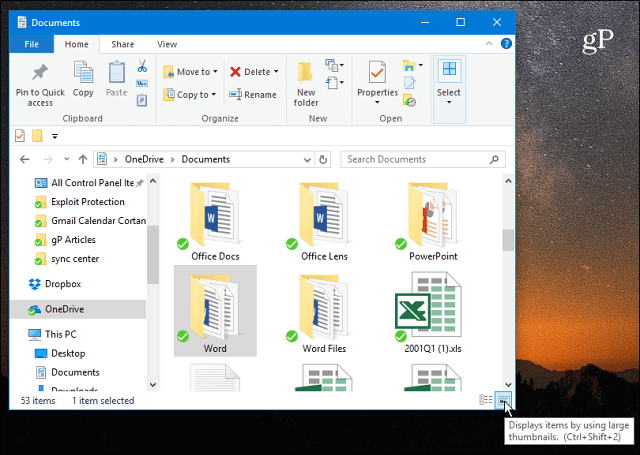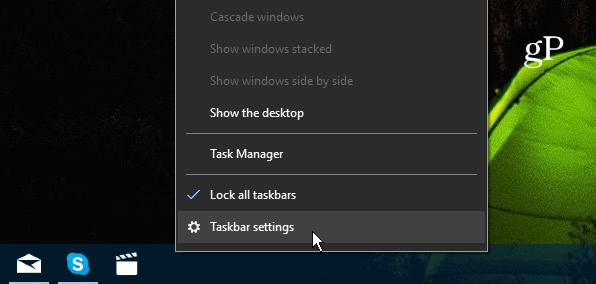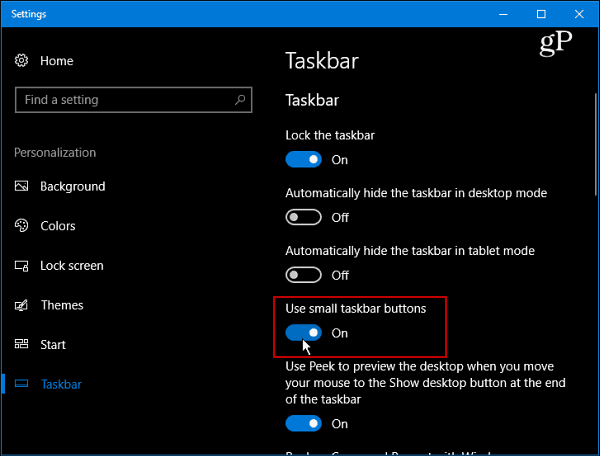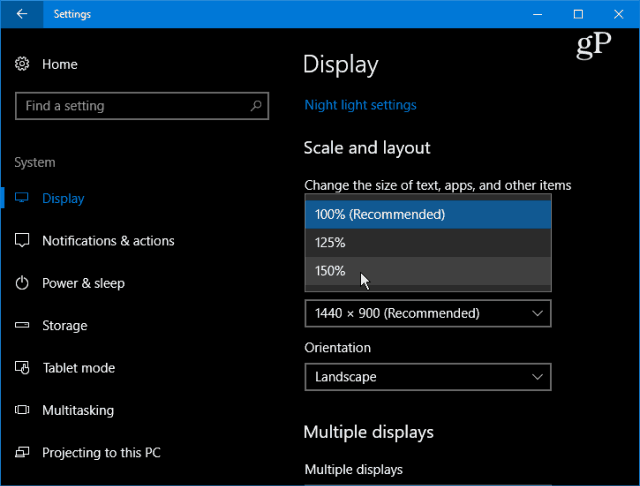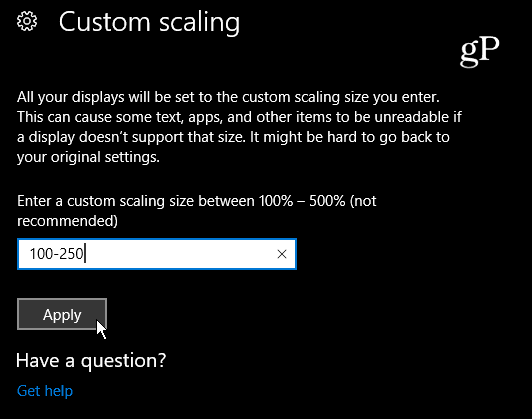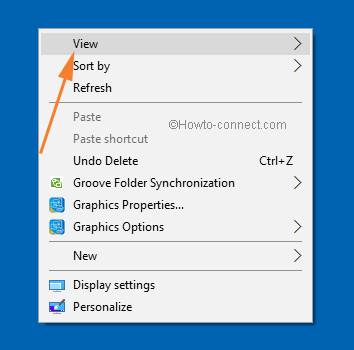- How to Change the Size of Desktop Icons and More on Windows 10
- Change Icon Size on Windows 10
- 7 Comments
- How to Change Icon Size and Text Size in Windows 10
- How to Re-Size Desktop Icons in Windows 10
- How to Re-size Icons and Text Size in Windows 10
- How to Magnify in Windows 10
- How to Change the Icon Size in Windows 10
- How to Change the Size of Desktop Icons in Windows 10
- How to Change the Size of the Taskbar Icons
- How to Change the Size of Icons in File Explorer
- How to Change the Size of Desktop Icons in Windows 10
- Way 1: Resize Desktop Icons Using Scroll Wheel
- Way 2: Resize Desktop Icons using Context Menu
- Way 3: Change Desktop View Layout using Keyboard
- How to Change Taskbar Icon Size in Taskbar Settings
- How to Change Icons and Text Size on Windows 10
- Change Icons and Text Size on Windows 10
- 1] Using Display Settings
- 2] Change icon size from Desktop
- 3] Via Ease of Access
How to Change the Size of Desktop Icons and More on Windows 10
In general, Windows 10 does a good job of adapting to the screen resolution of whatever device you are running it on. However, one size doesn’t fit all and you might want the shortcut icons to appear larger. Or maybe there isn’t enough room for everything on your desktop and you’d like to make things smaller. Here’s a look at how to change the size of icons on your desktop and File Explorer.
Change Icon Size on Windows 10
There are a few ways to go about changing the size of desktop and File Explorer icons. The simplest way to change the icon size is to hold down the Ctrl key and scroll up or down with your mouse scroll wheel to get the size you want. It’s worth noting that this trick works with previous versions of Windows, too.
Hold Ctrl on your keyboard and scroll up or down to change the size of desktop or File Explorer icons.
You can also right-click an empty area of the desktop and go to View and switch between small, medium, or large icon sizes on the context menu.
If you need to change icons sizes while working with files and folders in File Explorer there are few ways to do it. First, you can change icon sizes by selecting the View tab and then choosing from the various sizes in the Layout field.
Another File Explorer tip you might not be aware of is the ability to switch between large icons and the small details view.
If you need to change the size of icons on the Taskbar you can right-click on it and select Taskbar Settings.
Then flip the switch to use small taskbar buttons on or off.
If you want to make virtually everything larger, head to Settings > System > Display. Then scroll down to the Scale and layout section and choose a percentage in one of the drop-down menus.
Click the Custom scaling link under that drop-down menu to finely tweak the size of icons, text, and other items in the Windows 10 UI.
Whether you need to make things larger so you can see easier or want larger targets for Windows 10 touch, knowing how to easily change the size of icons is a helpful tip.
What about you? Does the default size of the icons in Windows 10 work for you on your display or do you like to switch it up? Leave a comment below and let us know.
7 Comments
Good icon advice! Here is some more: I sort a lot of things into a lot of folders. In File Explorer I go to each of the folders and change the folder icon into some unique icon. Then when I sort out things I have downloaded, I can use the Move To file explorer function and usually find the target folder easily, if file explorer has listed it under easily accessible files; I don’t know what the rules are that FE follows for that. Sometimes I have to “Choose location” a few times then FE will get the message and adds it to the frequently used list.
What I’d like to change about File Explorer is: when I tell FE that I want to view files in certain folders in a certain way (customize it), it says “okay… for now, but I’ll change it back later. You are looking in the Music subdirectory, you should be seeing things in the way I tell you that you should, not how you want to see them, stooopid hooman.” I.e., customization doesn’t work.
Also when I’m in Internet Explorer and want to right click>save something (a picture, a file, whatever), FE assumes I want it to go into “Pictures” or “Documents” or whatever it thinks is “right”, when I always want things to go into — gasp! — “Downloads”. FE has yet to learn this. It is this kind of little annoyance that makes working in at least Windows 10 a pain, especially when a user assumes something but the operating system has other “better” ideas.
How to Change Icon Size and Text Size in Windows 10
Windows has introduced a new addition to its family of software, Windows 10. It is a new addition to the family. As much as consumers are appreciating Windows 10, they find it hard to get used to it. Simple things like changing the background or changing the icon size can be a challenging task. This is definitely not because Windows 10 is hard to use and can always be operated by tech savvy people but because it is a new software system and different from its processors.
Many people want to know how they can change the icon size in Windows 10. Many even think that Windows 10 does not offer such features and it is not possible to change the icon from its default setting. However this is not the case. It is very much possible to change your icon size or even magnify it. It is even possible to change the text size for icons. So to answer this question today, we will bring you a step by step tutorial and guide today. Follow the steps below to re-size or magnify your icon size:
How to Re-Size Desktop Icons in Windows 10
- Right-click on the blank area of the desktop.
- Move your mouse pointer to View.
- Click on your desired option from the list (Large icons / Medium icons / Small icons).
How to Re-size Icons and Text Size in Windows 10
You can easily resize your icon size by following the steps below:
- Click on Start button → Settings → Ease of access.
- Click on Display from the left side pane.
- Now look at the right side pane, you’ll see a slide bar “Make text size bigger“. Move the slider to change the sizes of the texts, apps, Taskbar Icon and other things. If you move the slider to the right, the size will increase and if you move it to the left, the size will start decreasing.
- You will see an option called Apply below. Click on it to save your settings.
How to Magnify in Windows 10
Another method to change the size of icons is by magnifying. It is possible to magnify a portion of your screen or your icon size. To do this, you can use the magnifier icon on your laptop or use the shortcut to quickly magnify whatever you want, just by pressing Windows Key and + (Plus Sign). You can also bring up magnifier in Windows 10 by clicking on Start button -> Settings -> Ease of Access -> Magnifier then move the slider to make it work.
You can use the plus sign (+) to magnify and zoom in and the minus sign (-) to zoom out again. You can use the Windows key and ESC key to exit the magnifier window.
Though Windows allows the users to change the icons according to their own preferences, it is always more advisable to let the settings stay at default unless very crucial. This is because Windows has designed the features in its software system according to the particular needs of people.
How to Change the Icon Size in Windows 10
By Melanie Pinola 29 April 2019
Wish the desktop icons in Windows 10 were bigger so you could stop squinting at them or they’d be easier to tap on a touch screen laptop? Or do you wish they were smaller so the shortcuts didn’t take up as much space on your laptop’s screen? Not to worry, we have a list of short steps on how to change the icon size in Windows 10.
How to Change the Size of Desktop Icons in Windows 10
1. Right-click on an empty space on the desktop.
2. Select View from the contextual menu.
3. Select either Large icons, Medium icons, or Small icons. The default is medium icons.
On my laptop with a native 1600 by 900 pixels display, the large option looks huge, the small size is too small, and the medium size looks just right (as Goldilocks would say). Your mileage might vary depending on your screen’s display resolution. Changing the size of the icons on the desktop doesn’t affect the size of the icons elsewhere in Windows 10, but there are ways you can change those too.
How to Change the Size of the Taskbar Icons
If you want to change the size of the icons in your taskbar, there’s a different setting for that, which will also change the size of text, apps, and other items across Windows 10.
1. Right-click on an empty space on the desktop.
2. Select Display settings from the contextual menu.
3. Move the slider under «Change the size of text, apps, and other items» to 100%, 125%, 150%, or 175%.
4. Hit Apply at the bottom of the settings window. Windows might ask you to log out and log back in for a more consistent experience.
This will not only make the icons in the taskbar a bit larger, but it will also make text bigger in apps like Microsoft Edge and Calendar, as well as in Windows 10 notification windows.
How to Change the Size of Icons in File Explorer
If you’d like larger or smaller icons or thumbnails in particular folders, you can change those on the fly in File Explorer.
Just head to your folder location and use your mouse’s scroll wheel to zoom in or out, effectively switching the view between Windows 10’s large icons, medium icons, small icons, list, details, tiles, and content views.
Although File Explorer will remember your last setting when you open this folder again, this is a folder-specific setting, so you’ll have to adjust each folder you’d want different icon and text sizes for.
How to Change the Size of Desktop Icons in Windows 10
This article describes how to change the size of desktop icons, change the view layout of Desktop using Keyboard, and change the size of the taskbar button inВ Windows 10.
Way 1: Resize Desktop Icons Using Scroll Wheel
To use the scroll wheel on your mouse to resize desktop icons. Here is how:
On the desktop, press and holdВ CtrlВ while you scroll the wheel to make icons larger or smaller.
Way 2: Resize Desktop Icons using Context Menu
To resize desktop icons via the Desktop context menu. Here is how:
Right-click the desktop, point to View and then select Large icons, Medium icons, or Small icons.
Way 3: Change Desktop View Layout using Keyboard
To change the view layout of Desktop using Keyboard, here’s how:
While on the Desktop, press and hold theВ ShiftВ +В CtrlВ keys and press a number keyВ 1 to 8В until you have the view layout you want for your desktop, then release theВ ShiftВ andВ CtrlВ keys.
How to Change Taskbar Icon Size in Taskbar Settings
The taskbar icons are really small, you may want to make them appear larger.
To resize taskbar icon size in Windows 10, here’s how:
Step 1: Right-click on an empty space in the taskbar, and select Taskbar Settings.
Step 2: In the Settings, turn on Use small icons button.
To change taskbar icon size in Windows 7, here’s how:
Step 1: Right-click on an empty space in the taskbar and then selectВ Properties.
Step 2: On the Taskbar tab, uncheck the Use small icons box. ClickВ OK.
How to Change Icons and Text Size on Windows 10
3 easy ways to Change Icons and Text Size in Windows 10.
While you are working on your desktop you think to change the size of texts. Many users might want to see the text and icon clearer than earlier due to vision concerns and others could look for the big space on the screen excluding the icons. Windows 10 offers an open sky to Change Icons and Text Size Windows 10.
You can Change Icons and Text Size on Windows 10 easily. In this Windows 10 tips, we are describing the way of customization of sizes if you want a bigger or smaller appearance of the items.
Change Icons and Text Size on Windows 10
How to Change Icons and Text Size on Windows 10 –
1] Using Display Settings
- Press the – Windows logo key + I.
- Select – System.
- On the next page, Go to – Scale and layout.
- Click the dropdown under – Change the size of text, apps, and other items.
- Select 125% or 100% (Recommended).
2] Change icon size from Desktop
- Right-click anywhere in a blank space on the desktop.
- Put the cursor over – View.
- Select – Large icons, Medium icons, or Small icons.
3] Via Ease of Access
Ease of access category in Settings application allows to easily Change Icons and Text Size on Windows 10.
- Press the – Win + I.
- Click the – Ease of access.
- The Next page of Settings will show you the Display section by default.
- Go to the right side and locate – Make text bigger.
- Pull the slider to the right to increase the size of the texts and the left to decrease the same.
- Lastly, click on – Apply.
- The next option will help you to Make everything bigger. Click on the drop-down and select 125% instead of 100%.